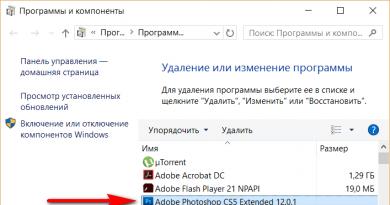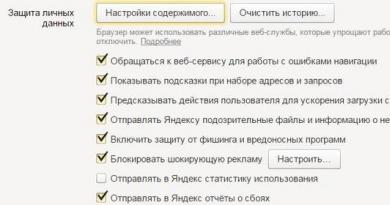BIOS: загрузка с диска или флешки. Как в биос поставить загрузку системы с флешки Винда не устанавливается с флешки из bios
Как установить ОС windows? Пожалуй, любой пользователь ПК с легкостью ответит на этот вопрос. И неудивительно, ведь установка windows уже стала привычным делом! Однако, далеко не все пользователи понимают суть выполняемых ими действий! Как установить винду через систему биос – тема данной статьи.
Что такое BIOS
Любая установка ОС windows подразумевает, в первую очередь, настройку системы биос. Так, что же это такое?
BIOS – базовая система ввода-вывода информации представляет собой набор микропрограмм, предоставляющих операционной системе, например, windows API-доступ к оборудованию.
Хотя «объединение» модулей компьютера – основная функция биоса, она не является единственной! Самые первые IBM компьютеры не имели полноценной операционной системы, однако это не мешало им вычислять и выводить информацию на монитор через BIOS. Дело в том, что в нее встроен интерпретатор языка BASIC. Через некоторые виды базовой системы ввода/вывода можно даже воспроизводить медиа файлы и выходить в интернет через простейшие браузеры.
На техническом уровне биос выглядит, как микрочип, расположенный на материнской плате.

Информация в компьютере хранится и передается через электрические импульсы – биты. Однако, когда компьютер выключается вся система обесточивается. Вся, кроме биоса! BIOS, как сердце человека, не прекращает работу ни на минуту, ведь установки базовой системы ввода/вывода, хранящиеся в битах, обеспечивают доступ центрального процессора к остальным модулям ПК. Для обеспечения питания биоса в компьютере предусмотрена батарейка напряжением 3 Вольта.

Это именно батарейка, а не аккумулятор, а батарейки имеют свойство садиться! В случае полного разряда батарейки все установки, хранящиеся в биосе, исчезают, а центральный процессор теряет доступ ко всем остальным модулям, причем блок питания и вентиляторы компьютера продолжат работать. После замены батарейки BIOS заново соберет всю информацию о компьютере и запустится с установками по умолчанию.
Настройка БИОСа
Что же происходит при запуске компьютера? При подаче тока на центральный процессор активизируется одна из функций биоса – операция POST, через которую система само тестируется и выполняется настройка параметров. Во время выполнения операции на экран выводится логотип фирмы производителя материнской платы. Сама же операция POST выполняется считаные секунды. После самопроверки базовая система ввода/вывода запускает загрузчик операционной системы – программу выполняющую поиск действующего загрузочного сектора (Master Boot Record – MBR) на активных разделах дисковых пространствах передает управление компьютером ему. Иными словами, BIOS ищет исполняющий файл виндовс на активном разделе жесткого диска и запускает винду. В процессе установки виндовс создает отдельный раздел на жестком диске равный 100 мб и помещает туда файл MBR. Такой раздел обычно скрыт от пользователя и помечен, как «зарезервированный системой».

Изменения в настройках активного раздела, может привести к ошибке «BOOTMGR is missing» при загрузке windows.

По умолчанию запуск производится с жесткого диска. Для того, чтобы или установочной флешки, понадобится в установках биоса изменить очередность загрузки.
К счастью в системе биос предусмотрен визуальный интерфейс, который сильно упрощает задачу. Вызывается он нажатием всего одной клавиши во время выполнения операции POST. Обычно, это F2 или Delete. В любом случае нужная клавиша указывается на экране POST.
Визуальный интерфейс пользователя системы биос разнообразен и зависит от фирмы производителя. Существуют как русскоязычные, так и англоязычные. Так как разобраться в настройках русскоязычного интерфейса не составит труда, в данной статье будет описана настройка англоязычной версии.

Открыв меню биоса, первое, что бросается в глаза – это число различных вкладок, но не стоит пугаться! Через его интерфейс можно отключить или включить отдельные модули ПК, настроить часы, покопаться в настройках системы. Для того, чтобы установить windows достаточно изменить очередность загрузки, которая находится во вкладке «boot».
Развернув интересующую нас вкладку, вы увидите еще пару тройку. Нужная нам – Boot Devise Priority.

Переходя к следующему шагу, вы должны уже должны иметь дистрибутив windows, с которого будет происходить установка винды!
Итак, раскрыв вкладку «Boot Devise Priority», вы увидите текущую очередность загрузки.

- Если установить первым параметром загрузку с жесткого диска (по шине SATA), то windows запустится быстрее, так как система не будет проверять наличие дистрибутивов на других носителях.
- Если установить первым параметром загрузку с диска, используя CDROM, то система будет проверять наличие дистрибутива windows на диске (даже если самого диска в дисководе нет), а только потом переходить к загрузке ОС, установленной на жестком диске.
- Если в настройках очередности загрузки установить первым параметром USB-HDD, то загрузка винды произойдет с установочной флешки.
Сохранив параметры и перезапустив ПК, начнется установка windows. Надеюсь, объяснять, как установить винду необязательно! На сайте вы найдете массу статей на эту тему для разных версий ОС.
После установки винды, советую, установить через биос запуск с жесткого диска первым, чтобы ускорить загрузку ОС.
Неизбежно наступит то время, когда операционную систему необходимо будет переустановить. Для большинства пользователей такая ситуация — это не совсем благоприятный момент. Одни относятся к проблеме спокойно, другие, напротив, ужасаются, потому что не знают, как переустановить «Винду» через БИОС. Как правило, незадачливый останавливается на спасающем ситуацию варианте: «Алло, это служба компьютерной помощи?» Вследствие чего теряет время, терпение и деньги. С этого момента все будет по-другому. Прямо сейчас вы узнаете «великую тайну» о том, что Windows ОС сама устанавливается. От пользователя лишь требуется внимание и несколько уверенных нажатий на соответствующие кнопки. У вас появилась заинтересованность? Тогда вперед!
Знакомьтесь, главный управляющий ПК — господин Биос!
Невероятно, но за функционал компьютера прежде всего отвечает микропрограмма Bios, аббревиатура которой расшифровывается не иначе как "базовая система ввода/вывода". Если кто-либо из вас, уважаемый читатель, считал, что за «всемогущество» ПК отвечает Windows, то вы ошибались. Примите заглавие абзаца как важный факт действительности. Скоро вы поймете, что разрешение вопроса о том, как установить «Винду», в первую очередь потребует обращения к некой предустановленной изготовителем материнской платы программе Bios. Более того, следует знать, что базовая система может иметь разные версии, так как конкурирующие фирмы IT-индустрии каждая по-своему представляет красоту, удобство и эффективность задействованного посредством чипа ПЗУ (постоянное запоминающее устройство), «микромонстра» Биос. Все же, несмотря на индивидуальность графической оболочки каждой отдельно существующей программы для управления аппаратной частью вычислительной машины, функционирование встроенных систем «железного уровня» становится интуитивно понятным при непосредственном входе в их среду, так как все они используют одинаковые обозначения в виде стандартной терминологии.
Как переустановить «Винду» через Биос: палец на старт!
Торопиться не будем, ведь вам известно, что «спешка нужна только при ловле… ». Прежде чем вы попадете в ПК, то есть когда перед вами откроется интерфейс Биос, знайте: неосторожность в действиях, которая выражается в неосмысленном нажатии на клавиши и изменение «непонятных» параметров - критична, а на поэтическом языке так и вовсе смерти подобна!

Тем не менее некоторую «редакцию» вам все же предстоит произвести самостоятельно.
Единственный правильный выбор: одна среди множества
Активировать микропрограмму Биос можно при включении или перезагрузке компьютера. Для того чтобы это сделать, необходимо несколько раз с коротким интервалом нажать соответствующую кнопку на клавиатуре. Как правило, это клавиша «Delete» или «F2». Если не сработает, пользователь всегда сможет увидеть на начальном экране загрузки название «ответственной» кнопки (нижняя часть дисплея или слева в верхнем углу).
C чего «грузиться»?

Наиболее распространенным методом инсталляции ОС является практическое решение вопроса: «Как установить "Винду" с диска?» Однако все больше набирает популярность способ внедрения системы посредством флешки, но об этом позже.
- В зависимости от версии Биос вкладка, отвечающая за приоритет загрузки, может называться по-разному. Тем не менее английское слово «Boot» будет означать, что вы на правильном пути.
- Открыв вышеуказанное меню или активировав пункт «Advanced BIOS Features», обратите внимание на пункт «Boot Device Priority». Или строки, где указывается очередность загрузки устройств. Обычно это Floppy, HDD и CDROM (DVD R/RW).
- Выставьте приоритет загрузки — ваш дисковод (привод).
- Сохранить изменения можно, нажав горячую клавишу F10 или просто согласиться: «Yes» (если вы воспользовались кнопкой «Esc»).
Перезагружаемся и приступаем к следующему этапу реализации проекта «Как переустановить "Винду" через БИОС».
Откуда берется Windows?
Быть может, кому-то из вас покажется, что этот пункт следовало поместить в начале описываемого процесса. Между тем данное «несоответствие» в подаче материала никоим образом не нарушает последовательности действий, более того, является наиболее приемлемым вариантом научиться все делать по правилам. А сейчас вставьте диск с дистрибутивом Windows. Если вы используете лицензионный софт, и купленный вами диск с образом системы является оригинальным, тогда вам не о чем беспокоится. Когда у вас бесплатная «Винда», скачанная с сомнительного интернет-ресурса, то шансы на долгосрочное и плодотворное «сотрудничество» с ОС ничтожно малы.

Однако бывают и исключения. Возможно, вы окажетесь одним из счастливчиков, и «крякнутая» система окажется вполне пригодной для работы. Но не забывайте, что от правильности внесенных изменений в настройки Биоса зависит конечный результат — успех установки ОС. Именно микропрограмма следит за «честностью игры» пользователя. Поэтому часто инсталляция дистрибутива системы из среды Windows чревата программными сбоями и, как правило, проходит некорректно. В результате применения «вероломного» способа при решении вопроса: «Как переустановить Windows XP?» старания непосвященного юзера становится просто временем, потраченным впустую. Мораль: ставьте «Винду» из под DOS, то есть через Биос!
Когда диск «шепчет» — пользователь пьет кофе
После того как вы назначили привод загрузочным устройством № 1, а затем вставили диск с Windows и перезапустили компьютер с помощью комбинации клавиш «Alt+Ctrl+Delete», пришло время наблюдать. Как и было обещано, система «станет» автоматически.
- При появлении надписи «Press any key…» нажмите любую кнопку.
- По истечении процесса инициализации откроется окно, в котором вам необходимо назначить директорию установки ОС.
Внимание: не стоит бездумно жать «Enter» на неработоспособной Windows ОС, которая обычно занимает место в системном разделе HDD и обозначена буквой «С». «Как переустановить «Винду XP?», — спросите вы, если требуемая область диска занята старой копией? Легко! Для этого просто отформатируйте раздел, предварительно затерев старые данные.

- На выделенной ОС нажмите «D», что значит удалить.
- Затем задействуйте кнопку «L» в подтверждение своих намерений.
- После того как появится неразмеченная область, жмите «Enter» и форматируйте созданный раздел в файловую систему NTFS.
Более вам ничего не придется делать, разве что в конце установки внести некоторые коррективы, касающиеся системного языка для использования операционки, а также пользовательские данные. Как вы, наверное, успели убедиться, все достаточно просто и прозрачно, а решение вопроса «Как через БИОС установить «Винду?» - совсем не трудоемкий процесс.
Эффектная Windows 7 и «флеш-рояль» в загрузке
Вот и пришло время просветить внимательного читателя о способе инсталляции операционной системы посредством флешки. Обещанный метод установки - нечто более практичное, так как не требует участия Вместе с тем целесообразность данного способа весьма преобладает над традиционно использующейся загрузкой с CD или DVD диска. Особенно сегодня, в наш век компактности, когда современная электроника принимает ультратонкие черты, а технология избавляется от устройств, излишне «пожирающих» время и энергию.
Современное решение вопроса: через Биос?

Прежде всего необходимо Сделать это несложно, стоит учесть, что емкость компактного носителя информации должна быть не менее 4 ГБ. «Почему?» — спросите вы. Все дело в том, что стандартный дистрибутив седьмой ОС «весит» почти 3 ГБ, поэтому минимальный объем флешки должен соответствовать вышеуказанному значению.
От слов к делу
- Отформатируйте Flash-носитель с помощью стандартных средств Windows. Файловую систему следует выбрать NTFS.
- Затем надо подготовить к записи дистрибутив системы. То есть если установочные файлы находятся на оптическом диске — вставить его в привод, когда это данные в виде образа — загрузить на виртуальное устройство.
- Следующий этап — это использование программы «WinSetupFromUSB». Данный софт - свободно распространяемый в сети, сложностей с его загрузкой у вас не должно возникнуть. После того как установите и запустите указанную прогу, вы будете буквально в двух шагах от того момента, когда сможете считать себя профессионалом в решении вопроса: «Как установить «Винду?»
- В верхнем чек-боксе выберите установленную в ПК флешку.
- Отметьте соответствующий пункт (Windows 7) галочкой и, нажав кнопку, рядом укажите путь к дистрибутиву ОС.
- После активации тулбокса «GO» вам останется лишь подождать несколько минут. По завершении процесса программа выдаст соответствующее сообщение.
Пора приступать к практическому решению того, как через Биос установить «Винду»!
Флеш-старт!

Настройка параметров загрузки производится практически так же, как и в случае, описанном в начале статьи. Единственным отличием является выбор носителя. При данном способе инсталляции ваш выбор - USB Drive, то есть флешка. Существует еще один способ загрузиться с нужного источника данных, минуя главное Такой сценарий действий возможен, когда пользователь нажатием «F8» вызывает Boot-меню, так сказать, горячий вариант базовой системы. Безусловно, в различных ПК данная опция может активироваться посредством другой клавиши.
После перезагрузки следуйте инструкции:

Должно быть, теперь вы понимает, что описанный ранее способ того, как установить «Винду» с диска, несколько устарел. Флеш-накопители — невероятно удобное изобретение человечества!
В заключение
В статье было рассказано о двух основных способах семейства Windows. Вам решать, какой из них оптимален. Тем не менее, существует масса программ, позволяющих делать резервные копии рабочих систем, то есть в случае краха операционки у пользователя появляется возможность в считанные минуты восстановить чистую копию (дубликат) ОС с работоспособными программами и произведенными ранее настройками. Невероятное удобство, поскольку пользователю не нужно снова устанавливать софт и вспоминать забытые пароли. Впрочем, появится новый вопрос: «Как «Винду запустить через Биос?», что, в принципе, так же просто решается, как и в случае, когда необходима переустановка. Но это уже тема для другой статьи. Не учитесь на собственных ошибках…
Не будет большим секретом тот факт, что для многих пользователей вопрос об установке (переустановке) Windows 7 часто становится камнем преткновения. Между тем, никаких особых сложностей в этом нет – сможет практически любой. Во-первых, нужно уяснить, что между терминами «переустановить» и «установить» нет большой разницы, кроме того, что переустановка ведется при наличии ранее установленной ОС, а установка – на «голом» ПК. Во-вторых, переустановка выполняется не средствами ранее установленной ОС, а именно через использование базовой системы ввода/вывода (БИОС), которая прошита в материнской плате ПК. Наконец, пользователь должен ясно понимать, что все установленные им в прежнюю ОС приложения после переустановки «винды» придется также переустановить.
Переустановить «Винду»: с чего начать
Приступая к установке Виндовс, пользователь должен подготовить носитель с инсталляционными файлами Windows 7. Это может быть установочный DVD-диск, имевшийся в комплекте поставки ПК, или купленный в компьютерном магазине, или записанный самим пользователем с какого-то другого источника. Кроме этого, таким носителем может быть USB-флешка, которую пользователь может подготовить с помощью различных программ записи загрузочных флешек.
Как правило, самостоятельно находит и устанавливает драйверы для таких устройств, как видеоадаптер, звуковая и сетевая карта. Но для некоторых старых моделей этих устройств, а также для нестандартного аппаратного оборудования могут потребоваться драйвера.
Конечно, для решения данных проблем можно воспользоваться услугами плагинов или начать пользоваться новым антивирусом, но такое решение будет временным, и уже через несколько недель ситуация не только повторится, но и ухудшится. К тому же порой компьютер просто не оставляет выбора, угрожающе приветствуя "синим экраном смерти" с прощальными наставлениями.
Переустановка операционной системы в специализированном салоне стоит немало, поэтому сегодня мы сэкономим пару тысяч и научимся самостоятельно переустанавливать ОС. Но до того, как переустановить систему Windows 7, следует выполнить несколько действий.
Подготовка и сохранение данных
Как правильно переустановить Windows 7? Для того чтобы обезопасить себя от потери важных файлов после переустановки системы, стоит потратить немного времени и сохранить на флешку или на диск те документы, которые могут понадобиться в дальнейшем.
Например, не каждому захочется потерять достигнутый результат в любимой игре. Достаточно только найти и сохранить один маленький файлик, который находится в AppData папки пользователя. Если папка с таким названием не отображается, нужно зайти в «Компьютер» - «Локальный диск» - «Пользователи» - «ваше имя» и там кликнуть на «Упорядочить», далее в выпавшем меню выбрать параметры папок и поиска.
И поставить маркер на «Показывать скрытые папки и файлы».
Как сохранить избранные материалы и ссылки из браузера
- Для браузера Mozilla Firefox понадобится перейти в «Локальный диск» - «Пользователи» - «Имя пользователя» - «Избранное» и сохранить всю папку.
- Для сохранения данных Google Chrome переходим в «Локальный диск» - «Пользователи» - «Имя пользователя» - «AppData» - «Local» - «Google» - «Chrome» и сохраняем папку User Data.
- Для Internet Explorer достаточно сохранить папку «Избранное» располагающуюся в «Локальный диск» - «Пользователи» - «Имя пользователя».
- При работе с Opera идем известным путем в папку AppData и далее Opera, сохранить нужно только файлик bookmarks.adr.
Сохраняем торрент-файлы
Для сохранения торрент-файлов переходим в AppData, там находим папку uTorrent и полностью ее копируем. После переустановки системы сохраненную папку необходимо разместить в том же самом месте. Это относится и к сохраненным играм и закладками в браузерах.
Когда все необходимые данные, фотографии и прочие нужности успешно сохранены, под барабанную дробь начинаем переустановку ОС.
Как правильно переустановить Windows 7
Если в наличии есть диск с операционной системой , то вставляем его в привод, после чего должна начаться автоматическая переустановка ОС, хотя в 60% случаев этого не происходит. Что же делать в такой ситуации, чтобы понять, как переустановить Windows 7? «БИОС» - мистическое слово, услышав которое, многие начинают нервничать. На самом деле ничего страшного в BIOS нет, если ничего лишнего не трогать (да и в этом случае все параметры поддаются восстановлению). Для того чтобы попасть в место назначения, нужно:
- перезапустить компьютер;
- 2-3 раза нажать клавишу del до того, как появится заставка Windows . Если перехода в BIOS не произошло, просто повторяем процедуру еще раз.
Итак, если все сделано правильно, перед глазами должно появиться следующее изображение:

Далее находим First Boot Device и выставляем значение на CD-ROM. Это означает, что при запуске компьютера он будет в первую очередь автоматически загружать данные с диска. Очень важно после установки ПО не забыть вернуть все как было, или компьютер так и будет вечно устанавливать систему (если вы к тому же забыли вытащить диск).

Нажимаем f10 для сохранения изменений. Если все условия были выполнены, то начнется переустановка системы.
Следующее окно предлагает нам выбрать язык, дату и установить время. Выставляем нехитрые параметры, и смело жмем «далее», «установить» и принимаем лицензионное соглашение.
Тип установки
- Обновление (upgrade) - подойдет только в том случае, если система переустанавливается по незначительным причинам. Если решение было принято в связи с «экраном смерти» или же на компьютере явно засели вредоносные программы , определенно выбираем полную установку.
- Полная установка (custom) - переустанавливает ОС буквально с чистого листа, нещадно уничтожая все то, что может ей навредить.

Конфигурация диска
Тут предстоит выбрать, какой диск будет фигурировать в качестве локального, т. е. тот, на который будет установлено ПО.

Если рассуждать логически, то объем системного диска должен быть в пределах 35 ГБ, но не меньше. Стоит учитывать, что многие из нас любят сохранять файлы по принципу «кину пока на рабочий стол, чтобы не забыть». Все документы, картинки и прочее, которые располагаются на рабочем столе, хранятся именно на системном диске , так же как и файлы из папки «Загрузки». Таким образом, при расчете объема локального диска стоит быть щедрее.
Жмем «Далее» и идем перекусить, минимум 45 минут у нас есть. Во время установки компьютер будет несколько раз перезагружаться, о чем любезно предупредит. Мешать ему в этом не стоит, если в процессе не произойдет непредвиденных ситуаций, через 45-50 минут новая Windows 7 будет благополучно установлена.
Следующий шаг - это имя пользователя и имя компьютера. Если в какой-то момент вам понадобится сменить эти настройки, то делается это просто: «Пуск» - правой клавишей мышки на «Компьютер» - «Свойства». Находим «Имя компьютера, имя домена и параметры рабочей группы» и там нажимаем «Изменить параметры».
Пароль устанавливать необязательно, поэтому этот пункт можно пропустить, нажав «Далее».
Также понадобится ввести ключ продукта. Найти его можно на днище ноутбука или на специальной наклейке на системном блоке (в том случае если вы приобретали технику вместе с лицензионным диском).
Если же ПО было установлено с другого диска, то на коробке должен быть указан ключ. Ну а если система устанавливалась нелегально, этот пункт можно пропустить и забыть об этом вопросе приблизительно на месяц. По истечении 30 дней красивая картинка на рабочем столе сменится черным экраном, а некоторые функции и девайсы могут отключиться. Если вас это не напрягает, то смело можете работать с системой дальше или озадачиться поиском подходящего ключа в просторах Интернета.
При выборе типа установки обновлений лучше всего воспользоваться рекомендуемыми параметрами. Если система не будет автоматически обновляться, то рано или поздно могут возникнуть мелкие неполадки в работе с наиболее часто используемыми программами. Обновление устраняет мелкие недочеты и оптимизирует работу ОС.
Как переустановить Windows 7 без диска или с флешки
Иногда случается так, что диска с "Виндой" нет, или CD-ROM ослеп и категорически отказывается сотрудничать. Не стоит отчаиваться, безвыходных ситуаций не бывает. Существует несколько способов установить систему, используя другие носители. Например, можно переустановить Windows 7 с флешки.
Переустановка системы с использованием флешки
Для начала скачиваем образ ОС на компьютер. После этого устанавливаем программу Ultra Iso или можно воспользоваться Daemon Tools , алгоритм приблизительно один и тот же.

Далее берем флешку или карту памяти, только стоит сразу заметить, что BIOS не увидит ни один из накопителей, установленных через разъем USB-3, поэтому будьте бдительны и воспользуйтесь USB-2. Внешне разъемы не отличаются, в некоторых устройствах USB-3 помечается синим цветом. Если опознавательного знака нет, то все просто. Находим в любом поисковике информацию о характеристиках ноутбука или компьютера и дальше - информацию о том, с какой стороны установлены нужные нам разъемы.
Для того чтобы подготовить флешку для дальнейшей работы, ее необходимо отформатировать, даже если на ней ничего нет. Дальше выполняем следующие действия:
- В UltraIso открываем образ Windows 7, который мы уже скачали («Файл» - «Открыть» - выбираем образ программы).
- Находим «Самовыгрузка» в верхнем меню и выбираем «Записать образ жесткого диска».
- В открывшемся окне указываем отформатированную флешку.
- Подтверждаем проверку, а метод записи выставляем USB-HDD+.
- Жмем «Записать».
- Соглашаемся с тем фактом, что все файлы будут стерты с флешки (хоть мы ее и отформатировали, все равно ставим «Да»).
- Вуаля! Если видим «Запись завершена», значит, дело сделано, и можно начинать переустановку.
- Идем в BIOS известным путем, описанным выше, и в First Boot Device выбираем записанную флешку.
Переустановка Windows 7 с помощью образа записанного на DVD диск
Еще один из способов подскажет, как переустановить Windows 7 через CD-ROM без лицензионного диска.
Почему именно DVD? Все элементарно, обычный CD-диск не подойдет по единственной простой причине - недостаточно объема, а образ ОС «весит» около 3 ГБ.
Если для этих целей вы решили использовать DVD-диск, на котором уже что-то есть, то, как и в ситуации с флешкой, необходимо прибегнуть к форматированию.
Теперь открываем уже известную программу UltraIso , переходим в «Файл» - «Открыть» и находим скачанный образ «Винды».
Дальше идем в меню «Инструменты» и нажимаем «Записать образ CD», в появившемся окне устанавливаем галочку на «Проверка», покорно соглашаемся с тем фактом, что все на диске будет уничтожено и нажимаем «Записать».
На этом все, после появления сообщения «Запись завершена» наш диск готов. Думаем, все уже угадали, что делать дальше. Правильно: идем в BIOS и выбираем записанный диск как First Boot Device.
Как вернуться с Windows 7 на XP
Иногда пользователям сложно освоить новую систему, поэтому некоторым проще переустановить Windows 7 на XP. Процедура установки мало чем отличается от описанной ранее, за исключением нескольких моментов:
- После перехода к установке система предлагает выбрать, в какой раздел (то есть на какой диск) будет установлена ОС. Для того чтобы с корнем уничтожить установленную ранее Windows 7, выбирать нужно соответствующий раздел. После этого на выбор будет 4 варианта форматирования, единственный правильный из которых - это «Форматировать раздел в системе NTFS». После этого компьютер обычно перезагружается и начинает установку системы.
- Если возникло острое желание установить сразу две ОС на один компьютер или ноутбук, то, наоборот, выбираем тот раздел, который не занят системными файлами . Обычно это диск D.
Переустановка Windows 8 на 7
Несмотря на то что большинство пользователей положительно оценили седьмую версию программного обеспечения от Microsoft, «восьмерка» собрала достаточно противоречивые отклики. Так как новейшая версия принципиально отличается от всех предыдущих, то порой возникает желание заменить ОС.
Для того чтобы переустановить Windows 8 на 7, понадобится зайти в BIOS и выставить первичный приоритет на CD-ROM (о том, как это сделать, было описано ранее).
После этого сохраняем изменения и переходим к загрузке с диска или с другого носителя. Тип установки при смене Windows 8 на 7 может быть только «Новая установка », так ОС другая, говорить о каких-либо обновлениях не приходится.
Также необходимо удалить все разделы, включая и скрытые. После этого, более не задумываясь над тем, как переустановить компьютер Windows 7, выполняем все остальное:
- указываем время, дату и раскладку клавиатуры;
- соглашаемся с условиями, указываем имя пользователя и компьютера;
- вводим ключ и т. д.
После установки (драйверы)
Как правило, переустановить Windows 7 на ноутбуке или компьютере довольно легко, но вот после процесса замены ОС у многих пользователей возникает ряд вопросов. Например:
- «Почему после установки новой системы ухудшилось качество изображения?»
- «Почему компьютер или ноутбук не видит флешку?»
- «Почему ухудшился звук?» и т. д.
Все это происходит чаще всего тогда, когда переустановка осуществлялась путем скачивания ОС или покупки диска с рук (о том, как переустановить компьютер Windows 7, думать не придется, но некоторые «косяки» все же всплывают). Для того чтобы решить ряд подобных проблем, достаточно скачать драйверы с официального сайта производителя. Или обратить внимание на драйверы до переустановки системы.
Разберем на примере. Допустим, перед тем как переустановить Asus Windows 7, пользователь не озадачился вопросом сохранения данных со своего ноутбука, или же у него просто не было возможности это сделать. Как быть?
Все просто, достаточно набрать в поисковике модель (хватит и фирмы производителя) устройства и добавить заветную фразу «Скачать драйверы с официального сайта». После чего перейти на ссылку сайта производителя и там уже в соответствующей форме указать полную модель ноутбука. Далее предстоит поочередно скачать все представленные драйверы и поочередно установить их на ноутбук. Никаких премудростей в установке нет, так как драйверы сами устанавливают себя туда, куда им следует.
Если по тем или иным причинам драйверы пошли в разгул и установились не там, где надо, можно отправиться в диспетчер устройств и принудительно их обновить.
Для того чтобы попасть в ДУ, можно просто набрать «Диспетчер устройств» в поисковой строке, выскакивающей при нажатии «Пуск». Дальше жмем правой клавишей мышки на тот драйвер, который помечен восклицательным знаком. И выбираем «Обновить драйверы», в новом окне остается только указать, что требуемые файлы нужно искать на самом компьютере и указать то место, куда они были установлены.
Если в диспетчере устройств все драйверы установлены нормально, то изображение улучшится, а разрешение экрана увеличится до требуемого уровня.
В заключение
Компьютер может «полететь» в любой момент, поэтому стоит задуматься над тем, чтобы организовать резервное хранилище высокоценных файлов, перед тем как переустановить систему Windows 7. Таким образом можно сэкономить уйму времени после установки системы, ведь вполне возможно, что даже самые элементарные программы (Word и т. д.) придется заново искать и устанавливать.
Переустановить Windows 7 на ноутбуке или компьютере не сложно, справиться с этой задачей может даже начинающий пользователь. Главное - подойти к вопросу ответственно и потратить час на то, чтобы сохранить всю полезную информацию с компьютера еще до переустановки ОС.
Хотите установить Windows 7 на компьютер или ноутбук, но не знаете как? Это не так сложно, как кажется. Хотя первый раз, конечно, будет трудно. Но, разобравшись один раз, Вы станете настоящим «IT-мастером» и сможете самостоятельно устанавливать Windows 7 на любой компьютер или ноутбук. Специально для этого ниже имеется подробная, пошаговая инструкция по установке Windows 7.
Перед тем как устанавливать Виндовс 7, распечатайте эту страницу. Это существенно облегчит Вам задачу. Ведь во время установки Windows 7 доступа к интернету не будет. Исключение составляют лишь случаи, когда у Вас есть второй ПК, ноутбук или смартфон, с которого Вы сможете при необходимости снова зайти на сайт и посмотреть, что делать дальше.
Существует несколько ситуаций, когда нужно установить Windows 7:
- Вы купили новый ноутбук или компьютер. Здесь все понятно. В большинстве случаев на ноутбуках или ПК либо вообще нет никакой операционной системы, либо стоит не та, которая Вам нужна (например, древняя MS-DOS).
- Не понравилась Windows 10 или 8, и Вы хотите установить старую добрую «семерку».
- Произошел сбой в работе, словили вирус или рекламный баннер-вымогатель, компьютер или ноутбук не включается и т.д.
Остановимся немного на последнем пункте. Если в работе компьютера или ноутбука появились проблемы, не спешите переустанавливать Windows. Во-первых, переустановка операционной системы выполняется в самую последнюю очередь, когда другие способы не помогли.
Во-вторых, помните, что после установки Windows стираются все данные, как минимум, на локальном диске С. А это все Ваши программы: браузеры, видеоплееры. И придется все устанавливать по новой.
В-третьих, никаких гарантий, что переустановка Windows поможет решить проблему. Но файлы на локальном диске С в любом случае будут удалены безвозвратно.
Поэтому для начала попробуйте поискать другие способы решения восстановить работу ПК или ноутбука. Например, Вам могут помочь следующие статьи:
Также всегда можно поискать другие статьи на этом блоге или через Google/Яндекс.
Если ничего не помогло, и Вы твердо решили установить Windows 7, то для начала необходимо все подготовить.
Подготовка к установке Виндовс 7
Первое, что нужно сделать, прежде чем устанавливать Windows 7 на ноутбук – скопировать всю важную информацию. Как минимум с локального диска С. Ведь после форматирования все данные на нем будут стерты.
Если Вы купили новый компьютер или ноутбук, то этот шаг можно пропустить. Во всех остальных случаях это обязательное условие!
Поэтому сохраните все файлы, документы, картинки, аудиотреки и видео с рабочего стола и из папки «Мои документы». Также рекомендуется заглянуть на локальный диск С – на него довольно часто тоже записывают важную информацию. Куда сохранять? На диск или флешку. Еще один вариант – залить файлы на онлайн-сервисы (Яндекс.Диск, Google Drive и т.д.).
Кстати, иногда можно скопировать некоторые программы вместе с настройками. Например, закладки и пароли из браузера, которым вы пользовались.
Второй момент, который нужно сделать: определить, какая разрядность Windows 7 Вам нужна – x86 или x64. Здесь все очень просто. Если у Вас на ноутбуке или компьютере установлено 4 Гб оперативной памяти (и больше), тогда надо установить Windows 7 x64, а если меньше – тогда x86.
Почему так? Дело в том, что версия x86 не видит 4 Гб оперативной памяти. Максимум, что она показывает – это 3,25 Гб.
Как узнать количество оперативной памяти? Если у Вас новый компьютер – посмотрите в документации. А если ноутбук – то характеристики указаны на его корпусе (или на коробке).
Если у Вас уже установлен Windows, тогда количество оперативной памяти можно посмотреть следующим образом:
Третий момент, который надо выполнить перед установкой – записать цифровую копию Windows 7 на диск или флешку.
Если у Вас уже есть загрузочный диск (купили или выдали в магазине вместе с ПК), тогда пропускаете этот шаг.
Записать DVD-диск несложно. Ведь Вы же наверняка уже записывали фильмы, музыку, игры? Сделать это можно через Nero, Alcohol 120% и другие программы.
А что касается USB-флешки, то тут есть некоторые трудности. Поэтому в данном случае рекомендую прочитать – .
Где взять образ или установочный диск Windows 7? Можно купить в магазине или через интернет.
И последнее, что надо сделать, перед тем как устанавливать Windows 7 – подготовить драйвера для ноутбука или ПК. В комплекте с компьютером обычно идут диски с драйверами. Если они у Вас есть – тогда можете пропустить этот пункт.
Владельцам ноутбуков диски не выдают, поэтому нужно установить драйвера с официального сайта производителя (ищете по названию своей модели).
Если пропустите этот шаг, то можете остаться без интернета. Ведь для него нужно установить драйвер. Также могут не работать USB-разъемы. То есть, мышка. И в итоге придется идти к другу или знакомым и загружать драйвера у них.
На этом подготовительный процесс завершен. Еще раз проверяете, что сохранили все важные данные, после чего подключаете USB-флешку или вставляете DVD-диск с установочным образом Виндовс 7 и перезагружаете ноутбук / компьютер.
Пожалуй, настройка БИОСа для установки Windows 7 – самый сложный этап для большинства пользователей. Особенно для новичков. Ведь, как настроить БИОС для установки Виндовс 7 (и при этом – правильно!), знают далеко не все.
Кроме того, сложность здесь заключается в том, что на разных ПК и ноутбуках версии BIOS могут отличаться. И кнопки для входа в BIOS тоже. В результате некоторые пользователи даже не могут зайти в БИОС. Поэтому, чтобы с этим не было проблем, рассмотрим подробно, что и как нужно делать.
Итак, когда Вы все подготовили, перезагружаете компьютер, и сразу при включении экрана многократно нажимаете кнопку Del (для ПК) или F2 (для ноутбуков). Если все сделали правильно, то увидите экран BIOS. Примерно вот такой:

Или такой:


Здесь отображены 4 устройства – First Boot Device (первое), Second (второе) и т.д. По умолчанию первым стоит жесткий диск (Hard Disk или HDD). А Вам нужно на первую строчку поставить CD-ROM (диск) или USB-HDD (флешку) – в зависимости от того, с какого устройства будет выполняться установка Windows 7.
Как это сделать? На ПК обычно нужно выделить первый пункт, нажать Enter и выбрать из выпадающего списка нужный вариант.

На ноутбуках приоритет загрузки устройств меняется с помощью стрелочек или кнопок F5-F6. Клавиши управления обычно указаны справа или в самом низу экрана BIOS.

Когда выберете в первом пункте First Boot Device нужное устройство (CD-ROM или USB-HDD), обязательно сохраняете настройки, после чего выходите из БИОС. Какой кнопкой сохранить? Это тоже написано в нижней части экрана (чаще всего F10).
Если у Вас BIOS UEFI (новая версия), тогда просто перетаскиваете мышкой нужный значок (дисковода или флешки) на первое место и нажимаете «Exit» в верхнем правом углу.

После этого ноутбук или компьютер перезагрузится и начнется установка Windows 7.
Если все это для Вас слишком сложно, есть другой вариант настроить загрузку с диска или флешки, не заходя в BIOS. Для этого можно. Но этот способ работает только на новых ПК и ноутбуках.
Пошаговая инструкция по установке Windows 7
Сразу после перезагрузки Вы увидите черный экран с одной-единственной строчкой.
Здесь, чтобы началась установка Windows 7, нужно нажать любую кнопку – например, Пробел.
Если эта надпись не появилась, значит, Вы не сохранили настройки BIOS . Проверьте их еще раз. Если там все нормально, тогда либо Вы не правильно записали загрузочную флешку , либо диск поврежден, и компьютер/ноутбук его не видит (возможно, не работает дисковод).
После нажатия кнопки, Вы увидите черный экран с надписью «Windows загружает файлы…».

Ждете, пока система все скопирует. После этого на экране отобразится новое окно. Выбираете русский язык и нажимаете «Дальше».

В новом окне нажимаете кнопку «Установить».

Если на диске или флешке записано несколько версий Windows 7 – Вам нужно выбрать подходящую. С разрядностью x86 и x64 мы уже разобрались, поэтому тут определитесь сами. Что касается версии, то лучше выбирать «Максимальная». Хотя разницы между ней, «Домашняя», «Начальная» и «Профессиональная» почти никакой нет, поэтому это не столь важно. Выбираете нужный пункт и нажимаете «Дальше».
![]()
Соглашаетесь с условиями лицензии (ставите птичку) и переходите далее.

Выбираете полную установку.

Откроется окно с выбором раздела для установки Windows 7. А вот здесь стоит остановиться подробнее.
Как разбить диск при первой установке Windows 7?
Если установка Windows 7 выполняется на новый компьютер или ноутбук (т.е. первый раз), то Вы увидите всего одну строчку – «Незанятое место на диске».

И в данном случае нужно разбить жесткий диск на 2 раздела – локальный диск С и D (можно больше, но это не обязательно). Для этого выделяете данную строчку, нажимаете кнопку «Создать», указываете размер диска (в мегабайтах) и щелкаете кнопку «Применить».

Не знаете, сколько будет 50 Гб в мегабайтах? Напишите число наугад – например, 50000. А дальше смотрите, какой объем покажет система для созданного раздела. Если получится мало, выделите его, нажмите кнопку «Удалить», и повторите попытку, указав число больше.

Для нормальной работы Виндовс 7 нужно создать специальный раздел объемом 100 Мб, где будут храниться загрузочные файлы . Поэтому, когда выскочит следующее окошко, просто нажмите «ОК».

Когда Вы укажете нужный объем для локального диска C и создадите его, то появится «Раздел 2». Это он и есть.

После этого снова выделяете строку «Незанятое место», нажимаете «Создать», а затем кнопку «Применить». После этого появится локальный диск D («Раздел 3»).

Если Вы забудете это сделать, то после установки Windows 7 будет только один локальный диск С. А раздел D «испарится» в воздухе. Придется снова переустанавливать Виндовс. Поэтому, прежде чем переходить дальше, убедитесь, что пункта «Незанятое место» больше нет.
Чтобы установить Windows на локальный диск C, выделяете «Раздел 2» и нажимаете «Дальше».
![]()
Если же Вы переустанавливаете Windows 7, тогда на экране отобразится такое окно:

В данном случае нужно выделить «Раздел 2» и нажать кнопку «Форматировать». Это удалит все данные на нем. Когда процесс форматирования будет завершен, снова выделяете этот раздел и нажимаете «Дальше».
Кстати, если хотите по-другому распределить объем между локальным диском C и D, можете удалить их и создать заново, указав другой размер. Как это сделать – написано в предыдущем пункте. Но помните: в таком случае информация удалится и на локальном диске D тоже! В итоге ПК или ноутбук будет чист, как будто Вы его только что купили. Поэтому выполняйте эту процедуру, только если сохранили все нужные файлы.
Продолжение установки Windows 7
Итак, Вы смогли разбить жесткий диск или отформатировать его перед установкой Windows 7 и нажали кнопку «Дальше». После этого начнет устанавливаться операционная система. Ждете, пока завершится копирование файлов.

После этого компьютер / ноутбук перезагрузится, и Вы снова увидите знакомое черное окно с единственной строчкой.
Ни в коем случае не нажимайте ничего на клавиатуре, иначе установка Windows 7 начнется сначала.



После этого компьютер или ноутбук перезагрузится второй раз.
Что ж, основное уже позади, осталось только заполнить некоторые поля:

Что делать после установки Windows 7?
ОС установили, а что дальше? Что делать после установки Windows 7? В первую очередь перезагружаете ноутбук или компьютер, заходите в BIOS и меняете приоритет загрузки устройств назад. То есть, жесткий диск (Hard Disk или HDD) ставите на первое место, а CD-ROM или USB-HDD опускаете на второе или ниже.
Также после установки Windows 7 может не работать интернет и USB-разъемы. Это потому, что нет драйверов. Поэтому на следующем этапе устанавливаете их.
Именно для этого и нужно заранее подготовить все необходимые драйвера перед установкой Windows 7. Особенно на интернет. Ведь как Вы их загрузите, если нет доступа к сети?
И еще один нюанс – при включении компьютера или ноутбука у Вас может отображаться два Windows 7 (во время загрузки).

Первый – установили Вы, а второй – сохранился в скрытом разделе («зарезервировано системой»). Впрочем, лишнюю строчку можно удалить. Для этого выполняете следующее:

Готово. После перезагрузки второй Windows 7 больше не будет, и меню выбора операционной системы Вы не увидите.
На этом все. Теперь Вы знаете, как выполняется установка Windows 7 на ноутбуке или компьютере. Как видите – это не так уж и сложно. И теперь при необходимости Вы сможете переустановить операционную систему в любое время.
Если остались какие-то вопросы, задавайте их в комментариях.
В предыдущих материалах уже описывался процесс установки Windows 7 с компакт диска, но что делать тем, у кого нет привода компакт дисков. Например, в нетбуке или небольшом ноутбуке. Не редкая ситуация когда привод в компьютере может быть сломан, а покупать новый только из-за необходимости установить виндовс это не выход. Выход из такой ситуации очень простой и доступный, нужно установить Windows 7 с USB флешки. Этим мы и займемся.
Перед тем как приступать к переустановке Windows прочтите всю статью до конца, а если у вас есть принтер, то распечатайте её .
Переустановка Windows 7 состоит из нескольких этапов:
- Подготовка компьютера к установке Windows 7;
- Подготовка USB флешки с Windows 7;
- Настройка BIOS компьютера для загрузки с USB флешки;
- Установка Windows 7;
Теперь пройдем все этапы подробно.
1. Подготовка к установке Windows 7
Прежде чем переустанавливать виндовс, нужно провести маленькую подготовку.
Вначале надо скопировать всю ценную информацию с диска С. Конечно вам виднее, но все же подскажу где искать. Мест, где на диске "C:" может находиться ваша полезная информация не так уж и много, обычно это рабочий стол и "Мои документы". Еще стоит заглянуть в корень диска "C:" иногда люди в спешке или просто по не знанию, сохраняют файлы туда. Скопируйте все нужные вам файлы на другой диск (например, “D:”), DVD диск или на флешку (желательно не на ту с которой планируется установка Виндовс).
На будущее учтите, что лучше всего хранить информацию не на том же разделе диска, на котором установлена система, и, конечно же, создавать резервные копии.
Если вы только приобрели компьютер или уверены что ценной информации в нем нет, то естественно можно не заморачиваться
Ещё один момент, который стоит предусмотреть, перед тем как устанавливать виндовс, это драйвера для сетевой карты . Если после установки выяснится, что в вашем дистрибутиве виндовс, не было драйверов для вашей сетевой карты, или они по каким либо причинам не корректно установились, то вы окажитесь и без драйверов и без интернета. Поэтому заранее скачайте свежие драйвера, как минимум, для сетевой карты.
2. Подготовка флешки для установки Виндовс
Для продолжения нам понадобится:
- USB флешка объемом 4Гб или больше. Как вариант вместо usb флешки можно использовать флеш карту с картридером, (учтите, что в процессе подготовки, вся информация, находящаяся на флешке, будет удалена, поэтому заранее скопируйте её в безопасное место , например диск "D" вашего компьютера);
- дистрибутив Windows 7, в виде образа дисков в формате.iso;
- Специальная утилита UltraISO, последнюю версию скачать можно на сайте её разработчика в разделе Downloads;
Перед вами откроется окошко:

Выбираем "Пробный период "
После того как перед вами предстанет основное рабочее окно программы, нажимаем "Открыть ", и указываем на ваш, предварительно подготовленный, образ с Windows.


Подключаем флешку или карту памяти к компьютеру, и нажимаем "Форматировать ". После окончания форматирования нажимаем "Записать "

После того как запись будет окончена у Вас, будет флешка с Windows 7 и можно переходить к процессу установки Виндовс.
3. Настройка BIOS компьютера для загрузки с флешки
Для установки виндовс, мало просто подключить установочную флешку к компьютеру, нужно ещё сделать так чтобы компьютер при включении начал загружаться с неё. Это делается в BIOS. Биос есть практически в любом компьютере или ноутбуке, в нем хранятся всякие важные настройки, одна из этих настроек - это порядок загрузки устройств. Эта настройка нас в данный момент и интересует.
Для того чтобы попасть в BIOS нужно сразу при включении компьютера нажать определенную клавишу на клавиатуре. Обычно при загрузке на экране написано, что именно нужно нажать, чтобы попасть в меню BIOS . Чаще всего это клавиша Delete, Esc, или F2. О том, что вы вошли вы узнаете, увидев перед собой меню BIOS.
Чаще всего встречаются такие варианты:


Если попытка оказалась неудачной, то перегружайте компьютер и пробуйте ещё раз. Ниже приведены таблицы с возможными вариантами входа в BIOS.
| Производитель BIOS | Клавиши |
| ALR Advanced Logic Research, Inc. | F2, Ctrl+Alt+Esc |
| AMD (Advanced Micro Devices, Inc.) BIOS | F1 |
| AMI (American Megatrends, Inc.) BIOS | Del |
| Award BIOS | Ctrl+Alt+Esc, Del |
| DTK (Datatech Enterprises Co.) BIOS | Esc |
| Phoenix BIOS | Ctrl+Alt+Esc, Ctrl+Alt+S, Ctrl+Alt+Ins |
| Производитель ПК | Клавиши |
| Acer | F1, F2, Ctrl+Alt+Esc |
| AST | Ctrl+Alt+Esc, Ctrl+Alt+Del |
| Compaq | F10 |
| CompUSA | Del |
| Cybermax | Esc |
| Dell 400 | F3, F1 |
| Dell Dimension | F2, Del |
| Dell Inspiron | F2 |
| Dell Latitude | Fn+F1 |
| Dell Latitude | F2 |
| Dell Optiplex | Del, F2 |
| Dell Precision | F2 |
| eMachine | Del |
| Gateway | F1, F2 |
| HP | F1, F2 |
| IBM | F1 |
| IBM E-pro Laptop | F2 |
| IBM PS/2 | Ctrl+Alt+Ins затем Ctrl+Alt+Del |
| IBM Thinkpad | из Windows: Programs >Thinkpad CFG |
| Intel Tangent | Del |
| Micron | F1, F2, or Del |
| Packard Bell | F1, F2, Del |
| Sony VAIO | F2, F3 |
| Tiger | Del |
| Toshiba | Esc, F1 |
После того как вы вышли в BIOS нужно найти опцию отвечающую за порядок загрузки устройств. Как правило, эти настройки нужно искать в меню, в названии которого присутствует слово BOOT, конечно бывают и другие варианты, но как говорится - "Кто ищет, то всегда найдет".
Для облегчения поиска приведу несколько примеров, как это выглядит в живую:





Выбор устройства загружаемого первым обычно происходит с помощью клавиш стрелочек на клавиатуре, но бывают и другие способы навигации по меню BIOS, так что если не получилось разобраться, то можно посмотреть справку которая, как правило, в BIOS на виду.
Выбирайте в качестве первого загрузочного устройства USB - HDD (может называться и по другому, нужно искать и пробовать) и выходите из BIOS с сохранением всех изменений. Для этого надо использовать пункт Save and Exit Setup. Произойдет перезагрузка компьютера и мы, таким образом, подобрались к следующему этапу, ради которого собственно все и затевалось.
4 Установка Windows 7
Если ваш флеш диск записан правильно и в BIOS настройки выставлены, верно, мы увидим перед собой такую надпись Press any key to boot from CD or DVD, что означает Нажмите любую клавишу для загрузки с CD или DVD.
Выглядит это так:

Нажимаем любую клавишу
Если такой надписи у вас не появилось, то возможно что-то из выше написанного вы сделали не так. В таком случае проверьте ещё раз BIOS, сохранилась ли настройка загрузки с USB, если в BIOS все установлено правильно, тогда, скорее всего ваша флешка не загрузочная и вам придется искать другой образ Windows 7, и записывать его на флешку.
В этом месте сделаю небольшую оговорку. Вам может попасться установочный образ Windows 7, на котором кроме самой виндовс записаны ещё дополнительные утилиты , в таком случае для запуска установки вам понадобится выбрать в меню вашего диска нужный пункт. Также стоит отметить, что в некоторых дисках, большинство описанных ниже операций, пройдут автоматически, без вашего участия. Не стоит волноваться по этому поводу, все эти настройки можно при желании изменить уже после завершения установки виндовс.

Для начала установки жмем "Установить "

Перед вами станет выбор, какую версию Windows установить. Нужно выбирать ту, от которой у вас есть ключ. Если у вас ноутбук, то часто наклейка с ключом и указанием версии Windows приклеена на днище. Сам ключ нам потребуется в конце установки. В принципе его можно будет ввести не сразу, а в течение 30 дней.

Соглашаемся с условием лицензии и нажимаем "Далее "

Выбираем полную установку.

Выбирайте раздел, в который будет производиться установка Windows 7 и нажмите "Настройка диска "

В этом месте у неопытного человека могут возникнуть вопросы, поэтому рассмотрим его подробнее.
Настройка жесткого диска
Часто на жестком диске вашего компьютера кроме разделов, о которых вы знаете (такие как C: D: E: и т.д.) могут быть ещё один или несколько скрытых разделов. Особенно это касается ноутбуков, которые продавались с уже установленной операционной системой. Такие разделы производитель делает для того чтобы была возможность восстановить систему и привести ноутбук к его заводским настройкам.
Также часто встречается скрытый раздел размером 100Мб, его создает сама Windows 7. Этот раздел служит для реализации функции BitLocker, эта функция предназначена для шифрования системного раздела. Так вот в данном разделе располагается программа, которая при загрузке раскодирует зашифрованный системный раздел. От этого раздела при желании можно избавиться, заранее подготовив жесткий диск вашего компьютера к установке Windows 7. для этого лучше всего использовать специальные программы , например Acronis Disc Director.
Вернемся к установке.
Нажмите "Настройка диска " и "Форматировать "

Установщик предупредит вас о том, что все данные с этого раздела будут удалены, но нам ведь это не страшно, ведь мы готовились к этому и заранее сделали резервную копию всей нужной нам информации, поэтому смело соглашаемся, нажав кнопку "ОК".

После окончания форматирования, нажимаем "Далее "

Ждем, пока пройдет установка

После установки вам будет предложено ввести имя пользователя и компьютера.


Вводим ключ, он может быть приклеен на ноутбук снизу, или в виде наклейки на системном блоке ("этого пункта у многих людей может не быть, не удивляйтесь).
![]()
Устанавливайте режим безопасности

Устанавливаете дату время и часовой пояс

Если компьютер имеет сетевое подключение и в системе нашелся драйвер для вашей сетевой карты, Windows предложит вам выбрать тип подключения

На этом установка Windows 7 завершается, и можно перейти к установке драйверов и нужных вам программ.

Напоследок не забудьте вернуть настройки BIOS, которые мы меняли в пункте 3 нашего руководства. Надо выставить в BIOS первым загрузочным устройством ваш жесткий диск, иначе при каждом запуске компьютер будет пытаться начать загрузку с DVD.
(437 Голосов)
Всем всего доброго!
Один из самых частых вопросов пользователей при установке Windows: "почему компьютер (BIOS) не видит мою флешку?" . Естественно, я неоднократно отвечал на него, и не раз на блоге приводил свои рекомендации. Теперь же решил собрать все их воедино в этой одной статье.
Сразу скажу, чтобы компьютер (ноутбук) "увидел" вашу загрузочную флешку (о том, как правильно ее создать ) - необходимо соответствующим образом настроить BIOS (UEFI). Если этого не сделать - то сколько бы вы ни бились, ничего не выйдет...
В статье покажу на примере нескольких версий BIOS (UEFI) как правильно это сделать. Думаю, заметка будет весьма кстати для тех, кто не так часто переустанавливает систему .
Пожалуй, статью нужно начать не с настройки BIOS, а с того, как в него войти 👀... Это тоже далеко не так очевидно и просто для не искушенного пользователя.
Вообще, все сводится (обычно) к тому, чтобы сразу же после включения компьютера/ноутбука, пока появился только первый логотип при загрузке, нажать спец. клавишу (лучше несколько раз). Если вы нажали правильную клавишу - увидите заветное окно настроек BIOS.
Самые распространенные кнопки для входа в BIOS: F2, Esc, Del. Если у вас ноутбук - то, возможно, что нажимать их нужно вместе с кнопкой Fn (т.е., например, Fn+F2). Это зависит от настроек клавиатуры в том же BIOS...
Основная сложность состоит в том, что единой клавиши для входа в BIOS нет! У каждого производителя - могут быть свои спец. клавиши (иногда, это целые комбинации из 3-4 кнопок!) .
Ниже я приведу несколько вариантов, как можно зайти в BIOS и дам ссылки на статьи, где можно узнать эти заветные клавиши.
Вариант №1
Если у вас на компьютере установлена Windows 8/10 - вы можете вообще не гадать с кнопками, а войти в BIOS из интерфейса ОС. Делается это достаточно просто, см. инструкцию, ссылка на которую приведена ниже.
В помощь!
Как войти в UEFI (BIOS) из интерфейса Windows 8, 10 (без использования спец. клавиш F2, Del и др.) -
Вариант №2
Чтобы узнать клавишу для входа в BIOS - можно воспользоваться документацией (которая шла вместе с вашим устройством при покупке), либо спец. таблицами и спецификациями (коих в интернете предостаточно) .
У меня на блоге также выложено несколько таблиц и инструкций, возможно что-то вы сможете почерпнуть там.
Инструкции!
1) как войти в BIOS или UEFI (инструкция) -
2) таблицы с кнопками для входа в BIOS / Boot Menu для разных производителей ПК -
Вариант №3
Обратите внимание на первый экран, который появляется сразу же после перезагрузки компьютера (чтобы увидеть первый экран - именно перезагрузите компьютер, а не включите...) .
Если вы не успеваете увидеть "первый" экран (или прочитать информацию на нем) - нажмите клавишу Pause (Break) .
Если успеете это сделать - то экран "зависнет" и будет ждать вашего следующего нажатия (т.е. сможете все прочитать и осмотреть).
На скриншоте ниже показан экран приветствия AMI BIOS: F2 или Del - это кнопки для входа в настройки BIOS (на англ.: to run Setup) .

AMI BIOS: клавиша F2 - вход в настройки BIOS.
Вариант 4
На некоторых ноутбуках есть спец. кнопки для входа в BIOS (они обычно небольшого размера, и располагаются либо рядом с кнопкой включения, либо рядом с гнездом питания).

Нажимать их нужно ручкой (или карандашом) когда ноутбук выключен. После нажатия на нее, устройство включится и вам будет представлено загрузочное меню (из которого и можно будет перейти в BIOS).

Загрузочное меню / Lenovo (в качестве примера)
Основы работы
Примечание : для тех, кто уже мало-мальски знаком с управлением в BIOS - этот раздел статьи могут пропустить.
Клавиши управления, изменения настроек
В BIOS придется управлять и задавать настройки без помощи мышки (многих начинающих пользователей это пугает. Кстати, в UEFI реализована поддержка русского языка и мышки).
На самом деле, даже в Windows (где мышь работает) - многие действия гораздо быстрее делать с помощью клавиатуры!
Кнопки управления, в большинстве своем, везде одинаковые (разница хоть и есть, но обычно, не существенна) . Еще одна деталь: справа или внизу в BIOS есть подсказка: в ней указываются все основные клавиши управления (см. фото ниже).

Клавиши управления (AMI BIOS)
Основные клавиши:
- F1 - вызвать справку (помощь);
- Стрелки ← и → - выбор раздела настроек (например, Boot, Advanced и пр.);
- Стрелки ↓ и - выбор конкретного параметра в нужном разделе;
- + и - - изменение настройки (увеличение/уменьшение);
- F10 - Сохранить настройки BIOS и выйти (можно нажимать, находясь в любом разделе BIOS);
- ESC - выход;
- Enter - задать (утвердить) выбранный параметр/либо открыть параметр или раздел для дальнейшей настройки (в общем-то, одна из самых основных клавиш).
В общем-то, зная этот десяток кнопок - вы легко сможете поменять все настройки BIOS.
Сохранение настроек
Вы можете менять любые настройки в BIOS, но вступят они в силу только после того, как вы их сохраните и перезагрузите устройство (кстати, перезагружается компьютер/ноутбук автоматически, после выхода из BIOS).
- Нажать клавишу F10 - в большинстве версий BIOS она означает сохранить настройки и перезагрузить устройство;
- Зайти в раздел Exit и нажать на Save Changes and Exit (сохранить настройки и выйти, пример показан на скриншоте ниже - стрелки 1 и 2).

Кстати, из BIOS вы можете выйти и не сохранив настройки - для этого выберите в разделе Exit вариант Discard Changes and Exit (отбросить настройки и выйти / не сохранять настройки, выйти) .
Так же можно выйти из BIOS просто перезагрузив компьютер (хотя, лишний раз так делать не рекомендуется...) .
Сброс настроек в оптимальные
Если вы поменяли какие-либо настройки в BIOS и компьютер перестал загружаться (или, например, пропал звук) - ну или вы просто решили вернуть назад все как было - то знайте, что в BIOS есть специальная функция по сбросу настроек. Т.е. эта функция вернет все настройки в дефолтные (т.е. сделает все по умолчанию, так, как было при покупке) .
Сбросить настройки можно двумя путями:
- нажать кнопку F9 (правда, работает не во всех версиях BIOS);
- зайти в раздел Exit , затем нажать по Load BIOS Defaults (см. скриншот ниже).

Сброс настроек в дефолтные - AMI BIOS
Кстати, после того как загрузите дефолтные настройки - необходимо их сохранить, нажав на F10 (об этом - см. чуть выше в статье) .
В разнообразных версиях BIOS - название пункта для сброса настроек может несколько отличаться. Например, на скрине ниже показан раздел Exit у ноутбука Dell - здесь нужно нажать на Restore Defaults , а затем сохранить настойки - Save Changes and Reset . После перезагрузки устройства, он будет работать с настройками по умолчанию.

Сброс настроек на вариант по умолчанию // ноутбук Dell // Restore Defaults
Настройка BIOS для загрузки с флешки/диска
Переходим к самому главному . Рассмотрю настройки BIOS на примере одних из самых популярных версий BIOS - AMI BIOS и Award BIOS (в принципе, главное понять смысл - везде все делается аналогично, есть небольшое различие в обозначение меню).
AMI BIOS
Для начала необходимо зайти в раздел Advanced (расширенные, см. стрелка 1 на скрине ниже), далее нужно открыть раздел USB Configuration . Затем проверьте, чтобы все USB-порты были включены (т.е. чтобы напротив них горела надпись Enabled )!

Проверка USB портов - включены ли?
- 1st Boot Device - CD/DVD... (значит, что первое загрузочное устройство, с которого ПК попытается загрузиться - это CD/DVD дисковод. Если в нем не будет загрузочного/установочного диска, то компьютер попытается загрузиться с 2nd Boot Device);
- 2nd Boot Device - SATA: 5M-WDC WD5000 (жесткий диск компьютера. На нем установлена Windows, поэтому, именно она и загрузиться, если в приводе CD/DVD не будет диска).
Естественно, что при такой очереди загрузки - компьютер загружаться с флешки не будет!

Как было и как должно быть для загрузки с флешки // AMI BIOS
Чтобы BIOS увидел вашу флешку, необходимо изменить очередь загрузки на следующую:
- USB: Generic USB SD;
- CD/DVD: 6M-TSST;
- SATA: 5M-WDC WD5000.
В этом случае BIOS проверит сначала вставленную в USB-порт флешку, затем CD/DVD привод, а затем загрузится с жесткого диска. В большинстве случаев, самый оптимальный вариант.
Award BIOS
В принципе, настраивается он аналогично, небольшая разница в обозначении меню. И так, после входа в BIOS, рекомендую сразу открыть раздел Standard CMOS Features.

В этом разделе уточните, включены ли USB-порты (устройства). Просто проверьте, чтобы напротив строк, где упоминается "USB" - везде было (пример на скриншоте ниже).

USB-порты: работают ли? Работают!
- First Boot Device (первое загрузочное устройство) - USB-HDD (самый оптимальный выбор для загрузки с флешки - это USB-HDD. В исключительных случаях, если BIOS вдруг не увидит вашу флешку, попробуйте USB-FDD) ;
- Second Boot Device (второе загрузочное устройство) - Hard Disk (жесткий диск).

Настройка BIOS ноутбука
Выполняется аналогичным образом, как для компьютера. Правда, могут быть некоторые "серьезные" отличия в отдельно-взятых моделях, но в целом все идентично.
В ноутбуках для настройки загрузки - есть отдельно взятый раздел BOOT. Открыв его - вам доступны все параметры загрузки.
Приведу универсальный вариант параметров, который чаще всего используется (на примере ноутбука Dell Inspiron 3000 series) :
- Secure Boot - (отключен защищенный режим загрузки. Поддерживают его лишь новые версии Windows 8, 10, а у многих несколько ОС, либо используют 7-ку...);
- - (быстрая загрузка - в большинстве случаев, не сильно-то она и ускоряет...)
- 1st Boot Priority - первое загрузочное устройство (USB-носитель);
- 2nd Boot Priority - второе загрузочное устройство (жесткий диск).

Во многих других моделях ноутбуков - настройка BIOS производится аналогичным образом, меню и настройки похожи, либо совпадают.
Пару слов об UEFI
На современных компьютерах и ноутбуках вместо BIOS используется UEFI. Представляет она из себя более расширенную и продвинутую версию BIOS: например, в ней можно работать мышкой, часто есть русификация меню и пр. В рамках этой статьи скажу, что в плане редактирования раздела Boot - здесь все аналогично...
Например, на фото ниже приведено главное окно UEFI на ноутбуке Asus, которое отображается сразу же после входа в него. Для того, чтобы открыть расширенное меню и найти раздел Boot - обратите внимание на нижнюю часть окна: нужно нажать клавишу F7 (либо вовсе нажать F8 - и сразу же приступить к загрузке с флешки) .

В расширенных настройках в разделе Boot все выполняется аналогично, как в "обычном" BIOS: нужно флешку (в моем случае "jetFlashTranscend 16 GB") просто передвинуть на первое место, а затем сохранить настройки (клавиша F10 ) .

Загрузка с флешки/диска с помощью Boot Menu
Зачем настраивать и менять очередь загрузки в BIOS, когда можно загрузиться с флешки, нажав одну кнопку?
Речь идет о Boot Menu - загрузочное меню, в переводе на русский. Если вызвать это меню - то вы сможете выбрать с чего загрузиться компьютеру/ноутбуку: с жесткого диска, с CD/DVD-диска, с флешки, с SD-карты, и т.д.
Кнопка для вызова Boot Menu, обычно, указывается на первом экране, который вы видите, после включения. Пример на фото ниже:
- F2 или Del - вход в настройки BIOS;
- F11 - вызов Boot Menu.

Вызвав Boot Menu, перед вами предстанут все устройства, с которых можно загрузиться. Пример на фото ниже: загрузиться можно с жесткого диска, флешки и CD/DVD привода.

Почему BIOS не загружается с флешки/диска
1) Отключён контроллер USB в BIOS
Практически во всех версиях BIOS есть опция по отключению USB-портов. Разумеется, если они выключены - то вы не сможете загрузиться с USB-носителя. Проверьте включены ли они (либо сбросьте настройки в дефолтные) - чуть выше в статье, я приводил, как это делается.
2) Неправильно записана загрузочная флешка
Часто она может быть записана неверно из-за неправильных настроек программы (в которой вы ее записывали) , либо "битого" ISO-образа с системой. Рекомендую ознакомиться с этой статьей:
3) После перезагрузки компьютера, установка начинается сначала
Довольно часто бывает следующая ситуация. Вы вставили флешку, с нее компьютер загрузился и началась установка, потом он перезагрузился, и установка началась вновь. И так по кругу...
В этом случае просто выньте флешку и перезагрузите компьютер. Он загрузиться с жесткого диска (куда уже были скопированы установочные файлы с флешки) - и установка продолжиться (а не начнется заново).
4) USB 3.0 и USB 2.0
Сейчас на современных ПК/ноутбуках есть несколько видов USB-портов: USB 3.0 (USB 3.1) и USB 2.0 (USB 3.0 - помечаются голубым цветом) . "Старые" ОС Windows не поддерживают USB 3.0, поэтому в случаях "невидимости" флешки, рекомендую попробовать установить ОС с порта USB 2.0.

Показательный пример: USB 2.0 и USB3.0
5) USB-HDD, USB-FDD и др.
В BIOS при настройке очередности загрузки, обычно, нужно выбирать USB-HDD, но в некоторых случаях BIOS не видит флешку. Попробуйте в таком случае поменять USB-HDD на USB-FDD.
6) Ошибка «Reboot and Select proper Boot device or Insert Boot Media in selected Boot device and press a key»
Возникает часто, если у вас подключен, например, диск (дискета) к компьютеру, на котором нет загрузочных записей. Просто выньте и отключите все носители, кроме того, с которого предполагается установка (например, USB-флешки).
Инструкция! Решение ошибки "reboot and select proper..." -
7) Отключить от компьютера все доп. оборудование
Так же рекомендуется отключить от компьютера второй монитор, принтеры, сканеры и т.д. Дело в том, что при установке Windows - это может создать дополнительные проблемы. Например, у меня был случай, что Windows неправильно определила монитор по умолчанию и "отправляла" изображение на другой монитор, который был выключен (а я наблюдал "черный" экран...) .
8) Включите режим Legacy
В разделе Boot нужно изменить режим загрузки с EFI (UEFI) на Legacy (если есть). По этому поводу давал рекомендацию выше. Дело в том, что не все ОС Windows поддерживают "новую" фишку (к тому же нужно правильно записать флешку для данного режима установки).
9) Выключите Secure Boot
В BIOS в разделе Boot (обычно) есть опция Secure Boot - так же отключите ее, переведите в Disable/Выключено (если она есть).
10) Включите Launch CSM (если имеется (обычно раздел Boot))
В BIOS в разделе Boot измените режим Launch CSM в состояние Enable/Включено (если он есть).
Хотите установить Windows 7 на компьютер или ноутбук, но не знаете как? Это не так сложно, как кажется. Хотя первый раз, конечно, будет трудно. Но, разобравшись один раз, Вы станете настоящим «IT-мастером» и сможете самостоятельно устанавливать Windows 7 на любой компьютер или ноутбук.
Перед тем как устанавливать Виндовс 7, распечатайте эту страницу. Это существенно облегчит Вам задачу. Ведь во время установки Windows 7 доступа к интернету не будет. Исключение составляют лишь случаи, когда у Вас есть второй ПК, ноутбук или смартфон, с которого Вы сможете при необходимости снова зайти на сайт и посмотреть, что делать дальше.
Когда выполняется установка ОС Windows 7?
- Вы купили новый ноутбук или компьютер. Здесь все понятно. В большинстве случаев на ноутбуках или ПК либо вообще нет никакой операционной системы, либо стоит не та, которая Вам нужна (например, древняя MS-DOS).
- Не понравилась Windows 10 или 8, и Вы хотите установить старую добрую «семерку».
- Произошел сбой в работе, словили вирус или рекламный баннер-вымогатель, компьютер или ноутбук не включается и т.д.
Остановимся немного на последнем пункте. Если в работе компьютера или ноутбука появились проблемы, не спешите переустанавливать Windows. Во-первых, переустановка операционной системы выполняется в самую последнюю очередь, когда другие способы не помогли.
Во-вторых, помните, что после установки Windows стираются все данные, как минимум, на локальном диске С. А это все Ваши программы: браузеры, видеоплееры. И придется все устанавливать по новой.
В-третьих, никаких гарантий, что переустановка Виндовс поможет решить проблему. Но файлы на локальном диске С в любом случае будут удалены безвозвратно.
Поэтому для начала попробуйте поискать другие способы решения восстановить работу ПК или ноутбука. Например, Вам могут помочь следующие статьи:
Также всегда можно поискать другие статьи на этом блоге или через Google/Яндекс.
Подготовка к установке ОС Виндовс 7
Первое, что нужно сделать, прежде чем устанавливать Windows 7 на ноутбук – скопировать всю важную информацию. Как минимум с локального диска С. Ведь после форматирования все данные на нем будут стерты.
Если Вы купили новый компьютер или ноутбук, то этот шаг можно пропустить. Во всех остальных случаях это обязательное условие!
Поэтому сохраните все файлы, документы, картинки, аудиотреки и видео с рабочего стола и из папки «Мои документы». Также рекомендуется заглянуть на локальный диск С – на него довольно часто тоже записывают важную информацию. Куда сохранять? На диск или флешку. Еще один вариант – залить файлы на онлайн-сервисы (Яндекс.Диск, Google Drive и т.д.).
Кстати, иногда можно скопировать некоторые программы вместе с настройками. Например, закладки и пароли из браузера, которым вы пользовались.
Второй момент, который нужно сделать: определить, какая разрядность Windows 7 Вам нужна – x86 или x64. Здесь все очень просто. Если у Вас на ноутбуке или компьютере установлено 4 Гб оперативной памяти (и больше), тогда надо установить Windows 7 x64, а если меньше – тогда x86.
Почему так? Дело в том, что версия x86 не видит 4 Гб оперативной памяти. Максимум, что она показывает – это 3,25 Гб.
Как узнать количество оперативной памяти? Если у Вас новый компьютер – посмотрите в документации. А если ноутбук – то характеристики указаны на его корпусе (или на коробке).
Если у Вас уже установлен Windows, тогда количество оперативной памяти можно посмотреть следующим образом:
Третий момент, который надо выполнить перед установкой – записать цифровую копию Windows 7 на диск или флешку.
Если у Вас уже есть загрузочный диск (купили или выдали в магазине вместе с ПК), тогда пропускаете этот шаг.
Записать DVD-диск несложно. Ведь Вы же наверняка уже записывали фильмы, музыку, игры? Сделать это можно через Nero, Alcohol 120% и другие программы.
А что касается USB-флешки, то тут есть некоторые трудности. Поэтому в данном случае рекомендую прочитать – .
Где взять образ или установочный диск Windows 7? Можно купить в магазине или через интернет.
И последнее, что надо сделать, перед тем как устанавливать Windows 7 – подготовить драйвера для ноутбука или ПК. В комплекте с компьютером обычно идут диски с драйверами. Если они у Вас есть – тогда можете пропустить этот пункт.
Владельцам ноутбуков диски не выдают, поэтому нужно установить драйвера с официального сайта производителя (ищете по названию своей модели).
Если пропустите этот шаг, то можете остаться без интернета. Ведь для него нужно установить драйвер. Также могут не работать USB-разъемы. То есть, мышка. И в итоге придется идти к другу или знакомым и загружать драйвера у них.
На этом подготовительный процесс завершен. Еще раз проверяете, что сохранили все важные данные, после чего подключаете USB-флешку или вставляете DVD-диск с установочным образом Виндовс 7 и перезагружаете ноутбук / компьютер.
Настройка BIOS для установки Windows 7
Пожалуй, настройка БИОСа – самый сложный этап для большинства пользователей. Особенно для новичков.
Кроме того, сложность здесь заключается в том, что на разных ПК и ноутбуках версии BIOS могут отличаться. И кнопки для входа в BIOS тоже. В результате некоторые пользователи даже не могут зайти в БИОС. Поэтому, чтобы с этим не было проблем, рассмотрим подробно, что и как нужно делать.
Итак, когда Вы все подготовили, перезагружаете компьютер, и сразу при включении экрана многократно нажимаете кнопку Del (для ПК) или F2 (для ноутбуков). Если все сделали правильно, то увидите экран BIOS. Примерно вот такой:

Или такой:


Здесь отображены 4 устройства – First Boot Device (первое), Second (второе) и т.д. По умолчанию первым стоит жесткий диск (Hard Disk или HDD). А Вам нужно на первую строчку поставить CD-ROM (диск) или USB-HDD (флешку) – в зависимости от того, с какого устройства будет выполняться установка семёрки.
Как это сделать? На ПК обычно нужно выделить первый пункт, нажать Enter и выбрать из выпадающего списка нужный вариант.

На ноутбуках приоритет загрузки устройств меняется с помощью стрелочек или кнопок F5-F6. Клавиши управления обычно указаны справа или в самом низу экрана BIOS.

Когда выберете в первом пункте First Boot Device нужное устройство (CD-ROM или USB-HDD), обязательно сохраняете настройки, после чего выходите из БИОС. Какой кнопкой сохранить? Это тоже написано в нижней части экрана (чаще всего F10).
Если у Вас BIOS UEFI (новая версия), тогда просто перетаскиваете мышкой нужный значок (дисковода или флешки) на первое место и нажимаете «Exit» в верхнем правом углу.

После этого ноутбук или компьютер перезагрузится и начнется установка ОС Windows 7.
Если все это для Вас слишком сложно, есть другой вариант настроить загрузку с диска или флешки, не заходя в BIOS. Для этого можно . Но этот способ работает только на новых ПК и ноутбуках.
Пошаговая инструкция по установке ОС Windows 7
Сразу после перезагрузки Вы увидите черный экран с одной-единственной строчкой.

Здесь нужно нажать любую кнопку – например, Пробел.
Если эта надпись не появилась, значит, Вы не сохранили настройки BIOS. Проверьте их еще раз. Если там все нормально, тогда либо Вы не правильно записали загрузочную флешку, либо диск поврежден, и компьютер/ноутбук его не видит (возможно, не работает дисковод).
После нажатия кнопки, Вы увидите черный экран с надписью «Windows загружает файлы…».

Ждете, пока система все скопирует. После этого на экране отобразится новое окно. Выбираете русский язык и нажимаете «Дальше».

В новом окне нажимаете кнопку «Установить».

Если на диске или флешке записано несколько версий Windows 7 – Вам нужно выбрать подходящую. С разрядностью x86 и x64 мы уже разобрались, поэтому тут определитесь сами. Что касается версии, то лучше выбирать «Максимальная». Хотя разницы между ней, «Домашняя», «Начальная» и «Профессиональная» почти никакой нет, поэтому это не столь важно. Выбираете нужный пункт и нажимаете «Дальше».

Соглашаетесь с условиями лицензии (ставите птичку) и переходите далее.

Выбираете полную установку.

Откроется окно с выбором раздела для установки Windows 7. А вот здесь стоит остановиться подробнее.
Как разбить диск при первой установке?
Если установка выполняется на новый компьютер или ноутбук (т.е. первый раз), то Вы увидите всего одну строчку – «Незанятое место на диске».

И в данном случае нужно разбить жесткий диск на 2 раздела – локальный диск С и D (можно больше, но это не обязательно). Для этого выделяете данную строчку, нажимаете кнопку «Создать», указываете размер диска (в мегабайтах) и щелкаете кнопку «Применить».

Не знаете, сколько будет 50 Гб в мегабайтах? Напишите число наугад – например, 50000. А дальше смотрите, какой объем покажет система для созданного раздела. Если получится мало, выделите его, нажмите кнопку «Удалить», и повторите попытку, указав число больше.

Для нормальной работы Виндовс 7 нужно создать специальный раздел объемом 100 Мб, где будут храниться загрузочные файлы. Поэтому, когда выскочит следующее окошко, просто нажмите «ОК».

Когда Вы укажете нужный объем для локального диска C и создадите его, то появится «Раздел 2». Это он и есть.

После этого снова выделяете строку «Незанятое место», нажимаете «Создать», а затем кнопку «Применить». После этого появится локальный диск D («Раздел 3»).

Если Вы забудете это сделать, то после установки Windows 7 будет только один локальный диск С. А раздел D «испарится» в воздухе. Придется снова переустанавливать Виндовс. Поэтому, прежде чем переходить дальше, убедитесь, что пункта «Незанятое место» больше нет.
Чтобы установить Windows на локальный диск C, выделяете «Раздел 2» и нажимаете «Дальше».

Если же Вы переустанавливаете Windows 7, тогда на экране отобразится такое окно:

В данном случае нужно выделить «Раздел 2» и нажать кнопку «Форматировать». Это удалит все данные на нем. Когда процесс форматирования будет завершен, снова выделяете этот раздел и нажимаете «Дальше».
Кстати, если хотите по-другому распределить объем между локальным диском C и D, можете удалить их и создать заново, указав другой размер. Как это сделать – написано в предыдущем пункте. Но помните: в таком случае информация удалится и на локальном диске D тоже! В итоге ПК или ноутбук будет чист, как будто Вы его только что купили. Поэтому выполняйте эту процедуру, только если сохранили все нужные файлы.
Продолжение установки Windows 7
Итак, Вы смогли разбить жесткий диск или отформатировать его перед установкой Виндовс 7 и нажали кнопку «Дальше». После этого начнет устанавливаться операционная система. Ждете, пока завершится копирование файлов.

После этого компьютер / ноутбук перезагрузится, и Вы снова увидите знакомое черное окно с единственной строчкой.

Ни в коем случае не нажимайте ничего на клавиатуре, иначе всё начнется сначала.


После этого компьютер или ноутбук перезагрузится второй раз.
Что ж, основное уже позади, осталось только заполнить некоторые поля:
- Указываете имя пользователя и компьютера (если планируете играть в игры, то лучше писать латиницей).

- Пароль можно не ставить – в таком случае просто переходите дальше.

- Если у вас цифровая копия, ключ активации тоже можно не указывать (обычно Windows 7 активируется автоматически при подключении интернета). Чтобы пропустить этот шаг, жмите «Дальше». А если покупали диск, тогда введите сюда код, который написан на наклейке.

- Здесь рекомендуется выбирать вариант «Отложить решение» (в дальнейшем можете изменить эти настройки).

- Выбираете свой часовой пояс, указываете время и нажимаете «Дальше».

- Если Windows автоматически найдет драйвера для интернета, тогда в новом окне выбираете пункт «Домашняя сеть».
- Ждете, пока выполнится настройка рабочего стола.

- Мои поздравления – Вы только что смогли сами установить ОС Windows 7 на свой ноутбук или компьютер.

Что делать после установки Windows 7?
В первую очередь перезагружаете ноутбук или компьютер, заходите в BIOS и меняете приоритет загрузки устройств назад. То есть, жесткий диск (Hard Disk или HDD) ставите на первое место, а CD-ROM или USB-HDD опускаете на второе или ниже.
Также после установки Windows 7 может не работать интернет и USB-разъемы. Это потому, что нет драйверов. Поэтому на следующем этапе устанавливаете их.
Именно для этого и нужно заранее подготовить все необходимые драйвера перед установкой Windows 7. Особенно на интернет. Ведь как Вы их загрузите, если нет доступа к сети?
И еще один нюанс – при включении компьютера или ноутбука у Вас может отображаться два Windows 7 (во время загрузки).

Первый – установили Вы, а второй – сохранился в скрытом разделе («зарезервировано системой»). Впрочем, лишнюю строчку можно удалить. Для этого выполняете следующее:

Готово. После перезагрузки второй Windows 7 больше не будет, и меню выбора операционной системы Вы не увидите.
Если остались какие-то вопросы, задавайте их в комментариях.