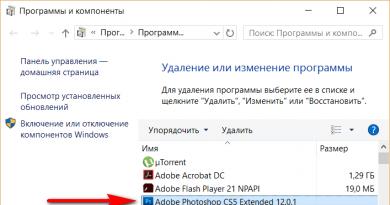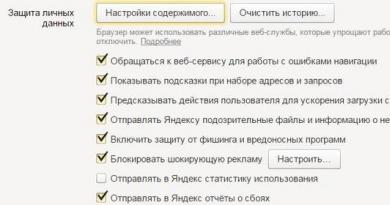BIOS: загрузка с диска или флешки. Настройка BIOS для установки Windows – полное руководство Установка системы с биоса
В последнее время, многие материнские платы вместо привычной прошивки bios имеют улучшенный вариант под названием uefi. Интерфейс программы поддерживает выбор языка, позволяет использовать новые типы жестких дисков с объемом больше 2 Тб и содержит другие улучшения. Если у вас на компьютере установлена новейшая прошивка uefi bios, то мы расскажем, как установить windows 7 за несколько шагов.
Преимущества прошивки uefi перед программой bios
Плюсом прошивки uefi является необычайно эффективное ускорение загрузки вашей операционной системы. Кроме того, на uefi bios легче восстановить информацию, установить обновления и присутствуют другие преимущества. Опытные пользователи понимают разницу в дисках MBR и GPT, но вы можете не забивать голову. Просто запомните, что uefi - реальное близкое будущее, а bios морально устарело.
Неприятная особенность прошивки uefi
Самой печальной особенностью данной программы является невозможность перехода с установленной операционной системы Windows 8 на новом компьютере. Так что если у вас предустановленная 8-ка, то 7-ку вам так просто не установить. Виной всему наличие обязательного протокола, который теперь требует Microsoft от всех лицензионных версии Windows - загрузка Secure Boot, который отсутствует в Windows 7 и не предусмотрен в ранее выпущенных версиях ОС. Решить это можно отключением этой опции в меню программы. Зайдите в раздел Безопасности - Security, отключите Secure Boot.

Не забудьте включить режим совместимости! Маршрут такой: вкладка Advanced - System configuration - Boot Mod (может быть OS Mode Selection).

Найденную опцию выставляем таким образом: UEFI OS (или UEFI BOOT) меняем на "CSM Boot" или же "UEFI and Legacy OS", "CMS OS".

Прежде чем приступить, вам либо нужно создать самостоятельно загрузочную флешку или иметь лицензионный установочный диск с этой системой. Владельцам дистрибутивов рекомендуем сразу начать переустановку, потому что метод того, как работать с загрузочной флешкой описан ниже в инструкции. Установочный диск никаких проблем не вызовет.
Теперь настроим uefi для установки с флешки.

Windows 7 — популярная ОС от Microsoft
На сегодняшний день все больше людей хорошо разбирается в компьютерах. Они активно пользуются интернетом и социальными сетями, ориентируются в программах, могут лечить особо надоедливые вирусы и даже разбирать и собирать системный блок. А когда требуется установка Windows 7 через BIOS — тут они приходят в замешательство. Казалось бы, что в этом сложного? Просто запустить диск или флешку, перезагрузить компьютер и выполнять пошаговые действия, которые подсказывает установщик. Принцип примерно тот же, что и при установке любой программы, разве что немного сложнее. А сложность заключается в том, что нужно знать правильную последовательность — что и как нужно делать. А если точнее — нужно знать, как зайти в БИОС и как переустановить Windows через БИОС.
Подготовка образа Windows 7
Перед тем как установить Виндовс 7, необходимо записать установочный образ (файлы установки) на диск или флешку. Ведь во время установки все файлы с жесткого диска будут удалены, поэтому устанавливаться операционная система будет с флеш-носителя.
Нет никакой разницы, с какого типа носителя будет выполняться установка Windows. Но на сегодняшний день, когда особую популярность приобретают флешки и нетбуки, в которых отсутствует оптический привод, чаще всего установка Windows происходит именно с флеш-носителя.
Запись образа на флешку
Итак, после того как вы получили установочный диск (или образ ) Windows 7, все эти файлы нужно скопировать на флешку. Сделать это можно с помощью программы UltraISO.

Для этого нужно ее установить, параллельно указывая все необходимые настройки (путь установки и т.д.). Версия софтазначения не имеет. Главное — на последнем шаге установки не нужно снимать галочки с двух последних пунктов — «Ассоциировать.iso файл с данной программой» и «Установить ISO эмулятор». После окончания установки программа предложит зарегистрировать продукт, но можно выбрать пункт «Пробный период», который позволит пользоваться этим софтом в течение 30 дней. Этого вполне достаточно, чтобы успеть записать образ Windows 7 на флешку.
Перед тем как записывать образ, необходимо вставить флешку в любой свободный USB-разъем. Затем нужно запустить программу и выполнить следующие действия:
- Открыть установочный образ операционной системы с помощью пунктов «Файл — Открыть».
- Перейти в «Самозагрузка — Записать образ диска (Write Disk Image)».
- Выбрать нужную флешку в поле Disk Drive (если подключено не одно USB-устройство).
- Проверить в пункте «Файл образа», тот ли образ вы выбрали.
- Выбрать пункт USB-HDD в строке «Метод записи».
- Нажать кнопку «Записать».
Перед записью образа программа спросит пользователя, действительно ли он хочет продолжить процесс, поскольку флешка будет отформатирована и все данные удалятся. Поэтому нужно заранее просмотреть содержимое флеш-носителя и на всякий случай сохранить данные. Если на флешке ничего важного нет, можно нажимать кнопку «Да». Сообщение «Burn successful» сообщит пользователю о том, что образ на флешку записан.
Запись образа на диск
Для записи образа Windows 7 на диск можно воспользоваться довольно популярной программой под названием Nero Express. Для этого нужно запустить программу, щелкнуть на иконке «Образ, проект, копир.», а затем выбрать пункт «Образ диска». Откроется новое окно, в котором надо указать путь к нужному образу. Если в папке почему-то не отображается установочный образ ОС (а он там точно был), то рекомендуется в строке «Тип файлов» выбрать пункт «Все поддерживаемые образы и проекты». После того как пользователь укажет путь к файлу, откроется следующее окно, в котором нужно будет щелкнуть на кнопку «Запись» (или «Прожиг»). Спустя некоторое время диск будет записан.
Как установить Windows через BIOS
Образ записан, теперь можно переустановить винду. Для того чтобы переустановить Windows, нужно перезагрузить компьютер (или ноутбук) и . Обычно для этого используется клавиша Delete (Del). Но на разных моделях может быть по-разному: F2, F8 и т.д. В любом случае как только включится компьютер, на экране будут указаны все доступные клавиши, а также действия, которые они выполняют.
После того как вы перейдете в БИОС, необходимо будет найти раздел меню, который отвечает за . В зависимости от материнской платы и версии БИОСа этот раздел может находиться в разных местах.

Задача пользователя состоит в том, что нужно найти пункт меню под названием «Boot», «Boot Device» или «First Boot Device». И на первое место нужно установить DVD-ROM (если установка происходит с диска) или USB (если с флешки). Например, вы нашли пункт «First Boot Device», в котором выбран жесткий диск (Hard Disk), а ниже находится пункт «Second Boot Device», в котором выбран дисковод (DVD-ROM). То есть по умолчанию при включении компьютера в первую очередь загружаются данные с жесткого диска, а потом уже — с дисковода. Тут все правильно. Но для установки Windows необходимо поменять местами эти 2 пункта, чтобы в первую очередь загружался диск в дисководе, а потом уже — жесткий диск. Сделать это можно с помощью стрелочек и клавиши «Enter». После этого нужно все изменения сохранить (с помощью клавиши F10) и выйти из БИОСа для установки Windows. Компьютер перезагрузится, вы увидите надпись «Press any key for load from CD». То есть нужно нажать любую кнопку, чтобы началась установка Windows.
Аналогичные действия необходимо сделать и в том случае, если ОС будет устанавливаться с флешки. Только вместо пункта «DVD-ROM» нужно выбрать USB-разъем.
Если после этого на экране появилась надпись «Windows loading files», это значит, что установка началась. Когда этот этап закончится, появится окно установки Windows 7, где нужно будет выбрать устанавливаемый язык, формат времени и раскладку клавиатуры. Как правило, по умолчанию везде стоит русский, поэтому на данном этапе можно ничего не менять. После нажатия кнопки «Далее» появится новое окно, где можно начать процесс переустановки ОС. Но перед этим желательно прочитать «Что следует знать перед выполнением установки» (особенно для тех, кто делает это впервые).
После нажатия кнопки «Установить» надо будет принять условия лицензионного соглашения (поставить галочку) и снова нажать кнопку «Далее». После этого программа спросит у пользователя, каким образом он хочет переустановить Windows. Здесь есть 2 варианта:
- обновление;
- полная установка.
Обновление — это установка еще одной ОС поверх существующей. А полная установка — это установка с нуля.Естественно, лучше всего будет полностью удалить Виндовс через БИОС и поставить новую операционную систему. Поэтому нужно выбрать «Полная установка».

На следующем этапе откроется окно, где будет представлен список жестких дисков. Здесь можно разделить 1 раздел на несколько: например, на локальный диск С и локальный диск Д. Установка Windows обычно происходит на диск С, поэтому для него желательно выделить не меньше 50 Гб — примерно 20 Гб будет занимать ОС, остальное — на будущее. Кроме того, если пользователь переустанавливает ОС и на жестком диске уже хранятся какие-то данные, здесь их можно удалить. Как удалить? Для этого нужно выбрать нужный раздел диска, нажать кнопку «Настройка диска», а затем выбрать пункт «Форматирование».
После того как все нужные действия будут сделаны, надо щелкнуть мышкой на локальном диске, куда необходимо установить ОС, и нажать кнопку «Далее». Начнется процесс установки, здесь же можно следить за прогрессом устанавливаемых компонентов и обновлений. Как правило, на хороших компьютерах весь процесс займет около 15-20 минут.
После этого останется сделать пару штрихов — ввести имя пользователя, установить пароль (необязательно) и ввести активационный ключ. Если ключа на данный момент нет, можно просто нажать «Далее» и ввести ключ потом (либо же поставить галочку «Активировать ОС при подключении к интернету»). Затем надо будет установить время и дату, а также выбрать тип вашей сети. После этого загрузится рабочий стол, на этом установка Windows 7 будет завершена.
Останется только настроить компьютер под себя — установить драйверы, выбрать , установить необходимые для работы программы и т.д.
Установка Windows производится с загрузочного CD/DVD диска или флешки. Майкрософт сделала это для того, что бы можно было загрузить любой компьютер. Даже с новым, не форматированным и совершенно пустым, жестким диском. Но мы знаем, что компьютер всегда загружается с жесткого диска. Следовательно надо заставить компьютер загружаться с флешки или CD/DVD/USB диска. И потом установить Windows на жесткий диск. Для этого необходимо выполнить небольшую настройку BIOS. Возникает вопрос: "Как в биосе поставить загрузку с флешки? Как установить виндовс через биос с флешки?".
Эта процедура предназначена для выбора устройства, с которого будет загружаться ОС. Осуществляется она в настройках BIOS. И ни как не связана с какой либо конкретной версией Windows вообще. Поэтому выполняется всегда одинаково. Так что если вам нужна будет настройка BIOS для установки Windows 7 / 10 XP или просто загрузить компьютер с CD/DVD, Вам придется выполнить именно эту настройку BIOS. Если вам понадобится загрузить компьютер с флешки или внешнего USB диска, подключаемого через USB порт, то вы должны будите выполнить эту же настройку. С той лишь разницей, что флешка или USB диск должны быть заблаговременно , как загрузочный диск, и до включения ПК подключены к USB-порту. Тогда BIOS, при загрузке, распознает их, как загрузочный диск, и поместит запись, об обнаруженном устройстве, в список, откуда можно загружать ОС. И так начнем. Как загрузиться с флешки?
Как установить виндовс через биос с флешки - Вход в биос
Для начала нам надо войти в биос (BIOS - Basic Input/Output System - «базовая система ввода-вывода»). На начальном этапе загрузки компьютера всё управление выполняет именно эта система. Она тестирует всё оборудование включая все возможные носители операционных систем и создаёт списки откуда их можно загрузить. Если у вас компьютер включен, его надо выключить полностью и потом включить вновь. При включении вы увидите, что-нибудь на подобии такого экрана. 
Или такого как чуть ниже с картинкой заставкой. 
В левом нижнем углу в обоих случаях есть надпись. В которой говорится "Пожалуйста нажмите клавишу "Del" для перехода в программу установок. Это касается настольных ПК. Для ноутбуков и нетбуков как правило используется клавиша "F2". Чтобы зайти в биос, указанную клавишу нужно успеть нажать пока видна надпись. Можно нажать и удерживать или нажимать несколько раз. После нажатия кнопки "Del" довольно быстро загрузится программа установок. И вы увидите один из двух, наиболее часто встречающихся вариантов интерфейса BIOS. В современных компьютерах программа установок может иметь графический интерфейс, но при этом она работает в основном автоматически и при нажатии на картинки только выводит информацию о состоянии ПК.
Интерфейс (interface ) - это совокупность возможностей, способов и методов взаимодействия двух систем, устройств или программ для обмена информацией между ними. То есть может переводиться как экран управления или взаимодействия.

Посмотрите в верхней части экрана надпись "Award BIOS". На следующей картинке такая же надпись. Это одна и та же фирма Award (одна из самых известных писательниц BIOS), но использует разные интерфейсы BIOS. На самом деле в этих интерфейсах большой разницы нет. Есть еще одна очень известная фирма AMI (American Megatrends, Inc). Ее BIOS по аналогии с предыдущей называются AMI BIOS и так же может иметь два похожих интерфейса.
На верхней картинке на синем экране выводится список разделов меню, описание клавиш управления и в нижней части выводится краткая информация о том, что содержится в подсвеченном разделе.
На сером экране сразу же выводится основная информация о системе. А меню располагается в верхней части экрана в одну строку. 
Чтобы попасть с первого синего экрана меню на такой же, как на сером фоне достаточно выбрать первый пункт меню "Standart CMOS Features". Как видим, экраны достаточно похожи. В верхней части расположена информация о системном времени и системной дате. Дальше идёт блок информации о подключенных дисковых устройствах (жестких дисках и CD/DVD приводах). Есть информация о подключенных или отключенных гибких дисках (приводах дискет). А так же информация о количестве установленной оперативной памяти. И может быть несколько слов о сообщениях выдаваемых системой в случае возникновения ошибки или аварии при загрузке компьютера. 
Это так для сравнения интерфейсов. На самом деле нас будет интересовать совсем другой раздел.
Поскольку нам придется рассматривать два вида BIOS и последовательность будет немного разная, то я предлагаю далее разделить нашу статью на две независимые части.
В первой части мы рассмотрим как установить виндовс через биос с флешки или как настроить биос для загрузки с флешки с синим экраном и отдельным экраном меню.
Во второй части мы будем рассматривать как установить виндовс через биос с флешки или как настроить биос для загрузки с флешки с серым экраном и меню, расположенным в верхней части.
Как через биос установить винду с флешки - Часть 1
И так BIOS с синим интерфейсом. Как вы помните, в качестве первого экрана у этого BIOS выступает отдельное меню. Количество пунктов в этом меню может сильно меняться в зависимости от материнской платы компьютера. BIOS пишется под конкретное оборудование. Чем у вас современнее материнская плата, тем круче BIOS. И чем круче (многофункциональнее) BIOS, тем пунктов меню может быть больше. Но основные моменты остаются практически без изменений. Да вот еще чуть не забыл: в BIOS такого образца мышка не работает, поэтому все действия выполняем только клавишами. Что и какими клавишами можно сделать написано в нижней части экрана под меню. Там же еще ниже можно увидеть краткую информацию о том, что находится в каждом разделе меню. Мышка же может использоваться только в графических интерфейсах самых современных BIOS.
Давайте начнем с начала. Перед нами первый экран и наше меню.
Здесь мы выбираем второй пункт "Advanced BIOS Features" , переводится как "Дополнительные функции BIOS". Я его обвел красным цветом.
 Установка виндовс с флешки через биос - Раздел "Advanced BIOS Features"
Установка виндовс с флешки через биос - Раздел "Advanced BIOS Features" На открывшемся экране в четвертой строке, где подсвечено красным цветом, пункт называется "First Boot Device" , переводится как "Первое загрузочное устройство" . Это устройство первым проверяется на наличие операционной системы и её загрузки. Если ОС обнаружена, она загружается. Если ОСи не найдено на первом устройстве, BIOS проверяет второе устройство, ну и потом при необходимости третье. Так что нам предоставляется возможность неплохо манипулировать этой последовательностью.
Самое простое открыть первое устройство, нажав кнопку "Enter", и выбрать нужное нам устройство. Как показано ниже. 
Из открывшегося списка выбираем "CDROM". Если у вас тоже будет три пункта, то я вам рекомендую в первом выбрать "CDROM", во втором "HDD-0", в третьем поставить любое значение. Как правило, до третьего пункта дело не до ходит и всегда хватает двух. Именно в этом списке появится название флешки или внешнего диска, если они будут подключены к "USB-порту" до включения компьютера. Тогда их тоже можно выбрать в качестве устройства для загрузки ОС. Как я уже говорил, флешка или внешний диск должны быть заранее подготовлены, как загрузочные. И на них должен быть записан инсталляционный пакет Windows. Ну а сейчас мы выбираем CDROM. После выполнения настройки экран будет выглядеть примерно так. 
После этого мы нажимаем клавишу "ESC" и вываливаемся из этого раздела в основное меню.
 Как поставить в биосе загрузку с диска - "ESC" выход в главное меню
Как поставить в биосе загрузку с диска - "ESC" выход в главное меню Здесь мы выбираем предпоследний пункт "Save & Exit Setup" - Сохранить и выйти . На экране появится красное (тревожное) окно с повторным вопросом "Вы действительно хотите сохранить изменения настроек "CMOS" и выйти" и предлагается нажать "Y" (Yes), или "N" (No).
Экран красный, тревожный для того, чтобы вы остановились и подумали, все ли вы сделали правильно. Так как некоторые настройки могут привести к тому, что компьютер не будет работать вообще. Точнее он может работать, но вы ничего не увидите. Такое может произойти, например, при наличии интегрированной видеокарты. И если установить в настройках "отображать на внешнюю видеокарту", а у вас она физически отсутствует, то система будет отправлять изображение на внешний видеопорт, где ничего не установлено. Компьютер перестанет работать, так как на экран ничего не сможет выводиться. Тогда вам, чтобы произвести переключения, надо найти подходящую видеокарту и установить ее в компьютер. Монитор тоже надо переключить на внешнюю видеокарту. И только тогда вы сможете произвести изменения в BIOS.
Это было краткое отступление о возможном отказе если неправильно сделать настройки, а пока мы нажимаем клавишу "Y" и компьютер перезагружается.  Загрузка с флешки в bios - Выбираем "Yes"
Загрузка с флешки в bios - Выбираем "Yes"
После этого если в приводе CD/DVD находится загрузочный диск (в нашем случае инсталляционный диск Windows), при включении компьютера загрузка компьютера начнется с CD/DVD (в нашем случае начнется установка Windows с CD/DVD).
Вот собственно и все. Если у вас BIOS такого типа, вы теперь знаете как выбрать загрузку с флешки в биосе или как настроить биос для загрузки с флешки. Если вам понадобится настройка BIOS для установки Windows 7/8/8.1/10 то придется выполнить все те же действия. К стати сказать, если вам понадобится загрузить компьютер с внешнего диска, подключаемого через USB порт, то вы должны будите выполнить эту же настройку. С той лишь разницей, что внешний винчестер должен быть заблаговременно , как загрузочный диск, и до включения ПК подключен к USB-порту. Тогда BIOS, при загрузке, распознает его, как загрузочный диск, и поместит запись, об обнаруженном устройстве, в список, откуда можно загружать ОС. Как видите настройка биос для загрузки с флешки или настройка BIOS для установки Windows, не зависит от версии Windows вообще и выполняется совершенно одинаково, только с разницей подключаемого устройства.
Если вам что-то не понятно в тексте статьи, посмотрите маленький но вполне понятный ролик.
Теперь перейдём ко второй части как в биосе поставить загрузку с флешки.
Как установить винду через биос с флешки - Часть 2
В этом BIOS настройка для установки Windows выполняется немного проще. Главное меню находится в верхней части экрана и доступно почти всегда. Количество пунктов меню тоже может несколько меняться в зависимости от материнской платы, но пункт выбора устройств загрузки доступен сразу. Прямо на первом экране, в верхней части, выбираем пункт меню "Boot
" (Загрузка). И попадаем в раздел выбора устройств Загрузки. 
Выбираем первый пункт "Boot Device Priority" - очередность приводов для загрузки ОС.

На данном рисунке в первом пункте уже выбран "CDROM", а во втором пункте "Hard Disk". Но чтобы сделать такой выбор точно так же как и в первом (синем)
варианте BIOS нажимаем "Enter". Открывается список устройств. 
Выбираем из списка нужное устройство. В нашем случае это "CDROM". Нажимаем "Enter".
Именно здесь появится флешка или внешний USB-диск, если они будут подключены к USB-порту ещё до включения компьютера.

В открывшемся окне выбираем первый пункт "Exit & Save Changes" - "Выйти и сохранить изменения". 
Нажимаем "Yes". Компьютер перезагрузится. И начнется установка Windows, если установочный диск находится в дисководе.
Короткий но качественный ролик по выбору загрузочного устройства в этом виде биоса.
Вот и всё! Теперь вы знаете как выполняется настройка BIOS для установки Windows. Еще раз повторю, что настройка BIOS не зависит от версии windows и вообще от типа операционной системы, и выполняется совершенно одинаково для любой ОС. Так что если вам нужна настройка BIOS для установки Windows 7 - 10, то вам придется выполнить те же действия. И снова напомню, если вам понадобится загрузить компьютер с флешки или внешнего диска, подключаемого через USB порт, то вы должны будите выполнить эту же настройку. С той лишь разницей, что флешка или внешний винчестер должны быть заблаговременно , как загрузочный диск, и до включения ПК подключены к USB-порту. Тогда BIOS, при загрузке, распознает их, как загрузочный диск, и поместит запись, об обнаруженном устройстве, в список, откуда можно загрузить ОС.
На этом всё. Как настраивать Bios для загрузки компьютера с CD/DVD/USB или с флешки вы теперь знаете. Желаю удачи всем. Пользуйтесь на здоровье.
Установка операционной системы – один из самых сложных, но в то же время, один из базовых навыков, связанных с обслуживанием персонального компьютера. Система, установленная на компьютере, в любое время может дать сбой, в результате чего продолжить работу с устройством можно будет только после восстановления ОС Windows. Даже несмотря на то, что система постоянно совершенствуется, а её устойчивость к сбоям и ошибкам повышается, пользователю всё равно нужно быть готовым в любой момент суметь восстановить работоспособность ПК.
Установка через BIOS, как частный случай – самый надёжный способ избавиться от проблем в предыдущей установленной операционной системе, отформатировав жесткий диск и установив всё с нуля. Если пользователь решит установить Windows через BIOS, то ему потребуется заранее подготовить драйвера для всех устройств компьютера (чаще всего поставляются на диске в комплекте с ПК), а также иметь на руках сам дистрибутив операционной системы. Также, меняя параметры базовой системы ввода-вывода компьютера, стоит быть очень осторожным, поскольку неверные параметры БИОСа могут также привести к поломке компьютера.
Быстрая навигация по статье
Подготовка
Перед началом переустановки потребуется изучить содержимое дисков, которые поставлялись с ноутбуком или компьютером. На одном из них должно быть программное обеспечение для видеокарты, звуковой карты, сетевого адаптера и других устройств. Также важно, чтобы версии драйверов на диске были предназначены именно для операционной системы, которая устанавливается на компьютер.
Если диска нет, или если версии программ устаревшие, перед установкой рекомендуется посетить сайт производителя ноутбука (сайты производителей устройств) и найти раздел с загрузками, откуда и загрузить на съемный носитель актуальные версии ПО.
Также стоит позаботиться и о наличии нужной версии самой операционной системы. Она должна соответствовать характеристикам компьютера и требованиям самого пользователя, а также быть лицензионной. Так, это может быть коробочная версия Windows из магазина, либо созданный с помощью официальных средств (программа Media Creation Tool) установочный носитель.
Переустановка
На самом деле сам БИОС задействован в процессе установки лишь косвенно. В нём пользователь указывает, какое устройство нужно сканировать первым на наличие файлов операционной системы. По умолчанию там указан жесткий диск, поэтому компьютер загружает именно установленную систему. Пользователь же должен указать главным устройством дисковод или USB-носитель, чтобы компьютер запустил программу установки.
Чтобы это сделать, потребуется:
- Включить компьютер.
- Внимательно следить за надписями на самом первом экране, который показывается сразу после нажатия на кнопку питания. Обычно в нижней части экрана написано, какую кнопку нужно нажать, чтобы попасть в BIOS. Некоторые компьютеры также указывают кнопку, которая позволяет, минуя лишние настройки, изменить только один параметр, связанный как раз-таки с главным устройством.
- Перейти в сам БИОС с помощью указанной кнопки.
- Открыть раздел «Boot» или «Device Priority».
- С помощью элементов управления на клавиатуре установить USB или DVD-ROM в качестве первого (First) устройства.
- С помощью клавиши «Esc» вернуться на главный экран БИОС.
- Выбрать параметр «Save and Exit».
После этого начнется повторное включение компьютера. Когда вставленный носитель будет обнаружен, компьютер попросит нажать на любую кнопку, чтобы начать установку.
Дальше процесс пойдет в полуавтоматическом режиме и будет требовать лишь минимального участия пользователя. Программа установки сопровождается русскоязычными подсказками и на каждом шагу объяснит, что нужно делать. По окончанию установки Windows требуется лишь установить с заранее подготовленного носителя все драйвера (если они не были установлены автоматически вместе с системой) и установить все необходимые для ежедневной работы программы.
Каждый пользователь рано или поздно сталкивается с необходимостью перестановить операционную систему. Сделать это можно как с диска, так и флешки. Этот процесс не так сложен, как может показаться на первый взгляд. Со всеми его нюансами вас познакомит данная статья.
Создание загрузочной флешки
Первой «остановкой» на пути к новой ОС станет ее запись на флешку, с которой будет производиться установка. Для этого нам понадобится программа Ultra ISO (или аналогичная ей). Рассмотрим этот процесс поэтапно:

Подготовка к установке
Работа с BIOS часто кажется пользователям запутанной, но это совсем не так. Итак, как установить windows через bios?

Важно! Перед запуском установщика необходимо позаботиться о наличии драйверов для новой ОС. Их можно скачать на официальных сайтах устройств и других специализированных ресурсах.
Установка Windows
После перезагрузки запуск начнется с вставленной флешки, что позволит переустановить систему. Пошагово это будет выглядеть следующим образом:

Процесс установки запущен. Во время него файлы ОС будут перенесены с флешки на соответствующий раздел жесткого диска. Это может занять некоторое время (15-30 минут). Не отключайте питание и не вынимайте флешку из порта.
Обратите внимание! Во время установки компьютер сам перезагрузится несколько раз – это нормальное течение процесса.
В конце система предложит указать имя пользователя и пароль для защиты ПК, а также слово-подсказку для их восстановления. По желанию этот шаг можно пропустить. На этом установка закончена. Как можно заметить, переустановить Windows с флешки совсем не сложно. Достаточно следовать инструкциям, изложенным в этой статье. Профессионалы рекомендуют переустанавливать ОС примерно раз в полгода, чтобы избежать проблем с ее работой, поэтому не забудьте добавить эту страницу в закладки.