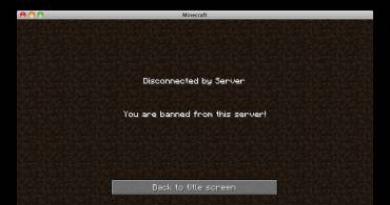Медленно работает safari на mac. Что делать если жутко тормозит Safari? Что делать в iOS
Пользователи браузера Safari нередко сталкиваются с неприятностями. Предустановленный на всех компьютерах компании Apple браузер не идеальный, поэтому он время от времени он может начать тормозить. Проявляется это не только в медленной загрузке страниц, но и в вводе текста в адресную строку со значительной задержкой. Приложение может даже попросту зависать, как и любое другое. Существует ряд простых решений, которые избавят вас от тормозов Safari в macOS.
Купертиновцы регулярно обновляют свой браузер, убирая недочеты прошлых версий. К сожалению, исправить все ошибки и учесть все мелочи разработчикам удается не всегда.
1. Обновите программное обеспечение до последней версии
Все предустановленное на компьютере программное обеспечение, включая браузер Safari, должно быть актуальной версии. Автоматическая проверка новых обновлений работает с достаточно большим опозданием, поэтому мы рекомендуем проверять их наличие вручную. Как это сделать, спросите вы? Следуйте инструкции ниже:
Перезагрузите компьютер, и если после этого Safari продолжит тормозить, тогда переходите ко второму способу решения этой проблемы.
2. Повторно авторизуйтесь в iCloud
На первый взгляд кажется, что это пустая трата времени, однако повторная авторизация в iCloud может позитивно повлиять на приложения, которые используют этот сервис облачного хранилища. Например, Safari хранит там сохраненные вами логины и пароли, благодаря чему они становятся доступными на всех ваших гаджетах.
3. Очистите историю Safari
Это решение является одним из самых эффективных, так как вместе с огромной историей посещений веб-страниц, которая хранится в памяти компьютера, также очищаются кэш и куки. Объем кэша может занимать несколько гигабайт дискового пространства.
Как очистить кэш вручную:

Если и это не помогло, то попробуйте следующее решение.
4. Если вы пользуетесь плагином Flash Player, тогда удалите его
Знакомый всем плагин Flash Player от Adobe не предустанавливается на компьютеры компании Apple очень давно. Их примеру последовал Google, убрав этот плагин из браузера Chrome, а также многие другие разработчики браузеров. Однако по-прежнему миллионы пользователей ставят Flash Player, поскольку многие интернет-ресурсы по-прежнему его используют для воспроизведения контента. Мы рекомендуем избавиться от данного плагина раз и навсегда, поскольку он не только подвергает нас риску взлома компьютера, но и часто становится причиной того, что браузер Safari тормозит.
5. Удалите ненужные расширения из Safari
Если у вас установлено большое количество расширений в Safari, то с ним могут наблюдаться проблемы. Избавьтесь от ненужных и устаревших дополнений. которые давно не обновлялись.
6. Обновите Java до последней версии
Большая часть современных веб-сайтов использует компоненты Java, и если вы долгое время не обновляли их на своем компьютере, то это может стать причиной неудовлетворительной работы браузера.Как обновить Java до актуальной версии на компьютерах Mac

7. Отключите функцию “Смарт-поле поиска”
Если вы столкнулись с проблемой, когда Safari тормозит во время набора запроса в Google в адресной строке, тогда воспользуйтесь этим способом:
8. Настройте параметры DNS правильно
Технология DNS преобразовывает привычный для обычного пользователя адрес, как, например, сайт в IP-адрес. Если ее параметры выставлены в настройках правильно, то это преобразование происходит моментально. Если во время загрузки некоторых сайтов браузер Safari испытывает значительные задержки, то следует выполнить конфигурацию DNS-серверов.Как правильно настроить параметры DNS-серверов на macOS

Надеемся, что хотя бы одно из всех этих решенией вам помогло, и браузер Сафари на вашем маке больше не тормозит. Если у вас остались вопросы, тогда оставьте комментарий ниже.
Каким бы мощным не был ваш Mac, однажды он начнет дико тормозить. Это будет связано с перегревом, кривым софтом, забитым диском, ошибками и просто разрядкой.
Убедитесь, что ваш Mac не перегревается
Так как я живу недалеко от моря и часто работаю буквально на пляже, сталкиваюсь с перегревом своего MacBook очень часто.
Без доп. софта вы можете определить перегрев двумя способами:
- тактильно - корпус устройства окажется слишком горячим
- по звуку - вентиляторы внутри компьютера будут работать на максимуме и создавать шум
Но лучше воспользоваться небольшой бесплатной утилитой Macs Fan Control . Она показывает температуру аккумулятора, процессора, графического чипа и других компонентов Mac, а также позволяет управлять частотой вращения вентиляторов компьютера вручную.
Если эти значения и общая температура окружающей среды не соответствует рекомендациям, Mac воспользуется троттлингом . Он будет понижать тактовую частоту процессора и других комплектующих, чтобы добиться нормального числа °C.
- Используйте Mac при температуре от 10°C до 35°C (влажность 0–95 %)
- Температура процессора и видеочипа не должна превышать 95°C
- HDD не должен нагреваться выше 50°C, SSD - 70°C
В идеале температура никогда не должна достигать критических значений.
Для этого старайтесь использовать Mac на ровных поверхностях, которые не мешающих охлаждению, уберите его с прямых солнечных лучей, не кладите ничего на клавиатуру MacBook, не заслоняйте вентиляционные отверстия, используйте только фирменные адаптеры питания Apple.
А еще Mac могут забиваться пылью. За нормальной чисткой лучше обратитесь к специалистам, а сделать это самостоятельно вам поможет специальная отвертка с AliExpress за 270 руб., пылесос и немного терпения.
Разберите процессы в «Мониторинге системы»

Если с температурой все в порядке, разберитесь с процессами в приложении «Мониторинг системы».
Здесь вас интересует две вкладки: «ЦП» и «Память». Первая показывает загрузку приложениями процессора, а вторая RAM. Отсортируйте софт по «%ЦП» и «Памяти», чтобы сразу увидеть самые тяжелые программы и разобраться с ними.
Сегодня это актуально как никогда. Например, недавно в Mac App Store появлялось приложение-майнер, которое втихую ресурсы компьютера для добычи криптовалюты Monero и загружало процессор на 200%.
Но часто и обычный софт ведет себя некорректно. Например, в последнее время Chrome регулярно нагружал процессор моего MacBook до предела всего с парой вкладок и почти без расширений, поэтому я окончательно перешел на Safari.
Предлагаю избавляться от любого кривого софта, который не умеет нормально использовать ресурсы системы. Глючить - это удел программ для Windows.
Если заметите, что процессор сильно нагружает служба mdworker , вам нужно оптимизировать индексацию Spotlight .
Для этого перейдите в «Системные настройки» > Spotlight, уберите бесполезную для вас информацию из вкладки «Результаты поиска» и перетащите на вкладку «Конфиденциальность» папки с большим количеством небольших файлов, искать по которым вы не планируете.
Удалите лишний софт, почистите автозагрузку

Во-первых , удалите весь бесполезный софт из каталога «Программы» в Finder.
Он не только занимает место на диске, но и использует другие ресурсы Mac, вися в фоне.
Например, я активно пробую новые приложения для macOS, поэтому чищу этот каталог не меньше одного раза в неделю. Удаляю отсюда не только то, что не понравилось, но и тот софт, который не использую.
Во-вторых , разберитесь с автозагрузкой софта на старте системы, которая спрятана в «Системные настройки» > «Пользователи и группы» > «Объекты входа».
Все приложения, которые работают в фоне, отъедают часть ресурсов процессора и оперативной памяти. Некоторые из них вам могут быть нужны (например, облака вроде Dropbox), а другие бесполезны (например, торрент-клиент Transmission).
Сотрите с диска бесполезное, удалите кеш

Если жесткий диск компьютера занят на 90% и более, macOS может не хватать места для нормальной работы встроенных возможностей системы и доп. приложений. Поэтому она начнет тормозить.
Чтобы проверить это, перейдите в меню «Об этом Mac» > «Хранилище».
Свободно меньше 10%? Отправляйтесь в раздел «Управлять». Здесь наглядно видно, что и сколько занимает. Сначала пройдитесь по рекомендациям по очистке диска, а потом переходите к остальным разделам: «Документы», «Программы», iCloud Drive.
Проверьте диск на ошибки, обновите систему

Маководы делятся на два вида: одни не обновляют macOS и руководствуются принципом «Работает, не трогай», другие ставят все апдейты системы в надежде на исправление багов и глюков.
Не забывайте также проверять ошибки дисков. Они появляются случайным образом во время установки приложений и обновлений ОС.
Просто откройте «Дисковую утилиту», выберите системный диск и нажмите на кнопку «Первая помощь». Mac проверит себя на ошибки и постарается их исправить.
Просто подключите свой MacBook к зарядке

Когда аккумулятор MacBook разряжается ниже 5% , macOS включает режим экстренного энергосбережения и компьютер начинает работать очень медленно. Подключите его к зарядке, и все пройдет.
Safari считается самым быстрым браузером на iOS. Особенно эффективно интернет-обозреватель Apple работает на iPhone 6s и iPhone SE – самых производительных смартфонах на рынке. В тестах на быстродействие в реальных задачах, включая веб-серфинг, ни один другой гаджет не сравнится с флагманами Apple. Устройства безупречно работают с Safari, браузер функционирует без заметных лагов и замедлений. К сожалению, все это относится только к самым новым устройствам Apple, а для более ранних моделей характерно замедление быстродействия Safari.
Есть несколько способов, которые помогут вам вернуть производительность фирменного браузера Apple.
1. Очистить историю Safari и данные веб-сайтов
В процессе веб-серфинга Safari оставляет в памяти временные файлы. И вот настает момент «генеральной уборки», когда не мешало бы почистить данные. Сделать это очень просто. Нужно зайти в меню Настройки –> Safari и кликнуть кнопку «Очистить историю и данные сайтов». ОС предупредит, что при этом будет очищена история, файлы cookie и другие данные просмотра.
2. Отключить фоновое обновление контента
Приложения в iOS умеют подгружать информацию в фоновом режиме. Функция очень полезная, но она дополнительно нагружает интернет-канал и замедляет загрузку веб-страниц. Проследуйте в меню Настройки –> Основные –> Обновление контента и отключите использование приложений в фоновом режиме. Функцию можно отключить полностью или ограничить ее использование для некоторых приложений.
3. Закрыть все вкладки Safari
После каждого сеанса работы с Safari в программе остается открытыми большое количество вкладок. По мере использования обозревателя их число растет все больше, из-за чего Safari начинает притормаживать. Для того, чтобы закрыть все открытые табы, запустите Safari и нажмите на кнопку переключения вкладок. После этого выберите команду «Закрыть вкладки».
4. Очистить офлайн-список
Функция для отложенного чтения Safari расходует свободную память и влияет на работу браузера. При частом ее использовании объем кэша очень быстро вырастает до нескольких гигабайт. Чтобы почистить данные, откройте Настройки > Основные > Статистики > Хранилище > Safari, нажмите кнопку Изменить и удалите офлайн-список. Очистка кэша не повлечет за собой удаление объектов из списка для чтения.
5. Сбросить сетевые настройки
Если веб-серфинг нестабилен, выполните процедуру сброса сетевых настроек из раздела Сброс в основном меню iOS. Для этого перейдите в Настройки –> Основные –> Сброс –> Сбросить настройки сети. Таким образом вы «обнулите» все настройки сети, включая сведения о подключенных устройствах Bluetooth, пароли Wi-Fi, а также параметры VPN и APN.
6. Настроить быстрые DNS-серверы Google
Если вы обнаружили проблемы с быстродействием интернет-подключения или хотите увеличить скорость веб-серфинга, существует простой способ. Повысить скорость загрузки страниц можно с помощью быстрых DNS-серверов. Как правило на компьютерных устройствах с подключением к Интернету используется DNS-сервер, который предоставляет провайдер. Но если возникла необходимость увеличить скорость загрузки веб-страниц, следует настроить специальные DNS-серверы.
Шаг 1 : Откройте настройки на своем iPhone и iPad с iOS 8.
Шаг 2 : Перейдите в раздел Wi-Fi.
Шаг 3 : Сделайте тап на кнопке с буквой «i» рядом с названием беспроводной сети, для которой хотите задать кастомные серверы.
Шаг 4 : Здесь в поле DNS нужно ввести DNS-серверы Google: 8.8.8.8, 8.8.4.4.
7. Отключить JavaScript
Ускорить открытие страниц в Safari можно отключением движка JavaScript. Для этого следует открыть Настройки и перейти в раздел Safari, затем найти пункт Дополнения и перевести выключатель JavaScript в положение «Выкл.». После этого нужно выгрузить Safari из панели многозадачности. Стоит быть готовым к тому, чтобы включить JavaScript повторно, в случае если определенные веб-сайты не будут правильно загружаться.
8. Отключить проверку наличия Apple Pay
Причиной медленной работы Safari может быть новая функция в iOS 10. В ОС последнего поколения покупки в браузере стали удобнее, благодаря поддержке Apple Pay. При оформлении заказа в онлайн-магазине достаточно нажать соответствующую кнопку и завершить заказ с помощью сканера отпечатков Touch ID. На данный момент в странах СНГ платежная система «яблочной» компании не работает, поэтому опцию «Проверка наличия Apple Pay», заставляющую Safari сканировать каждую веб-страницу на предмет поддержки Apple Pay, следует отключить. Это положительно скажется на производительности браузера. Откройте раздел Настройки -> Safari и переведите ползунок «Проверка наличия Apple Pay» в неактивное состояние.
Добрый день! Ко мне за пару дней поступило несколько жалоб на некорректную работу Safari на Mac, причем версии операционных системы были разные: от 10.7 до 10.9. С первым компьютером я провел в разбирательствах целый час, но так и не нашел корня проблем — пришлось обновлять систему до 10.10. На втором Mac я сразу начал обновление системы и как и с первым маком, все заработало. А теперь чуть поподробнее, что случилось с Safari на OS X и как решить данную проблему.
Итак, вы открываете Safari на своем Mac и он начинает виснуть: страницы в Safari не загружаются или загружаются очень медленно, постоянно крутится цветной шарик и дальше этого дело не идет. Я пробовал различные сайты и како-то закономерности не нашел..ru, mail.ru, apple.com, microsoft.com и прочие-прочие и на всех, кроме e1.ru, наблюдалась схожая картина.
Почему тормозит Safari в OS X?
Увы, мне самому не удалось досконально изучить проблему, так как компьютеры клиентам нужны для работы и отдавать их на пару дней они не могли. Что я пробовал делать и что не дало никакого результата:
- заходить под новым пользователем;
- проверять диск на ошибки (диск и структуру);
- ставить все свежие обновления для текущей OS X;
- вход на сайт по ip, а не по имени — DNS работает отлично, но результатов нет;
- что-то еще, но уже забыл…
Что помогает:
- использование сторонних браузеров — Firefox, Chrome;
- загрузка с внешнего носителя с OS X 10.10.5;
- изменение настроек Связки ключей.
Итак, после часа разбирательств с первым «пациентом», я обновил систему до 10.10 и все заработало! Фантастика, подумал я и решил, что это был глюк самой системы, однако, уже через пол часа я сидел со вторым клиентом и видел РОВНО ТАКУЮ ЖЕ КАРТИНУ. Safari зависает, не загружает страницы и иногда крутит разноцветным шариком. Опять же мне не удалось найти корень всех зол — времени не было 🙁
Весь оставшийся вечер мне не давал покоя один вопрос: что случилось с 2-я разными ноутбуками почти в один и тот же день? К слову, оба ноутбука были с системой 10.9.5, оба работали в офисах без каких либо сторонних программ, типа антивирусов, улучшайзеров и тому подобных!
И вот на следующее утро я увидел у своих знакомых из ShortCut занимательную (у них на сайте есть подробное техническое описание проблемы)! Из неё следовало, что проблема кроется в нашем любимом Роскомнадзоре. Для тех кто забыл, это тот самый орган, что блокирует различные сайты и сервисы, как недавно заблокировал некоторые популярные «ресурсы для взрослых», но дело не в них, разумеется… Как выяснилось, есть специальные центры цифровой сертификации, который выдают сертификаты SSL и они уже используются различными ресурсами для защиты информации. Так вот наш РКН что-то не то заблокировал и теперь Safari, при попытке подключиться к сайту по HTTPS, получает от ворот поворот! Так же плохо прогружаются сайты и по протоколу HTTP, если на них присутствует контент, подгружаемый с сайтов по HTTPS!
На скриншоте видно, что заблокирован ip адрес 93.184.220.29, который и использует Safari для проверки сертификатов. Однако проблема, почему-то стала наблюдаться только сейчас…
Как оказалось, Safari в старых системах OS X использует протокол проверки подлинности сертификатов и упирается в закрытую дверь (93.184.220.29), отчего и получаем не загружающийся сайт или загружающийся, но с дефектами. Именно потому Google Chrome загружает все нормально, так как не использует данную проверку! Именно поэтому новые версии OS X работают нормально, так как данный центр не является для них приоритетным!
Как вылечить Safari
Как я уже писал выше, есть несколько способов:
Первое, что можно сделать, это перейти на сторонний браузер , к примеру, все тот же Google Chrome! Однако, кому-то такой способ может не подойти из-за невозможности запуска некоторых специфичных сайтов.
Второй способ чуть сложнее: обновить ОС до OS X 10.10 или выше . Если у вас по какой-то причине не получается это сделать или пока нет возможности, то есть…
UPD! Судя по вестям с полей, на macOS Sierra подобная проблема так же встречается… Так что обновление лучше проводить до 10.10 или 10.11!
Третий способ: отключить проверку сертификатов в своей ОС . Для этого надо , далее зайти в настройки и перейти во вкладку Сертификаты. Вы увидите там странные аббревиатуры и CRL. Так вот OCSP это и есть та самая проверка сертификатов, об которую запинается Safari!

Надо выключить эти проверки, закрыть Связку ключей и перезагрузить Mac. После этого все заработает как прежде!
Как видите, проблема оказалась настолько запутанной и непонятной с первого взгляда и дошла аж до государственного органа! Товарищи из Shortcut уже обратились в РКН за разъяснениями сложившейся ситуации, и возможно, что через какое-то время проблема исчезнет сама собой, но не факт…
Уф! Вроде разобрались с проблемой! Надеюсь, что в будущем таких проблем не будет 🙂 Если вам понравилась данная статья и тем более, если она вам помогла, поделитесь, пожалуйста ей в любимой социальной сети, что бы ваши друзья, знакомые и коллеги могли как можно быстрее решить сложившуюся проблему и не грешили лишний раз на компьютер Mac 🙂 Если же у вас остались какие-то вопросы, то вы можете задавать их мне в комментариях, а так же вступайте в мои группы в
Большую часть времени Safari на Mac работает стабильно и надежно, но иногда могут возникнуть проблемы: браузер зависает и перестает на запросы. Практически всегда это сопровождается сообщением «Веб-содержимое Safari (Не отвечает)» в Мониторинге системы. Есть несколько путей решения данной проблемы.
Простой способ №1: закрыть и заново запустить Safari
Самым простым способом решения проблемы для пользователей Mac всегда была простая перезагрузка приложения. Если страница не загружается, просто закройте Safari, а затем снова запустите браузер и повторите попытку.
Простой способ №2: принудительное завершение работы и перезапуск Safari
Если Safari не реагирует на ваши действия, следует прибегнуть к принудительному завершению работы браузера.
1. Одновременно нажмите клавиши Command + Option + Escape.
2. В открывшемся окне принудительного завершения программ выберите Safari и нажмите «Завершить».
3. Подождите несколько секунд, пока Safari закроется и снова запустите приложение.
Как отмечалось выше, в большинстве случаев это помогает, и вы дальше можете спокойно загружать сайты.
Более сложный способ: «убить» по отдельности неработающие процессы
Продвинутые пользователи Mac могут воспользоваться более сложным способом решения проблемы.
1. Запустите Мониторинг системы, приложение размещается в папке Программы -> Утилиты.
2. Во вкладке «ЦП» или «Память» найдите процессы Safari, помеченные красной надписью «Веб-содержимое программы Safari (Не отвечает)».
3. Выберите процесс и завершите его с помощью кнопки «Х» на панели инструментов.
4. Проделайте это со всеми процессами, которые не отвечают.
5. Закройте Мониторинг системы.
«Убийство» неработающих процессов обычно завершает их, а затем перезагружает браузер, что в большинстве случаев решает проблему. Но иногда неисправность снова возникает из-за некорректного запуска javascript, плагина или утечки памяти.
На скриншоте, приведенном выше, видно, что сразу несколько страниц Safari «не отвечают», при этом потребляют много памяти. В такой ситуации более быстрым решением будет завершение работы Safari.
Как полностью решить проблему
Теперь вы знаете, как поступать, когда Safari перестает отвечать на ваши действия. Но неплохо было бы предотвратить появления этой проблемы. Сразу нужно сказать, что однозначного решения нет, так как сбой возникает по абсолютно разным причинам. Однако есть несколько способов свести к минимуму вероятность появления ошибки.
Очистить кэш и историю браузера
Очистка кэша и истории Safari обычно устраняет неполадку, но недостаток этого способа заключается в том, что файлы cookies также удаляются, а вместе с ними любые сохраненные логины и другие данные, связанные через iCloud. Поэтому будьте готовы повторно вводить логин и пароль на сайтах.
1. Перейдите в меню Safari и выберите пункт «Очистить историю».
2. Выберите, с какого момента удалить историю посещения веб-страниц. Самым эффективным вариантом будет очистить историю за все время.
Отключить плагины и WebGL
В то время как некоторые дополнения для Safari могут быть очень интересными и полезными, зачастую именно они являются причиной ошибок браузера. Классическим примером можно назвать плагин Adobe Flash Player, который потребляет много ресурсов и приводит к некорректному поведению Mac. Простой совет: отключите все плагины.
Иногда причиной системных неисправностей может стать WebGL, поэтому отключение программной библиотеки будет также полезно. Сделать это можно на вкладке Безопасность основных настроек Safari.
Обновить Safari и операционную систему
Убедитесь, что на вашем Mac установлена актуальная версия Safari. В большинстве случаев обновление браузера приносит устранение багов, поэтому очень важно следить за тем, чтобы на компьютере использовалась свежая версия программного обеспечения.
1. Перейдите в меню Apple и выберите App Store.
2. Откройте вкладку с доступными обновлениями и установите все, что касается Safari или обновлений безопасности.