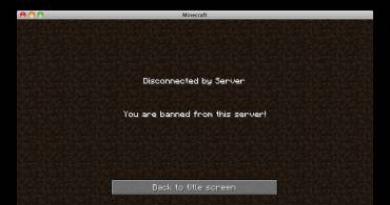Слот m2 что. Преимущества SSD m.2 в самых современных играх. Обзор и Тест. Оптимальное использование твердотельных накопителей M.2
Технический прогресс не стоит на месте. У нас появилось намного больше вариантов того, где хранить свои данные. Можете считать меня старомодным, но я до сих пор предпочитаю пользоваться обычным SSD, даже не смотря на то, что загрузка порой проходит так долго, что я могу за это время приготовить себе завтрак. К большому сожалению, недавно я обнаружил, что мой компьютер начал издавать странные звуки при включении и это навело меня на мысль, что пора брать новый SSD.
Заглянув в мануал к моей материнской плате MSI Z97 GAMING 3, я обнаружил, что она поддерживает новый интерфейс SSD - M.2.
Изначально, эту материнскую плату я выбрал по двум причинам. Одна из них - это приятное глазу оформление, другая - это то, что на ней есть дополнительно 3 PCI слота, с помощью которых я могу использовать свою древнюю видеокарту. Плюс к этому на ней есть 6 SATA разъемов. Я обнаружил, что на ней есть еще 3 небольших разъема, предназначение которых мне было неизвестно. Вновь заглянул в мануал и понял, что это разъемы под M.2. Несмотря на то, что я никогда подобным не пользовался, я много раз слышал, что это очень шустрая штука. Поэтому почему бы не попробовать? Погуглил цену. Она довольно высокая по сравнению с обычным SSD. Касаемо производителя, многие рекомендуют Intel или Plextor. В итоге мой выбор пал на Plextor M6e 256GB и в качестве объекта для сравнения я выбрал WD EZEX 1TB.
Для начала, я установил Plextor M.2 в мою Z97 GAMING 3
Ну что ж, давайте посмотрим, что получилось
С WD загрузка ПК заняла 52 секунды, что уже очень круто по сравнению с тем, что выдавал мой старенький Hitachi.
Теперь давайте используем CrystalMark для тестов. Слева можно наблюдать результат WD, а справа Plextor.
И опять же, безоговорочная победа Plextor над WD!
Вот моё заключение. Если у вас есть средства, берите Plextor M.2 - это отличный выбор, особенно в том, что касается скорости. Но в общем и целом, обычный SSD - это тоже неплохой вариант. Если у вас есть свободный SATA, SSD с SATA может стать альтернативой. Что касается материнской платы, MSI Z97 GAMING 3, как я уже говорил - это плата по привлекательной цене. С одним лишь крошечным недостатком. Слот под M.2 находится под процессорным вентилятором и рядом с PCI-e слотом, поэтому установить M.2 не так уж просто.
И на ютубе, и мне был задан вопрос, а можно ли в нем заменить обычный HDD диск современным, существенно более производительным SSD-диском? Конечно можно, но вот зачем? Не в том смысле, что я почему-то противник новых технологий, но, как мне кажется, уже сформировался стереотип мышления: жесткий диск выбросить, установить на его место твердотельный накопитель, и наступит благодать. Так то оно так, но все немного интереснее. Установка SSD в ноутбук может быть произведена несколькими способами. Давайте разберемся. Рассмотрим интерфейсы жестких дисков ноутбука, их варианты и возможности.
HDD vs SSD
Описывать преимущества твердотельных дисков перед обычными винчестерами смысла нет никакого. Достоинства и недостатки каждого хорошо известны любому, кто отличает «ноту до от ноты фа», или, в переложении к компьютерной тематике, процессорный сокет от интерфейса подключения дисков. Речь хочу повести немного о другом. Чтобы не быть голословным, возьмем для примера пару-тройку современных SSD-накопителей, относящихся к разным классам, от бюджетного до топового производительного устройства. Ну и для компании – обычный жесткий диск, просто для сравнения.
Сразу оговорюсь, что SSD-диски я выберу емкостью 256 Гб, ибо считаю, что на данный момент это оптимальный объем как по деньгам, так и по достаточности места для установки операционной системы, нужных программ. Винчестер же возьму емкостью 1 Тб. Для нашего разговора емкость диска не важна. Я сразу приведу кое-какие характеристики каждой модели, в частности, пиковую скорость чтения/записи. Остальные параметры в данный момент нас не интересуют.
| Тип | HDD | SSD | ||
| Модель | HGST Travelstar 7K1000 | SanDisk Plus | Samsung 850 EVO | PNY EP7011 |
| Емкость, Гб | 1000 | 240 | 250 | 240 |
| 120 | 530 | 540 | 525 | |
| 120 | 440 | 520 | 490 | |
| Ориентировочная стоимость. | 4600 | 3940 | 6700 | 14500 |
Заметили закономерность у всех твердотельных дисков? Максимальная скорость чтения/записи практически одинаковая у всех. При том, что цены различаются в несколько раз. Конечно, другие параметры дисков, как то: используемые контроллеры, тип установленной флеш-памяти, скорость случайного чтения/записи на блоках разного размера и т. п. будут различаться. Почему так?
Ответ кроется в интерфейсе, используемом для подключения накопителя, будь то винчестер или SSD для ноутбука или стационарного компьютера. Об интерфейсах и пойдет далее речь.
SATA, mSATA, M.2
 Современные ноутбуки, как и стационарные компьютеры, как минимум имеют один, но чаще, несколько SATA-разъемов для подключения. Можно встретить и mSATA разъем, или M.2. Чем они различаются, что могут предложить в плане скоростных показателей и удобства использования? Немного теории.
Современные ноутбуки, как и стационарные компьютеры, как минимум имеют один, но чаще, несколько SATA-разъемов для подключения. Можно встретить и mSATA разъем, или M.2. Чем они различаются, что могут предложить в плане скоростных показателей и удобства использования? Немного теории.
Предупрежу сразу, оперировать будет примерными цифрами, дающими верное представление по возможностях интерфейса, но не усложняющие расчеты. Для простоты будем считать в килобайте 1000 байт.
SATA
 Этот интерфейс пришел на смену уже ушедшему в историю PATA. Сейчас уже существует третья версия этого интерфейса. Кратко упомянем характеристики каждой версии:
Этот интерфейс пришел на смену уже ушедшему в историю PATA. Сейчас уже существует третья версия этого интерфейса. Кратко упомянем характеристики каждой версии:
- SATA 1. Спецификация представлена в 2003-м году. Частота шины, на которой работал контроллер, составляла 1.5 ГГц. Это позволило достичь пропускной способности 1.5 Гбит/с, или примерно 150 Мбайт/с.
- SATA 2. Частота шины была удвоена, до 3 ГГц, что удвоило и пропускную способность до 3 Гбит/с, или 300 Мбайт/с.
- SATA 3. Частота шины контроллера опять увеличилась и достигла 6 ГГц. Пропускная способность – 6 Гбит/с, примерно 550-600 Мбайт/с.
Может возникнуть вопрос, если в байте 8 бит, то и пропускная способность должна быть выше, чем указано, ведь если разделить 6 Гбит на 8 получится 750 Мбайт/с. Дело в том, что при передаче данных используется система кодирования «8b/10b», при которой каждый байт данных сопровождается двумя битами служебной информации.
Учитывая, что SATA 3 активно вытесняет старые версии, наиболее интересен именно он. Если внимательно приглядеться к приведенным характеристикам пропускной способности, то можно заметить одну интересную вещь: она примерно равна скорости чтения SSD-дисков. Вернее, сказать надо наоборот – современные SSD-диски при операции последовательного чтения достигли потолка возможностей интерфейса SATA 3.
Что касается обычных жестких дисков, то для них и версии SATA 2, на самом деле, много. Ни один винчестер не в состоянии достигнуть его предела по передаче данных. Что уж говорить про SATA 3. Целесообразность его использования заключается только при чтении/записи в буфер винчестера. Механика все равно не позволяет достигнуть таких скоростей передачи.
mSATA
 Это некая модификация обычного SATA для применения в ноутбуках и прочих подобных устройствах. Он позволяет подключить компактный SSD накопитель. Принципиально ничем не отличается от того же SATA 3, используя тот же контроллер с теми же характеристиками. Его наличие в ноутбуке позволяет подключить дополнительный твердотельный накопитель в пару с обычным винчестером или заменяющим его 2.5-дюймовым твердотельным. Установка SSD в ноутбук этого форм-фактора все равно даст заметный выигрыш в скорости, и может оказаться весьма полезной процедурой для не самых современных компьютеров.
Это некая модификация обычного SATA для применения в ноутбуках и прочих подобных устройствах. Он позволяет подключить компактный SSD накопитель. Принципиально ничем не отличается от того же SATA 3, используя тот же контроллер с теми же характеристиками. Его наличие в ноутбуке позволяет подключить дополнительный твердотельный накопитель в пару с обычным винчестером или заменяющим его 2.5-дюймовым твердотельным. Установка SSD в ноутбук этого форм-фактора все равно даст заметный выигрыш в скорости, и может оказаться весьма полезной процедурой для не самых современных компьютеров.
M.2
 Вот на этом интерфейсе подключения накопителей остановимся немного подробнее. Он пришел на смену mSATA, имеет другой разъем, и служит для тех же целей – подключения компактных SSD накопителей. Кстати сказать, не только их, этот интерфейс пригоден для установки карт расширения, например, Wi-fi модулей, Bluetooth адаптеров и т. п. Сейчас нас интересует подключение дисков.
Вот на этом интерфейсе подключения накопителей остановимся немного подробнее. Он пришел на смену mSATA, имеет другой разъем, и служит для тех же целей – подключения компактных SSD накопителей. Кстати сказать, не только их, этот интерфейс пригоден для установки карт расширения, например, Wi-fi модулей, Bluetooth адаптеров и т. п. Сейчас нас интересует подключение дисков.
И интересует потому, что хоть к нему и подключаются накопители, от SATA он отличается существенно. И не только разъемом. Все прелесть в том, что помимо контроллера SATA используется и более мощная в плане скоростных характеристик шина PCI-Express. Эта шина также добралась до третьей версии, что дает возможность интерфейсу M.2 использовать 4 линии шины PCI-Express.
Если переводить это в цифры, то:
- PCI Express 2.0 с двумя линиями (PCI-E 2.0 x2) обеспечивает пропускную способность 8 Гбит/с, или примерно 800 Мбайт/с.
- PCI Express 3.0 с четырьмя линиями (PCI-E 3.0 x4) дает 32 Гбит/с, что соответствует примерно 3.2 Гбайт/с.
Как видно, существенная разница по сравнению с SATA. Правда, следует оговориться. Подключаемый диск может использовать как интерфейс SATA, так и один из вариантов PCI-Express. К тому же важно, чтобы производитель материнской платы обеспечил выполнение требования спецификаций этого интерфейса.
| Модель | Plextor PX-256M7VG | Kingston HyperX Predator |
| Емкость, Гб | 256 | 240 |
| Интерфейс | SATA 3 | PCI-E x4 |
| Макс. скорость последовательного чтения, Мбайт/с | 560 | 1290 |
| Макс. скорость последовательной записи, Мбайт/с | 530 | 600 |
| Ориентировочная стоимость. | 6100 | 11100 |
Поясним таблицу. Диск от Plextor использует интерфейс SATA, что накладывает свои ограничения на скорость обмена накопителя с контроллером. Возможности используются полностью. Kingston же работает на другой шине, PCI-E, что заметно сказывается на производительности. К сожалению, и на цене тоже, но это уже другая тема.
Продолжая разговор об интерфейсе M.2, нельзя не сказать об различиях разъемов этого интерфейса, заключающихся в вариантах расположения ключей, т. е. вырезов. Формат разъема бывает следующих видов:
| Тип ключа | B key (M.2 Socket2) | M key (M.2 Socket3) |
| Схема |  |  |
| Расположение ключа | Контакты 12-19 | Контакты 59-66 |
| Поддерживаемые интерфейсы | PCIe ×2, SATA, USB 3.0, Audio, PCM, IUM, SSIC и I2C | PCIe ×4 и SATA |
Соответственно, SSD-диски имеют коннекторы также нескольких типов:
| Тип ключа | B key | M key | M&B key |
| Схема |  |  |  |
| Расположение ключа | Контакты 12-19 | Контакты 59-66 | Контакты 12-19 и 59-66 |
| Поддерживаемые интерфейсы | PCIe ×2, SATA | PCIe ×4, SATA | PCIe ×2, PCIe ×4, SATA |
Как видно, SSD-накопители выпускаются не только с B или M, но и с универсальным M&B ключом, который позволяет устанавливать такой диск в любой разъем с ключом B или M.
Сразу становится понятно, чем разъем M.2 лучше SATA, к которому мы все уже привыкли. Название последнего говорит само за себя - интерфейс подключения дисков только один, SATA, и вариантов быть не может. В то же время M.2, обладая всеми характеристиками этого интерфейса, способен работать и на другой шине, т. е. PCI-Express, а это уже, как говорится, совсем другие деньги. Вернее, совсем другие скорости.
Следует сказать, что разъем M.2 весьма универсален, и применяется для подключения самых разнообразных устройств. Тип устройства определяется расположением ключа, что предотвращает установку неподдерживаемого устройства в данный разъем. Например, M.2 с ключом E (контакты 24–31), как и ключ A (контакты 8–15) используется для подключения Wi-fi и Bluetooth адаптеров, ряда других устройств, но не предназначен для подключения SSD дисков.
Мало того, в спецификации зарезервированы ключи, не используемые в данный момент, но могут оказаться востребованными в будущем. Ключ F запланирован для использования с будущими интерфейсами памяти, предусмотрены также ключи C, D, G и т. д.
Заканчивая о маркировке, упомянем и такую: в спецификации разъема на материнской плате часто стоят цифры, например, «поддерживает устройства 2242, 2260, 2280». Ничего страшного в этой маркировке нет. Все просто. Это габариты диска, для которых есть крепеж, т. е. площадка, в которую закручивается винт для фиксации накопителя. Получается, если декларирована поддержка накопителей 2280, это означает, что их размеры должны быть 22 мм в ширину и 80 мм в длину.
Выбор и установка SSD в ноутбук
 На что обратить внимание при выборе твердотельного диска формата M.2?
На что обратить внимание при выборе твердотельного диска формата M.2?
Во-первых, на тип ключа, хотя большинство моделей предлагается с универсальным M&B.
Во-вторых, используемый диском интерфейс. Если это SATA 3, то скорость обмена примерно 550 Мбайт/с – это потолок. Если используется PCI Express, то тут уже интереснее, но и дороже.
Вопросы о том, какой контроллер лучше, какая память используется, наличие поддержки команд TRIM и прочие характеристики конкретных накопителей – тема отдельного разговора.
Заключение
Подведем итоги. Ноутбуки, в силу своей компактности, большого выбора в апгрейде дисковой системы не предоставляют. Всегда можно было заменить установленный диск на более емкий, производительный, или вообще заменить его твердотельным, проиграв в емкости, но существенно выиграв в скорости.
Наличие в ноутбуке разъема M.2 – приятный бонус, дающий интересную возможность изменить конфигурацию и, главное, существенно увеличить скорость обмена с накопителями. Возможны несколько вариантов.
Вариант 1
Жесткий диск, особенно если у него емкость 1 Тб или даже выше, не трогать, а вот в качестве системного установить SSD-диск форм-фактора M.2 (или mSATA). Что получаем? После переноса на этот диск системы имеем быстрый загрузочный носитель с полным набором программ, критичных к производительности дисковых операций. Это могут быть и графические пакеты, и программы для монтажа видео, и даже «тяжелые» игры. Жесткий диск остается в качестве файлопомойки и для установки программ, не нуждающихся в большой скорости обмена с накопителем. Таким образом, заодно бережем ресурс SSD диска.
Что в минусах такого варианта? Как ни странно, увеличенное энергопотребление. Это актуально для тех, кто часто работает автономно, без подключения к сети. Казалось бы, много ли потребляет SSD? Немного, но дело в другом. Жесткий диск то никуда не девается, и все равно «кушает» батарею. Замена его на твердотельный немного, но увеличивает продолжительность работы от аккумулятора. Зато уменьшает полезную емкость дисков.
На мой взгляд – самое оптимальное решение. Установка SSD в ноутбук выполняется как дополнение к жесткому диску еще и SSD. Именно так я и поступил.
Вариант 2
Использовать самый маленький по объему SSD для кеширования дисковых операций. Бюджетное решение, некая полумера, но компьютер станет работать шустрее.
Имеет право на существование.
Вариант 3
Установить SSD формата M.2, но не делать его системным, а использовать для работы программ, которым необходима высокая производительность дисков.
M.2, возможно, в какой-то мере также переходной этап в ожидании следующего поколения интерфейса подключения накопителей. Ну а пока… Пока следует воспользоваться тем что есть, использовать разъем M.2 для установки SSD диска, которому вполне по силам обогнать самый крутой 2.5-дюймовый накопитель, какой можно поставить взамен традиционного жесткого диска. Интерфейс это позволяет!
Не знаете с каким интерфейсом приобрести SSD-накопитель? Тогда данная статья поможет вам с выбором! Сегодня мы рассмотрим какие существуют интерфейсы у SSD.
SSD-накопители прописались уже практически во всех современных игровых ПК и ноутбуках. Не удивительно — объём накопителей увеличивается, цена снижается, выбор огромен. Да, не все они так хороши как хотелось бы, но сегодня речь пойдёт не об этом. Но кроме выбора производителя и модели встаёт ещё один вопрос — с каким интерфейсом нам требуется накопитель?
Сейчас производители продолжают развитие в двух направлениях — переход от SATA к PCI-Express и применение иного физического интерфейса. Во втором случае перед нами появились несколько новых типов разъёмов. Всё это может застигнуть пользователя врасплох в случае апгрейда своей системы.
SATA
Мы уже привыкли, что SSD-накопители с интерфейсом SATA представляют собой 2.5″ устройства объёмом до 1 Тб. Интерфейс SATA III (6 Гбит/с) предоставляет реальную скорость передачи данных до 550 МБ/с. Такие накопители чаще всего встречаются в ПК, моноблоках и ноутбуках, обладая, при этом, максимальной совместимостью с платформами. Но ультрабуки (к примеру — ASUS Zenbook) физически не могут вместить в себя такие накопители.
PCI-Express
В связи с особенностью физического интерфейса, PCI-Express SSD-накопители используются исключительно в ПК и серверах. В зависимости от накопителя, используется интерфейс PCI-Express x2, x4 или x8. Преимуществом PCI-Express накопителей является скорость, ведь она заметно превышает доступные у SATA III (550 МБ/с) — здесь мы получим уже более 780 МБ/с (данная скорость взята у ROG RAIDR Express). А в более дорогих решениях — более гигабайта в секунду.
mSATA
Интерфейс mSATA (mini-SATA) можно обнаружить на некоторых настольных материнских платах (например, линейке ASUS Maximus V) и в немалом количестве ноутбуков. Накопители с этим интерфейсом соответствуют спецификации SATA III (6 Гбит/с) и могут достигать скорости передачи данных 550 МБ/с. Интерфейс и устройства mSATA внешне неотличимы от mini-PCI-Express интерфейса и устройств, но они абсолютно несовместимы и установка mSATA устройства в mini-PCI-Express слот может привести к выходу из строя этих компонентов. В настоящее время mSATA уже уходит с рынка, так как его заменил более новый интерфейс — M.2.
SATA Express
Интерфейс SATA Express разработан специально для ПК и обладает теоретической пропускной способностью 10 Гбит/с (что на 40% быстрее, чем SATA III). Новый интерфейс предполагает использование совершенно иного разъёма на плате и на накопителе, а также использование нового кабеля для передачи информации. К примеру, новый интерфейс уже доступен на материнской плате ASUS Z87 Deluxe/SATA Express, а также будет доступен на новых материнских платах на базе чипсета Intel Z97. Правда сами накопители будут появляться только к лету. К одному разъёму можно подключить один накопитель SATA Express или два накопителя SATA III.
M.2 Connector (NGFF)
Ранее известные как NGFF (Next Generation Form Factor — после mSATA), накопители M.2 заняли место в ноутбуках и ультрабуках. Но некоторые настольные материнские платы также будут обладать этим разъёмом. В интерфейсе M.2 могут быть реализованы и PCI-Express линии и SATA линии. Но в большинстве случаев используются именно PCI-Express линии. Так что при выборе M.2 накопителя стоит сначала узнать из спецификации вашего устройства какой тип M.2 интерфейса у вас на плате.
Твердотельные накопители победно шествуют по миру. У дисков на основе флеш-памяти много достоинств, а теперь к ним добавилась еще и доступность больших накопителей емкостью до 1 Тбайт. Кроме того, устройства средней и высшей категории долговечны, о чем свидетельствует большая гарантия, указываемая производителями. И, казалось бы, остается только купить модуль, установить и перенести ОС. Однако не все так просто, как хотелось бы. Оптимальной производительности и большого срока службы накопитель может достигнуть только с правильными настройками. В первой части статьи рассказываем о параметрах наиболее популярных типов твердотельных накопителей.
Тип устройства энергонезависимой памяти определяется протоколом, обеспечивающим передачу данных. На первый взгляд разница может быть практически незаметной. С использованием обычного механизма AHCI скорость обмена данными достигает 550 Мбайт/с, а новой спецификации NVMe - до 4000, причем с более коротким откликом и улучшенным параллельным доступом. Накопители с поддержкой этих протоколов существуют в различных форм-факторах. Для AHCI это традиционный корпус форм-фактора 2,5 дюйма с разъемом SATA и модуль M.2 с так называемым ключом B. Для NVMe наиболее популярен форм-фактор M.2 с ключом M.
Во второй части статьи мы расскажем о возможностях твердотельных накопителей. Для этого мы создали массив RAID 0 из двух высокоскоростных носителей. Однако прежде чем пытаться ставить рекорды, стоит попробовать добиться оптимальной производительности на обычном твердотельном диске.
 Подключаем правильно
Подключаем правильно
Первый порт M.2 (выделен желтым) разделяет ресурсы по полосе пропускания с портами SATA 5-6. Если второй порт M.2 (выделен красным) задействовать под накопитель AHCI, он использует полосу пропускания портов SATA 1-2 - вместе с накопителем NVMe в разъеме M.2
Оптимальное использование твердотельных накопителей M.2
Накопители формата M.2, будучи высокоскоростными и компактными (22×80 мм), идеально подходят для мобильных компьютеров. Правда, модули M.2 умещаются не во все компьютеры, кроме того, NVMe и AHCI - это два разных протокола. Если вы последовательно будете выполнять рекомендации, то быстро найдете накопитель, который оптимально подойдет именно для вашего ПК.
В руководстве пользователя или в технических характеристиках на сайте производителя материнской платы десктопа вы найдете информацию о возможности и условиях установки накопителя форм-фактора M.2.
 Настройка
Настройка
Накопители NVMe лучше всего работают с драйверами производителя. Кроме того, нужно установить эту галочку в настройках накопителя (в диспетчере устройств)
Слот M.2 предусмотрен на платах для процессоров поколений Haswell/Broadwell (разъем LGA 1150) и выше, но, как правило, передача данных на старых платах в нем ведется только по двум линиям PCIe 2.0, из-за чего скорость не может превышать одного гигабайта в секунду. Кроме того, нередко обнаруживается, что в UEFI нет поддержки устройств NVMe или нет драйверов для них, поэтому, скорее всего, нужно будет приобрести модуль M.2 с AHCI или обычный накопитель SATA.
Начиная со Skylake чипсет материнской платы поддерживает четыре линии PCIe 3.0, которые в сумме обеспечивают скорость до 4 Гбайт/с. Если при этом на компьютер установлена Windows 10, ничего не мешает поместить модуль M.2 с поддержкой NVMe. В установщике и ОС Windows 7 и 8 отсутствуют драйверы USB для платформы Skylake, а также для накопителей NVMe, что вдвойне усложняет установку. Перед монтажом модуля обратите внимание, с какими интерфейсами слот M.2 разделяет ресурсы по полосе пропускания: разъемы SATA могут быть недоступны при подключении накопителя M.2 AHCI, а накопитель M.2 NVMe может использовать полосу пропускания одного из слотов PCIe. Сверьтесь по руководству пользователя и в случае необходимости подключите другие накопители или видеокарты в свободные слоты.
 Windows 10 достигает оптимальной скорости загрузки только в случае, если загрузка компьютера происходит в режиме UEFI и активирована опция Fast Boot
Windows 10 достигает оптимальной скорости загрузки только в случае, если загрузка компьютера происходит в режиме UEFI и активирована опция Fast Boot У ноутбука выявить совместимость с накопителем M.2 и его протоколом бывает сложнее, поскольку производители не публикуют такие данные. Поэтому часто приходится рыскать по Интернету, забив в поиск маркировку компьютера и «M.2». Если найдете ноутбук этой же линейки, оснащенный накопителем M.2, это можно считать признаком совместимости. Но все же модуль M.2 стоит покупать только после того, как вы разберете ноутбук и изучите слот M.2. По нему можно определить длину подходящего модуля (42, 60, 80 или 110 мм - форм-факторы обозначаются «M.2 2242», «M.2 2260» и т. д.). Если сомневаетесь, берите для вашего ноутбука модуль M.2 на AHCI. Такую память можно определить по тому, что она выпускается и в форм-факторе 2,5 дюйма с SATA, например, Samsung 850 Evo, Crucial MX300 или SanDisk X400.
Оптимизация ОС под NVMe
 Отключаем автозагрузку лишнего ПО
Отключаем автозагрузку лишнего ПО
Несмотря на использование быстрого накопителя, ненужные программы, запускающиеся вместе с системой, замедляют процесс загрузки. В диспетчере задач (Windows 10) или из приложения «Конфигурация системы» отключите все ненужные программы в автозагрузке
Для новых накопителей, которые работают на NVMe, при любом раскладе нужен соответствующий драйвер. В Windows 10 он есть по умолчанию, так что с установкой и настройкой SSD проблем возникнуть не должно. Для наилучшей скорости загрузки и максимальной производительности нужно установить Windows 10 в чистом режиме UEFI. В меню загрузки выберите установочный носитель в режиме UEFI (вместо «USB» или «SATA»). Во время создания логических разделов системного накопителя проследите за тем, чтобы установщик создал таблицу разделов GUID. Так в настройках UEFI Boot будут доступны опции Fast Boot или Ultra Boot, позволяющие сократить время запуска до экрана приветствия до нескольких секунд.
Накопители NVMe работают с драйверами Windows 10, но по-настоящему разгоняются только с драйверами от своего производителя, поэтому такой накопитель лучше выбирать от крупного производителя с хорошей поддержкой ПО (Samsung, Intel, Toshiba, OCZ) и установить их самые свежие драйвера. Для Windows 7 и 8 установите драйвера от производителя во время переустановки.
SSD и материнские платы с портами SATA 3 Гбит/с
SSD с интерфейсом SATA может ощутимо ускорить работу ПК, даже если тот оснащен только устаревшими портами SATA 3 Гбит/с. Нужно учесть только следующие моменты:
> Скорости более 300 Мбайт/с не достигнет ни один накопитель, подключенный по SATA 3 Гбит/с. Новые накопители с разъемом SATA 6 Гбит/с обратно совместимы со старыми портами, но скорость будет ограничена до 3 Гбит/с минус накладные расходы.
> В BIOS Setup нужно активировать режим AHCI. Часто оказывающийся предустановленным на старых компьютерах режим IDE отнимает у твердотельного накопителя немало быстродействия. Во время запуска системы откройте BIOS Setup и поищите нужный параметр, например, в разделе «Peripherals…SATA Controller».
> Очень старые твердотельные накопители (например, Intel X25-E и более ранние, Samsung до 470) не поддерживают команду TRIM, поэтому диск не может физически удалить ненужные данные, что в результате интенсивного использования приводит к значительной потере производительности. Чтобы привести такой накопитель в чувство, можно создать резервную копию данных, затем при помощи Live-дистрибутива Linux откатить его на заводские настройки и перенести бэкап обратно.
Переход на накопитель NVMe
 Если AS SSD Benchmark в левом верхнем углу для параметра «1024K» не отображает значения «OK», вам нужно скорректировать выравнивание разделов
Если AS SSD Benchmark в левом верхнем углу для параметра «1024K» не отображает значения «OK», вам нужно скорректировать выравнивание разделов Если вы хотите перенести свою систему Windows 7 или 8 на новый компьютер с накопителем NVMe, сначала подключите старый жесткий диск как системный диск SATA к новому компьютеру, загрузитесь с него и установите отсутствующие драйвера (для чипсета, сетевых адаптеров, контроллеров USB и т. д.). Если Windows запросит повторной активации, пока не выполняйте ее.
Сначала вставьте накопитель NVMe и установите драйвера для него с сайта производителя. Затем перенесите вашу операционную систему на накопитель NVMe при помощи специальных средств переноса, предложенных производителем, или программ для создания образов. Внимательно проверьте выравнивание разделов относительно размеров блоков (см. скриншот слева), чтобы гарантировать максимальную производительность накопителя и срок его службы. И только когда компьютер без проблем запустится с накопителя NVMe, активируйте Windows.
Повышаем скорость
 Связка из двух высокоскоростных твердотельных накопителей
Связка из двух высокоскоростных твердотельных накопителей
Материнская плата Gigabyte Z270X-Gaming 7 оснащена двумя слотами M.2, на которых мы создали массив RAID 0, состоящий из двух накопителей Samsung 960 Pro: большей скорости в настоящее время достичь не представляется возможным
После переноса Windows на твердотельный накопитель все должно работать быстрее, если только система не используется уже давно или не установлено слишком много программ. Если быстродействие системы не увеличилось даже на твердотельном накопителе, возможно, некоторые программы попали в автозагрузку и системные службы и тормозят работу ОС.
Чтобы почистить их, откройте в Windows приложение «Конфигурация системы». На вкладке «Службы» активируйте опцию «Не отображать службы Microsoft», затем уберите флажки из чекбоксов всех служб, не относящихся к вашему антивирусу или устройствам, без которых вы не сможете работать. То же самое проделайте на вкладке «Автозагрузка». В Windows 10 автозагрузка перенаправляет в диспетчер задач, где программы отключаются из контекстного меню правой кнопки мыши.
 Диагностика накопителя с помощью утилит от производителя помогает определить его состояние
Диагностика накопителя с помощью утилит от производителя помогает определить его состояние Владельцам накопителей SATA, особенно не новых, рекомендуется проверить состояние устройства при помощи инструментов производителя (например, Samsung Magician, Crucial Storage Executive, Intel SSD Toolbox) или посредством утилиты Tool SSD Life. Программы не только оценивают состояние диска, но и предсказывают время выхода его из строя, выводя на экран значение SMART. Особенно важен атрибут под названием Reallocated Sector Count (или аналогичный), отражающий число операций переназначения секторов, содержащих ошибку.
Результаты рассчитываются с учетом увеличения износа по шкале от максимального значения (100 или 255) до порога (например, 10 или 0), на котором накопитель перестает работать. Но это только предсказания и теория, поскольку в действительности неожиданно могут отказать даже накопители, чьи значения SMART были в пределах нормы, и наоборот - диски с критическими значениями (более 20-30% износа против изначальных значений) могут проработать еще очень долго.
Тем не менее следует принимать во внимание вероятность сбоя дисков и регулярно создавать резервные копии. Полезно к тому же проводить тестирование (например, посредством AS SSD Benchmark) и сравнивать результаты с данными таких же накопителей, поискав обзоры в Интернете: если ваш диск оказался значительно медленнее или система в целом работает нестабильно, возможно, накопитель нужно заменить.
В погоне за рекордами скорости
 Настраиваем RAID-массив
Настраиваем RAID-массив
Для получения возможности загрузки с RAID-массива требуется настроить его на аппаратном уровне в UEFI
Быстрее, чем NVMe SSD, работает массив RAID 0 из двух накопителей, когда система записывает и считывает информацию одновременно с двух дисков. Если возьметесь за конфигурацию аппаратных RAID-массивов в BIOS/UEFI и пройдете через установку Windows, то на двух доступных накопителях SATA можете получить такую же скорость передачи данных, как на накопителе NVMe начального уровня. Мы же хотим объединить таким образом два высокоскоростных накопителя NVMe и побить рекорды скорости.
Создание RAID-массива
 Для Windows должны быть установлены драйверы Intel для RAID и фирменное ПО Intel Rapid Storage
Для Windows должны быть установлены драйверы Intel для RAID и фирменное ПО Intel Rapid Storage Первый барьер в погоне за RAID-массивом из накопителей NVMe - аппаратное обеспечение. На материнской плате должны быть два слота NVMe, а также возможность объединить их при помощи функции RAID чипсета Intel. К тому же система после этой процедуры должна еще и загрузиться. В принципе, справиться с этой задачей могут топовые материнские платы с чипсетами Intel Z170 и новейшим Z270 (для процессоров Kaby Lake).
На материнскую плату Gigabyte Z270X Gaming 7 мы установили два твердотельных накопителя Samsung 960 Pro. Затем нам нужно было настроить аппаратный RAID в UEFI. В ранней версии прошивки материнской платы попутно пришлось выполнить еще и небольшую задачу: нужно было сначала активировать режим RAID контроллера SATA, и только потом в пункте меню «Peripheral | EZ Raid» мы смогли объединить оба диска NVMe в массив RAID 0, который получил в два раза больше емкости, чем один накопитель.
RAID-массив был готов за несколько кликов. Для установки Windows 10 мы скопировали программу Intel Rapid Storage с прилагающегося к материнской плате диска на USB-флешку. Когда во время установки нужно было выбрать системный диск, мы загрузили драйвер, нажав соответствующую кнопку, после чего массив, связанный с контроллером Intel, определился как диск назначения.
Во время запущенного нами процесса установки UEFI система автоматически загружается из RAID-массива, который используется даже в текущем режиме работы как самый обычный накопитель. Но из-за того, что теперь операционная система обменивается данными только с контроллером Intel для RAID, а не напрямую с накопителями, мы не смогли задействовать драйвер Samsung для NVMe, благодаря которому потенциал 960 Pro мог бы полностью проявить себя, и это немного отразилось на скорости.
 RAID 0: преимущества и бенчмарки
RAID 0: преимущества и бенчмарки
На правильных настройках UEFI наша тестовая система загружается менее чем за десять секунд. Полная установка LibreOffice вместе с записью 7000 файлов заняла 21 секунду. Бенчмарки (см. вверху) отражают в цифрах быстродействие RAID-массива, а также его предел. Предел - потому что вместо теоретического увеличения скорости на 100% по сравнению с отдельным диском мы получили только 20% прироста в скорости чтения и 32% - при записи.
Большей скорости мы смогли достичь, применив довольно бесполезный на практике метод: при помощи адаптера подключили второй твердотельный накопитель в слот PCIe для видеокарт, затем загрузились с третьего твердотельного накопителя SATA и объединили оба носителя NVMe с драйверами Samsung в Windows в один программный
 Адаптер M.2/PCIe
Адаптер M.2/PCIe
При необходимости твердотельный накопитель форм-фактора M.2 можно подключить в слот PCIe x4 через переходник
RAID-массив. Такой массив (он, впрочем, не подходит для использования в качестве диска для загрузки системы) обогнал отдельно взятый накопитель на 43% по чтению и целых 82% по записи.
Результаты простого, но довольно быстрого тестирования ATTO Disk Benchmark показали, что скорость даже такой комбинации не превысит 4 Гбайт/с. Это максимальная пропускная способность шины DMI, соединяющей процессор и чипсет. Intel должна принимать срочные решения по изменению структуры платформы, чтобы она могла поддерживать огромные скорости передачи данных NVMe-совместимых накопителей.
Еще год назад Samsung выпустила для конечных пользователей первые твердотельные накопители формата M.2 с поддержкой NVMe - модель 950 Pro. Следующее устройство - 960 Pro - по сравнению с первым значительно прибавило в скорости. С точки зрения цены за гигабайт интерес представляет накопитель 960 Evo, который почти не отстает от модели Pro.
 ФОТО: CHIP Studios; компании-производители
ФОТО: CHIP Studios; компании-производители
Теги RAID-массивы
Доброго времени суток.
Уже как несколько лет канули в лету споры о выгоде от использования SSD накопителей - сейчас его рекомендуют устанавливать всем: не только профессиональным геймерам или программистам, но и обычным пользователям. Преимущество в дисковой производительности колоссальное: в 5-10 раз!
Однако, сейчас достаточно много SSD накопителей, различающихся размерами (прим.: форм-фактор): если с SSD форм-фактора 2,5 дюйма (классический размер, выглядит также, как жесткий диск) вопросов не так много, то вот с "новомодными" SSD M2 - настоящая путаница!
Собственно, в этой статье хотел разобрать самое основное о накопителях SSD M2: какой именно накопитель мне подойдет, какой интерфейс используется, что это за 2242, 2260, 2280 и ключи "M"," "B", "B&M" на маркировке накопителя...
Выбор накопителя SSD M2: разбираемся с путаницей
Во многих новых ноутбуках и компьютерах на материнской плате стал все чаще появляться новый разъем M2 (что не удивительно!). Ведь он пришел на смену интерфейсам: mSATA, mini PCI Express.
И здесь хочу сразу отметить преимущество интерфейса M2: он позволяет обходиться без кабелей питания, отдельных шлейфов и пр. добра (по сути, позволяет подключать устройства просто вставив карту в слот!). К тому же, он меньше, чем тот же mSATA. Все это в купе позволяет M2 использовать в более мобильных и компактных устройствах, делает его более удобным и популярным.
Добавлю, что использовать M2 можно и для установки Wi-Fi адаптера, 3G/4G модемов, Bluetooth модуля, и др. устройств. (Прим.: просто многие полагают, что M2 используется исключительно для SSD)
Кстати!
M2 интерфейс одно время назывался как NGFF (форм фактор следующего поколения). В некоторых магазинах и у некоторых производителей накопителей встречаются SSD M2 именно с этой маркировкой.
В чем состоит путаница
1) SATA и PCIe
Формат M2, конечно, бесспорно перспективный, но уж очень все с ним не просто. Сразу скажу, что он подразделяется на два больших типа: SATA и PCIe (а каждый из этих типов подразделяется на несколько подтипов).
Почему так было сделано? M2, как уже сказал выше, задумывался как универсальный интерфейс, который заменит устаревшие mSATA и mini PCIe. Но, дело в том, что пропускная способность SATA III составляет 6 Гбит/с, а накопитель SSD M2 PCIe - способен обеспечить скорость работы до 32 Гбит/с (согласитесь, разница существенна!).
Дополню , что M.2 PCIe различается по скорости в зависимости от количества линий. Так, например, PCI Express 2.0 с двумя линиями (обозначается, как PCI-E 2.0 x2) - обеспечивает скорость до 8 Гбит/c, PCI Express 3.0 с четырьмя линиями (PCI-E 3.0 x4) - обеспечивает заветные 32 Гбит/с.
Весь смак в том, что большинство устройств (скажем, ноутбуки) поддерживают только один тип диска, например, SSD M2 SATA III. Т.е. при выборе нужно очень внимательно подойти к тому, что же поддерживает устройство (но об этом еще пару слов ниже).
2) Габариты накопителя 2242, 2260 и 2280
Еще один важный момент: накопители M2 (как SATA, так и PCIe) - могут быть разных габаритов. Всего их три: 2242, 2260 и 2280.
Первые две цифры (22) - это ширина накопителя, вторые (42, 62 или 80) - это его длина (см. скриншот ниже в качестве примера).

Суть в том, что разные материнские платы поддерживают разные габариты накопителей. И если диск меньшей длины еще можно вставить в слот, то вот если он больше - это беда...
Однако, отмечу, что сейчас в продаже есть универсальные диски, длинной 80 мм, которые самостоятельно можно подрезать до нужной длины (прим.: все необходимые микросхемы располагаются на длине 42 мм).
3) Ключи
Под ключами подразумеваются контакты и их расположение на накопителе. Существуют три вида ключей: "M", "B", и универсальный "B&M" (наглядный пример ниже). Перед покупкой диска, необходимо знать, какой ключ поддерживается вашим устройством.

Накопители с разными ключами, наглядный пример

Ключи на SSD M2 накопителях: интерфейс, механическая совместимость, схема
Вся "соль" с этими ключами в том, что, например, мат. плата с сокетом PCIe x2 использует ключ "B", но есть накопители SSD формата M2 SATA которые также используют ключ "B"! Разумеется, если подключить такой накопитель к материнской плате с сокетом PCIe x2 - работать он не будет!
4) Технология NVMe
Старые диски используют протокол AHCI, но с появлением более быстрых дисков - он перестал справляться со своей задачей (не позволяет использовать максимальные скоростные характеристики накопителей). Для решения сей проблемы выпущен новый протокол - NVMe.

Он обеспечивает более высокую скорость, требует меньше ресурсов от процессора при операциях чтения/записи, стали гораздо меньше задержки. Чтобы ваш SSD мог работать по данному протоколу, обратите внимание на то, поддерживает ли ваша мат. плата данную технологию.
Итоги (что знать перед покупкой SSD M2, чтобы не оказаться в "дураках"):
- какой интерфейс поддерживает ваша материнская плата (PCI-E 2.0 x4, PCI-E 3.0 x2, PCI-E 3.0 x4, SATA III);
- габариты SSD M2 накопителя, который можно установить (2280, 2260, 2242);
- ключ, который поддерживает ваша материнская плата (обычно, SATA диски выпускаются с ключом "M&B", а PCIe x4 – с ключом "M");
- поддерживается ли мат. платой технология NVMe (если да - то естественно, и накопитель стоит покупать с поддержкой NVMe).
Только после ответа на эти несколько вопросов, можно сделать выбор SSD M2, который будет у вас работать.
Обновление от 27.01.2019 . Сейчас стали появляться в продаже ноутбуки (и мат. платы) с универсальными портами, к которым можно подключить SSD M2 как PCI-E, так и SATA.
Стоит ли игра свеч? Переходить ли на SSD...
Многие часто спрашивают, а стоит ли вообще переходить на SSD, так уж существенна разница ли...
В качестве примера покажу сравнительный тест нескольких дисков, установленных у меня на ноутбуках/ПК. Первый тест - это SSD M2 (NVMe), второй - SSD M2 (SATA III), третий - классический HDD.

Тест скорости накопителей SSD (NVMe, SATA), HDD | Кликабельно (Crystal DiskMark - утилита для теста)
Примечание! На скринах вы видите синтетические тесты. В реальной работе (при загрузке ОС, запуске игр, работе с ПО): многие из обычных пользователей отмечают огромную разницу между HDD и SSD (SATA), но почти не замечают между SSD (NVMe) и SSD (SATA).
Обратите внимание на первую строчку. Скорость чтения (Read) 2591 MB/s против 73 MB/s - разница в 30÷35 раз! Т.е. если раньше, до установки SSD (NVMe), Windows загружалась в течении 1 минуты - то сейчас менее 10 сек.!
Я уж не говорю о остальных программах: Word, браузеры, проигрыватели и пр. - запускаются моментально, сразу же после двойного клика мышки по ярлычку!
Дополнение!
Как проверить скорость диска: HDD, SSD. Тест, определение разницы в скорости между SSD и HDD, стоит ли переходить на твердотельный диск -
Как узнать, какой SSD M2 поддерживает моя мат. плата, что выбрать
Очень популярный вопрос. Для начала, хочу сказать не верьте никаким утилитам для просмотра характеристик ПК. Дело в том, что они могут показать наличие слота M2, но фактически на плате его может не быть (т.е. для него предусмотрено место на плате, а физически слота нет) !
И так, ближе к делу...
1) Вариант №1 - посмотреть на самой мат. плате.
Если на вашей мат. плате есть разъем M2 - то в большинстве случаев рядом с ним есть маркировка, по которой вы сможете узнать нужные сведения (пример ниже). К тому же сразу убедитесь в физическом наличие этого разъема (что важно сделать перед покупкой накопителя).

2) Вариант №2 - посмотреть на сайте производителя
Зная модель материнской платы (или ноутбука), можно зайти на сайт ее производителя и посмотреть характеристики. Кстати, некоторые материнские платы сейчас делают универсальными, которые могут поддерживать несколько типов накопителей SSD M2 (пользователям ноутбуков в данном случае повезло меньше, т.к. они чаще всего поддерживают какой-то один конкретный тип).

Характеристики мат. платы на сайте производителя
3) Вариант №3 - посмотреть обзор конкретного ноутбука (мат. платы).
Многие магазины и пользователи (которые уже приобрели данное железо) часто делают обзоры, из которых можно почерпнуть необходимые данные. Однако, рекомендую их подкреплять также первыми двумя вариантами (т.к. сказать, убедиться своими глазами).
Дополнения приветствуются...