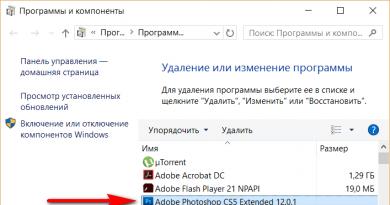Установка MySQL на Windows (4). Установка и настройка MYSQL Установка и настройка mysql сервера
Указываем версию своей операционной системы (я указал 64-разрядную Windows), и переходим на страницу загрузки (Go to Download Page https://dev.mysql.com/downloads/windows/installer/5.7.html).

Я выбрал загрузку полного установщика msi. На момент написания этой заметки была актуальной версия MySQL 5.7.21, и скачался дистрибутив по имени mysql-installer-community-5.7.21.0.msi.
Apache 2.4
На момент подготовки статьи была доступна x64 версия 2.4.33, собранная на базе vc14:
httpd-2.4.29-o110g-x64-vc14.zip.
Размер архива - около 10 Мб.
PHP 7.2
На момент подготовки этой статьи была доступна x64 версия PHP 7.2 (7.2.2), Thread Safe, собранная на VC15: php-7.2.2-Win32-VC15-x64.zip.
Размер архива Zip: 24 Мб.
Сейчас есть и поновей.
phpMyAdmin (PMA)
Для управления базами данных MySQL на локальном компьютере, установим бесплатный пакет phpMyAdmin.
Его дистрибутив скачаем с сайта http://www.phpmyadmin.net/
На момент подготовки статьи доступна была версия 4.7.7:
phpMyAdmin-4.7.7-all-languages.zip
Размер - около 11 Мб.
Содержимое архива выкладываем в заранее заготовленную папку, например:
D:\sites\localhost\www
Список для установки
Дистрибутивы скачаны. Устанавливаем в таком порядке:
- MySQL
- Apache - настраиваем виртуальные сервера, проверяем на html
- PHP - с доп настройкой Apache проверяем на php_test.php
- phpMyAdmin (с доп настройкой php)
Установка MySQL
Запускаем ранее скачанный установщик MySQL (mysql-installer-....msi).
В окне License Agreement устанавливаем галочку в пункте:
I accept the license terms
- и жмем кнопку Next.
В окне Choosing a Setup Type выбираем пункт Custom (чтобы самим выбирать параметры для установки MySQL сервера). Жмем кнопку Next.
В окне выбора компонентов (Select Products and Features) обязательно выбираем компонент MySQL Server - X64. Остальные компоненты - по желанию. Выбрав компонент в левой части окна, нажимаем стрелку вправо, чтобы этот компонент из доступных для установки перешел в правую часть окна - список того,что будем устанавливать.
Нажать Next после выбора компонентов.
В окне Installation жмем кнопку Execute, чтобы запустить установку на выполнение.
Наблюдать за ходом установки можно, нажав кнопку Show Details.
Когда установка закончится (Status станет complete), нажимаем кнопку Next, для перехода к конфигурированию сервера MySQL.
В окне Product Configuration нажимаем кнопку Next.
В окне Type and Networking
оставляем включенным пункт Standalone MySQL Server, жмем Next.
В следующем окне Type and Networking
устанавливаем пункт Config Type = Development Machine
Галки у пунктов TCP/IP и Open Firewall port for network access - оставляем.
Порт связи с MySQL тоже оставляем со значением по умолчанию (Port Number = 3306).
Установим галку у пункта Show Advanced Options.
В окне Accounts and Roles задаем пароль для главного пользователя (с логином root - администратора).
В поле MySQL User Accounts можно добавить других пользователей, которые будут иметь доступ к базам данных MySQL. Мы пока других создавать не будем: подключаться будем, как root.
В окне Windows Service оставляем галку у пункта Configure MySQL Server as a Windows Service (чтобы сервер MySQL запускался в виде системной службы).
Имя системной службы (MySQL57) оставим по умолчанию.
Запускать службу сервера MySQL будем вручную (он нужен нам только на время разработки и тестирования локальных сайтов), поэтому снимаем галочку у пункта Start the MySQL Server at System Startup (чтобы сервер не запускался каждый раз при запуске OC Windows).
Запускать службу будем от имени Standard System Account (эту опцию не меняем).
В окне Plugins and Extensions оставляем все, как есть. Жмем Next.
В окне Advanced Options можно изменить параметры журналов (логов), куда сервер записывает сообщения в ходе своей работы. Здесь можно оставить все, как есть.
В окне Apply Configuration жмем кнопку Execute для применения конфигурации сервера.
По окончании жмем кнопку Finish.
В окне Product Configuration жмем Next.
В последнем окне Installation Complete галки у пунктов можно не устанавливать. Жмем Finish.
Установка и конфигурирование MySQL-сервера закончены.
Запустить/остановить вручную сервер MySQL можно, перейдя в список служб Windows.
Найти в списке MySQL57, щелкнуть по нему правой кнопкой мыши и выбрать "Запустить/Остановить".
Установка Apache 2.4 для Windows
Есть много статей в интернете, где описано, как выполняется установка Apache 2.4 для Windows. Я, может быть, и повторю что-то, но изложу пошагово свою версию.
В архиве, скачанном с сайта разработчика (использован вариант httpd-2.4.29-o110g-x64-vc14.zip), есть папка Apache24. Её, вместе с её содержимым, помещаем на диск С:
Кроме самого пакета (папки Apache24) в архиве лежит файл readme_first.html, который полезно прочитать.
Особое внимание следует обратить на наличие пакета Visual C++ 2015 x64 Redistributable Package в установленной ОС Windows.
Этот пакет содержит набор библиотек, без которых данная сборка Apache работать не будет.
Скачать бесплатно этот пакет можно с сайта Microsoft, по ссылке (https://www.microsoft.com/en-us/download/details.aspx?id=49984), данной в файле readme_first.html. Обязательно его установите, если его ещё нет в вашей ОС.
Если на вашем компе установлены программы, слушащие 80 порт, то лучше их отвадить от использования этого порта, или назначить им другой. Сервер Apache по умолчанию настроен именно на этот порт, см параметр Listen в файле C:\Apache24\conf\httpd.conf
Пробуем запустить сервер (позже рассмотрим вариант запуска сервера в виде системной службы(сервиса)).
Для этого запускаем командную строку в режиме (от имени) администратора.
Переходим в папку C:\Apache24\bin и запускаем программу httpd.exe

При первом запуске может появиться Оповещение системы безопасности Windows о том, что брандмауэр Windows заблокировал некоторые функции этого приложения (см. рисунок)

Ставим галочку, разрешающую Apache HTTP Server связь для Частных сетей.
Работу в общественных сетях можно запретить.
Открыв любой браузер, введём в адресной строке адрес http://localhost/
- должна появиться страница сборщика данного пакета Apache-сервера.

(она с пакетом инсталлирована в папку C:\Apache24\htdocs - это значение имеет переменная DocumentRoot в файле httpd.conf,
но мы его позже изменим).
Значит, сервер Apache стартует и работает нормально.
Если сервер не запускается, то надо посмотреть, какие ошибки он выдает. Ошибки можно увидеть при запуске: в командной строке и в файле C:\Apache24\logs\error.log
Сделаем теперь так, чтобы сервер Apache запускался сервисом (описано в readme_first.html, прилагаемом к дистрибутиву).
В командной строке, запущенной от имени администратора, перейдя в папку C:\Apache24\bin, запустим команду
httpd -k install
Отслеживать состояние службы сервера Apache и выполнять его перезапуск (будем делать часто по ходу настройки) удобно через программу C:\Apache24\bin\ApacheMonitor.exe. Сделайте для неё ярлык и поместите его в удобное для запуска место (в панель задач или на рабочий стол).
Осталось сконфигурировать сервер Apache под наши нужды:
ориентировать на папки, в которых будут лежать наши сайты;
подготовить к работе с MySQL и PHP.
Допустим, мы желаем иметь на локальном компе пока 2 сайта с именами localhost и wp-test
http://localhost/
http://wp-test/
Для этого в системном файле C:\Windows\System32\drivers\etc\hosts должны быть такие строки
127.0.0.1 localhost
127.0.0.2 wp-test
Первая строка обычно уже существует по умолчанию.
Вторую набиваем самостоятельно.
Эти строки сообщают, что хосты с именами localhost и wp-test надо искать по IP-адресам 127.0.0.1 и 127.0.0.2
- оба адреса соответствуют локальному компьютеру.
Перезапуск ОС необязателен.
Создадим на локальном компе папки для хранения сайтовых файлов, например в папке:
D:\sites\localhost
D:\sites\wp-test
В каждой из этих папок создадим 2 файла с именами
access.log
error.log
и подпапку www
D:\sites\localhost\www
D:\sites\wp-test\www
- в этих папках создадим файлы index.html с таким содержимым:
это localhost
это wp-test
Теперь настроим сервер Apache на использование виртуальных хостов, соответствующих нашим сайтам.
Отредактируем конфигурационный файл сервера (C:\Apache24\conf\httpd.conf).
Для этого его надо открыть в текстовом редакторе.
Я для этого использую NotePad++ (очень многофункциональный бесплатный редактор).
Виртуальные хосты обычно прописываю в конец этого файла.
Добавим туда такие строки:
#localhost
Проверяем, открываются ли в браузерах страницы по адресам
http://localhost/
http://wp-test/
При нормальном открытии страницы должны отображать такие строки:
это localhost
и
это wp-test
Аналогично можно создавать и другие виртуальные веб-сервера на локальном компьютере.
Дополнительные настройки для Apache, которые могут пригодиться.
Установка PHP 7
Содержимое скачанного архива php-7.2.2-Win32-VC15-x64 выкладываем в папку C:\php\
Внимательно читаем файл C:\php\install.txt из дистрибутива.
В этом файле кратко описано, как установить PHP в системе и настроить его для работы с Apache.
Путь C:\php добавляем в системную переменную PATH
Для тестирования PHP на нашем локальном сайте http://localhost/
создадим в его папке (D:\sites\localhost\www) файл php_test.php с таким содержимым:
Тогда при открытии адреса http://localhost/php_test.php должна открываться страница с данными от команды phpinfo.
Подготовим Apache к работе с PHP
В файле httpd.conf
В том месте, где грузятся модули (ищите группу команд LoadModule), в конце группы (если ещё нет такой строки) добавляем:
LoadModule php_module "C:/php/php7apache2_4.dll"
Укажем путь, где установлен php, директивой:
PHPIniDir "C:/php"
В секции
DirectoryIndex index.html index.php
В секции
добавляем строку
AddType application/x-httpd-php .php
Сохраняем httpd.conf и перезапускаем Apache.
После этого тестовая страница http://localhost/php_test.php будет открываться.
Отредактируем файл настроек PHP для работы phpMyAdmin и не только.
Файл php.ini-production переименовываем в php.ini (оставляем в той же папке C:\php\)
Редактируем php.ini так
Раскомментируем строку
Extension_dir = "ext"
Включим параметр (по умолчанию=Off)
Enable_dl = On
Укажем папку для загрузки временных файлов
Upload_tmp_dir="d:/sites/uploadtemp" upload_max_filesize = 500M
В разделе; Dynamic Extensions ;
раскомментируем строки:
Extension=gd2 extension=mbstring extension=mysqli
Включим еще одно расширение:
Extension=openssl
Для того, чтобы, например, обновлять плагины wordpress на локальном сайте через админку. Иначе выходит ошибка: No working transports found.
Для выполнения долгих скриптов продлим максимальное время их выполнения, например, так:
Max_execution_time = 300
Установка phpMyAdmin
Скачав дистрибутив и выложив его содержимое в папку D:\sites\localhost\www
зайдем в папку с документацией \www\doc\html и откроем файл setup.html
Следуя его инструкциям, создадим в корневом каталоге сайта (www) подпапку config (это нужно на время конфигурирования phpMyAdmin скриптом, который можно запустить, открыв страницу настройки по адресу http://localhost/setup/).
Переименуем лежащий в корневом каталоге файл \www\config.sample.inc.php
в рабочий файл \www\config.inc.php
- этот файл откроем для редактирования и определим в нем параметр $cfg["blowfish_secret"] - заполнив любыми символами, например, фразой ANY_WHAT_YOU_WANT:
$cfg["blowfish_secret"] = "ANY_WHAT_YOU_WANT"; /* YOU MUST FILL IN THIS FOR COOKIE AUTH! */
и, сохранив,закроем этот файл.
Проверим, открываются ли страницы сайта:
http://localhost/
http://localhost/index.php
Всем кто переходит на новый windows 10.
Сегодня будем устанавливать mysql сервер на windows 10 .
Начнем. Сам сервер инсталлятор можно скачать на нашем сайте . (примерно 200мб.).
Запускаем инсталлятор видим рис1. (у нас уже был установлен один из продуктов но сервера не было). Нажимаем кнопку Add
Если никаких компонентов не было будет предложено выбрать тип сервера custom и начать установку.

Выбираем из списка нужный сервер x32 или x64 (рис.2)

Когда компоненты выбраны нажимаем NEXT (рис.3)

Выбирайте куда будет установлен сервер, в нашем случае - это диск D , затем жмем NEXT Все готово к началу установки рис.4

жмем EXECUTE , установка началась, после того как статус станет Complete ,появится кнопка Next , жмем ее. рис.5

На следующем этапе начинаем конфигурацию. жмем Next

Настройки выставляем как на скриншотах ниже и жмем Next




Жмем Next

Пути и ведение логов оставим по умолчанию, как есть.


Пробуем запустить,жмем Execute

Все отлично сервер работает.


!!!Если у Вас новые Servicemy 1.16xx - можно работать и на UTF-8 . т.е закончить на этой строке.
Для этого идем в папку,куда установили сервер и находим там файл my.ini
!!! Внимание (Если сервер ставили в ProgramFiles по умолчанию - то он в C:/ProgramData/MysQL/Mysql Server 5.5.)
Если папки не видно,включите отображение скрытых папок в панели управления.
Подправим его.
default-character-set=utf8
default-character-set=cp1251
character-set-server=cp1251
Мы перезапустим процесс,заходим в панель управления Администрирование далее выбираем Службы

Находим службу mysql55 и нажимаем перезапустить слева. Если все прошло успешно.

Это Все. Можно приступать к созданию баз на сервере.
Прямая ссылка: mysql-5.5.23-win32.msi
Скачайте самораспаковывающийся архив "Windows (x86, 32-bit), MSI Installer" и запустите его.
Установка MySQL в картинках
Далее будут показаны те диалоговые окна, в которых необходимо делать какой-либо выбор.Нажмите в данном окне выборочную установку компонентов "Custom".
 Теперь приступим к настройке MySQL сервера.
Теперь приступим к настройке MySQL сервера.
 Выбираем детализированную настройку - "Detailed Configuration".
Выбираем детализированную настройку - "Detailed Configuration".
 Отмечаем пункт "Developer Machine". Мы ведь разработчики – правда? :)
Отмечаем пункт "Developer Machine". Мы ведь разработчики – правда? :)
 Выбрав пункт "Multifunctional Database", вы сможете работать как с таблицами типа InnoDB (с возможностью использования транзакций), так и с высокоскоростной MyISAM (как правило для веб-разработок используется именно этот тип таблиц).
Выбрав пункт "Multifunctional Database", вы сможете работать как с таблицами типа InnoDB (с возможностью использования транзакций), так и с высокоскоростной MyISAM (как правило для веб-разработок используется именно этот тип таблиц).
 Выбор диска и директории для хранения таблиц типа InnoDB.
Выбор диска и директории для хранения таблиц типа InnoDB.
 В данном диалоговом окне выбирается максимально возможное количество подключений к серверу MySQL. При выборе "Decision Support (DSS)/OLAP", максимальное количество подключений будет ограничено двадцатью, чего более чем достаточно при установке сервера на домашнем компьютере и отсутствии большого количества одновременных подключений.
В данном диалоговом окне выбирается максимально возможное количество подключений к серверу MySQL. При выборе "Decision Support (DSS)/OLAP", максимальное количество подключений будет ограничено двадцатью, чего более чем достаточно при установке сервера на домашнем компьютере и отсутствии большого количества одновременных подключений.
 Отметив "Enable TCP/IP Networking" мы включаем поддержку TCP/IP соединений и выбираем порт,
через который они будут осуществляться. Стандартным для сервера MySQL является порт 3306.
Отметив "Enable Strict Mode", мы задаем режим строгого соответствия стандарту SQL (данную опцию
рекомендуется оставлять включенной).
Отметив "Enable TCP/IP Networking" мы включаем поддержку TCP/IP соединений и выбираем порт,
через который они будут осуществляться. Стандартным для сервера MySQL является порт 3306.
Отметив "Enable Strict Mode", мы задаем режим строгого соответствия стандарту SQL (данную опцию
рекомендуется оставлять включенной).
 Обратите внимание на выставление настроек данного окна. Отметив "Manual Selected Default Character Set / Collation" и выбрав из ниспадающего меню "cp1251" определяем, что изначально для таблиц будет использоваться кодировка Cyrillic Windows (cp1251), что означает корректную работу с русским языком в данной кодировке.
Обратите внимание на выставление настроек данного окна. Отметив "Manual Selected Default Character Set / Collation" и выбрав из ниспадающего меню "cp1251" определяем, что изначально для таблиц будет использоваться кодировка Cyrillic Windows (cp1251), что означает корректную работу с русским языком в данной кодировке.
 Если отметить "Install As Windows Service", сервер будет запускаться в виде сервиса, что является
рекомендуемым способом запуска. Ниже, в ниспадающем списке, задается имя сервиса. Далее,
уберите галочку рядом с "Launch the MySQL Server automatically" - мы будем запускать сервер
вручную. Также поставьте галочку рядом с "Include Bin Directory in Windows PATH" - это позволит
установить видимость директории "bin", для командной строки.
Если отметить "Install As Windows Service", сервер будет запускаться в виде сервиса, что является
рекомендуемым способом запуска. Ниже, в ниспадающем списке, задается имя сервиса. Далее,
уберите галочку рядом с "Launch the MySQL Server automatically" - мы будем запускать сервер
вручную. Также поставьте галочку рядом с "Include Bin Directory in Windows PATH" - это позволит
установить видимость директории "bin", для командной строки.
 Установите пароль пользователя "root". Советую сделать это. Поставьте хотя бы какой-нибудь
простенький пароль, только не оставляйте поле пустым, это убережёт вас от возможных
неприятностей в дальнейшем.
Установите пароль пользователя "root". Советую сделать это. Поставьте хотя бы какой-нибудь
простенький пароль, только не оставляйте поле пустым, это убережёт вас от возможных
неприятностей в дальнейшем.
 В данном окне обратите внимание на строку "Write configuration file", которая указывает на
месторасположение - "my.ini", далее, его необходимо будет немного отредактировать.
В данном окне обратите внимание на строку "Write configuration file", которая указывает на
месторасположение - "my.ini", далее, его необходимо будет немного отредактировать.
Откройте для редактирования файл "my.ini".
- В раздел , после строки:
port=3306
Добавьте строку определяющую каталог содержащий файлы описания кодировок:
character-sets-dir="C:/Program Files/MySQL/MySQL Server 5.5/share/charsets" - В раздел , после строки:
port=3306
Добавьте следующие две строки, первая из которых вам уже известна, вторая – устанавливает кодировку в которой данные передаются MySQL:
character-sets-dir="C:/Program Files/MySQL/MySQL Server 5.5/share/charsets"
init-connect="SET NAMES cp1251" - Далее, найдите строку:
default-storage-engine=INNODB
Замените изначально устанавливаемый тип таблиц на MYISAM:
default-storage-engine=MYISAM
Установка и настройка сервера MySQL – завершена.
Сегодня мы подробно рассмотрим процесс установки СУБД MySQL версии 5.6.23 на операционную систему Windows 7, помимо этого мы также установим средство разработки и администрирования MySQL Workbench 6.2.4.
Несколько лет назад мы с Вами уже рассматривали установку MySQL на примере версии 5.5 , но время идет, технологии развиваются, выходят новые версии, поэтому сейчас пришло время обновить свои знания в области MySQL, а конкретно в установке данной СУБД. И так как этот сайт для начинающих, мы будем рассматривать установку на операционную систему Windows 7 с пошаговым описанием всего процесса. Также данный материал будет полезен начинающим программистам баз данных, которые хотят потренироваться писать запросы на SQL или просто поближе познакомиться с сервером баз данных MySQL. Тем более что описанный ниже процесс установки будет включать не только установку самого сервера, но и средство разработчика MySQL Workbench, плагин для Excel «MySQL for Excel», MySQL Connectors, а также примеры и документацию.
Так как в прошлой статье мы с Вами уже затрагивали вопрос о том, что вообще такое MySQL, поэтому сегодня заострять внимания на этом не будем, а сразу перейдем к теме материала, т.е. процессу установки и начнем мы, конечно же, с того, где же взять нам дистрибутив MySQL для Windows.
Где скачать последнюю версию MySQL для Windows?
И так как устанавливать мы будем на ОС Windows 7 то лучше всего скачивать MySQL Installer (установщик, дистрибутив ) который как мы уже отметили выше будет включать не только сервер MySQL но и многое другое. Для того чтобы скачать, установщик необходимо перейти на официальную страницу загрузки, вот она , так как рекомендуется загружать только с официальных источников, это, кстати, относится не только к MySQL но и ко всему программному обеспечению.
После того как Вы перешли на страницу в нижней части находите блок «MySQL Installer 5.6.23 » и нажимаете «Download »


В итоге загрузится пакет установщика Windows файл mysql-installer-community-5.6.23.0.msi размером 282.4 мегабайт.
Установка MySQL 5.6.23 на Windows 7
Теперь переходим к установке, для этого запускаем скаченный файл (установщик ). Но если вдруг при запуске у Вас появилась ошибка, т.е. окно со следующим содержимом

то это означает, что у Вас не установлен Microsoft .NET Framework нужной версии, так как для работы всех компонентов входящих в состав данного установщика необходим минимум клиентский профиль Microsoft .NET Framework 4, о том, что это такое и как его установить мы подробно разговаривали в материале про установку Microsoft .NET Framework 4.0. Также для работы программы MySQL Workbench обязательно требуется Microsoft Visual C++ Redistributable for Visual Studio 2013 , поэтому его тоже нужно установить. Кстати, если Вы не знаете что установлено у Вас в системе, а что нет, не переживайте, в процессе установки установщик будет проверять Вашу систему на наличие необходимых внешних компонентов, которые нужны для работы каждого из выбранных продуктов MySQL, и выдаст их список, и в случае необходимости вы можете их быстро установить (чуть ниже мы это еще затронем ).
Примечание! Язык программы установки английский т акже как и интерфейс программы MySQL Workbench.
Шаг 1
Соглашаемся с условиями лицензионного соглашения, для этого ставим соответствующую галочку и жмем «Next »

Шаг 2
Затем отмечаем то, что мы хотим установить, а так как мы решили установить все то, что нужно начинающему разработчику то выбираем тип установки по умолчанию, т.е. «Developer Default » и жмем «Next »

Шаг 3
Далее программа установки будет проверять Вашу систему на наличие необходимых компонентов, Вам в свою очередь необходимо установить эти компоненты (т.е. выделить их и нажать «Execute» ) или нажать «Next » но в этом случае соответствующие компоненты не будут работать. Но, например если Вам эти компоненты и не нужны, допустим, Вы не используете Visual Studio , поэтому и устанавливать компонент не нужно. У меня, например, на этом тестовом компьютере не установлен Microsoft Office и Visual Studio, поэтому в данном случае перечисленные компоненты я устанавливать не буду, жму «Next ».

Небольшое предупреждение, связанное с отсутствием некоторых компонентов, жмем «Yes »

Шаг 4
Затем установщик скажет нам, что конкретно он будет устанавливать, мы жмем «Execute »

И вот началась установка

После установки всех компонентов появится кнопка «Next » мы ее и нажимаем

Шаг 5

Шаг 6
И так как мы только начинающие на первом окне предлагаю оставить все по умолчанию, т.е. ничего не менять, а сразу нажать «Next »

Шаг 7
На следующем окне нужно придумать пароль для root пользователя, т.е. для главного администратора, также, если хотите здесь можно сразу добавить и других пользователей, т.е. создать их через кнопку «Add User », жмем «Next »

Шаг 8
Затем оставляем все по умолчанию и жмем «Next »

Шаг 9

Все, сервер MySQL сконфигурирован, жмем «Finish »

Шаг 10
Теперь необходимо настроить тестовые данные для MySQL сервера, жмем «Next »

Подключаемся к серверу, жмем сначала «Check » затем «Next »



Шаг 11
Все, установка практически завершена, жмем «Next »

А затем «Finish », кстати, если поставить галку «Start MySQL Workbench after Setup » то сразу запустится программа MySQL Workbench

Запуск MySQL Workbench и подключение к серверу MySQL
Запустить MySQL Workbench можно из меню Пуск->MySQL->MySQL Workbench 6.2 CE

После запуска необходимо выбрать экземпляр сервера MySQL для того чтобы к нему подключится, в нашем случае он всего один (локальный ), мы просто по нему щелкаем

Вводим пароль root пользователя (который мы придумали, когда настраивали сервер )

И вот мы подключились к серверу MySQL с помощью MySQL Workbench, мы видим тестовые базы и можем сразу писать какие-нибудь SQL запросы

На этом предлагаю заканчивать, надеюсь, все было понятно. Удачи!
Для Win 32 качаем: Windows (x86, 32-bit), MSI Installer Essentials — Recommended
Для Win 64 качаем: Windows (x86, 64-bit), MSI Installer Essentials — Recommended
После нажатия на кнопку Download вы увидите форму для регистрации, ее можно пропустить нажав на ссылку внизу (» No thanks, just take me to the downloads!).
Запускаем установщик и нажимаем Next:
Выбираем тип установки Custom:

Выбираем компоненты. Здесь можно изменить путь установки файлов MySQL (выделить MySQL Server, нажать кнопку Change), а также путь для хранения баз данных (выделить MySQL Server Datafiles, нажать кнопку Change):

Проверяем пути и нажимаем Install:

Завершающий этап установки. Отмечаем опцию «Configure the MySQL Server now» (настроить сервер MySQL прямо сейчас) и нажимаем Finish:

Настройка MySQL
После завершения установки запускается MySQL Server Instance Configuration Wizard (его можно запустить вручную из меню Пуск -> Все программы -> MySQL -> MySQL Server 5.1 -> MySQL Server Instance Config Wizard). Нажимаем Next:


Выбираем сценарий установки: Developer Machine — для установки на домашний компьютер (наш выбор), Server Machine — для установки на сервер, Dedicated MySQL Server Machine — для установки на сервер полностью выделенный под MySQL. Эти опции влияют в первую очередь на объем потребляемой MySQL памяти:

MySQL поддерживает два основных типа БД (InnoDB — с поддержкой транзакций и MyISAM — без транзакций). Multifunctional Database — будет установлена поддержка БД обоих типов (наш выбор). Transactional Database Only — будет установлена поддержка только InnoDB. Non-Transactional database Only — будет установлена поддержка только myISAM.

Если на предыдущем этапе была выбрана поддержка InnoDB, здесь можно настроить расположение файлов данных InnoDB:

Поддержка одновременных соединений. Decision Support — до 20 одновременных соединений (наш выбор). Online Transaction Processing — до 500 соединений. Manual Setting — ручная установка количества соединений.

Отмечаем опции «Enable TCP/IP Networking» и «Enable Strict Mode». Port Number оставляем без изменений — 3306. Если к серверу планируются прямые подключения с других компьютеров, отмечаем опцию «Add firewall exception for this port» (открыть порт в брандмауэре windows).

Выбираем кодировку по умолчанию. Сейчас самый разумный выбор — это UTF-8. Выбираем опцию Best Support For Multilingualism:

Обязательно отмечаем опцию «Install as Windows Service» (запускать как службу Windows). Отмечаем «Launch the MySQL Server automatically», если нужен автозапуск службы.

Завершающий этап. Установка пароля администратора (root). Этот пароль лучше не терять! Опции «Enable root access from remote machines» и «Create An Anonymous Account» отмечать не рекомендую, т.к. они снижают безопасность.

Как быстро проверить установку?
Открываем Пуск -> Все программы -> MySQL ->MySql Server 5.1 -> MySQL Server Command Line Client (утилита для работы с MySQL в командной строке).
Далее вводим пароль администратора (root). Если пароль правильный, вы попадете в командную строку (mysql>). Введите команду: show databases; (точка с запятой на конце обязательны). В результате вы должны увидеть список баз данных (как минимум две — information_schema и mysql). Это означает, что сервер работает правильно. Закрываем командную строку выполнив команду exit.
ВНИМАНИЕ! Для подключения к МySQL из PHP, с сервера установленного на том же компьютере, необходимо в качестве адреса сервера MySQL вместо localhost использовать 127.0.0.1 !!!
Природа этого глюка до конца мне непонятна, но на его обнаружение потратил пол дня…
Что делать, если автоматическая установка дает сбой?
Как работать с базами данных?
Одна из самых популярных программ (а может и самая популярная) для работы с MySQL — это phpMyAdmin .