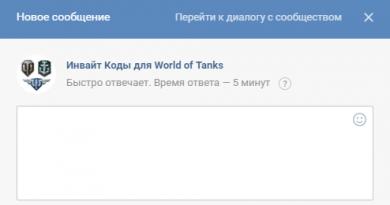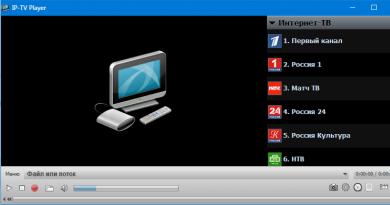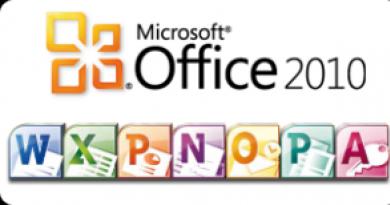Возможность просмотра изображения на экране. Технологии жк-дисплеев с управляемым углом обзора. Специальные возможности на вашем компьютере
Здравствуйте уважаемые читатели блога www.сайт . Сегодня мы продолжим разбираться с компьютерным видео.
Достаточно запустить в нем на воспроизведение интересующий видеофайл и открыть окно “Свойства” через меню “Файл”, или из контекстного меню по правому клику мышью на окне плеера, или по комбинации клавиш “Shift + F10” . Кому как удобнее. Воспроизведение фильма можно при этом остановить.

На вкладке “Подробно” окна “Свойства” , которая открывается по-умолчанию, представлена вся интересующая нас информация о медиафайле.
Если ее недостаточно, можно перейти на вкладку “MediaInfo” и получить более подробные сведения о всех записанных в файле потоках и даже сохранить эту информацию в текстовом файле.
32-разрядная версия MPC-HC занимает на диске около 35 Мбайт, 64-разрядная около 50-ти. Думаю, что сегодня такие объемы никого не остановят.
Мой совет владельцам компьютеров с 64-разрядными системами не торопиться с установкой соответствующей версии MPC-HC. Дело в том, что некоторые расширенные возможности этого медиаплеера, о которых мы будем говорить ниже, доступны сегодня только для 32-разрядной версии.
Автоматическая настройка кадровой частоты дисплея
Описанные выше ручные способы настройки дисплея хороши в том случае, когда кадровую частоту приходится изменять не так часто. Например, если вы планируете продолжительное время работать с видеоконтентом, записанным в системе PAL, то можно смело установить 50 Гц как основную частоту обновления монитора.
На практике такое случается далеко не всегда. Чаще приходится воспроизводить видео, записанное в различных форматах. Естественно, каждый раз вручную регулировать refresh не слишком удобно.
Нельзя ли автоматизировать этот процесс? Оказывается можно. И даже нужно.
- Переключение режима монитора в Media Player Classic Home Cinema

Запускаем MPC-HC (в данном случае его разрядность 32 или 64 значения не имеет) и открываем в меню “Вид –> Настройки” или просто нажимаем на клавиатуре “O”.
Настраиваем таблицу режимов примерно так, как показано на рисунке. Естественно, будут доступны только те режимы, которые поддерживает ваш дисплей в соответствии с информацией из EDID.
После завершения настройки таблицы отмечаем “Переключать режим монитора в полноэкранном режиме”, сохраняем и перезапускаем медиаплеер.
Теперь всякий раз при переходе в полноэкранный режим при воспроизведении фильма плеер будет автоматически переключать частоту обновления дисплея в соответствии с параметрами видео.
Если вам посчастливилось и ваш монитор имеет набор частот, аналогичный представленному в таблице, то можно считать, что задача плавного воспроизведения любого видео полностью решена (разумеется, если нет проблем с быстродействием компьютера).
- Как правильно оценить качество воспроизведения видео
После того, как частота обновления монитора настроена желаемым образом, самое время объективно оценить полученный результат.
Для более-менее объективной визуальной оценки плавности показа видеоконтента, в нем стоит поискать сцену, на которой есть не очень быстро и равномерно перемещающийся объект. Хорошо подходит, например движущийся автомобиль.
Однако найти такую подходящую для оценки сцену бывает не всегда просто.
Если использовать для просмотра видео MPC-HC, то задачу можно сильно упростить. В состав данного медиаплеера включены два весьма полезных инструмента.

Один из них, очень простой и эффективный, называется “Тест дрожания” . Вызывается он из меню “Вид –> Настройки рендеринга –> Тест дрожания” или по комбинации клавиш “Ctrl + T”. В результате на экране появятся две вертикальные линии, перемещающиеся слева направо.
Если воспроизведение настроено правильно, перемещение линий будет абсолютно плавным. Если имеет место их подергивание, значит что-то получилось не так. Помимо плавного движения линии должны быть абсолютно прямыми и не иметь разрывов и смещений по высоте.
Второй показывает статистику воспроизведения видеоконтента. Вызывается он из меню “Вид –> Настройки рендеринга –> Показать статистику” или по комбинации клавиш “Ctrl + J”.
Из представленного рисунка видно, что помимо интересующих нас сегодня в первую очередь частот кадров видео (Frame rate) и обновления монитора (Refresh rate), выводится большое количество других параметров, характеризующих процесс рендеринга.
На графике в нижней правой части экрана визуализируются параметры, отражающие плавность воспроизведения. В идеале обе линии должны быть абсолютно ровными. Периодические и внезапные отклонения этих графиков вверх или вниз от горизонтальной оси говорят о неплавном воспроизведении.
- Переключение режима монитора с помощью рендера madVR
Режим монитора можно переключать не только при переходе на полный экран, но и в оконном режиме в момент начала воспроизведения фильма. Это может оказаться ценным, например в случае, когда есть желание комфортно просматривать некий видеоконтент в окне и заниматься параллельно на компьютере чем-либо еще.
Для того, чтобы иметь такую возможность, необходимо дополнительно установить расширенный рендер madVR .
MadVR — самостоятельное приложение, написанное Матиасом Рауэном (Mathias Rauen). Его целью является улучшение качества обработки и визуализации видео за счет точного преобразования цветового пространства и качественного масштабирования изображения с использованием возможностей процессора видеоадаптера (GPU).
Сегодня существует только его 32-разрядная версия. Соответственно, медиаплееры, в которые включена поддержка madVR, также должны быть 32-разрядными. Именно поэтому я рекомендовал выше установить именно такую версию MPC-HC.
После распаковки архива в любую постоянно доступную системе папку, нужно найти в ней и запустить с правами администратора файл install.bat.
Более подробно о настройках madVR мы поговорим в следующий раз. Сегодня ограничимся только той частью, которая отвечает за регулировку частоты кадровой развертки дисплея.
После того, как вы выполните install.bat, в меню программ Windows ничего нового не появиться. Хитрость заключается в том, что до конфигурации madVR можно добраться исключительно в процессе воспроизведения видеофайла с использованием данного рендера.

Открываем настройки MPC-HC и выбираем в качестве видео рендера madVR.
Запускаем на воспроизведение в MPC-HC любой видеофайл и ищем в трее значок madVR — .
Кликаем на значок любой кнопкой мыши и находим в появившемся окне “Edit madVR settings” .

Единственное, что нужно сделать, это прописать с поле “list all display modes …” режимы, реально поддерживаемые вашим монитором (вопрос о том, как их узнать, мы уже обсудили выше).
В следующей секции выбираем в какой момент нужно восстанавливать исходную частоту обновления монитора (можно и не восстанавливать).
Ниже в данном окне представлены примеры правильного написания режимов и пояснение, что частота кадров 23,976 в секунду обозначается как “23”.
После сохранения сделанных настроек перезапускаем воспроизведение видео и наслаждаемся полученным результатом. Если все было сделано правильно, видео теперь будет воспроизводиться плавно не только в полноэкранном режиме, но и в оконном.
Необходимо иметь в виду, что в момент переключения частоты развертки изображение на экране будет на непродолжительное время пропадать. Это совершенно нормально.
19 комментариев
Антон, большое спасибо за Ваш комментарий. Очень рад, что мои статьи оказались полезными. По срокам продолжения уже ответил выше.
Припоминаю, что много лет назад была похожая проблема на партии мониторов, причем именно Benq. Вот не поручусь только сегодня, что мазать они начинали после прогрева, а не сразу. Решали проблему через сервисный центр. Если это действительно виноват монитор, конечно. Я бы для начала подключил ваш монитор к другому компьютеру и погонял. Если повторится, значит точно дело в нем.
Анатолий! Ну почему же невозможно? Оборудование более чем подходящее. Главное чего надо добиться, это согласовать частоту кадров воспроизводимого видео с частотой обновления монитора или телевизора. Плавность воспроизведения от плеера и его настроек очень даже зависит. Браузер — это вообще совершенно отдельная песня. Как Вы уже наверняка поняли, я много лет с неизменным успехом использую MPC-HC. Установите его и настройте так, как описано в статье. И будет Вам счастье.
устанавливать нужно 23гц.
и если экран поддерживает этот стандарт, ему будет транслироватья 23.976.
плюс, к сожалению, проблема с драйверами, они тоже мутят воду.
поэтому рекомендация устанавливать в драйвере 23, а лучше 59гц из стандартных частот монитора, если таковых нет — создать пользовательское разрешение, но уже с 23.976 и 59.94.
но и это может не помочь. помню, у amd и у nvidia были какое-то время настройки вроде сглаженного воспроизведения видео без выпадающих кадров — это тоже мутная тема и какой-то костыль.
недавно попробовал hd graphics intel-а. он абсолютно адекватно, и максимально гладко отображает видео без всяких костылей, адекватно определяет частоту, и при выборе 23 и 59гц транслирует по стандарту 23.976 и 59.94. гладко настолько, насколько вообще это возможно. так что проблема в драйверах и лени их разработчиков. лет 10-15 назад таких проблем не было, а с какого-то времени началось и у amd и у nvidia.Владислав, а что именно не понятно то? В цикле из 4-х статей есть ответы на все ваши вопросы. Хотите настроить качественное воспроизведение, читайте и применяйте новые знания применительно к вашей системе. А «тыкнуть тут, тут и тут» не получится. Например, для большого монитора или телевизора один подход, для ноутбука совсем другой.
Лучше, и по-нормальному 120гц или 240гц.
Но благодаря производителям мониторов и интерфейсов к ним, мы смотрим на мыло, которое получается, когда реал-тайм транслируют со скоростью 60гц.
Как результат, любое движение = мыло, чем быстрее, тем больше мыла.
При записи оно тоже возникает, но при воспроизведении еще добавляется.
Это особенно явно заметно в 1080p и 4К при высоком битрейте.
Ну недостаточно 60гц для движения, никак.
Даже если смотрим исходник с 24мя кадрами, транслироваться-то они должны в реал-тайме, а реал-тайм это намного быстрее, чем 60 раз в секунду.
Александр! После того, как прочитал первую вашу статью на эту тему, с нетерпением ждал продолжения. И не обманулся со своими ожиданиями. Отлично подобранный и доходчиво изложенный материал. А главное, какая польза! Настроил у себя все как описано и результат превзошел все ожидания. Правильно Вы говорили — смотреть PAL видео с компьютера на мониторе или телевизоре c исходной частотой обновления 60 Гц и измененной на 50, это как небо и земля. Большое спасибо. Помогли «повысить качество жизни» реально. Жду продолжения.
Приветствую.
При выставленной частоте обновления 60 Гц резкость изображения начинает теряться через 30 мин, мелкие буквы становятся нечитаемыми пятнами. При переводе в 50 Гц такого не наблюдается.
Монитор benq 27″.
Серъезная проблема?
У меня телевизор lg42lm669t. Видеокарта gtx570,проц i5-3570k. Проигрыватели использую tmt5,powerdvd15. Сколько всего перерыл,так и не справился с проблемой троения при быстрых движениях. При установке в 24кадров в сек в меню nvidia,ухудшается качество изображения,картинка идёт плавно,но с определённым интервалом останавливается на доли секунд. Хотя явно дело не в плеерах. Ведь воспроизведение в браузере так же тормозят,а как настроить систему не теряя качества картинки? Как понимаю невозможно?
Так и не понял где написано какие режимы поддерживает монитор, ссылку бы оставил хотя бы, вообще ничего не понятно. Слишком все подробно во всех частях аж до того, что ничего не понятно. Нет бы написать «чтоб сделать плавное воспроизведение надо тыкнуть тут, тут и тут, перейти сюда и тыкнуть тут». вообще не понятно. и SVP этот блин установил, и все равно все дергается да плюс еще и артефакты появляются которые в глаза бросаются. Лучше бы видео сняли как все делать а не кидаться словами «делаем всего лишь вот это, а как это сделать мы обсуждали выше» Где бл*ть выше, там дох*я чего написано. Бомбит сука.
//Все последующие попытки изменить эту частоту на более высокую с целью достижения большей плавности движения на экране до сих пор успехом не увенчались.
Да ну… Какого года статья?:) Про IMAX не слышал не?:))
Ставьте 59гц, или настройте подходящую частоту через драйвер видеокарты пользовательское разрешение.
И не будет никаких дерганий ни при 24 кадрах, ни при 30.
Выключите вертикальную синхронизацию.
Любые рывки, полосы или разрывы — признак неверно работающей синхронизации видюхи с монитором. Это нужно исправлять и так быть не должно.
_)
В качестве референсного проигрывателя установите mpc-hc, в настройках вывода evr буферы 5. Также можно включить аппаратное ускорение в настройках встроенного видео кодека. Субтитры — внешний обработчик. Все остальное — по-умолчанию и не менять.
В мозгу бэдлам от таких статеек!) Даже пояснить трудно на вашем умудренном языке мою проблему.
После 5 лет пользования комбайном JetAudio, решил перейти на VLC, так как все его прямо боготворят. Но после инстала VLC, я пометил что он не имеет того что имеет JetAudio , даже самого простого — прошить фото к mp3 песни.
Для интереса роюсь уже третий день в настройках VLC и вижу что там столько все го ненужного, ей богу! Ну зачем большинству такое количество функций? И самое интересно то, что нет в инете даже всей инструкции по каждой из этих пунктов и подпунктов. Не имеет такого понятного и разнообразного перекодирования видео и аудио файлов как JetAudio. Такие тяжелые файлы как m2ts он воспроизводит с рывками и торможениями. И для того чтобы избавится от них пришлось перечитать несколько статей, как эту — http://sysadmin-arh.ru/vlc-%D1%82%D0%BE%D1%80%D0%BC%D0%BE%D0%B7%D0%B8%D1%82-%D0%BB%D0%B5%D1%87%D0%B8%D0%BC-%D0%BF%D0%BB%D0%B5%D0%B5%D1%80-%D0%B0-%D0%BD%D0%B5-%D0%BA%D0%BE%D0%BC%D0%BF%D1%8C%D1%8E%D1%82%D0%B5%D1%80/#comment-1335 Точнее VLC имеет много чего, даже больше (разных фильтров, модулей вывода….), но все эти настройки кроме того что не нужны, зарыты глубоко в «расширенные настройки» и обычному пользователю что бы туда добраться и найти необходимую функцию нужно приложить немало времени, ведь и так большинство пользователей туда очень редко добираются так как не понимают что за что отвечает:). А в JetAudio все фичи на самом проигрывателе стоят.
Почему я решил поменять JetAudio? Я не могу никак настроить что бы нормально воспроизводилось видео с сохранением соотношении сторон. Нет, всё в настройках по умолчанию — «сохранять исходное соотношение видео», но само видеорамка скачет с боков и сверху/снизу, незначительно. Когда играет клип видно что обрезается кадр — не видно часть надписи исполнителя клипа. По умолчанию в общих настройках установлено было «EVR улучшенное отображение Vista и 7» — http://funkyimg.com/i/2o7sc.png
Когда я поставил на «VMR-9: микшированое видео DirectX9 (XP и Vista)» — http://funkyimg.com/i/2o7tf.pngвсё стало нормально — ничего не обрезает, видно текст на клипах без обрезки. Но я заметил что немножко хуже качество, появились видимые пиксели, немножко. Может быть надо поставить какой то фильтр?? — http://funkyimg.com/i/2o7to.png
Использую JetAudio как для музыки так и для видео. Может это и наивно, но я хочу один плеер для видео всех мастей без косяков и основных форматов музыки. И JetAudio как раз меня устраивал и нравился, но как я сказал выше есть косяки. В инете есть как много позитивного так и отрицательного относительно к VLC, и я сам уже некоторые баги для себя (подчеркиваю — для себе) нашел в нем.
Мои параметры: ноутбук HP Pavilion g6, http://funkyimg.com/i/2o8ww.jpg / http://funkyimg.com/i/2o8wC.png /
Видеосистема играет большую роль в компьютере, особенно при работе с графическими системами и в играх. Она выполняет специальные вычисления для того, чтобы передать результат таких вычислений на экране монитора для визуализации изображения. Обычно состоит из графического процессора, видеоконтроллера, видеопамяти, цифро-аналового перобразователя, видео ПЗУ, может иметь собственную систему охлаждения. Если пользователь работает с текстовым редактором, музыкальными, Интернет или подобными программами, то быстрая работа видеосистемы не так важна и стандартные видеосистемы вполне достаточны для таких программ. Поэтому в этой главе мы рассмотрим особенности вывода изображений и некоторые другие вопросы.
Каждый экран состоит из небольших точек, называемых пикселами . Под понятием разрешение экрана понимается число имеющихся пикселов по горизонтали и вертикали. Например, 800х600 точек, то есть 800 столбцов по горизонтали и 600 строк по вертикали. Иногда под термином «разрешение» подразумевается количество точек, находящихся в дюйме, например, 80 точек. Но это бывает редко. Все сказанное относится не только к электронно-лучевым дисплеям, но и к другим их видам, например, жидкокристаллическим, у которых также имеются пикселы и аналогичные характеристики, хотя принцип вывода информации на экран иной. Число пикселов на экране и разрядность цвета определяются размером памяти для хранения образа экрана.
Что, если разрешение экрана больше или меньше выводимого? В этом случае каждая точка будет представлена в некотором среднем значении. Если разрешение экрана меньше, чем выводимое разрешение, то картинка окажется размытой, так как часть информации не будет выведена. Если больше, то часто получается нормальная картинка, так как выводится среднее значение, за исключением жидкокристаллических дисплеев, у которых картинка нормальная только при соответствии разрешения экрана и выводимого изображения, кратного в целое число раз.
В разных дисплеях могут использоваться разные модели цветов . Наиболее распространенной является RGB (Red, Green, Blue - красный, зеленый, синий). При этом каждый оттенок цвета определяется тремя цифрами, где первая указывает яркость красного, вторая - зеленого, третья – синего цвета. Например, (0,0,255) означает чисто синий цвет. Но могут быть и другие комбинации, основанные на других цветах, например, CMY (Cyan, Magenta, Yellow - голубой, вишневый, желтый) или CMYB (Cyan, Magenta, Yellow, Black - голубой, вишневый, желтый, черный), где помимо трех основных цветов используется добавочно черный цвет. Это особенно важно при использовании струйных принтеров, так как при выводе черно-белого цвета, используя комбинацию основных цветов, трудно добиться нормальных оттенков и часто получается только темно-синий или грязно-белый цвет. Поэтому в принтерах для качественной печати (так называемые фотопринтеры) для черного цвета используется свои чернила. Особенно это удобно, когда идет печать только черно-белых изображений, так как черные чернила обычно дешевле, чем цветные. Существует еще модель HSB (Hue, Saturation, Brightness - оттенок, насыщенность, яркость), которая используется для формирования телевизионного изображения.
На экране с ЭЛТ (электронно-лучевая трубка) при прохождении по нему электронного луча цветные участки получают импульсы, которые хранят цвет, со временем исчезающий. Поэтому важно вовремя обновлять экран. Если заряд стекает быстро, то на экране происходит мерцание. В жидкокристаллических экранах используется другой принцип, так как на них заряд не стекает, а функционирует определенное время, поэтому его необходимо вовремя заменять. Такие экраны лучше выводят статическую картинку, без быстрой смены изображения.
Первые дисплеи MDA , Monochrome Display Adapter были представлены фирмой IBM в 1981 году и могли выводить только текстовую информацию в монохромном (одноцветном) виде, притом имелось 25 строк по 80 столбцов для вывода символов. Информация для каждой из позиций требовала два байта, в одном из них находился код символа, во втором байте определялось, в каком виде его выводить (подчеркивание, мигание, яркость). Таким образом, всего требовалось 4 000 байт для того, чтобы сохранить информацию об экране и вся информация была помещена в оперативной памяти. В дальнейшем появился адаптер CGA , который позволял выводить графическую информацию и в каждом пикселе мог присутствовать один из четырех цветов.
Адаптеры модифицировались, но принцип отображения остался тот же, и теперь на экран можно выводить текстовую и графическую информацию. В современных дисплеях увеличено количество пикселов (строк и столбцов), а также количество цветов, которые он может отображать. Глубиной цвета называется параметр, определяющий количество цветов, которое может отобразить один пиксел. Чем больше цветов, тем значительнее по объему должна быть память для хранения изображения. Например, четыре бита могут определить 2 4 =16 цветов, восемь - 256 цветов и так далее. Чаще всего используется 2, 4, 6, 16, 24, 32 бит на пиксел.
Первые компьютеры имели в оперативной памяти видеобуфер, информация из которого отображалась на экран. Для графического изображения все вычисления производил центральный процессор, однако позже для того, чтобы его разгрузить, на видеоплате установили графический процессор (называемый также графическим акселератором , графическим ускорителем и т. п.), которому центральный процессор посылает общие инструкции для манипуляции с изображением.
Монитор имеет возможность работать в разных видеорежимах, каждый из которых определяет вид информации, выводимой на экран (символьная или графическая), количество элементов изображения (строк, столбцов символов/пикселов), глубину цвета изображения (количество бит на цвет) и так далее.
Соответственно тому, как выводится изображение, программы называются: растровые или векторные , 2D (двухмерные) или 3D (трехмерные) . Растровые изображения представляют собой как бы матрицу, где каждая точка имеет свои значения цвета, его насыщенности. Векторный формат подразумевает прорисовку объектов в виде контуров, координаты которых и создают возможность его отображения. Векторная программа позволяет создавать слои изображений, то есть можно переместить объект (например, изображение дерева) на другое место картинки, при этом то, что находилось за деревом, переместится на первый план, то есть появится на картинке.
Трехмерное изображение. При создании трехмерной картинки вычисление разбивается на несколько этапов. На первом этапе создается каркас объектов. На втором происходит разбиение поверхности на элементарные объекты (треугольники, прямоугольники и пр.), далее производится раскраска поверхностей с учетом отражения и поглощения света. Затем происходит проецирование из трехмерного образа на плоскость со сменой вершин, для того чтобы определить, какая вершина будет впереди, а какая вне экрана (Z буфер), производится их сортировка, преобразование в целочисленные значения с удалением ненужных вершин. После этого происходит наложение текстур на объект, как бы наложение рисунка на поверхность, например, структуры дерева, пластмассы, плитки и т.д., далее выполняется анализ прозрачности и убираются дефекты. Кроме того, могут быть добавлены нестандартные процедуры, например, создается эффект тумана, снега и пр. Первые стадии обработки работают с векторными элементами, а затем, при двухмерном представлении, переходят на растровую обработку или рендеринг. Все эти операции может выполнять центральный процессор, однако при наличии хорошей видеокарты часть вычислений берет на себя видеопроцессор.
На каждом из этапов производится большое число операций, особенно при наложении текстур. Работа с изображением имеет много видов обработки, например, антиалиалистинг, альфа-смещение, MIP-текстурирование и пр.
В большинстве видеокарт, в видеопамяти используется двойная буферизация , при которой сначала один кадр выводится, а второй обрабатывается, затем второй выводится, первый обрабатывается и т.д. При этом видеоакселератор характеризуется типом поддерживаемых библиотек, скоростью закраски, набором реализуемых функций, максимальным числом обрабатываемых текстур и пр.
В настоящее время нет единого программного интерфейса для трехмерных изображений, так как существует множество различных видов программного обеспечения.
Среди наиболее известных выделяются следующие библиотеки с подпрограммами шаблонов :
OpenGL (Open Graphics Language – открытый графический язык) создан компанией Silicon Graphics me и больше рассчитан на научные задачи, САПР, но используется и в играх. Эта библиотека включена в Windows и объекты в данном формате можно перемещать по экрану. Работает с анимацией, двух- и трехмерными изображениями, визуальными эффектами, звуком.
API quick draw 3D – разработан компанией Microsoft, ориентирован на простые продукты для массового пользователя и часто используется в играх.
Glide - разработана компанией 3Dfx с использованием чипсета Voodoo. Он имеет более сложный интерфейс, зато более быстродействующий.
Direct X - разрабатывался для Windows 9х и включает: Direct Draw – для быстрого вывода изображения из оперативной памяти на экран, а также ускорения двумерных построений; представляет собой диспетчер видеоплаты; Direct 3D - набор графического ускорения для трехмерных объектов, позволяет отслеживать неровности, создавать эффекты атмосферных явлений, выполнять Z-буферизацию и построения с учетом перспективы; Direct Input - обеспечивает работу с джойстиками, шлемами и пр.; Direct Sound - позволяет работать с звуком; Direct Sound 3D - позволяет работать с звуком в трехмерном пространстве; Direct Play - позволяет осуществлять взаимодействие между разными игроками; Direct Music - работает с Midi; программы для синтезатора; Direct Animation – работает с анимацией (мультфильмы) и поддерживает векторную графику, трехмерную графику, звуковое сопровождение и пр.; Direct Transform – создание визуальных эффектов, таких, как трансформирование изображения, рябь и пр.
С помощью видеокарты могут быть реализованы следующие режимы :
Прорисовка графических примитивов, при которой объект состоит из небольших элементов, треугольников, прямоугольников и т.д. Для этого часто используется процессор на видеоплате, действия которого разрешает центральный процессор;
Поддержка окон на экране. Если в компьютере имеется несколько работающих окон, то каждому окну выделяется буфер, в котором работает программа, а графическая плата объединяет эти области в одну и выводит на экран;
Перенос изображения (окон, ярлыков, прокруток окна) может быть реализован при помощи аппаратных средств, без использования центрального процессора, в частности, формирование курсора мыши на экране;
Распаковка видеоизображения, например, при помощи алгоритма JPEG2 и перенос изображения из одного режима в другой;
Масштабирование растровых изображений. Это может быть простым увеличением, при котором возникает ступенчатость наклонных линий, или интерполяция, когда промежуточные данные вычисляются и ступенчатость исчезает.
Дополнительные возможности видеоплат
Существуют следующие дополнительные возможности для видеоплат :
Frame grabbing - схватывание изображения, при котором из потока видеоданных можно выхватить один кадр и сохранить его в оцифрованном виде в памяти. При этом следует обратить внимание на разрешение, количество поддерживаемых цветов, тип поддерживаемых графических файлов, метод сжатия данных;
Hard Disk Editing - нелинейный монтаж. Возможность редактирования кадров при помощи специального программного обеспечения и эффекты, которые могут применяться при редактировании. Линейный монтаж обозначает, что при поиске нужного как бы используется перемотка, как это происходит при работе с видеокассетой. При нелинейном монтаже данные находятся на жестком диске и можно обратиться к любому кадру;
Live video in a Windows - живое видео в системе Windows. Возможность просмотра видеосюжетов в окне системы Windows. Желательно иметь возможность работы видеоплаты без участия центрального процессора;
Movie grabbing - оцифровка видео. При этом нужно обратить внимание на разрешение, количество кадров в секунду, количество цветов, наличие ускорителя, совместимость с разными форматами;
Tape Editing - линейный сигнал. Возможность редактирования изображения на видеоленте. Нужно учитывать тип стандартов, в которых находится изображение фильма;
TV-tuner - телевизионный тюнер. Устройство, которое выделяет сигнал из телевизионной антенны. Основными характеристиками является набор телевизионных каналов, которые могут быть приняты, поддерживаемые стандарты;
Video decoding - видеодекодирование. Возможность редактирования информации, записанной на оптическом диске, сжатие по стандарту MPEG1, что может быть сделано по двум стандартам: White book (белая книга) и Green book (зеленая книга).
Для вывода трехмерных изображений на обычный экран используются те же принципы, которые заложены в представлении изображения человеческим глазом, а именно восприятие уменьшенных предметов как дальних, если один объект заслоняет другой, то он ближе, а также принципы построения светотеней. Однако существуют устройства, которые позволяют выводить изображение для каждого глаза отдельно, что создает трехмерный эффект.
Если отсутствует драйвер для видеоадаптера, то, поскольку не имеется определенного стандарта на режим SVGA, можно воспользоваться стандартным драйвером в системе Windows 9х, хотя он не во всех случаях поддерживает полностью возможности дисплея.
В описании видеокарты может быть указано, что она имеет 128-разрядную шину, или могут содержаться другие числовые значения этого параметра. Если видеоплата подключается к шине PCI, то она 32-разрядная. В этом случае 128-разрядность обозначает внутреннюю шину от видеопроцессора к видепамяти. Естественно, чем выше разрядность, тем более производительна видеокарта.
Монитор может работать и с видеоданными , это направление в настоящее время активно развивается. Это связано с тем, что раньше его развитие сдерживалось наличием аппаратных средств небольшой мощности. Можно было выводить на экран только часть изображения, да и то, оно не всегда поддерживало нормальную частоту кадров, вывод производился с задержками. Развитие процессоров и видеоплат позволяет уже сегодня производить полноэкранный вывод с хорошей частотой кадров, а емкость современных жестких дисков и сжатие данных позволяют хранить много видеоинформации.
На экран компьютера можно выводить видеоролики, но не все компьютеры позволяют поддерживать их на хорошем уровне. Если изображение выводится на весь экран без пропусков кадра, то говорят о полноэкранном, полноценном видео. Если компьютер не позволяет это делать, то можно вывести изображение в небольшом окошке экрана или, пропуская часть кадров, выводить определенный, например, второй, четвертый и т.д. кадры.
Для работы с видео существует специальные видеокарты, которые называются грабберами (от слова grab – захватывать), видеобластерами , устройствами ввода видео и позволяют: принимать аналоговый сигнал (от видеомонитора, телевизионного тюнера и других устройств); отображать изображение в окне на экране дисплея; производить захват кадра и его цифрование, то есть переводить данные из аналоговой в цифровую форму; преобразовывать оцифрованную информацию в графический формат и сохранять ее на жестком диске.
Основными компонентами видеоплаты являются следующие элементы:
Видеодекодер, который принимает аналоговый сигнал, производит его оцифровку и передает видеоконтроллеру;
Видеоконтроллер. Получает данные от видеодекодера, преобразует их и передает в буферную память по системной шине для центрального процессора для дальнейшей записи на жесткий диск, а далее передает цифро-аналоговому преобразователю;
Память, видеобуфер, где хранятся промежуточные данные;
Цифро-аналоговый преобразователь, который получает данные от видеоконтроллера или из видеобуфера и посылает их на экран дисплея, преобразуя из цифровой формы в аналоговую.
Телевизионный видеосигнал представляет собой YUV сигнал, состоящий из: сигнала яркости, UV-цветовых несущих, синхроимпульсов. Существуют специальные формулы, позволяющие перейти от одной системы к другой (Y=0.299R+0.5876G+0,114B U=R-Y V=B-Y).
В формате VHS используется 240-260 телевизионных линий по горизонтали экрана, в S-VHS – 400, при использовании профессиональной аппаратуры - 500 линий, на практике может быть и больше для некоторых научных измерений. Этот формат применяется и в видеомагнитофонах.
Телевизор может работать в следующих форматах:
PAL (Phase Alternation Line - строка с изменяющейся фазой) был разработан в ФРГ в 1963 году компанией Telefunken и используется в большинстве стран Западной Европы, а также в некоторых странах Азии и Африки. Многие видеокамеры работают в этой системе, часто таким образом записываются видеокассеты.
NTSC (National Television System Committee - национальный комитет по телевизионным системам, США). Имеет распространение в США, Северной и Южной Америке, а также в Японии, Южной Корее, на Тайване и в ряде других стран. NTSC 3,5 - используется в США, Японии и имеет цветовую несущую 3,579 Мгц. NTSC 4.4 – система, используемая в Великобритании и на Ближнем Востоке, с частотой несущей 4,4336 Мгц.
SECAM (Sequential couleur avec memoire - последовательная передача с заполнением, Секам). Разработан во Франции, принят в 1967 году, используется в России и странах СНГ, во многих бывших соцстранах, в некоторых странах Африки и Азии.
В силу того, что в разных системах используется разное число строк, то, например, после перехода от NTSC к системе PAL сверху и снизу экрана будут находиться темные полосы. То же происходит с просмотром американских фильмов у нас по телевизору, при этом специальными способами либо добавляются внизу или вверху экрана темные строчки, либо часть изображения вырезается из кадра, а боковые фрагменты не воспроизводятся, зато кадр занимает весь экран.
HDTV (High Definition TeleVision – телевидение высокой четкости) представляет стандарты улучшенного качества для передачи цифрового телевизионного сигнала. Передача сигнала происходит в сжатом виде, сжатом по форматам MPEG -2 и MPEG -4/AVC . Для передачи данных по спутниковому телевидению используются технологии DVB -S , DVB -S 2, для кабельного телевидения – DVB -C , для эфирного телевидения – DVB -T, DVT2 . Передача на короткие расстояния происходит без сжатия через кабели HDMI , DVI -D . Имеется три стандартных формата:
720р для кадров размером 1280х720 с частотой 50, 60 кадров в секунду и построчной разверткой, отношение сторон 16:9 (в России он называется телевидением повышенной четкости);
1080i для кадров размером 1920х1089, с частотой 25, 30 кадров в секунду и чересстрочной разверткой, отношение сторон 16:9;
1080р для кадров размером 1920х1089, с частотой 24, 25, 30 кадров в секунду и построчной разверткой, отношение сторон 16:9;
1080р50 для кадров размером 1920х1089, с частотой 50 кадров в секунду и построчной разверткой , отношение сторон 16:9;
1080р60 для кадров размером 1920х1089, с частотой 60 кадров в секунду и построчной разверткой , отношение сторон 16:9.
Стандарт имеет защиту изображения от копирования по технологиям AACS и HDCP.
AACS (Advanced Access Content System -улучшенная система доступа к содержимому) создана в 2005 году и предназначена для защиты DVD HD и Blu -ray дисков от копирования. Однако вскоре ключ был расшифрован и помещен в интернете. Кроме того, в интернете имеются программы, которые поддерживают копирования зашифрованных дисков.
HDCP (англ. High-bandwidth Digital Content Protection - защита цифрового содержимого с высокой пропускной способностью) – позволяет защищать видеосигнал при передаче по кабелям HDMI , DisplayPort . Не является обязательным, но если присутствует, то должен быть на двух устройствах: принимающем и посылающем. Используется в HD DVD и Blu -Ray плеерах. Устройство воспроизведения также должно поддерживать этот стандарт. В 2004 году одобрена законом в США.
В силу того, что один кадр занимает по объему до 1 мегабайта, то 25 кадров требуют памяти до 25 мегабайт, что соответствует 1 секунде полноэкранного видео. Чтобы справиться с этой проблемой, обычно данные сжимают , для чего существуют специальные алгоритмы. Форматы Gif и Pcx сжимают данные без потери информации и качества. Формат Jpeg при сжатии может потерять некоторые данные. Естественно, что для компрессии (сжатия) и декомпрессии требуется время или наличие графического адаптера, чтобы разгрузить центральный процессор.
Одним из наиболее распространенных является метод JPEG, который может быть выполнен при помощи программ, требующих большого быстродействия центрального процессора, или при помощи видеоплат, что позволяет разгрузить центральный процессор и проводить вычисления автономно. Кроме него, существуют способы сжатия информации: MPEG-1, (White Book – белая книга, используется для дисков Video CD, и Green Book – зеленая книга для CD-I дисков), M-JPEG, Intel Indeo Video и другие. При этом часть из них сжимает и звуковые данные, а другие этого не производят.
При сжатии выполняются две задачи: сжатие данных и их расшифровка. Сжатие данных не критично по времени, то есть можно сжимать данные не в режиме реального времени, а в более длительное время. В то же время расшифровка критична по времени, так как если данные не будут расшифрованы вовремя, то изображение на экране дисплея будет выводиться прерывисто.
Существует много видов алгоритмов для сжатия информации .
VideoI и Indeo . В данном алгоритме изображение разлагается на простые геометрические элементы и записывается в векторной форме. При этом реализовано сохранение информации о яркости с снижением количества информации о цвете (потеря части данных), так как глаз человека хорошо воспринимает яркость и хуже - цвета.
JPEG – осуществляет сжатие каждого кадра, при этом разбивает его на блоки, которые и сжимаются.
MPEG – основан на передаче изменений в последовательности кадров. В силу того, что каждый следующий кадр имеет мало отличий от предыдущего, то можно запомнить один кадр, а в следующих запоминать только изменения. Для этого в MPEG используется три типа кадров: ключевой (I кадр), то есть основной, на базе которого будут строиться другие кадры, зависимый (P кадр), то есть имеющий влияние от других кадров, и двусторонний (B кадр), который зависит не только от предыдущего, но и от следующего кадра. В последнем случае цифрование происходит довольно долго, делается сложный анализ как предыдущих, так и следующих кадров. Однако восстановление происходит быстро, поэтому MPEG-устройства получили значительное распространение. MPEG-1 используется в video-CD .
Затем был разработан новый стандарт MPEG-2 , который стал использоваться в дисках DVD. При этом изображение выводится с разрешением 352х240 точек. Чтобы запомнить информацию обо всем экране, применяется добавление новых строк при помощи специальных методов. Используется для цифрового телевидения, спутникового телевидения и в DVD .
MPEG -3 начал разрабатываться для HDTV , но оказалось, что MPEG -2 использовать достаточно.
MPEG -4 сжимает видео и аудио данные, используется для телевидения, HD DVD , Blu -Ray дисках.
В домашних компьютерах чаще используется формат DV (Digital Video – цифровое видео), который основан на сжатии каждого кадра и позволяет уменьшить размер файла примерно в пять раз, содержит схему исправления ошибок, то есть при потере определенного процента данных их можно восстановить. Сжатие и расшифровка происходит достаточно быстро. Существуют видеокамеры, работающие по данному методу. С помощью шины IEEE1394 могут передаваться данные от 25 до 50 мб/сек по кабелю длиной 4,5 метров через специальный интерфейс в компьютере. Протокол JLIP позволяет обеспечить работу видеоустройств, связанных с компьютером. При этом при захвате кадра он записывает на диск не его, а только информацию о местоположении на ленте, с которой можно потом работать.
Для того, чтобы работать с разными форматами существуют видео кодеки (алгоритмы или программы, которые определяют как работать с форматом видео). Для аудио данных существуют свои аудио кодеки . Если видео или аудио не проигрывается в плеере, то нужно установить программу, например, K-Lite Codec Pack.
Существует довольно большое количество форматов видео и аудио данных, которые включают в себя метод или алгоритм сжатия видео – H .261, H 262, H 263, H 264, AVI , AVS , Bink , DivX , Indeo , Mjpeg , MOV , RealVideo , Theora , VC , VP 6, VP 7, VP 8, WMV , SIF 1, x 264, XviD , аудио – MPEG , OGG , GSM -FR , AMR , G .723.1, G .729, iLBS , mp 3 и прочие.
Так как при цифровании кадров теряются некоторые данные, то при показе могут возникать ухудшения. Лучше всего это видно при захвате кадра и его просмотре, недостатки лучше всего видны при выводе изображения на лист бумаги при помощи принтера. Могут быть следующие недостатки : неподвижный фон кажется движущимся; узоры, возникающие на экране; появление радуги на больших одноцветных объектах; возникновение квадратов на экране, которые появляются из-за неточности преобразования в формате DCT; изображение такое, словно смотришь сквозь грязное оконное стекло, сквозь дымку; потеря мелких деталей, может происходить мерцание, которого на самом деле не было; за быстродействующим предметом виден след перемещения, например, если быстро взмахнуть рукой, то за ней виден след, так же как и за другим быстродвижущимся объектом (например, автомобилем); усиление контрастности.
Кроме вышеуказанных, существуют и другие алгоритмы и стандарты сжатия видео. Под работу с видео начинают выпускаться и стандартные устройства с дополнительными возможностями. Например, существует принтер, который без подключения к компьютеру способен вывести кадр изображения с телевизора или видеомагнитофона.
При просмотре могут применяться специальные очки для просмотра трехмерного изображения (3d очки), принцип действия которых может быть различен. Это могут быть очки с активным затвором , которые попеременно не позволяют одному глазу видеть экран, при этом при закрытии изображения для правого глаза левый видит картинку на экране, ему предназначенное, затем закрывается изображения для левого глаза (сами глаза не закрываются), открывается изображение для правого глаза, а на экране появляется картинка, соответствующая правому глазу, и т.д. Могут быть очки, на которых имеется два экрана, один для левого глаза, другой для правого. В другом варианте очки пропускают поляризованный свет, причем для левого - одно направление поляризации, для правого - другое, а на экран выводятся оба изображения, причем каждый глаз видит свое изображение. Имеются шлемы, в которых на каждый глаз подается свое изображение. Основными характеристиками его являются разрешение и количество отображаемых цветов. Кроме того, выпускаются полупрозрачные очки, которые помимо изображения на экране позволяют видеть и окружающую обстановку.
Разрабатывается интересная технология, позволяющая передавать изображение непосредственно в глаз пользователя, на его сетчатку. Эта технология носит название SPS Display, в полном варианте Scanning Photonic System Display, что переводится как «дисплей на основе улавливания фотонов». При такой схеме три светодиода –красный, синий и зеленый, падают свет на специальную микросхему MEMS (Micro-Electro-Mechanical System Chip). Эта микросхема управляет движением зеркала, свет от которого, отражаясь, поступает на сетчатку глаза пользователя. Зеркало управляется таким образом, что луч света выполняет развертку на сетчатке глаза, похожую на развертку обычного телевизора с ЭЛТ-трубкой.
Существуют также особые мониторы для работы с трехмерными изображениями. Они получают поляризованный свет, используются четные строчки для одного глаза, а нечетные для другого. Надев специальные поляризационные очки, получим стереоэффект. Могут быть и другие виды мониторов, работающие как с очками, так и без них, но они достаточно дороги и пока не нашли широкого распространения.
Отметим, что выпускаются мониторы со встроенными TV-тюнерами , позволяющими смотреть телепередачи с экрана дисплея. Такие устройства имеют пульт дистанционного управления для переключения каналов и выполнения необходимых настроек. Однако, пока хорошо выполнить две функции в одном приборе не удается, так как ЖК-матрицы имеют значительные значения времени «отклика», то есть времени смены картинки.
Выпускаются также специальные мониторы, совмещающие функцию вывода визуальной информации с вводом с помощью беспроводного пера путем нажатия его на экран монитора, так называемые графические планшеты. Покрытие экрана способно различать обычно до 512 уровней нажима пера, которое не нуждается в электропитании.
Шлем может иметь датчики поворотов и перемещений головы, а компьютер при этом моделирует изображение, соответствующее этому положению. Кроме того, в него встроены динамики и микрофон. Шлемы могут быть снабжены и дополнительными датчиками, включая перчатки, которые анализируют перемещение каждого пальца. Существуют специальные костюмы, которые имеют датчики по всему телу, они часто используются для изготовления мультфильмов. Для этого создается трехмерная модель объекта на компьютере, например, животного, на человека надевается костюм с датчиками по всему телу и при его перемещении датчики фиксируют траектории его перемещения. Эти координаты передаются в компьютер, который по ним строит модель в определенные моменты времени.
Датчики могут быть трех видов: магнитные (имеют индуктивные катушки, создающие электромагнитные поля, приемник регистрирует изменение этого поля), ультразвуковые (датчики создают ультразвуковые колебания) и инерционные (имеют гироскоп, использующиеся также на кораблях и самолетах).
В Интернет имеется свой вариант 3D моделирования, которое описывается специальным языком - VRML. Чтобы просмотреть трехмерную картинку, нужно к браузеру подключить модуль VRML, после чего можно переданную трехмерную картинку рассматривать с разных позиций.
Основной вклад в развитие представления трехмерных изображений внесли три отрасли: компьютерные игры, тренажеры и видеоролики для телевидения. Кроме того, они используются в архитектурных программах, где можно осмотреть здание как снаружи, так и изнутри с любой точки; в образовательных, где, например, можно детально увидеть старый город, его быт, расположение домов и так далее.
Если на экран выводятся 16 или 256 цветов, можно изменить их оттенки при помощи специальной таблицы Color lookup table, в которой для каждого цвета имеется своя расшифровка. При получении сигнала от компьютера о выводе определенного цвета, например, 1 (синий), происходит обращение к этой таблице, где берутся значения для этого цвета в форме RGB, по 6 разрядов на основной цвет. Стандартным значением, например, для синего цвета является (0,0,42), где имеется три значения по одному на каждый цвет: для красного, зеленого и синего. При изменении палитры можно варьировать оттенки основных цветов. Этот принцип используется в формате Gif, в котором содержится не только описание изображения, но и палитра цветов, что позволяет при применении 256 цветов получать изображения, близкие к фотографическому качеству.
При печати цветного изображения на принтере, оно выглядит несколько иначе, чем на экране. Если вы хотите добиться совпадения цветов, необходимо настроить монитор, чтобы он выводил цвета аналогично принтеру. Для этого пользуются программой-драйвером, которая поставляется вместе с видеокартой или драйвером принтера. Такая проблема получила название коррекции цвета . Цветные принтеры могут поставляться вместе со специальным файлом, который называется файлом параметров настройки принтера. При его помощи и можно попытаться решить эту проблему. В Windows 98 есть возможность управлять цветом при помощи модуля CММ (Color Management Consortium). Принтеры, которые имеют логотип Windows 98, обычно поддерживают этот режим. Для установки этого режима нужно использовать: Пуск → Настройка → Панель управления → Экран → Настройка → Дополнительно → Управление цветом .
Несмотря на то, что монитор компьютера имеет возможность выводить изображение с большим разрешением, чем телевизор , который выводит не более 500х400 точек, часто кажется, что изображение на телевизоре лучше, чем на мониторе компьютера. Причин этого несколько. Во-первых, телевизор не может выводить мелкие знаки так же качественно, как и дисплей, они будут расплывчатыми. Во-вторых, человек смотрит телевизор на большем расстоянии, чем на работающий монитор. Попробуйте посмотреть телевизор на расстоянии 30-40 см от экрана, и вы увидите менее четкое изображение и, кроме того, это тяжело для глаз. В-третьих, телевизор предназначен больше для вывода движущихся изображений, когда глаз человека улавливает движение и не обращает особого внимания на фон. Кроме того, передачи, показываемые по телевизору, сделаны профессионалами, высокообразованными операторами, режиссерами и другими специалистами с использованием подсветки, грима актеров и т.д. Поэтому изображение от видеокамер в телеконференциях в системе Интернет может быть хуже телевизионного изображения.
Современные мониторы поддерживают стандарт Plug & Play , что позволяет операционной системе автоматически устанавливать оптимальный режим работы дисплея. Для реализации этого стандарта нужна соответствующая поддержка операционной системы, которую имеет система Windows 9х. Система ДОС не поддерживает данный стандарт, поэтому при работе в ней нужно загрузить соответствующие драйверы после включения компьютера. Блок Bios передает информацию о мониторе и содержит 128 байт, имеет заголовок, номер модели, серийный номер, основные характеристики монитора, включающие размер экрана, разрешение, поддерживаемый видеорежим, параметры синхронизации и т.д., по которым операционная система узнает о модели.
При настройке экрана необходимо иметь в виду следующее:
Шрифт размером 8-10 кеглей не должен быть расплывчатым, не должно быть ореола вокруг черных символов.
Уменьшая и увеличивая яркость экрана, нужно обратить внимание на изображения, которые не должны изменять свой цвет, растягиваться и сжиматься, особенно на углах экрана.
Разрешение дисплея можно выбрать следующим образом: правая кнопка на Рабочем столе→ Свойства→ Параметры, где устанавливается разрешение экрана (Рабочий стол), количество цветов (Цветовая палитра), вид шрифта для надписей на экране (Размер Шрифта). Более подробно описание этого режима можно узнать в главе о системе Windows 9х. Разрешение экрана может иметь достаточно много различных значений. Приведем некоторые из них: 320х200; 320х240; 320х350; 352х480; 352х576; 360х400; 400х300; 512х384; 640х200; 640х350; 640х400; 640х480; 720х400; 800х600; 1024х768; 1056х350; 1056х400; 1056х480; 1152х864; 1280х720; 1280х768; 1280х960; 1280х1024; 1400х1050; 1600х900; 1600х1200; 1856х1392; 1920х1080; 1920х1200; 1920х1440; 2048х1536. Стандартными значениями являются 640х480, часто называемые VGA , 800х600, называемые SVGA , 1024х768 – XGA , 1280х1024 – SXGA , 1600х1200 – UXGA .
При просмотре видео могут возникать паузы, вызванные различными причинами. Это может быть низкая скорость передачи данных (в старых моделях), контроллер (IDE), загрузка шины данных передачей их от других устройств. Могут быть задержки из-за фрагментации файлов, когда система работает на пределе своих возможностей, и из-за того, что для перемещения головок жесткого диска требуется определенное время.
Существует не только двухмерное, но и трехмерное векторное изображение. Файл содержит при этом описание всех объектов, положение, размер, текстуру (то есть фон объекта), характеристики света и пр. Построение картинки происходит с учетом положения наблюдателя. Такая технология часто используется в играх. Чем мощнее компьютер, тем лучше выглядит картинка. Сам процессор вывода изображения на экран называется рендерингом .
Видеокарта
Монитор служит для визуальной передачи информации, выводимой на его экран. Основной частью любого компьютера является монитор, то есть устройство, выводящее информацию, с которым контактируют непосредственно пользователь, поэтому на него нужно обратить особое внимание. Монитор важен тем, что на него постоянно обращены глаза человека, поэтому он должен быть удобен, не раздражать глаз, а кроме того, настроен на конкретного человека. Монитор подключается к печатной плате, которая называется видеокартой, видеоадаптером, видеоплатой, графическим акселератором, графическим адаптером и пр. Сама плата устанавливается на материнскую плату в специальный разъем (видеоадаптер может быть встроен в материнскую плату, либо выполнен в виде карты расширения и вставляется в специальный слот).
Монитор и карта должны соответствовать друг другу по своим функциональным характеристикам. Кроме того, видеокарта должна быть настроена для работы с конкретным монитором. Сам монитор состоит из экрана, на которое передается изображение, и аппаратного обеспечения, формирующего изображение на экране. Это аппаратное обеспечение находится в корпусе монитора и замене не подлежит, кроме неисправностей, которые устраняют в специальных мастерских. Не рекомендуется самим разбирать корпус и что-либо трогать, так как внутри может быть большое напряжение. В то же время, видеоадаптер достаточно просто заменить на новый, с другими характеристиками. Информация выводится через специальную карту по определенному стандарту, который описан ниже. При этом основная обработка сигнала выполняется схемами видеокарты.
Видеокарта, также называемая графическим ускорителем , видеоплатой , видеоконтроллером , адаптером дисплея , графической картой , графическим преобразователем или видеоадаптером , включает в себя следующие элементы:
Графический процессор (Graphics processing unit ), выполняющий расчеты для вывода изображения на монитор, состоит из различных блоков – блок обработки 2-мерной графики, блок обработки 3-мерной графики, блок текстур и др., позволяет разгрузить центральный процессор;
Видеопамять, хранящую содержимое экрана монитора в текущий момент времени, которая может быть 8, 16, 32, 64, 128, 256 Мб. Для работы с обычными офисными приложениями достаточно 8 Мб, которые дешевы по сравнению с другими платами. используют современные элементы памяти DDR, GDDR2, GDDR3/ GDDR4 и GDDR5. Более прогрессивные видеоплаты нужны в основном для игр;
ПЗУ (постоянное запоминающее устройство или ROM), содержащее в себе набор шрифтов (аппаратный знакогенератор);
Память для функций BIOS, где хранится управляющая информация. Используется центральным процессором для нормального функционирования монитора, данные отсюда передаются в процессор до загрузки операционной системы;
Цифроаналоговый преобразователь RAMDAC (Random Access Memory Digital-to-Analog Converter) , который преобразует цифровые данные из видео памяти в аналоговый сигнал, позволяющий выводить изображение на экран;
Видеоконтролле, обеспечивающий формирование изображения в видеопамяти и
передающий команды в АЦП для генерации сигналов для развертки монитора.
Дополнительно
имеются контроллер внешней шины
данных (PCI
,
AGP
),
контроллер внутренней шины данных и контроллер
видеопамяти. Современные видеокарты
ATI
,
nVidia
имеют
обычно более двух видеоконтроллеров с обеспечением вывода изображения
на
несколько мониторов
;
Память RAM, где находятся данные для вывода изображения на экран.
Видеокарта служит интерфейсом между монитором и центральным процессором, имеет оперативную память и свой процессор. Чем более объемна память, тем с большим количеством цветов и разрешением может работать монитор (если их способен воспринимать сам монитор). Видеокарта должна соответствовать возможностям дисплея. Если видеокарта с большими возможностями, чем дисплей, то при использовании дополнительных возможностей видеокарты дисплей может выйти из строя. При применении монитора с расширенными возможностями по сравнению с видеокартами, не все возможности дисплея будут реализовываться при работе. Для памяти могут использоваться различные типы памяти - DDR .
Основные характеристики видеокарты:
- максимальное разрешение , которое должно соответствовать разрешению монитора. Оно указывает: сколько пикселей по горизонтали и по вертикали находится на экране монитора. Современные карты поддерживают разрешение до 3840х2400. При этом разъем должен также поддерживать это значение. Кабель DVI может поддерживать максимальное разрешение 2560х1600. Для того, чтобы на экран выводилось изображение размером 3840х2400 нужно чтобы такое разрешение поддерживалось видеокартой, разъемом на ней и монитором. Однако такое большое разрешение нужно только для игр или очень больших экранов. Если дома находится компьютер для офисных программ с экраном 22 дюйма, то достаточно 1920х1080 или 1366х768, для меньших размеров – меньшее разрешение. Например, для ноутбука с диагональю в 15 дюймов достаточно 1280х800. Если будет большее разрешение, то значки на рабочем столе будут мелкие, а качество не будет отличаться.
- название видеопроцессора , которое может быть двух видов (из наиболее популярных): NVIDIA (GeForce) и ATI (Radeon), техпроцесс , на основании которых он создан (в настоящее время 40 или 55 нм), частота работы RAMDAC (Random Access Memory Digital to Analog Converter) – преобразователь аналогового сигнала в цифровой, чем выше тем лучше;
- частота видеопроцессора (от 126 до 1015 МГц) и частота памяти (от 250 до 5700 МГц), чем выше – тем лучше;
- тип разъема , в который вставляется видеокарта. В старых это были VLB , PCI , затем AGP , в современных PCI -E );
- необходимость дополнительного питания . Большинство плат получают питание через разъем. Однако существуют мощные карты, которые требуют дополнительного питания (в основном для игр). В этом случае необходимо подключить карту к блоку питания. Некоторые карты также могут требовать дополнительного охлаждения . В этом случае также нужно подключить вентилятор к разъему на материнской плате. Если имеется пассивное охлаждение (наличие радиаторов или полосок металла), то ничего дополнительно не требуется. Может потребоваться и водяное охлаждение (оно обычно не придется к карте, поэтому нужно ее купить отдельно);
Для низкопрофильных корпусов может оказаться, что обычная видеокарта не помещается в корпус. Для таких случаях существуют низкопрофильные карты (Low Profile ) высотой 50-60мм. Она может снабжаться двумя планками для установки в обычный и низкопрофильный корпус;
- объем видеопамяти , установленный на карте. Для отображения картинки на экране требуется небольшое количество памяти (до 3-4мегабайт) и старые видеоплаты имели только такую память. Но со временем стало требоваться больше памяти для проведения рендеринга и хранения промежуточных текстур в памяти для более быстрого построения кадра (для игр). В современных компьютерах для бюджетных моделей используется память до 128 Мб, для среднего класса до 512 Мб, для высокопроизводительных выше 512 Мб;
- тип видеопамяти , которая может быть: GDDR, GDDR2, GDDR3, GDDR4, GDDR5 (Graphics Double Data Rate – графическая с удвоенной скоростью), которая имеет такие же принципы работы, что и DDR и имеют более высокие частоты, а также пониженное энергопотребление;
- объединение нескольких видеоплат для усиления видеоподсистемы. Если используется технология SLI (компании NVIDIA) или CrossFire (компании ATI ), то можно объединить две видеоплаты, которые должны быть одинаковыми (для SLI ) или одна из карт была ATI CrossFire Edition (для CrossFire ). Также необходимо, чтобы материнская плата также поддерживала используемый режим и на плате было два одинаковых разъема PCI -E . Система Quand SLI и CrossFire X осуществляет поддержку четырех видеоплат, 3-Way SLI – для трех;
- поддержка HDCP – защита цифрового контента. Также и телевизор должен поддерживать HDTV , если не поддерживает, то на экран будет выводиться видео с низким разрешением. Поддержка HDCP используется в интерфейсах DVI и HDMI ;
- поддержка TurboCache / HyperMemory , которая позволяет использование оперативной памяти для обработки видеоизображений;
- количество блоков шейдеров . Одно время для наложения спецэффектов использовались аппаратные средства и, так как этих средств было недостаточно, со временем появились подпрограммы для обработки спецэффектов – шейдеры. Шейдеры бывают трех типов: вершинные шейдеры (оперирует с данными, связанными с вершинами), геометрические шейдеры (работают с примитивными объектами, например, отрезками линий, треугольниками) и пиксельные шейдеры (на основании данных о цвете, глубине, координатах и пр.). Чем больше обрабатываемых блоков, тем лучше;
Количество блоков растеризации (4-96), которые отвечают за окончательный этап обработки, то есть перевод из векторной формы в пиксельный;
Количество текстурных блоков (1-194), которые отвечают за обработку текстур;
Наличие режимов хинтинга, режим FSAA (их описание дано далее).
Разъемы видеокарты.
Если на карте имеется ТВ-тюнер, то количество разъемов больше, чем у обычной платы. Перечислим их.
Входные разъемы могут быть:
S -video (круглый DIN с 4 штырями) для приема сигналов, например, с видеокамер (рисунок справа);
VGA для подключения к тюнеру (рисунок ниже);

антенный ТВ-разъем, если имеется встроенный ТВ-тюнер (рисунок ниже);

композитный вход с разъемом RCA (тюльпан);
компонентный вход с тремя разъемами RCA типа тюльпан для подключения видеомагнитофонов, DVD -проигрывателей (рисунок ниже);

аудиовход для получения аудио сигнала.
Выходы могут быть: DVI (рисунок смотри в главе о системном блоке), обычно DVI -D или DVI -I для подключения монитора, HDMI , VGA , DisplayPort , mini DVI , mini HDMI , mini DisplayPort ; S -Video ; композитный; компонентный; WireFire , аудиовыход.
Существуют карты, которые подключаются через USB , но для версии 2.0 качество пока невысокое.
Видеокарта может поддерживать следующие методы :
Режим FSAA (Full Scene Anti-Aliasing – полноэкранное сглаживание) – позволяет сглаживать эффект «лестницу», которое появляется при отображении наклонных линий. Смысл данной опции заключается в том, что сначала делаются избыточные вычисления для большего разрешения, затем переносится на нужное разрешения. Однако, при прорисовке горизонтальных и вертикальных линий, они могут быть размытыми. Сначала использовался метод SSAA (Super Sampling anti-aliasing –сверхвыборка сглаживания), которая является аналогом режима FSAA. Этот метод применялся до DirectX 7 версии, затем стал применяться метод MSAA (Multisample anti-aliasing – множественное сглаживание), которое имеет небольшое количество дополнительный вычислений, но более худший результат. Затем снова вернулись к методу FSAA . Данный режим имеет несколько степеней и пользователь может выбрать нужную ему степень.
Режим хинтинга позволяет изменять шрифт, если он подвержен растеризации. Растеризация это процесс, при котором рисунок из векторного вида преобразуется в растровый. Ниже представлено два рисунка, один исходный, второй растеризованный, в котором символы имеют расплывчатый вид. Режим хинтинга позволяет преобразовать рисунок шрифта к более четким линиям.

Анизотропная фильтрация позволяет в трехмерной графике избавиться от размытости мелких деталей и имеет до 16 степеней. Чем выше степень, тем лучше прорисовка, но требуется больше вычислительной мощности.
Билинейная фильтрация выделяет несколько пикселей и затем усредняет их. Используется для двумерных изображений.
Трилинейная фильтрация представляет собой развитие билинейной фильтрации и имеет другой метод усреднения. Также используется для двумерных изображений.
Геометрический инстансинг представляет собой метод, при котором за один проход прорисовывается несколько копий. То есть, обычно формируется один объект на один кадр. Для фигур, которые находятся в отдалении, их делают как двумерные объекты и за один прогон можно рассчитать несколько видов этого объекта. В результате нагрузка на вычислительную систему уменьшается.
MIP -текстурирование позволяет вычислить объект (получить текстуру) для различных видов матриц изображений. Например, 1х1, 2х2, 4х4, 8х8 и так далее. И на их основе сделать нужный рисунок. Для этого метода требуется больше памяти, для хранения образцов.
При установке новой видеокарты не забудьте переключить необходимые переключатели на материнской плате и установить соответствующие установки в Setup BIOS. При любых изменениях в компьютере необходимо перед тем, как что-либо делать, переписать все установки из Setup и положения переключателей на материнской плате и только после этого производить замену устройств.
В каждом дисплее может быть два режим а: графический и символьный . Графический режим позволяет выводить картинки графики из расчета, что каждая точка на экране (иначе называемая пикселом ) отображает какой-либо один цвет. Все дисплеи имеют определенное число столбцов и строк этих элементов. Их количество зависит от типа дисплея и будет объяснено ниже. Текстовый режим отображает определенное количество символов, таких, как буквы, цифры и специальные символы. Символ отображается точками в матрице определенного размера, например, 9 x 16.
Существуют материнские платы, которые содержат видеоадаптеры, однако они имеют недостатки: - в силу их универсальности, не все возможности дисплея могут быть использованы при работе: при поломке одной части на плате (например, видеоадаптера), нужно менять всю плату, вместе с видеоадаптером. Существуют материнские платы, на которых находится встроенная видеоподсистема, однако модифицировать их практически невозможно, применяются они относительно редко. При подключении другого видеоадаптера нужно установить переключатели для отключения видеоадаптера на материнской плате или отключить видеоадаптер в Setup BIOS . Существуют платы, которые при установке нового автоматически отключают старый видеоадаптер. К достоинствам можно отнести меньшую стоимость для комбинированных устройств, нежели для двух, приобретенных раздельно.
Стандарты вывода изображения на дисплей
В настоящее время вид стандарта, поддерживаемого монитором не является критичным, и не так важен при выборе монитора, как это было десять лет назад. Тем не менее, даем их описания, чтобы почувствовать этапы развития видеоподсистемы.
Монитор и видеопамять работают вместе и поддерживают разные стандарты. Современные компьютеры в системах Windows работают в стандарте SVGA и более ранние стандарты не используют. Сразу после включения компьютера может использоваться не режим SVGA , а более ранние стандарты. Режимы работы при программировании на таких языках как Бейсик и Паскаль также используют ранние стандарты представления информации.
Одним из первых стандартов являлся MDA (Monochrom Display Adapter - монохромный адаптер дисплея), разработанный в начале 80-х годов компанией IBM. Этот режим отображает два цвета: либо черный/белый, либо зеленый/белый без градаций оттенков. Карта МDА позволяет отображать 80 столбцов на 25 строк из общего числа 720 x 350 пикселов. (720/9=80 и 350/14=25), при этом адресуются не пикселы, а знакоместо, то есть место, где изображается символ. Данный режим довольно просто организовать, но он имеет возможность вывода только текстовой информации, а не графической, при этом отображаются хорошо читаемые символы. Этот стандарт уже практически не используется.

Следующим стандартом является CGA (Color Graphics Adapter - цветной графический адаптер), также разработанный компанией IBM. В этом стандарте, помимо текстового, может использоваться и графический режим. В текстовом режиме поддерживается 25 строк и 80 столбцов, а в графическом - 640 столбцов по 200 строк, или 640 x 200 для двуцветного изображения, или 320 x 200, то есть более грубое разрешение с цветовой гаммой из 4-х цветов (из 16 цветовой палитры). Дисплей может отображать, в принципе, 16 цветов, но в каждый момент времени только 4 из 16 цветов. Этот стандарт в настоящее время также практически не используется. На рисунке справа показано представление символы «В».
В начале 80-х годов был разработан стандарт HGA (Hercules Graphes Card - графический адаптер), который также называют Геркулес по названию компании, которая его разработала (Hercules). Карта способна поддерживать разрешение 720 x 348 пикселов в графическом режиме, в текстовом режиме символ представляется в формате 9 x 14 пикселов, что обеспечивает удобное воспроизведение символов для глаза.
У карты Hercules оперативная память видеокарты составляет 128 Кб для графической информации. Отметим, что для всех текстовых режимов, для представления информации на экране в памяти необходимо всего 2 Кб (80 x 25= 2000) из расчета один байт на один символ, или 4 килобайта для двух байт на символ. В контроллере Геркулес, помимо кода символа, хранящегося в 1 байте (всего может быть 256 разных значений) имеется атрибут, где указывается дополнительные параметры, использующий еще один байт. Это может быть: подчеркивание (символ с подчеркиванием, например, “а ”), мигание (указанный символ будет мигать, можно создать цепочку символов, которая будет периодически мигать, чтобы выделить какое-либо сообщение), инверсия (можно печатать символ, например, белым на черном, или с инверсией черным на белом фоне).
Стандарт EGA (Enhanced Graphics Adapter - усовершенствованный графический адаптер) обеспечивает разрешение 640 x 350 пикселов и создает символьную матрицу 8x14 точек или 8x8 точек, что позволяет получать 44 строки. Хотя в основном редко кто пользуется этим режимом, он использовался при выводе на экран разного рода таблиц. Режим EGA позволяет отображать 16 цветов из 64-цветовой палитры. Одним из важнейших преимуществ данной карты по сравнению с предыдущими является возможность программно загружать шрифт в видеопамять, что позволило работать с кириллицей.
Каждая следующая видеокарта нового стандарта позволяет работать не только в данном стандарте, но и в ранее разработанных стандартах. Так, видеокарта со стандартом EGA может работать и в стандартах HGA, CGA и MDA. Однако карта CGA не может работать в стандарте EGA. Этот принцип работает не только в техническом, но и в программном обеспечении. Все старые программы могут работать и на современных компьютерах, однако не все разработанные в последнее время современные программы можно запускать на старых компьютерах, например, систему Windows нельзя запустить на компьютере с процессором серии 8086.
Для переключения видеокарты из одного режима в другой использовались переключатели на видеокартах. Учитывая, что многие компании используют разные переключатели, для определения их предназначения необходимо при покупке видеокарты требовать паспорт данного устройства.
Для стандарта EGA каждый цвет представлялся до четырех бит, причем каждый бит хранился в разных местах, так называемых цветовых плоскостях. В каждом слое один байт отражает характеристики восьми пикселов. Для восьми пикселов используются четыре байта, которые находятся в разных, не в соседних местах. В этом случае можно записывать информацию одновременно в разные области памяти, что приводит к повышению быстродействия видеосистемы. Для следующих видов представления цветов, когда требуется более четырех бит, используется уже линейная организация, при которой в одном байте или двух соседних находится вся информация о пикселе.
Стандарт EGA продержался недолго. Вскоре был выпущен следующий стандарт - VGA (Video Graphics Adapter - видеографический адаптер), который был представлен компанией IBM в 1987 г. Стандарт VGA обеспечивает разрешение 640 x 480 пикселов с 16 миллионами цветов. Однако на самом деле, в зависимости от количества видеопамяти, карта реально поддерживает до 256 цветов.
Старые модели имели 8-разрядные карты, что требовало 256 Кб видеопамяти, но потом стали выпускаться 16-разрядные с памятью 512 Кб. Данные стандарты были закреплены в качестве единого для всех компаний-производителей.
Следующий формат SVGA (Super VGA - Супер VGA) развивался без единого стандарта, поэтому в настоящее время у разных компаний-производителей существуют различные стандарты на видеокарты типа SVGA, хотя имеется и много общих черт. При установке этих плат необходимо устанавливать и специальные драйверы, чтобы можно было использовать дополнительные возможности видеокарты. Для стандартов SVGA имеется уже более высокое разрешение в области графических изображений, которое может быть 1024 x 768 и выше. Режим представления текстовой информации остался без изменений. Количество памяти, необходимое для видеокарт, рассчитывается по формуле: число пикселов х число байт на каждый пиксел, см. таблицу ниже. То есть, практически все современные видеокарты поддерживают все указанные в таблице режимы. Число пикселов рассчитывается из параметров разрешения монитора по формуле число пикселов = число столбцов х число строк. Стандартное разрешение составляет 800 x 600 пикселов, поэтому общее число пикселов в данном разрешении равно 600х800=48 000 пикселов. Число байт на один пиксел определяется из расчета 16 цветов – 0,5 байт, 256 цветов – 1 байт, 32 768 или 65536 – 2 байта, 16,7 млн. цветов – 3 байта. Например, при разрешении 640х480 для 16 цветов требуется 640 х 480 х 4 (количество бит на один пиксел)/8 (число бит в байте) = 153 600 байт = 150 Килобайт. Если нужно реализовать две страницы, одна для вывода кадра, другая – для обработки во время вывода изображения на экран, то объем видео памяти следует увеличить вдвое.
Стандарт XGA (Extended Graphics Array ) поддерживает разрешение 1024х768.
Стандарт WXGA (Wide XGA – широкое XGA ) поддерживает широкоформатный экран, имеет разрешение 1280х720 с экраном 16:9, также 1280х768 с экраном 5:3, 1280х800 с экраном 8:5, для LCD мониторов 1360х768 и 1366х768 с экраном примерно 16:9. Разрешения 1280хnnn часто используется в ноутбуках.
Стандарт UXGA (Ultra eXtended Graphics Array) предназначен для разрешения 1600х1200 с соотношением сторон 4:3 и для 16.7 цветов.
Стандарт WSXGA + (Wide SXGA+) предназначен для разрешения 1680х1050 с соотношением сторон 16:10 и для 16.7 цветов.
Как видно они отличаются друг от друга разрешением экрана.

На каждый основной цвет выделяется разное, но фиксированное число бит (5:5:5, 8:8:8, 5:6:5 или 6:6:4 для RGB). То есть 6:6:4 означает, что выделено 6 бит для красного цвета, 6 для зеленого, 4 для голубого. Данный стандарт используется в абсолютном большинстве современных компьютеров. Для видеопамяти выделяется обычно 1, 2, 4, 6, 8 и более мегабайт. Память с десятичными дробными значениями, например, 1,2 или 1,5 не существует.
Память, которая вставляется в соответствующие разъемы видеоплаты, конструктивно выполнена не в виде модулей SIMM, DIMM, а в виде отдельных микросхем.
Микросхемы могут быть следующих видов : GDDR , GDDR 2, GDDR 3, GDDR 4, GDDR 5 (в современных компьютерах). Память GDDR близка по принципам работы к DDR , однако имеют более высокие частоты работы и выполнены не на пластине, а в виде микросхем. GDDR 2 близка по своим принципам к DDR 2, отличия связаны в упаковке. GDDR 3 имеет такую же технологию, что и DDR 2, но работает по специальной технологии, разработанная компанией ATI Technologies что позволяет увеличить тактовую частоту. GDDR 4 облее развитая память, но в связи с тем, что прирост производительности был небольшой, а стоимость повысилась, не получил широкого распространения. GDDR 5 выпущен в 2008 году компанией AMD , основан на памяти DDR 3, а также появились буферы предварительной выборки шириной 8 бит.
В старых компьютерах использовались следующие виды памяти:
DRAM и EDO DRAM – используется в довольно простых видеоплатах;
VRAM (video RAM - видео RAM)- двухпортовая память. Двухпортовость означает, что можно независимо производить запись/чтение с разных устройств, например, один для вывода изображения, другой – для работы с графическим акселератором. В данной памяти возможно стирание определенной последовательной области данных. Однако, такая организация не позволяет вдвое увеличить производительность из-за того, что требуется время для подзарядки памяти. Существуют более ускоренные виды памяти, в названии которых имеется VRAM: EDO VRAM, CVRAM, SVRAM;
WRAM (Windows RAM) более быстродействующая, чем VRAM, и также имеет двухпортовую организацию с 256-битной внутренней шиной;
SGRAM (Synchronous Graphic RAM - синхронная графическая RAM) является динамической памятью, которая способна работать с частотами 125 Мгц и выше. В эту память специально введена возможность за один цикл пересылать данные в смежные ячейки. Имеется возможность аппаратно защитить от записи определенные области, что позволяет заполнять определенным цветом большие области на экране;
MDRAM (Multibank RAM) - память для видеоадаптеров, позволяющая одновременно обращаться к разным областям памяти, имеющая пропускную способность до 800 Мбайт/сек. Она организована в виде независимых банков, тогда как предыдущие виды микросхем организованы в виде одного банка, с частотой 125 Мгц и выше;
RDRAM (Rambus DRAM) - синхронная память, позволяющая передавать до 500 Мбайт/сек и имеющая большие перспективы.
Существуют другие виды памяти, например, Direct RDRAM, 3DRAM – двухпортовая память, ориентирующаяся на трехмерные приложения, CDRAM - имеющая кэшированную память в самой микросхеме, DD SDRAM, ESDRAM и другие. Перед покупкой изучите инструкцию к видеоплате, чтобы определить, какие виды памяти она поддерживает.
В настоящее время произошел переход на стандартную память типа DDR , которая используется в оперативной памяти, что удешевляет ее, так как такая память производится в массовых масштабах и имеет низкую стоимость. Кроме того, в случае необходимости ее легко заменить.
Важнейшими характеристиками этих модулей является частота в мегагерцах (Мгц), на которой они работают; чем выше это значение, тем лучше. Максимальная пропускная способность измеряется в Мб/сек, чем она больше, тем лучше.
В современных видеокартах используются так называемые ускорители , то есть дополнительно на плате имеется графический (от слова графика) процессор, который берет на себя часть функций центрального процессора и выполняет такие операции, как создание и прорисовка геометрических фигур, заполнение их определенным цветом, сдвиги и копирование полей экрана, операции с трехмерной графикой, если операции производятся в графическом режиме. При работе в Windows-приложениях такие карты называются картами с ускорителями Windows . При работе с ДОС-приложениями подобная карта обычно использует не все возможности, поэтому ускорение работы может быть небольшим.
Рассмотрим более подробно технологии, применяемые в графических ускорителях. Как известно, изображение какого-либо объекта при создании трехмерной сцены разбивается на элементарные ячейки – полигоны. Это первая задача, которая выполняется при создании трехмерности – определение взаимного расположения, а также степени освещенности таких полигонов. После этого производится удаление задних граней, что носит название Backface Cutting, затем – исключение поверхностей, скрытых от глаз пользователя, что в свою очередь имеет название Hidden Surface Removal. Следующая задача для графического процессора – обработка информации о так называемой глубине объекта, Z-координате. Здесь производится сжатие данных, исключение избыточной информации. Применение новых технологий Hierarchical Z, Z compression, Fast-Z сlear обеспечивает значительный прирост в производительности.
Для улучшения качества создаваемого изображения применяется еще одна новая технология – Truform. Суть ее заключается в том, что каркас объекта разбивается на значительно большее количество примитивов, а при этом в построении новой поверхности используются данные о нормалях к сторонам примитивов. Такая поверхность носит название N-Patch и имеет более сглаженные закругления, что повышает качество отображаемых предметов.
В целях улучшения качества прорисовки текстур при создании поверхности объектов и создания свето-теневых эффектов используется новая технология Smartshader. Другая новая технология – полноэкранное сглаживание сцены (Smartshader или аналогичная FSAA). В этом случае все изображение предварительно. перед выводом на экран, немного смещается на некоторое расстояние. И в завершении производится расчет цвета пикселов исходя из восьми соседних точек, а также нахождение элемента внутри сцены.
Следующие стандарты, которые появились, но не получили большого развития: TIGA, XGA (Extended Graphics Adapter - расширенный графический адаптер), HiRes . Монитор отображает ту информацию, которую ему передает видеокарта. Поэтому лучше эти два устройства покупать вместе, чтобы быть уверенным в том, что они подходят друг к другу.
В видеокартах могут поддерживаться следующие режимы :
- HiColor способна отражать 32 768 цветовых оттенков. В памяти отдельный пиксел занимает 15 бит, в котором каждый из трех основных цветов (красный, зеленый и синий) занимают по 5 бит. Любой видимый цвет, в том числе белый и черный, можно отразить при помощи трех основных цветов. Этого достаточно для отображения всей палитры цветов.
Режим Real Color поддерживают 65 536 оттенков, для каждого пиксела отводится 16 бит.
Режим True Color поддерживает 16,7 млн цветовых оттенков. В этом режиме каждый пиксел содержит 24-разрядное слово. Человеческий глаз может воспринять около 2 млн. оттенков. Однако не все мониторы реально отражают столько оттенков. Видеокарты требуют установки специальных драйверов, позволяющих использовать дополнительные возможности плат. Поэтому при покупке обращайте внимание на наличие гибких дисков или дисков CD-ROM с драйверами. Драйверы ранее были нескольких типов: для работы в ДОС, Windows 3. 11, Windows 9х. В настоящее время для работы в Windows 98, Windows МЕ, Windows 2000, Windows ХР и более современные Windows Vista и Windows 7. Желательно, чтобы все эти драйверы были в наличии.
Многие современные видеокарты позволяют выводить изображение сразу на два монитора , а некоторые – даже на три экрана. Уже почти стало стандартом на видеокартах иметь видеовыход для подключения к компьютеру домашнего телевизора.
Одна из новых технологий - Lightspeed Memory II имеет контроллер встроенной памяти в виде четырех отдельных блоков, обеспечивающих выполнение обработки изображения в параллельном режиме. Такая архитектура позволяет повысить производительность системы и сократить время на предварительную обработку видеоданных.
Вставка карты
Вставка платы. Для того, чтобы вставить плату, сначала нужно выбрать слот, куда она будет установлена.

На задней стороне системного блока имеется заглушки, присоединенные к корпусу. Если выбрано место, где должна стоять плата, то снимите заглушку и в этом месте установите плату.
На рисунке выше изображен примерный внешний вид видеоплаты. Другие платы, например, звуковая, имеют те же конструктивные элементы. Когда вы берете плату руками, то желательно держать за края панели. Ваше тело может быть заряжено электростатическим электричеством, поэтому перед тем, как начать работу внутри системного блока, дотроньтесь до заземления. Это может быть батарея центрального отопления. Но соприкосновение должно быть в месте, где отсутствует краска. Можете очистить подходящее место от краски. В крайнем случае, дотроньтесь до корпуса компьютера.
При работе не торопитесь, соблюдайте меры предосторожности. Далее выполните следующие действия. Выключите компьютер, отключите провода на задней стенке системного блока, в основном шнуры питания и кабель к старой видеоплате. Другие провода можно оставить в том случае, если не нужно перемещать или переносить системный блок. Откройте корпус системного блока, открутите винты крепления платы к корпусу и выньте старую плату.
Если новая карта должна вставляться в другой разъем, то закройте защитной панелью старое отверстие и закрепите ее при помощи винтов, снимите заглушку в месте, где будет установлена новая плата. Если необходимо, то установите джамперы и переключатели на видеоплате, и, возможно, на материнской плате. На материнской плате такое возможно при переходе от цветного монитора к черно-белому и наоборот.
Установите карту в разъем. Может потребоваться небольшое усилие, чтобы карта вошла в разъем. При этом нужно следить, чтобы не было перекосов в устанавливаемой плате. Если вы уверены, что карта будет работать, то можно завернуть винты крепления карты к стойке системного блока. При этом на задней стенке системного блока имеется разъем платы, куда вы подключите информационный кабель к монитору. Виды разъемов описаны ранее, отметим, что очень старые платы имеют разъем с 9-отверстиями (EGA).
Таким же образом вставляются другие платы, например, звуковая или модемная. Затем нужно закрыть системный блок крышкой и подключить провода. Первые разъемы для соединения монитора с компьютером использовали разъем DB9 с девятью контактами, затем стал использоваться DB15, в котором имеются 3 линии для аналогового сигнала основных цветов, горизонтальной и вертикальной развертки сигналов, то есть пять сигналов плюс пять линий «земли» к ним. Остальные: один не используется и четыре применяются для получения от монитора к компьютеру таких сигналов, как параметры монитора. Для современных устройств могут быть и другие разъемы, например, пять кабелей для высококачественных мониторов.
Опытные пользователи установку винта крепления и закрытие крышки системного блока выполняют после тестирования видеоплаты, но лучше все-таки закрыть блок крышкой до тестирования – это замечание для неопытных пользователей.

Левый разъем является наиболее старым и распространенным и представляет собой аналоговый VGA -выход на монитор. Справа от него находятся два вида разъемов для передачи цифровой информации: DVI -D и DVI -I (или иначе называемой DVI ). В нижней части разъема DVI находится крестообразный разъем, которого нет в DVI -D , содержащий контакты для аналоговой передачи. На современных мониторах может находиться два разъема: аналоговый (VGA ) и DVI . Монитор можно подключить к любому из них. Кроме того, могут находиться разъемы для подключения к видеомагнитофону (вход и выход). Если и на мониторе и на видеокарте имеются и VGA и DVI разъемы, то лучше подключить информационный кабель через DVI -разъем.
Остальные виды разъемов описаны ранее.
Далее следует включить компьютер. Если экран не работает, просмотрите снова установки, можно извлечь карту и снова ее установить, возможно, имелся в некоторых местах плохой контакт, и повторно включите компьютер.
Войдите в BIOS и сделайте установку параметров, необходимых для работы видеоподсистемы, например, параметр Primary Display для VGA. Сохраните сделанные установки, выйдите из BIOS и перезагрузите компьютер. На завершающем этапе можно протестировать видеокарту и сделать ее настройку, установить драйверы с дискеты или CD-ROM диска или настроить ее при помощи средств Windows.
Неполадки . Если экран не светится, то нужно попробовать покрутить кнопки яркости и контрастности, может быть, они выключены (правлио действует для мониторов с ЭЛТ (электронно-лучевой трубкой)). Если после включения следуют гудки, это означает, что программа Post, которая выполняется после включения компьютера, не смогла вывести сообщение на дисплей. В этом случае проверьте все соединения (от дисплея к задней стенке системного блока, подключение монитора в сеть), правильность подключения видеокарты, установки BIOS.
Если монитор не работает, то проверьте прежде всего подключение кабелей к нему, можно вставить другой кабель. Проверьте, правильно ли установлена видеоплата, может быть, ее снять и поставить снова, предварительно очистив разъем от пыли, если она там скопилась. Можно попробовать подключить монитор к другому компьютеру. Но ни в коем случае не разбирайте корпус монитора сами, доверьте это специалисту. Если горит лампочка на мониторе, то он подключен к сети. Может быть, попробовать на время отключить другие устройства, такие, как звуковая плата, модем, сетевая карта, чтобы проверить, нет ли конфликтов в их использовании. Если меню на экране представлено неверно, то ошибка может быть в драйвере, тогда его нужно переустановить.
Когда на экране один из цветов отображается другим цветом, то, скорее всего, нарушен контакт разъема карты. Если на мониторе меньшее число цветов, то проверьте количество видеопамяти или исправность микросхемы на карте.
Когда на экране видны несколько изображений, трудно разобрать, что выводится на экран, то возможны проблемы с частотной разверткой. В этом случае перезагрузите компьютер, установите меньшее разрешение (В Windows 9х при загрузке нажмите на клавишу F5 после появления сообщения о старте Windows 9х). При этом произойдет переход в «Режим защиты от сбоев», в котором загружается стандартный драйвер VGA - поменяйте драйвер или установите меньшее разрешение.
Иногда требуется установить дополнительную память на плату. Для этого снимите плату, как это было описано ранее, положите карту электронными компонентами вниз на антистатический коврик и вставьте микросхему в специальное гнездо на плате, следуя инструкциям изготовителя, которые обычно пишут, что нужно совместить контакт «1» с идентичным «1» на микросхеме и вдавить микросхему в гнездо. Не прикасайтесь к выводам микросхемы, так как это может вывести ее из строя. После установки микросхемы следует вставить плату обратно.
Некоторые платы имеют возможность работы с форматом MPEG (Motion Picture Expert Group - экспертная группа по кинофильмам), который позволяет преобразовывать сжатый зашифрованный формат видеофильмов в формат, выводящий изображение на экран. Так как фильм содержит много цифровой информации, то она сжимается, чтобы использовать меньше памяти. Для этого существуют разнообразные форматы, одним из наиболее распространенных является MPEG.
Если применяют другие форматы, то такая возможность обеспечивается видеоплатой. Для лучшей работы с видеоизображениями нужно иметь хорошую оперативную память и быстрые шины, такие, как PCI-Е.
Дисплей
Дисплей, также называемый монитором , является одним из важнейших компонентов компьютера. Наиболее распространены типы мониторов, основанные на электронно-лучевой трубке, жидкокристаллические, проекционные, стереоочки и другие типы. На все те устройства, с которыми работает пользователь, а именно: монитор, клавиатура, мышь - следует обратить особое внимание, так как именно с ними происходит непосредственный контакт. Поэтому при покупке компьютера обратите особое внимание на монитор. Если с ним приходится работать довольно долго в течение суток, то он должен быть удобен и не вызывать утомление глаз. При покупке вам может понравиться определенный монитор, но нужно иметь в виду, что за несколько минут нельзя почувствовать утомление. Поэтому обратите внимание на его характеристики, прежде всего это тип монитора, частота строк, размер экрана и др. Обратите особое внимание вот на что: если вам не нужно работать с цветом, то лучше приобрести черно-белый монитор, от которого глаза меньшее утомляются. Не зря в сберегательных банках установлены именно черно-белые мониторы, которые не так раздражают глаза и имеют меньшее электромагнитное излучение. Черно-белые мониторы имеют лучшую четкость, более дешевы, но, к сожалению, активно не развиваются, поэтому нет таких мониторов с большим разрешением.
Ниже описаны в основном цветные мониторы и те их характеристики, которые не используются для реализации цвета и аналогичны характеристикам черно-белых мониторов. Если сигнал, который управляет яркостью электронного пучка, является аналоговым, то монитор называется аналоговым а, если сигнал основан на цифровой информации, то монитор называется цифровым. Цифровые мониторы использовались в первых адаптерах (CGA, EGA).
Все мониторы можно условно разделить на две группу: с электронно-лучевой трубкой (ЭЛТ) и TFT мониторы. Раньше использовались ЭЛТ мониторы, в последнее время основной популярностью пользуются жидкокристаллические (TFT ) мониторы. Раньше мониторы для компьютера нельзя было использовать как телевизор и дома находилось два экрана, один для компьютера и второй – телевизор. Современные жидкокристаллические мониторы могут (не все) работать как телевизор и как монитор для компьютера. Определить, что телевизор может работать, как монитор можно посмотрев на заднюю стенку и увидев наличие разъемов для подключения к компьютеру (например, VGA ). Обычно на аппарате находится несколько разъемов (аналоговый и цифровые).
Основными характеристиками дисплея являются:
- размер по диагонали , измеряемый в дюймах. Самыми распространенными совсем недавно являлись 14-дюймовые экраны, затем 15-дюймовые, но в последнее время компании-производители начинают выпускать все больше 19, 20 и 21-дюймовых и более дюймов мониторы, так как на них можно легче прочесть текст и они более удобны для пользователя. Однако, несмотря на то, что в характеристиках монитора пишется о размере диагонали экрана в 17 дюймов, на самом деле в некоторых случаях видимая картинка может составлять 16 дюймов (для ЭЛТ-мониторов, для жидкокристаллических указанный в руководстве и реальный параметры совпадают). Это происходит потому, что сама трубка имеет размер по диагонали 17 дюймов, но для вывода изображения края трубки не используются. Причем у разных компаний могут быть свои значения. Можно приобрести монитор с видимой частью 13,7 дюйма как 15-дюймовый, а можно 13,5 как 14-дюймовый. Стандартные значения этого параметра является 14, 15, 17, 19, 20, 21 и более дюйма. Трубки с диагональю 21 дюйм и более используются в издательских системах;
- разрешение - количество точек по горизонтали и вертикали. Каждая точка называется пикселом и может отображать один какой-либо цвет путем смешения красного, синего и желтого цвета. Размер экрана должен соответствовать его разрешению. Если экран небольшой, то и большого разрешения не требуется. Например, размер 1024 x 680 для 14-дюймового экрана практически мало используется в силу того, что символы становятся маленькими и долгая работа за экраном может привести к головной боли. Такое разрешение рекомендуется для экрана размером 17 дюймов по диагонали.
Могут быть следующие основные разрешения: 640х400, 640х480, 720x 400, 720x 576, 800х600, 832х624, 832x 634. 848x 480, 1024х768, 1140х900, 1152x 864, 1280x 720, 1280х768, 1280х800, 1280х960, 1280x 1024, 1360х768, 1366х768, 1400х1050, 1440х900, 1440х1050, 1600х1200, 1680х1050, 1920х480, 1920х1080, 1920х1200; Отметим, что разрешение 640х480 это стандарт VGA , 800x 600 – SVGA , 1024x 768 – XGA , 1280x 768 – WXGA , 1600x 1200 – UXGA , 1680x 1050 – WSXGA +;
Возможность использования монитора для трехмерного изображения . Обычно 3D Ready монитор имеет частоту 120 Гц (по 60 Гц для каждого глаза), очки нужно приобретать отдельно;
Тип жк-матрицы, который может быть: TFT IPS, TFT S-IPS, TFT H-IPS, TFT UH-IPS, TFT E-IPS, TFT P-IPS, TFT MVA, TFT PVA, TFT S-PVA, TFT TN;
Тип ЭЛТ-монитора, который может быть: с теневой маской, щелевой маской или апертурной решеткой (что такое, смотри ниже), функция подавления муара (сглаживания линий);
- LED -подсветка (для жидкокристаллических мониторов) позволяет выводить лучше цвета, уменьшена толщина экрана и требуют меньшее электропотребление, но дороже обычных;
- блок питания либо встроенный, либо отдельно выполненный. Только для жидкокристаллических мониторов, так как у ЭЛТ все блоки питания находятся внутри монитора;
- поворот монитора на 90 градусов (для жидкокристаллических мониторов), поддержка стандарта ISO 13406-2 (стандарт на качество монитора: яркость, контрастность, углы обзора, количество дефектных пикселей. Для первого класса – нет битых пикселей, второго 2-4 неработающих пикселей и 4-10 субпиксели, то есть, один из цветов), регулировка по высоте, русское меню,
Максимальная и минимальная горизонтальная и вертикальная частота развертки в герцах. Чем выше, тем лучше;
- сенсорный экран , в котором прикасание пальцем по экрану вызывает электрический сигнал, что позволяет оперделить координаты прикосновения;
Количество принимаемых телевизионных каналов (до 2000), поддержка 24р True Cinema , которая позволяет смотреть фильм с частотой 24 кадра в секунду, Skype – возможность совершать звонки через одноименную программу, поддержка MP 3 стандарта, наличие флеш памяти для хранения записанных передач, поддержка Dolby Digital для проигрывания звука, чтобы проигрывать аудио файлы;
- серия . В последнее время начинают делить мониторы на классы: экономический, профессиональный, графический, игровой и бизнес. Однако четких стандартов для них пока нет и каждый может определить свои требования;
Наличие разъема USB , то есть USB -концентратора, к которому можно подключать дополнительные устройства, например, MP 3-плеер, цифровую камеру и пр.;
- вертикальная область обзора (для жидкокристаллических мониторов) (45 – 180 градусов), то есть под каким углом хорошо видна картинка на экране, то есть контраст снижается до 10:1. Нормально, если 160 градусов;
- горизонтальная область обзора (для жидкокристаллических мониторов) (70 – 180 градусов), то есть под каким углом хорошо видна картинка на экране, то есть контраст снижается до 10:1. Нормально, если 160 градусов;
- динамическая контрастность (для жидкокристаллических мониторов), определяемая как яркость белого поля к темному полю при максимальной яркости, например, 1000:1 и просто контрастность (800-10 000). Контрастность отношение белого поля при максимальной яркости, к черному при минимальной яркости (хорошее значение 500-600);
- яркость (65-610 кд/м2) представляет интенсивность экрана. Жк-мониторы имеют показатель 250-300 кд/м2, ЭЛТ – 80-100 кд/м2;
- калибровка цвета , которая позволяет установить оттенки. При помощи этого параметра можно добиться точной цветопередачи;
- время отклика (от 1 до 60 мс) (для жидкокристаллических мониторов), то есть промежуток времени после подачи управляющего сигнала, после которого происходит изменение цвета с белого на черный. Чем меньше, тем лучше. Пониженные значения требуются для игр;
Наличие функции сведения лучей (для ЭЛТ), при котором нет отклонения лучей и как результат на границе резкого перехода от яркого фона к темному нет цветной окантовки;
Режим «картинка в картинке» , при которой на экран выводится два изображения, одно во весь экран, второе в маленьком окошке. Наличие мультиэкрана отложенного просмотра таймер записи , при котором можно записать передачу, когда вас нет дома
- встроенные устройства : микрофон, веб-камера, сабвуферы, оптический накопитель (Blu -Ray или DVD плеер), в том числе динамики (1-4) и их мощность, чем выше громкость тем меньше искажений;
Входные и выходные разъемы (представлены в описании видеокарты), в том числе аудио разъемы, например, для подключения наушников, наличие Bluetooth, Wi -Fi ;
- вид дисплея , точнее, тот формат, который он поддерживает. Первые дисплеи поддерживали формат CGA, EGA, VGA, но сейчас такие форматы уже устарели и дисплеи выпускаются в основном с форматом SVGA. Однако все дисплеи поздних форматов поддерживают форматы более ранних версий. Основные характеристики используемых форматов описано в предыдущем пункте. Данный параметр был важен для старых мониторов. Для современных мониторов этот параметр не важен, важным параметром является разрешение экрана;
- размер зерна (для ЭЛТ дисплеев). Оптимальным является размер зерна 0,26 мм. Зерно - это расстояние между отверстиями в теневой решетке. Некоторые авторы определяют его как расстояние между ближайшими субпэлами одного цвета. При этом для аппертурной решетки данный параметр может называться шагом полосы. Лучше, когда оно равно 0,21. При большем размере зерна – в 0,28 и более – видно, что символы состоят из точек, и работать с этим текстом неудобно. Могут быть показатели - шаг точки по горизонтали, по вертикали, по диагонали;
- количество цветов . Для точки (или пиксела) на экране монитора в различных режимах отображается разное количество цветов. Например, 16, 256, и так далее. Чем больше цветов отображается на экране, тем лучше. Практически все современные дисплеи ЭЛТ отображают 16,7 млн. цветов, жидкокристаллические могут иметь 18разрядную адресацию (262 тыс цветов), 24разрядные – 16.7 млн. цветов;
- потребляемая мощность в режиме ожидания (1-10 вт, обычно жк-мониторы потребляют 1-2вт, ЭЛТ 5-10вт), в спящем режиме (0.5-3Вт), при работе (5-320вт, жк потребляют в среднем 35-40вт);
- пропускная способность , ширина полосы пропускания определяет скорость передачи информации от карты к монитору и характеризуется максимальным числом пикселов, отображаемых на экране (30-400 МГц). Чем выше скорость, тем лучше;
- вид отображения . Он может быть двух видов: 1) чересстрочный и 2) строчный (в системах с прогрессивной и нечередующейся технологиями). Строчный отображает строки последовательно одну за другой, то есть первую, вторую, третью, четвертую и так далее. Чересстрочный отображает через строку, то есть первую, третью, пятую, ... вторую, четвертую строчку и так далее. В обоих режимах есть свои плюсы и минусы. Преимуществом чересстрочной разверстки является то, что на ней лучше воспринимаются глазом движущиеся объекты, хуже неподвижные. Кстати, в телевидении используется именно этот вид. Преимуществом второго вида является более четкое восприятие неподвижных картинок, которые часто встречаются на экране. Так как человеческий глаз воспринимает картинку как неподвижную при 75 Гц и выше, то для чересстрочных экранов частота должна быть в два раза выше, чтобы не воспринимать мерцание; с другой стороны, при чересстрочной развертке нужно посылать на монитор меньшее количество информации. Так что следующий параметр весьма важен для мониторов;
- частота кадров . Чем она выше, тем лучше для больших разрешений. Должна быть не ниже 75 Гц;
- вид защиты . На сегодняшний день все дисплеи выпускаются с защитным напылением на экране (для ЭЛТ мониторов). Однако дополнительные защитные экраны помогут ослабить электромагнитное излучение, кроме того, они уменьшают блики на экране. В настоящее время существует два наиболее распространенные стандарты: MPR-II и более суровые к излучениям - ТСО-92, ТСО-95, ТСО-99, ТСО-03, ТСО-06, ТСО-5.0 (2009 год), ТСО-5.2 (2010 год). Чем позднее стандарт, тем он строже и лучше для потребителя. На дисплее должен быть реализован один из этих стандартов. Для жидкокристаллических мониторов применяется антистатическое покрытие, которое не позволяет пыли прилипать к экрану, а также глянцевое покрытие, которое улучшает яркость, контраст, недостаток: наличие бликов и высокая маркость (прилипание пыли). Корпус может быть влагостойкий для использования в сырых помещениях;
- мультимедиа дисплеи, в которых, кроме экрана, устроены выходные динамики и может быть микрофон;
- размеры монитора ;
- условия окружающей среды , которые включают в себя диапазон температуры (часто 0-40 0) и влажность (обычно 10-80%).
Не забудьте, что монитор должен соответствовать видеокарте, иначе он не будет пользоваться многими возможностями или, когда карта выше возможностей дисплея, выйти из строя. Если режим пониженного потребления не поддерживает одно из устройств – BIOS, видеоадаптер или монитор, то режим работать не будет.
Электронно-лучевые мониторы.

Как правило, информация на экран выводится при помощи монитора с электронно-лучевой трубкой CRT (Catode Ray Terminal – терминал с катодно-лучевой трубкой), также называемой ЭЛТ (Электронно-Лучевая Трубка). При нагреве катода электронная пушка выпускает поток электронов, который называется электронным лучом. Луч направляется к другому концу трубки и попадает на экран, который покрыт люминофором. Люминофор начинает светиться, но выполняет это определенное время, оптимально до следующего попадания луча на это же место. Чтобы луч проходил по всему экрану, используются фокусирующие катушки, которые под действием электротока создают магнитное поле, отклоняющее электронный луч. При этом луч проходит по экрану построчно, вначале по первой строке, затем луч гасится и идет к началу второй строки, проходит по ней и далее по следующим строкам. После прохождения последней строки, луч также гасится и возвращается на начало первой строки, после чего цикл продолжается. На каждой строке имеется некоторое количество точек (пикселов), лучом вызывающих свечение определенным цветом, о чем будет дано объяснение далее. Понятно, что для того, чтобы вывести изображение на экран, нужно вначале его сформировать и выводить по точкам. Такой подход называется растровым. При векторном подходе, который используется в осциллографах, луч пробегает по экрану по контуру некоторой фигуры, которая должна быть изображена. Существовали и векторные дисплеи для компьютеров, однако они не нашли распространения и о них пока забыли.
Для формирования цветного изображения в электронно-лучевой трубке имеется три электронные пушки, из которых каждая ответственна за свой цвет (красный, синий и зеленый). Перед экраном расположена теневая маска (Shadow Mask), которая представляет собой металлическую пластину с отверстиями, по одному отверстию на каждый пиксел. Луч попадает на соответствующий субпэл, как это показано на рисунке. (Субпэл – область на экране, соответствующая одному из трех основных цветов, при этом три субпэла разных цветов представляют пиксел). Три электронные пушки расположены треугольником, как и субпэлы. Если отверстия расположены в виде эллипсов, то это улучшенная теневая маска (Enhanced Dot Pitch), в виде прямоугольников – щелевая (Slot mask), в виде линий – аппертурная решетка. Аппертурные решетки сделаны из специального материала (инвара), который не расширяется при нагревании. При этом субпэлы будут находиться в другом положении относительно друг друга, например, у аппертурной решетки в виде линий, три пушки лежат в горизонтальной плоскости, одна около другой. При аппертурной решетке электронная пушка и цветовые пятна расположены в линию, тогда и лучи каждой из пушек попадает на цвета, которые им соответствуют. Данная технология называется тринитрон .
Монитор, который может работать в нескольких стандартах, называется многорежимным, многочастотным, самонастраивающимся, мультисканирующим и т.д., в зависимости от компании-изготовителя, где у каждого имеется свое название для данного термина. Практически все выпускаемые мониторы являются многочастотными.
Русификация
,
то есть возможность вывода на экране символов кириллицы в современных
дисплеях не требуется, так как они работают в графическом режиме
(система Windows), и русификацию обеспечивает сама система. При работе
в ДОС имеются специальные программы, которые русифицируют символы, то
есть она обеспечивается при помощи математического, а не аппаратного
обеспечения. В современных мониторах под русификацией понимается
наличие меню на русском языке.
В силу того, что пользователь компьютера в основном сидит перед экраном дисплея, подбор хорошего монитора является одной из важных задач, так как нагрузка на зрение при работе за экраном в течение многих часов довольно большая. Как правило, необходимо дисплей подбирать с частотой не менее 70 Гц и зерном не менее 0,26. Важную роль играет качество люминофора, покрывающего экран. Каждая точка на экране должна светиться в течение времени, необходимого для электронного луча при прохождении через весь экран и возвращении в данную точку. Если точка светится меньше по времени, то появляется мерцание изображения, если дольше, то происходит наложение цветов.
Жидкокристаллические мониторы основаны на ином подходе, чем электронно-лучевые трубки. Они имеют меньшие габариты, плоский экран, не производят электромагнитного излучения, как ЭЛТ, имеют меньшую массу и потребляемую мощность электроэнергии, но дороже, чем ЭЛТ. В основном такие экраны используются в ноутбуках, но в последнее время выпускаются все больше и для стационарных компьютеров. В отличие от электронно-лучевых трубок, они имеют размер поля такой, как это описано в их характеристиках, а не меньшую, кроме того, для них не требуются настройки экрана.
Принцип работы таких дисплеев следующий. Нижний слой содержит специальные миниатюрные лампочки (источники света), имеющие низкое электропотребление. Далее следуют два слоя: линейный и вертикальный поляризаторы, между которыми находятся молекулы специального жидкокристаллического вещества. Векторы вертикального и горизонтального поляризаторов развернуты относительно друг друга на 90 0 . При отсутствии напряжения поляризация между пластинами имеет направленность 90 0 , что пропускает свет, при наличии напряжения поляризации не происходит и свет не проходит через поляризатор.
Если пиксел состоит из одной ячейки, то экран черно-белый, если из трех субпэлов, то экран цветной. Существует и другой подход, при котором используется три слоя, которые дают свет, соответствующий одному из трех основных цветов. Недостатком такого метода является необходимость применения сильного источника света, так как свет проходит через несколько поверхностей и становится менее ярким. Регенерация изображения производится несколько раз в секунду, при этом время послесвечения пиксела довольно долгое и меняется при изменении напряжения. Эти экраны называются пассивной матрицей, так как изменение цвета регенерируется при обращении к ячейке (пикселу).
Следующий вид имеет возможность параллельно обновлять верхнюю и нижнюю часть экрана и называется DSTN . Для изменения напряжения к пикселу подается напряжение по строке и столбцу, где он находится, что приводит к возникновению горизонтальных и вертикальных полос на экране. В современных экранах TFT (Thin Film Transistor) каждая ячейка имеет свой транзистор, который ей управляет. В цветных панелях используется три субпэла, как обычно. Схемы у пиксела имеют свою память, поэтому цвет удерживается до тех пор, пока не будет нового значения напряжения. Такие мониторы используют цифровые данные для сигнала, а не аналоговые, и являются цифровыми. Поэтому, если в стационарном компьютере установлена видеокарта, преобразующая цифровые данные в аналоговую форму, то в жидкокристаллическом дисплее идет обратное преобразование из аналоговой в цифровую. При двойном преобразовании может произойти ухудшение изображения. Кроме того, эти дисплеи очень хорошо выводят изображение с соответствующим им разрешением. Для другого разрешения качество изображения будет нормальным, если оно кратно существующему, если нет - плохим. Этого не происходит у ЭЛТ, так как отдельные пикселы у них могут засвечиваться частично.
Следующим параметром служит угол обзора . Поскольку он у жидкокристаллических мониторов меньше, чем у ЭЛТ, то есть при взгляде на экран сбоку изображения не видно, особенно у экранов DSTN. Поэтому экран желательно держать перпендикулярно глазам человека. Современные TFT мониторы имеют уже большую частоту кадров, достигающую 70 гц и более. При приобретении жидкокристаллического дисплея нужно проверить экран, чтобы все пикселы были работоспособны. Для этого следует изменить яркость от темного до светлого цвета для всего экрана, чтобы при этом не было темных или светлых точек.
Экраны TFT называются также активной матрицей. Многие из характеристик жидкокристаллических экранов аналогичны ЭЛТ мониторам, однако имеются и отличия. Так, для формирования изображения изменяется напряжение каждой точки (пиксела) и, так как он не содержит люминофора, свечение которого исчезает со временем, изображение более качественное, без мерцания.
Кроме указанных видов, существует плазменные мониторы , в которых экран разбит на ячейки с газом, который начинает светиться при подаче на него напряжения, но они достаточно дороги. Существуют и другие, более или менее экзотические виды, например, шлем виртуальной реальности, существуют экраны, при нажатии на которые они выполняют функцию мыши, и так далее, но они пока не нашли широкого распространения. Существуют сенсорные экраны, у которых при касании пальца система распознает это действие при помощи специальной чувствительной мембраны на экране или датчиками электромагнитного излучения.
Есть и другие виды дисплеев, например, электролюминесцентные мониторы . Также выпускаются проекционные аппараты, которые отображают изображение на экран, одновременно увеличивая его размеры. В них используются разные принципы, чаще всего это жидкокристаллические панели, через которые проходит свет. При помощи линзы изображение увеличивается и далее попадает на экран. Можно подавать свет на одну панель, которая воспроизводит все цвета, или на три разные панели основных цветов и совмещать полученные изображения. Существует довольно много технологий, которые находятся на первоначальной стадии развития.
Одной из наиболее перспективных является технология OLED (Organic Light Emitting Diodes , что в переводе означает «органические светоизлучающие диоды»). В отличии от ЖК-дисплеев, где применяются лампы подсветки, здесь используется принцип излучения света при переходе молекул в состояние с высоким нестабильным уровнем энергии с участием двух носителей зарядов – электронов (п-область) и так называемых дырок (р-область), которые представляют собой свободные места в кристаллических решетках атомов органических веществ.
Ранее подобный принцип также был апробирован при изготовлении дисплеев калькуляторов и других устройствах, но тогда, в конце пятидесятых годов прошлого столетия использовался кремний в качестве полупроводникового материала, что приводило к необходимости использования достаточно высокого напряжения.
В результате долгих исследований был разработан следующий технологический процесс. Вначале на прозрачный материал из оксида индия наносится слой медного пластоцианина, а на него – слои с п-областью и р-областью. В завершении наносится смесь из соединения магния и серебра. Принцип построения матрицы для экрана такие же, как и у ЖК-дисплеев.
Такие мониторы обладают рядом преимуществ по сравнению с ЖК-аналогами, прежде всего цветопередача у них значительно лучше, а угол обзора – выше, до 160 градусов. Кроме того, эти матрицы значительно меньше потребляют электроэнергию, а технологически более дешевы и позволяют в принципе получить значительно лучшие показатели в разрешении экрана. В довершении всего такие экраны весьма плоски из-за отсутствия лампочек подсветки, а время реагирования на изменение напряжения в 1000 раз меньше, чем у ЖК-матриц. Единственное ограничение на использование таких технологий – небольшой срок эксплуатации получаемых экранов, в среднем до полутора лет.
Экраны ЭЛТ, покрытые высококачественным люминофором, кажутся контрастными, чистыми и немерцающими. Помимо электронно-лучевых дисплеев, в 1997 году стали выпускаться дисплеи на жидких кристаллах размером 14 дюймов и более для стационарных компьютеров.
Мониторы с плоским экраном обеспечивают меньшее количество бликов, снижение геометрических искажений, поэтому менее утомительны для глаз. Если приходится работать только с текстом, то лучше приобретать черно-белые мониторы, которые дешевле и менее вредны для глаз и здоровья. При работе с монитором обратите внимание, где он будет стоять. Если он находится там, где падает солнечный свет, то люминофор со временем выгорает, что сократит время работы дисплея. При работе с монитором нужно взять за правило делать регулярные паузы, чтобы давать отдых глазам.
Монитор может иметь стандарт MPR II, который принят в 1990 году и включает в себя ограничения на величину электростатического заряда. ТСО 92 является более строгим стандартом и охватывает дополнительно эргономические показатели. ТСО 95 помимо предыдущих ограничений включает ограничения на шум, выделение тепла и другие параметры. ТСО 99 – еще более строгий стандарт, который ужесточает требования к электростатическому заряду, магнитным полям и другим параметрам.
Нельзя держать около монитора устройства, производящие сильные электромагнитные поля. Мониторы обычно снабжаются средствами для размагничивания в виде специальной катушки, расположенной по контуру экрана. Она начинает функционировать при включении монитора, иногда в процессе работы с монитором. Поэтому динамики, которые крепятся на мониторе, должны быть специально для этого предназначены, с устройствами подавления излучений. При установке устройств с сильными магнитными излучениями, например, динамиков, на экране могут появиться цветовые пятна. Самое сильное излучение от монитора происходит с его задней стороны и по бокам, поэтому нужно следить, чтобы по возможности сзади монитора никто не сидел.
Хороший монитор дает сведение лучей, при котором белые линии кажутся белыми, а не радужными. Особенно нужно обратить внимание на сведение лучей по углам экрана. Кроме того, желательно проверить, как выглядит изображение при повышении яркости. Если это происходит, то значит, мощность источника высокого напряжения недостаточна. Нужно посмотреть также, чтобы не было пульсации изображения или цветных окантовок изображения, что свидетельствует о плохом сведении лучей.
Регулировка монитора может быть непростым занятием, поэтому при покупке нужно проследить, чтобы монитор удовлетворял всем требования, изображение было чистым, не было дрожания и других неприятных эффектов. Если продавец говорит, что все это можно настроить дома, то лучше попросить его сделать это на месте, при покупке, так как монитор может быть и неисправен. Кроме того, настроить его дома может оказаться непосильной задачей, а везти в гарантийный ремонт – занятие утомительное.
Первые мониторы имели потенциометры для регулировки основных параметров дисплея (яркость, контрастность и пр.). Затем стали использоваться кнопки, то есть произошел переход на цифровое управление, а потом появилась возможность организации меню на экране дисплея и хранения основных параметров в памяти самого дисплея.
При приобретении монитора обращайте внимание на искажения, которые могут возникнуть при отображении геометрических фигур, таких, как круг и прямоугольник. В прямоугольнике линии должны быть прямыми, не вогнутыми. Круг должен быть кругом, а не эллипсом, то же относится и к прямоугольнику. На многих современных дисплеях имеются регуляторы, которые позволяют вывести изображение без искажений, лучше всего для этих целей использовать тестовую таблицу, как на телевидении. Если регуляторами не устанавливаются нормальное изображение, значит, у вас бракованный дисплей.
Монитор должен легко переключаться из одного режима в другой без особых проблем. Иногда при этом наблюдаются яркие кратковременные вспышки на экране. Эти вспышки можно заметить при загрузке системы Windows 95. Чем выше качество монитора, тем их меньше.
Следующим параметром является искажение при переходе с темного цвета на светлый тон. Чем менее оно контрастно, тем лучше. Другим параметром является потребляемая мощность дисплея, которая чем меньше, тем лучше. Во многих современных дисплеях реализуется режим энергосбережения, когда картинка не меняется, дисплей переходит на более экономичное потребление энергии, о котором можно узнать из паспорта устройства.
Дисплей должен быть покрыт антибликовым составом, которое не отражает солнечных лучей. Гораздо выгоднее купить монитор с хорошей защитой, чем покупать плохой монитор с защитным экраном, так как хороший защитный фильтр стоит достаточно дорого.
При работе дисплей выделяет тепло. Если ваш дисплей горячий, то срок его службы невелик. Монитор должен иметь большое количество вентиляционных отверстий для хорошего охлаждения. При установке монитора требуется подключить два кабеля: питания и информационный. Первый, как правило, подключается в сеть (в старых компьютерах к задней стенке системного блока от блока питания и соответственно к дисплею). Второй – к видеоплате и, соответственно, к дисплею. Перед первым включением после того, как монитор зимой побывал на улице, необходимо, чтобы он согрелся, то есть не нужно его включать в течение двух часов. Более подробно об этом можно узнать в руководстве пользователя, где указаны характеристики, подключение и меры предосторожности при работе с ним.
Монитор чистится пылесосом через воздушные отверстия в корпусе. Перед чисткой нужно отключить дисплей от электропитания. При чистке влажной тряпкой следует быть осторожным, чтобы жидкость не попала внутрь корпуса и не возникло замыкание. Монитор своими силами открывать не следует, лучше поручить это специалистам. Экран следует очищать так, как указано в инструкции к этому устройству. Многие экраны мониторов покрыты антибликовым покрытием и удаление напыления в одном месте разрушает весь слой. Для очистки подобных поверхностей моющие средства сильно разбавляют. При этом нельзя использовать жидкие и аэрозольные очистители. Одной-двух капель и влажной тряпочки вполне достаточно. Протирать нужно с легким нажимом, иначе могут быть механические повреждения экрана. Нельзя чистить включенный монитор, иначе можно его повредить. Подождите пять минут после его отключения и после этого приступайте к чистке. Для этого распыляйте специальную жидкость не на монитор или вблизи боковых вентиляционных отверстий, а на тряпку, иначе частицы жидкости могут попасть внутрь дисплея.
На передней панели дисплея
находятся, как правило, индикатор подключения монитора к сети, кнопка
включения и несколько регуляторов: - контрастность,  - яркость, а также сдвиг
рамки изображения - вверх-вниз, - налево-направо, - регулятор горизонтального
размера, -
регулятор вертикального размера и регулятор линейности края
изображения. Цвета можно регулировать при помощи специальных программ.
Для сдвига изображения на экране нужно при непрогретом экране оставить
полосы с четырех сторон по бокам, так как при прогретом экране
изображение может расшириться. Отметим, что при высокой частоте работы
монитора срок его службы снижается.
- яркость, а также сдвиг
рамки изображения - вверх-вниз, - налево-направо, - регулятор горизонтального
размера, -
регулятор вертикального размера и регулятор линейности края
изображения. Цвета можно регулировать при помощи специальных программ.
Для сдвига изображения на экране нужно при непрогретом экране оставить
полосы с четырех сторон по бокам, так как при прогретом экране
изображение может расшириться. Отметим, что при высокой частоте работы
монитора срок его службы снижается.
Современные мониторы имеют встроенное меню для регулировки параметров. При этом некоторые режимы, например, яркость и контрастность, могут настраиваться как в меню, так и отдельными кнопками.
Для того, чтобы войти в меню, нужно нажать соответствующую кнопку на мониторе, причем у разных моделей могут быть разные обозначения. Часто встречается кнопка с надписью Меню или . Для того, чтобы выбрать пункт меню, нужно использовать соответствующие клавиши, например, , , и или «+» и «-». Для того, чтобы выйти из режима меню, нужно нажать на кнопку типа Exit или Выход ().
Кроме того, около кнопок может находиться индикатор, который загорается, когда монитор подключается. Как правило, если монитор выключен или находится в спящем состоянии, то индикатор горит желтым цветом или мигает. Если монитор включен, то индикатор горит зеленым цветом. Индикатор может гореть янтарным цветом при изменении регулировок, то есть после входа в меню.
Видов пиктограмм в разных моделях довольно много. Для примера приведем некоторые из них: - яркость; - контрастность; - настройка ширины изображения; - настройка высоты изображения; - фиксация изображения для точной настройки (помогает избавиться от мерцания изображения; - позиция экрана по горизонтали; - позиция экрана по вертикали; - выгнутость вертикальных границ; - устранение подушкообразных искажений; - корректировка искажения изображения; - настройка параллельности вертикальных границ; - восстановление фабричной конфигурации, которая может быть геометрией изображения (Geometry) и цвета (Color); - установка «теплоты» цветов, которая может быть пользовательской, красным цветом, синим цветом; - контроль цвета, в котором можно установить настройку красного (R), зеленого (G) или черного цвета (В); - выбор языка для меню настроек монитора; - позиция экрана по горизонтали и по вертикали; - установка времени в секундах, через которое, если не будет обращения, меню исчезнет с экрана; - показ частоты, полярности сигналов и уровня разрешения, в которых нельзя ничего менять, так как данные параметры выводятся только для информации пользователя; - - передвижение кадра с изображением по экрану; - изменение размера кадра одновременно по горизонтали и вертикали; , , , - корректировка различных видов искажений; - изменение цвета на экране: красного, зеленого и синего; - устранение Муара, который убирает искажения в виде концентрических дуг или окружностей, - используется, когда изображение размыто; - улучшение чистоты темных мест по краям экрана; - улучшение прозрачности изображения; - размагничивание, при выполнении которого в течении нескольких секунд может быть гудение монитора, что является нормальным явлением.
Установка дисплея производится довольно просто. Поставьте монитор на то место, где он будет находиться. Это должно быть ровная поверхность, исключающая падение монитора. Кроме того, не должны быть загорожены прорези и отверстия монитора, например, во встроенных шкафах, вдалеке от нагревательных приборов. Многие дисплеи имеют подставку, чтобы легче было поворачивать монитор, поэтому при установке не забудьте установить и подставку.
Затем нужно подключить кабель к сети. Старые дисплеи подключались к блоку питания (разъем на задней стороне системного блока), однако это подключение усиливает нагрузку на блок, поэтому лучше всего подключиться в электророзетку. Второй (информационный) кабель одним концом подключается к монитору, другим к видеоплате, разъем которой находится внизу на задней стороне системного блока. Разъемы специальные, поэтому подключить не в тот разъем довольно сложно. После подключения следует включить компьютер и установить драйверы. Для этого воспользуйтесь соответствующими режимами систем Windows. Кроме того, действия, которые нужно произвести, обычно описаны на дискетах или в документации на монитор. Если экран дисплея не светится, то нужно попробовать покрутить кнопки яркости и контрастности, может быть, они выключены.
При работе с проводами соблюдайте следующие правила: при подключении/отключении беритесь не за провода, а за штекеры или вилку; не ставьте что-либо на провода и не прокладывайте их там, где могут ходить люди, чтобы их не повредить; при подключении проводов не натягивайте их, а оставляйте немного свободными, особенно это касается проводов, ведущих к монитору, так как при работе часто его поворачивают. Если монитор долго не работает, то его лучше отключить от электросети.
При работе с монитором : держите вентиляционные отверстия открытыми; при переносе с холода выждите два часа перед подключением, чтобы температура монитора сравнялась с комнатной; никогда не разбирайте монитор! не устанавливайте монитор под прямые солнечные лучи и держите подальше от нагревательных приборов; не устанавливайте монитор без подставки на мягкой поверхности типа ковриков, так как будут закрыты вентиляционные отверстия внизу монитора; если в монитор попала вода, немедленно его отключите; отключите монитор от сети, если не планируете им пользоваться в течение длительного времени. Не засовывайте в отверстия посторонние предметы, так как они могут быть причиной короткого замыкания. Не ставьте на монитор предметы, которые могут пролить жидкость, например, чашку с водой, а также мелкие предметы. При включении монитора можно иногда услышать щелчок, что не является признаком повреждения. Если будет слышен необычный звук, запах или дым, значит, с дисплеем что-то не в порядке. В этом случае обратитесь в гарантийную мастерскую или ремонтную фирму. Иногда слышен щелчок при работе определенной программы, часто это означает, что программа пытается воспользоваться режимом, который монитор не поддерживает. В этом случае необходимо настроить параметры программы на другой видеорежим; если монитор время от времени остается включенным без работы с ним, лучше всего воспользоваться гасителем экрана, который имеются в Norton Commander и системе Windows; при работе с компьютером держитесь от экрана на расстоянии не менее 50 см; так как экран и защитный фильтр собирают пыль, то время от времени нужно их протирать, используя антистатический раствор; нежелательно устанавливать дисплей около окна либо, если он там установлен, закрывайте шторы; организуйте освещение в комнате при помощи дополнительных источников света таким образом, чтобы контраст между экраном и освещением в комнате был минимален; время от времени делайте перерыв в работе, чаще делайте гимнастику для глаз, а во время работы моргайте, чтобы роговица глаза увлажнялись.
Несколько советов. Если нет изображения на экране и индикатор питания не горит, то проверьте кабель электропитания. Если индикатор горит, но изображения нет, то попробуйте перезагрузиться.
Если после перезагрузки появляется текстовое изображение с указанием подключенных устройств, а затем изображение пропадает, то загрузитесь в безопасном режиме и отрегулируйте настройки дисплея, в том числе и разрешение экрана и частоту видеокарты.
Если изображения нет, но индикатор либо мигает, либо горит желтым цветом, либо не горит, то экран может находиться в спящем режиме. Нажмите на любую клавишу на клавиатуре, лучше со стрелками или Page Up или Page Down .
Если изображение дрожит, то проверьте, чтобы около монитора не находилось предметов, которые дают электромагнитные поля, в том числе динамики, электропровода, электронные часы, радиоприемники и пр. Кроме того, причиной дрожания изображение может быть несоответствие параметров видеокарты и монитора (чересстрочный режим, частота кадров), а также проверить стабильность напряжения в электросети. Проблемы с изображением также могут быть при поломках материнской или видеоплат.
Если дисплей перешел в черно-белое изображение, то проверьте соединение информационного кабеля и установку видеоплаты, для чего можно потрогать ее или снять и снова установить. Проверьте также правильно ли установлена видеокарта в соответствии с инструкцией. Кроме того, причиной может быть программный конфликт, для чего перезагрузите компьютер. Если неполадки начались после установления новой частоты или разрешения, то перейдите на старые режимы работы.
Во многих случаях неполадок, можно также перейти на стандартные фабричные параметры. Если при включении компьютера он издает гудки, то их издает BIOS при тестировании оборудования (см. раздел о BIOS).
Таким образом, при неисправностях, проверьте соответствие установок видеокарты и монитора, провода к монитору. Вид установки параметров видеокарты зависит от ее вида и вида драйвера, которые должны быть описаны в инструкции к видеокарте.
Некоторые мониторы позволяют его протестировать. Для этого, отключите информационный кабель к системному блоку и включите монитор, на экране которого должен появиться текст и цветные квадраты. Вид экрана можно просмотреть в инструкции к монитору.
Если экран становится белым или на нем появляется сообщение, то монитор находится в рабочем состоянии и нужно искать неполадки со стороны компьютера.
ТВ-тюнер
TV -тюнер (раньше также назывался видеобластер, захватчик изображений, ТВ-граббер и т.д.) позволяет принять телевизионное изображение и отобразить его на экране компьютера. Он может принять изображение от антенны, кабельного телевидения, телевизионного тюнера. Устройства делятся на внешние (подключаются к USB , Express Card или PC Card для ноутбуков) или внутренние (в виде карты, подключаются к разъему PCI или PCI -E ).
Может содержать также радио-тюнер, который обычно принимает стерео (или моно) сигнал в диапазоне FM (так как сигнал должен быть сильным, то в крупных городах), и УКВ (редко встречается). Существуют карты только с радио-тюнером.
Другой основной характеристикой является наличие входных и выходных разъемов. Если имеется разъем для подключения монитора, то некоторые устройства могут работать автономно (при выключенном компьютере), просмотр телетекста. Тюнер может принимать цифровой сигнал, аналоговый – аналоговый, смешанный – цифровой и аналоговый. Типы разъемов такие же как и у видео карты.
Имеются и другие характеристики: диапазон FM (обычно 87.5-108 МГц), запись видео в MPEG 1, MPEG 2, MPEG 4, размер максимального выводимого изображения и при какой частоте, например, 1024х768 при 60 Гц, поддержка изображения высокой четкости (HD ). Если указывается поддержка 1080i , то должна поддерживать разрешение 1920х1080, а i обозначает чересстрочный режим, то есть сначала выводятся нечетные строки, затем четные, а р обозначает прогрессивный режим, при котором кадр выводится за один прогон. 720р обозначает разрешение 1920х720 с прогрессивным режимом. Поддерживаемая версия DirectX , OpenGL . Поддержка шейдеров, которые позволяют создавать эффекты тумана, размытия, деформации и пр.
Может быть, поддержка аудиостандарта NICAN со стереозвуком, который используется в России, Белоруссии, Украине. Наличие ДУ (дистанционного управления), прием сигнала кабельного телевидения DVB -C , DVB -S , DVB -T , DVB -T 2, сигнала NTSC , PAL , SECAM .
К плате придается драйверы и программное обеспечение. Обычно придается программа, которая выводит на экран картинку ТВ, она имеет возможность регулировки цвета, яркости и прочие. Может быть режим «картинка в картинке» , при которой на экран выводится два изображения, одно во весь экран, второе в маленьком окошке. Наличие мультиэкрана , при котором на экране в виде таблицы выводятся несколько изображений разных каналов телевидения для того, чтобы выбрать нужный канал. Наличие режима отложенного просмотра , при котором можно установить паузу и затем воспроизведение, таймер записи , при котором можно записать передачу, когда вас нет дома.
Защитные фильтры
Защитные фильтры в настоящее время практически не используются, так как они предназначены для первых ЭЛТ-мониторов. Со временем вместо использования защитных фильтров, экран ЭЛТ монитора стали покрывать нужным напылением (антибликовым, антистатическим и другими), а жидкокристаллические мониторы с самого начала их выпуска также использовали напыление на экран.
Защитные фильтры бывают трех видов: сеточные, пленочные и стеклянные. Они крепятся к верхнему краю экрана, к наружной стенке или вставляются в специальный желоб на мониторе.
Сеточные фильтры имеют видимую сетку, встроенную в пленку. Они уменьшают блики от внешних источников света, немного защищают от электромагнитных излучений.
Пленочные фильтры лучше, но также плохо защищают от электромагнитных излучений, могут значительно снижать некоторые отдельные виды излучений (ультрафиолетовые и рентгеновские), улучшают контрастность, защищают от бликов внешних источников света. Лучше использовать поляризационные фильтры, но они несколько дороже.
Стеклянные фильтры дорогие, но лучше обеспечивают защиту от электростатических, низкочастотных электромагнитных полей, ультрафиолетового излучения, улучшают контрастность изображения. Как следует из названия, они состоят из специального стекла, причем, чем от большего количества видов излучений фильтр защищает, тем он дороже.
Когда-то для печати фотографий нужна была профессиональная фотолаборатория или хотя бы затемненная комнат – в дополнение к обязательной серьезной подготовке.
Но за последнее десятилетие цифровые камеры и компьютеры произвели революцию в области фотографии: теперь каждый имеет возможность печатать фотографии дома.
Перенос изображений с камеры на компьютер
Во многих цифровых камерах изображения сохраняются на картах памяти CompactFlash или SecureDigital (SD). Для просмотра, упорядочивания или печати своих фотографий, нужно импортировать их на компьютер . Тогда можно будет стереть изображения с карты памяти и использовать ее для новой серии фотографий.
Существуют два основных способа импорта изображений
Подключение камеры к компьютеру . Импортировать изображения можно, подключив камеру к компьютеру кабелем универсальной последовательной шины (USB).
При этом камера должна быть включена, поэтому для импорта изображений будет потребляться электроэнергия из батареи. Кроме того, для регулярного импорта кабель нужно держать под рукой.
Использование устройства чтения карт памяти . Самый быстрый способ импорта изображений – с помощью устройства чтения карт памяти . Выньте карту памяти из камеры, вставьте в дисковод и подключите его к USB-порту на компьютере.
Многие компьютеры имеют встроенные устройства чтения карт, которые позволяют вставлять карты памяти прямо в компьютер.
Для любого выбранного метода Windows должна автоматически распознать камеру или устройство чтения карт памяти , подключенных к компьютеру.
Затем выполните следующие действия :
В диалоговом окне Автозапуск выберите Импортировать изображения и видео с помощью Windows . Windows найдет изображение (или видео) на карте памяти.

Справка : обычные фотографии можно превратить в цифровые изображения с помощью устройства, которое называется сканер .
Библиотека изображений и просмотр фотографий
Библиотека изображений – это главное средство поиска и просмотра изображений на компьютере. Чтобы открыть библиотеку изображений, нажмите кнопку Пуск , далее выберите Изображения .

Средство просмотра фотографий Windows – это средство Windows для просмотра и печати цифровых изображений . Дважды щелкните изображение в библиотеке изображений, чтобы открыть его в средстве просмотра фотографий Windows.
Некоторые функции средства просмотра фотографий Windows и библиотеки изображений совпадают. Например, просматривать изображения, печатать их и запускать слайд-шоу можно и из библиотеки изображений, и из средства просмотра фотографий. Так чем пользоваться?
Искать и упорядочивать изображения лучше в библиотеке изображений. Библиотека изображений позволяет увидеть всю совокупность изображений и легко просматривать их, сортируя по дате, тэгу или иным критериям.
Между тем в средстве просмотра фотографий Windows изображение можно вращать, увеличивать их масштаб, просматривать в полном размере и запускать показ слайдов .
Работа с изображениями
После переноса на компьютер с ними можно работать. Можно просматривать по несколько изображений на одном экране, просматривать одно изображение в полном размере, вращать изображения и просматривать их в показе слайдов.
Использование эскизов
В библиотеке изображений можно отображать изображения в виде эскизов – уменьшенных версий полноразмерных изображений. Для просмотра как можно большего числа эскизов, откройте окно библиотеки изображений на весь экран, нажав кнопку Развернуть .
Чтобы изменить размер эскизов, нажмите кнопку Представление и переместите ползунок вверх или вниз. Чтобы быстрее просматривать большие сборки изображений, можно уменьшить эскизы. Чтобы было видно больше деталей в каждом изображении, можно увеличить эскизы. Изменение размера эскиза не влияет на полноразмерную версию изображения.
Чтобы вернуться к эскизам среднего размера, нажмите кнопку Представление и выберите Средние пиктограммы .
Поворот изображения
В окне просмотра фотографий Windows вертикальные изображения могут отображаться в горизонтальной ориентации.
Чтобы исправить ориентацию, нажмите кнопку Повернуть против часовой стрелки или кнопку Повернуть по часовой стрелке .
Просмотр изображений в полном размере
Чтобы развернуть изображение почти на все окно средства просмотра фотографий, дважды щелкните это изображение в библиотеке изображений. Для просмотра в большом размере разверните окно средства просмотра фотографий на весь экран.
Чтобы увеличить часть изображения, нажмите кнопку Масштаб и переместите ползунок вверх. Когда масштаб увеличен, можно перемещать изображение, перетаскивая любую его часть с помощью указателя в виде руки. Чтобы вернуться к обычному представлению, нажмите кнопку По размеру окна .
Показ слайдов изображений
Цифровые изображения можно просмотреть в режиме полноэкранного автоматического показа слайдов.
Чтобы начать показ слайдов, откройте изображение в средстве просмотра фотографий, дважды щелкнув его мышью. Далее нажмите кнопку Начать показ слайдов в нижней части окна программы просмотра фотографий. В показе слайдов отображаются все изображения из текущего представления.
Во время просмотра слайдов можно приостановить показ, изменить его скорость, перейти вперед или назад, а также просматривать изображения последовательно или в случайном порядке. Чтобы отобразить элементы управления, щелкните окно показа слайдов правой кнопкой мыши.
Чтобы завершить показ слайдов, нажмите клавишу Esc на клавиатуре или кнопку Выход в контекстном меню показа слайдов.
Составление и поиск изображений
Если цифровой камерой пользуются регулярно, на компьютере быстро накапливаются сотни или даже тысячи изображений. Библиотека изображений поможет найти в коллекции ваших изображений конкретное изображение.
Поиск изображений по дате
Цифровые камеры указывают дату создания изображения. В библиотеке изображений изображения можно находить и просматривать по году, месяцу или дню создания.
Чтобы найти изображения по дате, щелкните поле поиска в библиотеке изображений, выберите Дата съемки и укажите год, месяц, день или иной период времени.
![]()
Добавление тегов к изображениям
С помощью библиотеки изображений к изображениям можно добавлять теги – ключевые слова или фразы для описания изображенных объектов и места съемки. Добавление тегов упрощает последующий поиск изображений, поскольку можно легко просмотреть все изображения с общим тегом.
Если добавление тегов к каждому изображению требует много времени, не волнуйтесь - теги можно добавить ко всей серии изображений одновременно. Например, можно добавить тег «Дни рождения» для 20 или 30 изображений празднования.
Чтобы добавить изображениям теги , выполните следующие действия:
- В библиотеке изображений выделите изображение, к которым нужно добавить тег. Для выделения нескольких изображений щелкните мышью, удерживая клавишу Ctrl .
- В области сведений в нижней части библиотеки изображений выберите Добавить тег , введите в поле имя тега и нажмите Enter . Тег будет добавлен ко всем выделенным изображениям. Можно добавить неограниченное количество тегов.
Добавлять теги к изображениям следует сразу после импорта. Таким образом можно избежать накопления несортированных изображений, к которым нужно добавить теги. Дополнительные сведения см. Добавление тегов для облегчения поиска изображений .
Поиск изображений по тегу
Если в библиотеке изображений для картинки добавлен тег, его легко найти. Нужно просто ввести тег в поле поиска. Будут найдены все изображения, которые содержат этот тег.
Например, введя слово Животные , мы найдем все изображения, теги которых содержат слово «животные». Кроме того, будут найдены и те изображения, имена файлов которых содержат слово «животные».

Если вы не помните, какие теги уже созданы, щелкните поле поиска и выберите пункт Теги . Щелкнув какой-то тег, вы увидите список изображений с этим тегом.

Дополнительные сведения см. Управление изображениями .
Передача изображений другим пользователям
Доступ к изображениям означает, что другие могут просматривали их на своих компьютерах. Наиболее распространенные методы совместного доступа – публикация изображений на веб-сайте и отправка по электронной почте.
Веб-сайты обмена фотографиями
Большинство сайтов обмена фотографиями позволяют публиковать сохранять изображения бесплатно. Но заметьте, что некоторые сайты могут удалить ваши изображения, руководствуясь своими внутренними регламентами. Поэтому ознакомьтесь с политикой сайта.
Отправка изображений по электронной почте
Другой способ предоставить общий доступ к изображениям – отправить по электронной почте . Отправку изображений по электронной почте можно начать в библиотеке изображений или в средстве просмотра фотографий Windows.
Начав отправку в библиотеке изображений, можно одновременно изменить размер нескольких изображений. Если начать передачу в средстве просмотра фотографий, можно изменить размер только текущего изображения. Но где бы вы ни начали, средство просмотра фотографий Windows может автоматически сжать изображение (уменьшить размер файлов), чтобы электронное сообщение дошло быстрее, а фотографии заняли меньше места на компьютере получателя. На оригиналы изображений это не влияет.

Для передачи изображения по электронной почте, выделите их в библиотеке изображений и нажмите на панели инструментов кнопку Электронная почта . В диалоговом окне Вложить файлы выберите размер изображения (обычно подходит размер по умолчанию – средний) и нажмите кнопку Вложить .
Windows откроет новое сообщение в программе электронной почты. Выделенные изображения будут вложены в сообщение.

Для передачи изображения введите электронные адреса получателей, тему и напишите короткое сообщение. Затем нажмите кнопку Отправить . Дополнительные сведения см.
Угол обзора - один из ключевых параметров для ЖК-дисплеев. В недавнем прошлом шла активная работа производителей по его расширению. В основном широкий угол обзора нужен для ЖК-телевизоров, а также для мониторов, установленных в общественных местах, например для мониторов в залах ожидания аэропортов или вокзалов. Был разработан и внедрен ряд технологий, обеспечивающих широкие углы обзора, такие как: patterned vertical alignment (PVA), mutidomain VA (MVA), in-plane switching (IPS), fringe field switching (FFS) и OCB (optically-compensated bend). Так зачем же потребовались ЖК-дисплеи с управляемым углом обзора, и как это управление можно реализовать? В данной статье даются ответы на эти вопросы.
Изменяемый угол обзора обеспечивает новые дополнительные возможности при отображении информации на экране дисплея. К таким функциям относятся следующие: защита персональной визуальной информации на экране дисплея индивидуального пользователя от нежелательного просмотра в общественных местах, отображение стерео и объемной информации, а также возможность одновременного просмотра на экране сразу двух изображений для наблюдателей, находящихся справа и слева от экрана.
Защита персональной информации
Тема защиты от нежелательного просмотра изображения на экране мобильного устройства или ноутбука посторонними лицами волнует многих пользователей. Это особенно актуально при пользовании компьютерными устройствами с дисплеями в публичных местах, например в залах ожидания вокзалов или аэропортов. Эта проблема распространяется как на сектор мобильных устройств с маленьким ЖКдисплеем, так и устройств с большим экраном, например ноутбуков, платежных и банковских терминалов ATM (automated teller machines), а также автоматов, продающих билеты на транспорт.
Способ решения проблемы весьма простой требуется ограничить угол обзора так, чтобы информация на экране была видна только владельцу, непосредственно смотрящему на экран под прямым углом. В настоящее время нет никаких проблем сделать это для дисплеев любого класса. Сужение угла обзора достигается очень просто за счет изменения электрооптических свойств ЖКдисплея (ЖКматериала, его ориентации, ориентации корректирующих фильтров и поляризаторов). При этом не нужна разработка новых технологий или использование новых типов материалов. Однако защита информация требуется не всегда, и пользователю хотелось бы сохранить режим наблюдения с широким углом обзора. Пользователь сам должен решить вопрос: сделать просмотр информации на экране его информационного устройства частным или публичным.
Способы регулирования угла обзора
Постановка задачи такова нужно обеспечить для ЖКдисплея два режима наблюдения изображения, которые пользователь мог бы переключать по своему желанию: режим публичного просмотра с широким углом обзора (WVA Wide Vieing Angle) и режим частного просмотра с узким сектором обзора с направлением, близким к нормали, (NVA Narrow Vieing Angle). По крайней мере, для реализации ЖКдисплея с переключаемым углом обзора нужно изначально иметь дисплейную панель с широким углом обзора и дополнительный оптический элемент (элементы), внешний или встроенный в ЖКпанель, чтобы «испортить» угол обзора и сделать его узким. На рис. 1 показан пример изоконтрастных угловых характеристик, которые нужно реализовать для двух режимов наблюдения.
Рис. 1. Изоконтрастные угловые характеристики для двух состояний ЖКдисплея с регулируемым углом обзора
Угловые характеристики ЖКдисплея определяются ключевыми оптическими дисплейными компонентами, к которым относятся:
- тип технологии ЖКпанели;
- ориентация поляризаторов;
- тип и ориентация фазокорректирующих фильтров;
- параметры светового потока задней подсветки (вектор направления потока, степень коллимированности (направленности) или рассеянности потока).
В настоящее время широко используется два базовых метода для регулирования, а точнее для уменьшения заведомо широкого угла обзора:
- сужение контрастной угловой характеристики;
- блокировка света в направлениях, отличных от нормали.
Можно использовать и комбинацию обоих методов. Как указывалось ранее, для реализации переключения угловых режимов необходимы некоторые оптические компоненты, назовем их управляемыми оптическими фильтрами, которые при подаче управляющего сигнала способны изменить условия для прохождения светового потока через ЖКпанель.
Для начала рассмотрим имеющиеся в настоящий момент базовые технологии для ЖКдисплеев, способные обеспечить широкий угол обзора.
Технологии для широкого угла обзора
В настоящее время широкий угол обзора для ЖКдисплеев можно получить, используя три базовых технологии ЖКдисплеев, различаемые по способу ориентации ЖКматериала и конструкции электродов:
- классическая технология с материалом твистнематического типа TN (twist nematic);
- мультизонная вертикальная ориентация VA (multidomain Vertical Alignment);
- горизонтальная ориентация IPS (In Plane Switching).
Два последних метода обеспечивают расширение угла обзора, но основаны на разных принципах.
На рис. 2 видно, что по совокупности показателей MVAтехнология самый лучший «кандидат» для использования в ЖКдисплеях с регулируемым углом обзора.

Рис. 2. Сравнение базовых технологий ЖКдисплеев
Ориентации директора обычной TNмолекулы для двух состояний не совсем перпендикулярны, поэтому и не удается получить идеально «черного» для выключенного состояния. Если прикладывать промежуточные напряжения между напряжениями, соответствующими состояниям «включено» и «выключено», то будут изменяться угловые характеристики дисплея и меняться контраст наблюдаемого изображения.
Для IPSструктуры молекулы ЖКматериала при подаче напряжения остаются в той же плоскости, но поворачиваются на 90°. Угловая характеристика IPS значительно шире, чем у классической TN. Однако у технологии IPS есть недостатки наличие сильной спектральной зависимости и большое время реакции и релаксации при переключении, за счет того, что напряженность электрического поля между планарными электродами в данной топологии очень мала по сравнению с напряженностью поля для системы электродов, находящихся на противоположных подложках и напротив друг друга. Расстояние между электродами для TN гораздо меньше, чем расстояние между электродами в одной плоскости для IPS.
По VAтехнологии (Vertical Alignment) электроды расположены на разных подложках, как и по TN классической технологии. Используется вертикальная ориентация молекул для выключенного (OFF) состояния. При подаче напряжения молекулы слоя ЖКматериала поворачиваются параллельно плоскости электродов и обеспечивают прозрачное состояние (ON). При выключении напряжения поляризованный свет беспрепятственно проходит через ЖКячейку и затем полностью блокируется фронтальным поляризатором. Метод VA обеспечивает очень хороший «черный» и высокое быстродействие, однако при подаче промежуточных напряжений (при синтезе градаций серого) этот метод, так же как и TN, не позволяет реализовать широкий угол обзора. Указанный недостаток устранен в мультидоменной вертикальной структуре (MVA).
Угловая характеристика расширена за счет того, что каждый пиксель разделен на несколько топологических зон (доменов) с различной ориентацией ЖКматериала (рис. 3). Локальная ориентация задается посредством использования пленок ориентирующего покрытия. Селективные ориентирующие свойства задаются или методом натирки полиамидной пленки кисточками либо же напылением пленки двуокиси кремния под определенным углом к поверхности подложки. Каждая из зон обеспечивает свой сектор наблюдения изображения. В целом совокупность доменов с различной ориентацией обеспечивает широкую интегральную угловую характеристику. В настоящее время типовой является четырехдоменная структура (рис. 4).


Структура с делением пикселя на несколько зон с различными угловыми характеристиками может подходить и для решения другой задачи получения управляемой пользователем угловой характеристики.
Если же использовать мультидоменную структуру на уровне пикселей и обеспечить раздельное управление группами пикселей с различной угловой ориентацией, то можно одновременно формировать два изображения на одном экране, которые можно раздельно наблюдать с разных угловых позиций. В таком случае, например, на одной панели можно будет отображать два телевизионных изображения для различных телеканалов. Для разделения звука каждому наблюдателю слева и справа придется использовать WiFi наушники, что не очень практично, но идея оказалась привлекательна и была реализована фирмой Sharp.
До недавнего времени считалось, что потенциал TNтехнологии по расширению угловой характеристики для достижения уровня двух других технологий исчерпан. Однако использование недавно разработанного фазокорректирующего фильтра серии WV фирмы Fujifilm обеспечило для классических TNдисплеев такие же широкие углы обзора, как у MVA и IPS. А ведь технология TN значительно дешевле и проще! К тому же быстродействие для TNтехнологии в настоящее время уже практически не уступает MVA. Так что технологический потенциал TN вновь востребован в дисплейной индустрии.
В последние несколько лет компании NEC, Sharp и Toshiba разработали несколько технологий ЖКдисплеев с управляемым углом обзора (control vieing angle, switching vieing angle, dual mode switching, VAS viewing angle switching). Известные варианты реализации систем изменения угла обзора можно разделить на два класса:
- обычная ЖКпанель с широким углом обзора + внешний дополнительный переключаемый оптический фильтр;
- ЖКпанель со встроенной функцией изменения угла обзора.
В них используются различные принципы управления угловой характеристикой за счет уменьшения углового контраста или за счет угловой блокировки света.
Сужение угловой контрастной характеристики
Реализация этой задачи возможна при использовании управляемого фазокорректирущего фильтра на основе, например, дополнительной ЖКпанели. В одном случае при выключенном напряжении фильтр не будет влиять на широкую угловую характеристику, а при включении питания обеспечит «расстройку» оптической системы и ухудшение углового контраста. Это решение не совсем радикальное. Контраст для угловых направлений уменьшается, нарушается передача полутонов и цветов, но изображение все равно может быть различимо и при сильном желании считано. Для дополнительной защиты рекомендуется снижение яркости до минимального уровня, обеспечивающего владельцу работу с изображением. Более эффективны в плане кардинального сужения угла обзора методы, основанные на угловой блокировке света от источника задней подсветки.
В первую очередь рассмотрим технологии управления углом обзора ЖКдисплея с использованием внешних дополнительных управляемых оптических фильтров, или световых переключателей.
Технология управляемого угла обзора Sharp
Технология управляемого угла обзора для ЖКдисплеев (рис. 5) была разработана Sharp Corporation и Sharp Laboratories of Europe, Ltd.

В дисплейной структуре применяется дополнительный активный переключаемый фильтр на основе ЖКмодулятора. Дополнительная панель для управления углом обзора расположена поверх панели ЖКдисплея. Для фильтра используется эффект управляемого двулучепреломления. При подаче управляющего напряжения фильтр производит блокировку света, проходящего от источника подсветки через ЖКдисплей в направлениях, отличных от нормального (влево и вправо). Зрители, находящиеся справа и слева (C и B), не могут видеть изображение на экране. В июле 2005 года начато серийное производство моделей ноутбуков и палмтопов («наладонников») со встроенной системой управления углом обзора.
Технология VAP (Toshiba)
При использовании технологии VAP LCD (Viewing Angle control for Privacyprotect LCD), в отличие от технологии Sharp, изменение угловой характеристики обеспечивается сразу двумя управляемыми фильтрами. На рис. 6 показана структура ЖКдисплея VAP.

Дисплейная структура VAP состоит из:
- верхнего поляризатора;
- фильтра управляемого оптического компенсатора (USTCell);
- обычной TNTFT панели;
- нижнего поляризатора;
- управляемого фильтра на основе дисперсного полимерного ЖКматериала (PNLCCell);
- источника коллимированного света.
Первый фильтр (USTCell, Variable optical compensator), или оптический компенсатор, регулирует угловой контраст, а второй фильтр (PNLCCell), или управляемый светорассеиватель (variable diffuser), регулирует направление света источника подсвета.
Фильтр UST cell работает как оптический компенсатор отрицательного типа для TNячейки и обеспечивает при подаче напряжения расширение угла обзора.
Управляемый светорассеивающий фильтр ставится между источником подсветки и ЖКпанелью (рис. 7). При отсутствии напряжения полимерные молекулы имеют хаотичную структуру и равномерно рассеивают проходящий от источника задней подсветки коллимированный свет. Рассеянный световой поток как раз и обеспечивает широкую угловую характеристику. При подаче напряжения полимерные молекулы обретают ориентированную структуру и пропускают коллимированый поток без рассеивания. То, что свет должен быть коллимирован, очень важно для реализации данного варианта. Тем самым производится блокировка угловых компонентов светового потока и происходит сужение рабочей угловой диаграммы.

Эффективность действия такого фильтра очень высока. Так, например, если в перпендикулярном экрану направлении измеренная яркость на уровне 200 кд/м 2 , то под углом 45° яркость падает до 3 кд/м 2 , то есть уменьшается почти в 70 раз!

Первый оптический компенсатор для режима с узкой угловой характеристикой изменяет контраст для угла 45° до уровня 2:1 (при контрасте 10:1 для прямого угла). В режиме узкой угловой характеристики можно снизить яркость источника подсветки и, следовательно, значительно сократить мощность потребления дисплея. Совокупность двух действующих факторов уменьшение яркости и контраста обеспечивает полную защиту экрана от просмотра под углами. Правда, и цена реализации довольно высокая, за счет применения двух дополнительных управляемых фильтров. Увеличивается толщина структуры, но, например, для стационарного дисплея банковского терминала это не имеет большого значения.
Технология VASF Toshiba
Другой способ для защиты от нежелательного просмотра применила фирма Toshiba. Ключевым элементом технологии, отличающей ее от аналогичных, является синтез фонового маскирующего изображения для угловых направлений.
Метод VASF (Viewing Angle Control Filter) основан на применении обычной TFT ЖКпанели и дополнительного управляемого оптического фильтра (рис. 9). Панель фильтра ставится последовательно с ЖКпанелью дисплея и представляет собой управляемый напряжением матричный ЖКмодулятор со специальной топологией и структурой. Матрица модулятора состоит из трех вложенных матричных зон.

Рис. 9. Принцип работы VASF ЖКдисплея: а) изображение плохо различимо на фоне маскирующего рисунка шахматной доски; б) использование эффекта для поворота света
Углы ориентации для трех зон подобраны таким образом, чтобы в одном состоянии обеспечить широкие угловые характеристики (1я и 3я зоны покрывают правую и левую области обзора, 2я зона центральную область). При подаче напряжения центральная зона практически не изменяет горизонтальной угловой характеристики, а для боковых «лепестков» уменьшается угловой контраст. В топологии фильтра реализовано клетчатое чередование зон с различной ориентацией ЖКячеек таким образом, чтобы для состояния с узкой угловой характеристикой «левые» и «правые» зоны оказались смещены в абсолютно «белое» и абсолютно «черное» состояние. Наблюдательвладелец будет видеть полностью все неискаженное изображение под прямым углом к экрану. Наблюдатели же слева и справа будут видеть слабоконтрастное полезное изображение с наложенным контрастным изображением шахматной доски. Причем, если смотреть слева и справа, то контраст клеток будет инвертироваться.
Инженеры компании Toshiba экспериментально подобрали оптимальный размер клетки для маскирующего изображения шахматной доски 8×10 пикселей.
Посторонний зритель видит суперпозицию слабоконтрастного «полезного» изображения и сильноконтрастное фоновое изображение «шахматной доски». Маскирующее изображение «шахматного поля» затрудняет работу зрительной системы по восстановлению целостности низкоконтрастного «полезного» изображения. Локальный контрастный диапазон глаза невелик, глаз настраивается на сильноконтрастные элементы. Однако если использовать систему электронного зрения и программную обработку изображения, то исходное изображение может быть успешно восстановлено, даже при острых углах наблюдения.
Функция переключения режимов наблюдения поддерживается программным драйвером для ЖКдисплея. Оперативное управление углом обзора дисплея можно производить «горячей клавишей» на клавиатуре или программной клавишей на экране (иконка в Task Tray). Поддержка VASF была реализована в ноутбуке Tecra M3 (рис. 10).

Системы со встроенным в ЖКпанель оптическим переключателем угла обзора
Использование дополнительных фильтров в рассмотренных системах управления угловой характеристикой приводит к увеличению толщины всего дисплея, увеличивает его стоимость и потребление. Поэтому эти фильтры нельзя применять в мобильных устройствах.
Наиболее привлекательны для реализации методы со встроенной в ЖКдисплей оптической структурой для управления угловой характеристикой. Идеальным решением была бы реализация двух режимов для углов обзора в одном слое ЖКматериала. Для достижения хороших характеристик желательно, чтобы для режимов NVA и WVA изменялись углы обзора, как по вертикали, так и по горизонтали.
Встроенная трехэлектродная система управления угловой характеристикой
Недавно были разработаны несколько технологий управления углом обзора, в которых применяется комбинация как вертикального, так и горизонтального электрического полей. Управление полями осуществляется за счет использования трехэлектродной топологии. Третий электрод введен для управления угловой характеристикой ЖКячейки. Технология не требует дополнительных внешних оптических компонентов, которые увеличивают толщину дисплея. Однако данная система имеет ряд недостатков, в частности, могут возникать артефакты, связанные с инверсией изображений при определенных сочетаниях вертикальной и горизонтальной составляющих электрических полей при управлении.
Архитектура на основе бистабильного ЖКматериала
Для удовлетворения таких требований нужен бистабильный ЖКматериал. До недавнего времени использовался только эффект памяти бистабильных ЖКматриалов, в основном для достижения уменьшения энергии потребления в ЖКдисплеях. В настоящее время активно проводятся работы для использования бистабильного ЖКматериала для управляемых углов обзора в ЖКдисплеях. На рис. 11 показана структура и диаграммы работы IPS дисплейной структуры с управляемым углом обзора на базе бистабильного ЖКматериала.

Рис. 11. Принцип работы трехэлектродного управления ЖКячейкой с бистабильным нематическим ЖКматериалом: а) структура ЖКдисплея с бистабильным материалом; б) два состояния для режима с широким углом обзора; в) два состояния для режима с узким углом обзора
С помощью трех электродов можно обеспечить четыре состояния для ориентации ЖКматериала, соответствующих режимам работы с узким и широким углами обзора. На диаграмме (рис. 11б) реализован стандартный для IPS режим управления. Наличие вертикальной составляющей электрического поля приводит к закручиванию молекул и уменьшению угла обзора (диаграмма на рис. 11в).
Трехэлектродные системы для PVAтехнологии
PVA (Patterned Vertical Alignment) это технология с использованием вертикальной ориентации ЖКслоя и зонной структуры пикселей с различной ориентацией. По сути это та же технология MVA, только под брендом другой фирмы. PVA обеспечивает широкий угол обзора за счет композитной угловой характеристики (рис. 12).

Рис. 12. Классическая PVAструктура для реализации широкого угла обзора
В «обычной» PVAструктуре для обеспечения постоянного широкого угла обзора используются фазокомпенсирующие пленки фильтров Cplate и Aplate, соответственно, с негативной и позитивной характеристиками.
Если же один из фильтров, например Aplate, заменить структурой с управляемым двулучепреломлением, то угловой характеристикой можно управлять. Такая структура реализуется в ЖКмодуляторе. Типовое решение установка дополнительного отдельного модулятора, например, под плоскостью дисплейной панели, но это решение дорого, громоздко и сложно. Более привлекателен вариант со встроенной функцией регулируемого фильтра.
Была предложена структура ЖКячейки PVA с дополнительным третьим электродом (рис. 13). В режиме с широким углом обзора молекулы в слое ЖКматериала расположены в вертикальной плоскости как в состоянии "ON", так и в состоянии "OFF". Положение директора молекул согласовано с ориентацией фазокорректирующих фильтров и поляризатора. Для переключения в режим с узкой угловой диаграммой на третий дополнительный электрод подается управляющее напряжение. Между плоскостью третьего электрода и плоскостями двух «рабочих» электродов пикселя возникает горизонтальная составляющая электрического поля, которая изменяет наклон директора ЖКмолекул. В результате возникает рассогласование с вектором поляризатора и фазосдвигающих пленок и изменяется угловой контраст.

Однако формировать управляющий электрод для каждого субпикселя слишком дорого и, к тому, же уменьшает полезную апертуру пикселя (рис. 14).

Поэтому три электрода управления угловой характеристикой были заменены одним (рис. 15). Это значительно упростило структуру электродов.

VIT (Value Integrated Technology) технология NEC
Под этим брендом подразумеваются новые технологии NEC, расширяющие возможности дисплея без внешних компонентов. В данном контексте функция управления углом обзора не требует внешних фильтров (рис. 16), она встроена в саму ЖКпанель, в отличие от технологий Sharp и Toshiba, в которых для управления угловой характеристикой используются дополнительные управляемые оптические компоненты. Технология анонсирована в 2007 году. Встроенный фильтр в одном состоянии рассеивает свет, обеспечивая при этом широкий угол обзора, а в другом состоянии свет проходит сквозь структуру только под прямым углом. Тем самым обеспечивается узкий угол обзора. Принцип управления углом обзора за счет изменения параметров светового потока используется такой же, как у фирм Sharp и Toshiba (VAP), однако реализация его другая.

Рис. 16. ЖКдисплей NEC с управляемым углом обзора: а) режим с широкой угловой диаграммой; б) режим с узкой угловой диаграммой
Parallax barrier технология Sharp
В отличие от других, ранее рассмотренных технологий, технология Parallax barrier, разработанная Sharp, способна обеспечить управление угловыми характеристиками на уровне групп пикселей. С помощью данного метода управления можно реализовать несколько различных функций для ЖКдисплея, расширяющих его возможности:
- защита от нежелательного просмотра визуальной приватной информации на экране дисплея;
- формирование стереоизображения;
- формирование двух (и даже трех!) независимых изображений для просмотра разными группами наблюдателей.
Формирование стереоизображения на экране ЖКдисплея
Параллаксный барьер сделан с помощью дополнительной ЖКматрицы. Это дополнительный матричный модулятор, оптически совмещенный с основной дисплейной матрицей. Он обеспечивает управляемое отклонение светового потока от источника подсветки влево и вправо так, чтобы коллимированные потоки точно попадали на определенные группы пикселей. Два модулятора работают синхронно в паре. Информация на основную ЖКпанель подается в соответствии с положением светового ключа (параллаксного барьера). Возможны два режима отображения. При отключенном «барьере» реализуется обычный двухмерный режим и все пиксели видны обоим глазам наблюдателя, а дисплей превращается в обычный. При активном «барьере» на экране можно наблюдать стереоизображение. Формирование двух проекций трехмерного изображения в данном случае обеспечивается программноаппаратным способом. Подсветка «правых» пикселей TFTматрицы затенена для левого глаза и наоборот. В результате получается два разных изображения с вдвое меньшим горизонтальным разрешением, нежели физическое разрешение матрицы. Зона комфортного просмотра стереоизображения находится примерно в 51 см от плоскости экрана.
Формирование двух изображений на экране ЖКдисплея
Если вместо двух проекций одного стереоизображения на основную матрицу подавать информацию для двух изображений и изменить режим параллаксного барьера, чтобы расширить зону отклонения светового пучка, то получим уже другую функцию, которая может быть использована для реализации телевизора с возможностью просмотра сразу двух телеканалов для зрителей, находящихся справа и слева от экрана (рис. 17).

Совмещение фильтра parallax barrier на TFT ЖКпанель обеспечивает разделение потока света от источника задней подсветки на два отдельных потока в правое и левое направление по отношению к плоскости экрана. Тем самым обеспечивается возможность для синтеза и наблюдения двух различных изображений для левого и правого секторов наблюдения.
Серийное производство телевизоров с двумя изображениями (рис. 18) компания Sharp начала с 2005 года. Тогда этот продукт был отмечен серебряным призом SID в номинации «Дисплей года».

Рис. 18. Телевизор «Для него и для нее»
Первоначально продукция была ориентирована на автомобильный сектор приложения, позволяя водителю видеть со своей стороны карту GPSнавигатора, а также другую навигационную информацию, а пассажиру, сидящему с другой стороны, смотреть фильмы с DVDплеера или телевизионные программы. Специалисты Sharp, однако, уверены, что область применения технологии может быть существенно шире автомобильного сектора. Причем эта технология может быть с успехом использована и для эмиссионных дисплеев (плазма, OLED, ЭЛТ) с экранами больших размеров, а также для сектора мобильных устройств. Специалисты Sharp не остановились на достигнутом и уже реализовали еще одну функциональную возможность просмотр трех (!) независимых изображений тремя группами наблюдателей, находящихся в разных угловых зонах (рис. 19б).

Рис. 19. а) Режим просмотра одного изображения; б) новое использование параллаксного барьера режим просмотра трех независимых изображений
Защита приватной информации на экране ЖКдисплея
Эта функция на фоне двух уже рассмотренных не вызывает удивления. Она реализована как частный случай применения параллаксного барьера (рис. 20).

Схема управления ЖКтелевизором с двумя изображениями
Схему управления для телевизора Sharp с функцией вывода на экран двух различных изображений реализовала компания Jabil Circuit, Inc. Видеопроцессор для формирования сигналов управления ЖКдисплеем и параллаксным барьером был реализован на ПЛИС Altera серии Cyclon (рис. 21). Видеосигналы от двух тюнеров поступают в формате BT656 на видеопроцессор, который обеспечивает буферизацию, разборку и распределение битов по плоскостям изображений ЖКдисплея.
Инструкция
Выберите в окне вкладку «Параметры». Здесь находятся элементы для установки параметров отображения. Используя ползунок «Разрешение экрана» и передвигая его мышкой, поменяйте . Установите нужное вам точек , сверяясь при этом с отображаемыми ниже ползунка числовыми значениями.
Установите качество . Для этого в том же окне в соответствующем выпадающем списке выберите нужное значение. После задания всех параметров просмотрите изменения, нажав кнопку «Применить».
После непродолжительного моргания дисплея его разрешение изменится в соответствии с установленными данными. При этом на экране покажется окошко «Параметры монитора», сообщающее об изменении размера. Если визуализация с новым разрешением вас устраивает полностью, нажмите в данном окошке кнопку «Да» - подтверждающую сохранения параметров. Иначе – кнопку «Нет». Также, по умолчанию, изменения будут отменены системой автоматически, спустя 15 секунд.
Обратите внимание
Оптимальное разрешение монитора следует подбирать с учетом его технологических особенностей. Некоторые старые модели не могут поддерживать разрешение высокого уровня.
Иногда в процессе переустановки операционной системы, либо после некорректного завершения работы приложения, например видеоигры, происходит сброс настроек экрана. В результате отображаемая область экрана на мониторе становится меньше, устанавливается стандартное разрешение - 800 на 600 точек на дюйм, а по бокам экрана появляются черные полоски. В такой ситуации требуется восстановить значения экрана до первоначальных параметров.
Чтобы растянуть экран правильно, нужно на пустом месте щелкнуть правой кнопкой мышки. В появившемся меню выбрать команду «Свойства». Откроется диалоговое окно «Свойства экрана». Выбираем закладку «Параметры». В открывшемся окне появится изображение на мониторе компьютера и регулировочные шкалы для выбора разрешения экрана и качества цветопередачи. Если на шкале разрешения установлено значение 800 на 600 точек на дюйм, то с помощью ползунка увеличиваем значение до максимальных размеров, например, 1280 на 1024.
Иногда ползунок не . Это говорит о том, что компьютер может находиться в безопасном режиме, например, при вынужденной перезагрузке, или же когда отсутствуют (жаргонный термин - «полетели»). В такой ситуации, чтобы растянуть экран правильно, потребуется драйвера с диска, который шел в комплекте с видеокартой, либо скачать из Интернета с сайта производителя оборудования. Но сначала нужно убедиться, что проблема именно в этом.
Для этого на иконке «Мой компьютер» правой кнопкой активируем меню и выбираем «Свойства». Затем в открывшемся окне выбираем вкладку «Оборудование» и «Диспетчер устройств». Сначала выбираем из списка «Видеоадаптеры» и правой кнопкой активируем команду «Свойства». В открывшемся окне выбираем вкладку «Драйвер». Внимательно смотрим на информацию о дате обновления драйвера и текущей версии. Если сказано, что драйвер отсутствует либо не обнаружен - придется его переустановить. Это аппаратный сбой, который можно исправить только повторной переустановкой драйвера видеокарты.
Если драйвер видеокарты установлен и на вкладке «Общие» указано, что устройство работает нормально, тогда нужно проверить драйвер монитора. Выполняем последовательность команд - «Мой компьютер» - «Свойства» - «Оборудование» - «Диспетчер устройств». В списке выбираем «Мониторы» и правой кнопкой активируем команду «Свойства». В открывшемся окне выбираем вкладку «Драйвер». Если его нет, также потребуется провести его повторную установку.
Разрешение экрана монитора отвечает за четкость изображения и текста, а также за правильное расположение картинки на экране. Чем выше разрешение, тем четче кажутся объекты на экране, и в то же время тем меньше они становятся.

Инструкция
Самым маленьким разрешением на современных компьютерах считается , равное 640x480. Первое число обозначает количество по , второе – по вертикали. Так, на 1280x960 одна точка при таком разрешении будет занимать 4 пикселя, тем самым изображение будет размытым, громоздкими, фотографии и ярлыки угловатыми.
Оптимальное разрешение – это 1280 пикселей по горизонтали для мониторов, диагональ которых составляет 14-15 дюймов. Мониторы от 17 дюймов используют более высокое разрешение, например, 1600, 1920 и более точек по горизонтали.
Чтобы поменять разрешение в Windows XP, щелкните правой кнопкой мышки на рабочем столе, выберите пункт «Свойства» в появившемся контекстном меню. В открывшемся окне перейдите во вкладку «Параметры» и переместите горизонтальный ползунок в разделе «Разрешение экрана» на нужное для вас разрешение. Справа, здесь же, вы можете изменить качество цветопередачи. Желательный параметр – 32 бита. После этого нажмите «Применить» и посмотрите результат. Если качество изображения на экране вас не удовлетворяет, продолжайте экспериментировать с ползунком.
Если вы обладатель компьютера с ОС Windows Vista или Windows 7, щелкните правой кнопкой мышки на рабочем столе и выберите «Разрешение экрана». В появившемся окне выберите пункт №2, нажмите на выпадающее меню и переместите вертикальный ползунок на желаемое разрешение, после чего нажмите «Применить» и обратите внимание на результат. Также здесь можно изменить ориентацию экрана с альбомной на портретную или перевернуть изображение на мониторе.
Видео по теме
Обратите внимание
Кроме разрешения экрана важной для зрения опцией является частота экрана. Чем выше частота мерцания, тем меньше напрягаются глаза.
Источники:
- как поменять разрешение на телевизоре
Разрешение - это настройка монитора, определяющая, как отображается информация, измеряемая по вертикали и горизонтали в пикселах. При низком разрешении, например 800х600, на экране меньше элементов, но они более крупного размера. При более высоком разрешении, например 1280х800, на мониторе умещается больше элементов меньшего размера. Лучше всего пользоваться компьютером, с максимальным разрешением экрана, которое для каждого монитора свое.

Инструкция
Ползунком «Разрешение» установите необходимое вам . Нажмите «Ок». Экран на секунд станет черным. Операционная система попросит подтвердить новые настройки в течение 15 секунд, если вы этого не сделаете, то компьютер вернет прежние настройки автоматически.
Видео по теме
Обратите внимание
Изменение разрешения экрана имеет силу для всех учетных записей пользователей этого компьютера.
Полезный совет
Для некоторых старых игр и программ, обязательным является разрешение экрана 640x480 пикселей. Можно на время включить этот режим. Для этого нажмите правой кнопкой мыши по ярлыку этой программы и выберите пункт «Свойства». Перейдите на вкладку «Совместимость» и установите галочку на строке «Разрешение экрана 640x480». Нажмите «Ок». При закрытии приложения, разрешение экрана вернется к обычному автоматически.
Сейчас, когда мониторы стали дешевле и доступнее, многие пользователи стали ставить на свой компьютерный стол по два монитора. Преимущества такого подхода очевидны. На одном мониторе вы можете работать, а на другом одновременно просматривать какой-нибудь фильм. Также в качестве второго монитора к компьютеру можно подключить телевизор, вторую клавиатуру и мышь. Тогда на одном системном блоке могут работать несколько пользователей.

Инструкция
С появлением новой операционной системы Windows 7 ситуация решилась. Но компания Microsoft сделало это решение таким неочевидным, что многие пользователи, особенно неподготовленные, в нем не сразу разберутся. Существует два способа решения данной проблемы.
Когда вы выделяете определенное окно (естественно, когда оно находится в активном состоянии), при нажатии сочетания клавиш «Win+Shift+Стрелка влево/вправо», выбранное окно перемещается вправо или влево.
Видео по теме
Полезный совет
Использование второго монитора в операционной системе Windows XP порождало не решаемую проблему. Если второй монитор или телевизор был выключен, то открытые окна на втором мониторе так и остаются. И приходится эти окна туда-сюда таскать вручную. Перед перетаскиванием нужно включать второй монитор. Были, конечно, и другие некоторые более удачные, некоторые менее удачные способы, но они отличались только дополнительными «телодвижениями».
Рано или поздно перед любым пользователем встает вопрос о смене разрешения экрана. Это может произойти после неправильного выхода из игры или из-за желания более четко видеть происходящее на экране. Прежде чем разбираться в этом процессе, сначала определимся, что это такое, и за что оно отвечает.

Вам понадобится
- Компьютер
Инструкция
Разрешение отвечает за четкость отображения объектов, т.е. ярлыков, текста, картинок, окон и т.д. Оно в пикселях и зависит от параметров монитора. Если пользователь хочет с комфортом для своего зрения, то он просто обязан уметь менять разрешение экрана.
Для того чтобы поменять разрешение нажмите один раз правой кнопкой мыши на свободное место на рабочем столе и перейдите в пункт «Свойства». Из пяти открывшихся вкладок: "Темы", "Рабочий стол", "Заставка", "Оформление", "Параметры", выберите последнюю и с помощью ползунка выберите наиболее удобное для вашей работы и подходящее к значение.
Как видите, поменять разрешение не так уж и сложно, но зато вы обеспечите себе комфорт во время пользования компьютером. В целом можно сказать, что смена разрешения экрана однотипна практически в каждой операционной системе.
Источники:
- как видишь поменяла
Наличие дорогой видеокарты и хорошего монитора - еще недостаточное условие для комфортной работы за компьютером, так как необходима правильная их настройка. Неправильно настроенная видеосистема, пусть даже самая современная и дорогая, доставит только разочарование вам и усталость вашим глазам.

Вам понадобится
- Компьютер под управлением операционной системы Windows (XP, Windows 7), начальные навыки по работе с компьютером
Инструкция
Передвигая бегунок настройки «Разрешения экрана» задайте то разрешение, которое позволит вам работать без напряжения . Значение этого параметра очень индивидуально, зависит от предпочтений пользователя. Если при выбранном разрешении изображение слишком , то перейдите на вкладку «Общие» и увеличьте значение «Масштабного коэффициента».
Откройте окно «Свойств модуля подключения монитора», нажав на кнопку «Дополнительно». На закладке «Монитор» установите значение параметра частоты обновления экрана. Чем выше это значение, тем меньше ваши глаза будут уставать от мерцания монитора. Нажмите кнопку «Применить» для вступления всех изменений в силу.
Если вашей операционной системой является Windows 7, воспользуйтесь приложением dccw.exe. Запустите его из апплета «Панели управления» «Экран» нажатием на кнопку «Калибровка цветов». Откроется окно помощника настройки, где выполняя предложенные действия, производится тонкая настройка видеосистемы компьютера.
Видео по теме
Источники:
- Как изменить разрешение экрана монитора в 2018
В Москве для получения работы иностранные граждане должны иметь регистрацию и рабочую визу в Россию. В России для иностранцев оформление рабочей визы осуществляется по месту проживания. Если гражданин меняет место пребывания, ему следует снова пройти регистрацию и получить разрешение на работу. Для проведения регистрации иностранец должен предоставить личный паспорт и миграционную карту. Срок действия регистрации обычно составляет один год. По истечении срока иностранные граждане обязаны продлить регистрацию.

Вам понадобится
- Личный паспорт, миграционная карта.
Инструкция
Получите разрешение на ( визу) от Управления Федеральной Миграционной , если вы гражданин стран СНГ.
Если вы гражданин таких стран, как Туркменистан и Грузия, то для начала получите согласие центра занятости. Если вы гражданин Белоруссии, то не беспокойтесь о получении справки о разрешении работать на территории России, она вам не нужна.
Если у вас уже есть разрешение на работу (не менее, чем на 90 суток), то в течение месяца представьте медицинскую справку в ФМС, которая подтверждает отсутствие ВИЧ и инфекционных заболеваний, наркомании, алкоголизма. Если справка не представлена в указанные сроки, то разрешение на работу будет признано недействительным.
Видео по теме
Обратите внимание
В России работать без документов (регистрация по месту жительства и рабочая виза) - противозаконно. Важно помнить, что невыполнение этого закона влечёт за собой большие административные штрафы и выдворение из страны. На всех этапах трудоустройства необходимо соблюдать сроки подачи и оформления документов.
Полезный совет
На сегодняшний день для иностранных граждан получение разрешения на работу в России – обязательно. Важно учитывать особенности получения рабочей визы для граждан разных стран. В Москве по вопросам трудоустройства необходимо обращаться в местное УФМС.
Источники:
- О приеме документов на получение разрешения на работу. в 2018
Некоторые пользователи недовольны изображением, передаваемым их монитором. Каждый решает данную проблему по-своему. Можно приобрести другой монитор, настроить существующий или подключить вместо монитора другое устройство.

Вам понадобится
- - кабель передачи видеосигнала.
Инструкция
Сначала попробуйте расширить экран монитора, увеличив его разрешение. Обычно такой метод позволяет захватить больше полезной площади экрана. В Windows Seven откройте панель управления и выберите пункт «Оформление и персонализация». Теперь откройте меню «Экран» и перейдите к пункту «Настройка разрешения экрана», расположенному в левой колонке.
В меню «Разрешение экрана» установите большее значение. У данного метода есть несколько минусов: ухудшение качества изображения, передаваемого с монитора, и снижение частоты обновления экрана. Если вас не устраивает получившийся результат, то подключите дополнительный монитор. В качестве его аналога вы можете использовать жидкокристаллический или плазменный телевизор.
Подключите ко второму разъему вашей видеокарты другой монитор или телевизор. Этот процесс можно осуществлять даже при включенном системном блоке. Для подключения телевизора рекомендуют использовать разъемы, передающие цифровой сигнал. Теперь повторите процедуру входа в меню настроек монитора.
Нажмите кнопку «Найти» и подождите, пока система определит дополнительное устройство. Теперь выберите графическое изображение второго монитора и активируйте функцию «Сделать этот экран основным». Это позволит вам использовать телевизор (более качественный монитор) взамен стандартного устройства.
Чтобы значительно увеличить рабочую область, выберите параметр «Расширить этот экран». На одном из мониторов (тот, который является вторичным) пропадут все ярлыки и будет отображаться только картинка рабочего стола.
Чтобы запустить приложение на втором экране, просто перетащите его курсором за пределы первого монитора (влево или вправо). Учтите, что рекомендуют задавать для обоих экранов одинаковое разрешение. В противном случае на одном из мониторов будет занята не вся рабочая область.
Видео по теме
Разрешение – термин, применяемый к изображениям в цифровой форме. «Картинка» рабочего стола и все значки на ней тоже являются цифровым изображением. От того, какое разрешение экрана выбрано, будет зависеть вид рабочего стола и всех запускаемых файлов (крупные или мелкие иконки папок и файлов, их нормальный или растянутый вид, вид подписей к файлам и так далее). Вернуть прежнее или установить новое разрешение экрана можно всего за несколько кликов.

Инструкция
Чтобы настроить разрешение экрана, откройте панель управления через меню «Пуск». При отображении панели управления по категориям выберите пункт «Оформление и темы». В открывшемся окне либо выберите задание «Изменить разрешение экрана», либо нажмите на иконку «Экран». Если панель управления имеет классический вид, сразу выберите значок «Экран», нажав на него левой кнопкой мыши. Откроется окно «Свойства: Экран». Чтобы переключаться с отображения панели управления по категориям к классическому виду и обратно, нажмите соответствующую команду-надпись в левой части диалогового окна панели управления.