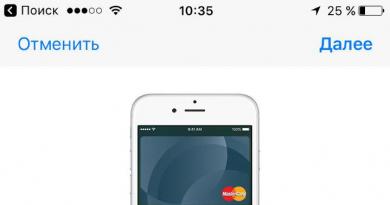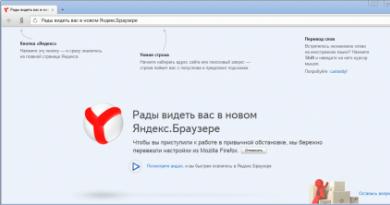Способы подключения второго компьютера к интернету через роутер. Как между собой соединить два компьютера Как соединить два компа между собой
Предлагаю Вашему вниманию статью о том, как соединить два компьютера между собой в сеть с использованием витой пары (технология Ethernet) при использовании операционной системы Windows 7. Витая пара сочетает надежность, небольшую цену, обеспечивает достаточно высокую скорость передачи данных и расстояние между компьютерами.
Если у Вас дома имеется два или более компьютера (или например, компьютер и ноутбук), то, на мой взгляд, необходимо их объединять в сеть. Даже если Вы используете Интернет. Даже если Интернет у Вас безлимитный. Интернет иногда работает нестабильно, у локальной сети с использованием витой пары сбоев гораздо меньше , да и зачем тратить Интернет-трафик, если Вам иногда необходимо обмениваться информацией (или поиграть в игры) в пределах одной комнаты, дома…
Мной уже раньше рассматривалась информация о том, Настоятельно рекомендую прочесть сначала ту статью, а затем вернутся к этой. Объясню почему.
Сегодня мы рассмотрим только програмные аспекты настройки сеты в среде операционной системе Windows 7. В статье о настройке сети у Windows XP мной были рассмотрены почти все вопроссы данного процесса: от измерения расстояния между узлами и обжатия витой пары до подключения вилок RG 45 в разъемы на сетевых картах. Кроме того, там Вы сможете узнать информацию о том, что такое айпи-адресс и многое другое по данной теме.
Возвращаемся непосредственно к выполнению задачи объединения двух компьютеров в сеть в среде операционной системы Windows 7.
Рассмотрим данный процесс поэтапно:
Этап 1. Первым делом необходимо включить «Общий доступ и сетевое обнаружение» на обоих компьютерах, которые будут подключаться в локальную сеть.
Для этого открываем меню Пуск и заходим в Панель управления. Дальше следуем по адресу:
Панель управления» > «Сеть и Интернет» > «Центр управления сетями и общим доступом» > «Изменить доп. параметры общего доступа»
.
Рис 1. Параметры общего доступа
В окне, которое откроется необходимо отметить следующие пункты:
— Сетевое обнаружение;
— Общий доступ к файлам;
— Общий доступ к общим папкам;
Этап 2. Установка имени компьютера и имени рабочей группы.
Нажимаем сочетание клавиш Win
+Pause
(на сайте имеется информация и о других ).
Откроется окно «Свойства системы». Переходи на вкладку «Имя компьютера» и кликаем по кнопке «Изменить». В открывшемся окне «Изменение имени компьютера» прописываем необходимое имя компьютера
(любое, на Ваш “вкус”) и название рабочей группы
. По умолчанию в операционных системах имя рабочей группы значится как WORKGROUP
. Можете его и оставить. Для примера, я создал рабочую группу под названием HOME NETWORK
и присвоил имя компьютеру Home
PC
1
.

Рис 2. Называем компьютер и создаем рабочую группу
Кликаем по кнопке Ok . Система предоставит информацию о необходимости перезагрузки. Соглашаемся. Процесс объединения двух компьютеров в сеть продолжим после перезагрузки.
Этап 3 . Назначение IP адресов компьютерам.
Для этого переходим по адресу:
Пуск > Панель управления > Сеть и Интернет > Центр управления сетями и общим доступом.
Открываем «Свойства подключения по локальной сети» и выбираем «Протокол Интернета версии 4 (TCP /IPv 4)

Рис 3. Подключение по локальной сети: свойства.
Затем нажимаем на кнопку «Свойства» и в окне «Свойства: Протокол Интернета версии 4» отмечаем пункт «Использовать следующий IP -адрес». Указываем IP -адрес
Примечание. IP-адрес (Internet Protocol Address, ай-пи) - сетевой адрес узла (компьютера или другого сетевого оборудования) в компьютерной сети, построенной по протоколу IP. IP-адрес представляет собой 32-битовое двоичное число . Основной формой записи IP-адреса есть четырё десятичных чисел (от 0 до 255), разделённых точками, например, 192.168.0.1. Отметим, что для локальных сетей отведен диапазон IP-адресов 192.168.X.X (X=0-255).
Кликаем в поле «Маска подсети» и данный параметр (Маска подсети) будет установлен автоматически.

Рис 4. Свойства: Протокол Интернета версии 4
Для второго компьютера необходимо указать такую же рабочую группу, но другое имя и IP -адрес.
Этап 4. Когда со вторым компьютером проделаны соответствующие операции, необходимо проверить работает ли связь по сети.
Для этого нажимаем сочетание клавиш Win +R , и в окне «Выполнить» вводим команду cmd.exe. Будет запущен командный интерпретатор Windows .
Иногда возникает потребность соединить два компьютера по сети , но не всегда есть сетевое оборудование. Что же делать, если нет свича, роутера или модема? Есть один лишь выход - соединить два компьютера одним кабелем. Сегодня мы с Вами рассмотрим две ситуации: когда два компьютера имеют по одной сетевой карте и когда на одном из них установлены две сетевые карты.
В первом случае, можно будет настроить только лишь сеть между двумя компьютерами. Во втором случае будет работать и сеть и интернет на двух ПК. Давайте разберемся, что нужно, дабы два компьютера "сдружились":
1. Собственно, два рабочих компьютера с сетевыми картами,
2. Кабель для прямого подключения компьютеров,
3. Ровные руки (2 шт).
Кабель можно купить уже в готовом виде в любом магазине компьютерной техники, только необходимо уточнить, что он нужен для соединения "Компьютер" - "Компьютер" (кросс кабель). Если хотите, можете обжать кабель сами. Подробно как обжать кросс кабель я уже описывал в статье. Короче схема обжимки выглядит так:

Вот пример готового кабеля:

Когда у Вас все компоненты готовы можно приступать к задуманному.
Соединяем два компьютера, имеющие по одной сетевой карте
При покупке компьютера или системного блока в большинстве случаев можно увидеть лишь одну сетевую карту (она встроена в материнскую плату). В данном случае рассмотрим подобные два компьютера, которые имеют только по одной сетевой плате. Ниже можно увидеть схему подключения:

Когда кабель подключен в двум ПК, настраиваем сеть. Жмем правой кнопкой мыши по значку Сеть на Панели задач и выбираем пункт "Центр управления сетями и общим доступом".


Откроется окно, где будут видны все сетевые адаптеры (у меня их два: один - физический, второй - виртуальный от VirtualBox). Жмем двойным щелчком по левой кнопке мыши на физический адаптер (Подключение по локальной сети).

Откроется окно Свойства сети, где нам предстоит выбрать "Протокол интернета версии 4 TCP/IPv4", нажав два раза ЛКМ,

После этого в окне свойства протокола TCP/IPv4 указываем параметры нашей сети. Вбейте данные как показано ниже на скрине,

Заметьте, основной шлюз должен быть пустым, так же как Предпочитаемый и Альтернативный DNS-сервера. После того, как данные внесены, нажимаем кнопку ОК и еще раз ОК.
Такие же настройки проделываем и на втором компьютере, за исключением IP-адреса. Он должен выглядеть так 192.168.0.2,

После всех вышеописанных манипуляций два компьютера будут работать в одной сети. Чтобы проверить работоспособность пропингуем один и второй ПК. Для этого открываем командную строку на первом компьютере (Win+R и вбиваем команду "cmd") и вводим:
ping 192.168.0.2
обмен пакетами должен быть успешным, как на скриншоте:

Теперь такие же действия проделайте и на втором компьютере, вбив ping 192.168.0.1
в командной строке. Если Вы получили отчет об успешном обмене пакетами, то поздравляю - сеть между двумя компьютерами настроена. Если же пинг не проходит, то скорее всего Вы где то допустили ошибку. Проверьте еще раз все внимательнее. Кстати, доступ к компьютеру может блокироваться брандмауэром Windows либо антивирусом, поэтому если сеть не получается настроить, то попробуйте отключить эти две утилиты.
Соединяем два компьютера, на одном из которых есть два сетевых адаптера
Давайте теперь рассмотрим случай, когда нужно соединить два ПК с возможностью выхода в глобальную сеть (интернет). Как я уже говорил выше, этот вариант возможен, если на одном из компьютеров будут установлены две сетевые карты (в одну мы подсоединим второй компьютер кабелем, во вторую - кабель интернет).Интернет, без которого мы не можем представить свою современную жизнь – это глобальная сеть, работающая за счёт сложной системы соединения огромного множества компьютеров по всему миру. Когда вы пишете человеку сообщение в социальной сети, сначала это сообщение обрабатывает компьютер-сервер, затем он отправляет его на компьютер вашего собеседника. За счёт такого взаимодействия работают и все остальные проводимые операции в интернете, будь то скачивание файлов, просмотр html-страниц и так далее. Однако с помощью всё того же сетевого кабеля компьютер можно подключить не только к глобальной сети, но и локальной.
Локальная сеть – это коммуникационная система, которая состоит из двух и больше компьютеров, соединённых кабелями. Подключение по локальной сети предоставляет владельцам подключенных компьютеров следующие возможности:
- обмен файлами между компьютерами;
- использование общих файлов на диске;
- совместная работа над документами;
- возможность играть в компьютерные игры по сети.
Учитывая то, что сейчас у многих дома используется больше одного компьютера, вопрос их подключения по локальной сети всё ещё остаётся актуальным. Поэтому если вы не знаете, как сделать это, вам помогут приведённые ниже в статье инструкции.

Подготовка к подключению
Прежде чем переходить непосредственно к процессу подключения, необходимо убедиться в наличии некоторых комплектующих, необходимых для этого. Этих компонентов всего два.
Первый – это сетевая карта, которая должна быть интегрирована во все компьютеры, которые вы намереваетесь подключить по локальной сети. Сетевая карта присутствует в подавляющем большинстве всех компьютеров, даже у самых старых моделей. Но если вы сомневаетесь в её наличии, то есть два способа проверить это:

Второй необходимый компонент – это сетевой кабель (он же витая пара, он же LAN-кабель). Такой кабель можно купить в магазине электроники или заказать в интернете. Если вы планируете подключать только два компьютера напрямую, то вам будет достаточно всего одного кабеля. Если вы намереваетесь использовать маршрутизатор, то вам понадобится столько кабелей, сколько компьютеров вы собираетесь соединять локальной сетью (для двух компьютеров понадобится два кабеля). О способах подключения мы поговорим в следующей части статьи.

Когда вы удостоверились в том, что у вас в наличии есть эти два необходимых компонента, можно переходить к подключению.
Подключение
Есть два способа подключения компьютеров по локальной сети: напрямую и с помощью роутера. При первом способе два компьютера соединяются одним LAN-кабелем, а при втором - кабели нужно подключить к компьютерам и роутеру.
Рассмотрим оба способа подключения.
Подключение напрямую
Чтобы подключить два компьютера напрямую, следуйте дальнейшей пошаговой инструкции:

Вот и всё, дело сделано.
Подключение через роутер
Если вы хотите подключить компьютеры по локальной сети с использованием маршрутизатора (роутер и маршрутизатор – это одно и то же), то вам поможет приведённая ниже инструкция:

Как видите, подключение двух компьютеров по локальной сети любым из способов – легчайший процесс, который занимает не более одной минуты. А вот их настройка – это уже немного сложнее. Когда вы выполнили физическое подключение, самое время переходить к настройке, которую мы поэтапно рассмотрим далее.
Настройка
Чтобы пользоваться всеми благами локальной сети, сначала нужно правильно настроить все подключенные к ней компьютеры. Это несложный процесс, однако он требует немного терпения и усидчивости. Итак, приступим.
Этап первый. Редактирование имён
Для начала необходимо провести настройку имён в обоих компьютерах.
Примечание! Имена компьютеров должны отличаться, а имена рабочей группы – совпадать!
Если их имена не соответствуют этим критериям, то их нужно поменять (достаточно сделать это с одним компьютером, подобрав его параметры в соответствии с параметрами первого). Для реализации этой цели сделайте следующее:

Этап второй. Настройка сетевых адресов
Для корректной работы компьютеров в локальной сети нужно настроить соответствующие адреса. Как это сделать – описано в следующей пошаговой инструкции:
- Запустите «Панель управления» через контекстное меню «Пуск» .
- Зайдите в системное меню «Сеть и интернет»
.

- Откройте «Центр управления сетями»
, нажав на соответствующий пункт меню.

- Нажмите на «Изменение параметров адаптера»
.

- Кликните правой клавишей мыши на ваше подключение и нажмите на «Свойства»
. После этого выберите четвёртую версию протокола и выберите «Свойства»
.

- Теперь будьте внимательны. В этом меню можно настроить сетевые адреса. Эти адреса состоят из четырёх цифровых блоков со значением от 0 до 255. Вам нужно указать разные адреса в двух компьютерах. Нужные адреса указаны на скриншотах ниже. Здесь важно ничего не перепутать, ибо если вы ошибётесь хотя бы в одной цифре, то ничего работать не будет.

- После указания адресов нажмите на обоих компьютерах «Ок» .
После правильного указания адресов настройка локального соединения будет завершена. Это значит, что пора переходить к следующим этапам.
Этап третий. Открытие доступа папок
В самом начале статьи говорилось, что подключение по локальной сети позволяет компьютерам пользоваться одними и теми же файлами. Но чтобы воспользоваться этой возможностью, для начала необходимо разрешить доступ другого компьютера к файлам вашего. Чтобы осуществить это, проделайте следующие шаги:
- Зайдите в центр управления сетями. Если не помните системный адрес этого меню, то прочтите предыдущую инструкцию – в ней подробно описано, как туда зайти.
- Выберите пункт, отвечающий за изменение параметров доступа.

- В меню, которое вы активировали, вы сможете увидеть три профиля: «Гостевой» , «Для всех пользователей» и «Частный» (иногда названия отличаются, но их суть та же). От вас требуется в каждом из этих профилей разрешить доступ и снять пароли. Чтобы это реализовать, задайте такие настройки, какие указаны на трёх скриншотах ниже. Здесь, как и в предыдущем случае, нужно проявить внимательность. Такие настройки нужно провести на обоих компьютерах.
- Когда настройки произведены, укажите диск или папку, к которой вы намереваетесь предоставить доступ. Если на вашем компьютере хранятся файлы, которые вы желаете скрыть от пользователя второго компьютера, то лучше давать доступ отдельным папкам. Если же таких файлов нет, тогда указывайте все диски сразу. Кликните по диску или папке правой клавишей и нажмите на «Свойства»
, затем откройте вкладку «Доступ»
и выберите расширенные настройки.

- Поставьте галочку возле параметра, отвечающего за доступ.

- Вы можете провести более точную настройку доступа. Для этого вам нужно открыть меню «Разрешения»
, находящееся в этой же вкладке. В открывшемся меню вы можете настроить уровень доступа другого пользователя к вашим файлам.

Когда вы предоставите другому пользователю локальной сети доступ к вашему диску, он сможет с лёгкостью взаимодействовать с вашими файлами: читать их, копировать, удалять и так далее. Тоже самые сможете делать и вы с его файлами, если у него установлены такие же настройки.
Этап четвёртый. Доступ в интернет
Если ваш компьютер располагает доступом в интернет, вы можете дать этот доступ и другому компьютеру, соединённому с вашим по . Это особо удобно в том случае, если у вас отсутствует Wi-Fi маршрутизатор, и компьютеры подключены кабелем напрямую. Чтобы включить такую возможность, делайте всё так, как написано в инструкции ниже:

Когда-то наличие хотя бы одного компьютера считалось невообразимой роскошью, однако на сегодняшний день никого не удивишь наличием двух и более компьютеров в доме. Соединение этих компьютеров в одну локальную сеть даёт немало преимуществ, и теперь вы знаете, как реализовать их в полной мере.
Видео — Как подключить 2 компьютера по локальной сети
Соединение двух компьютеров с помощью кабеля может понадобиться в самых различных ситуациях. С помощью кросс кабеля можно осуществить рабочее подключение между двумя компьютерами, между двумя ноутбуками или между ноутбуком и компьютером. В частности такое соединение может быть полезно тем пользователям, которые хотят перекинуть файлы большого объема с одной машины на другую (например, коллекцию фильмов или музыкальных альбомов).
Использование кабеля идеально подойдет в том случае, если Вы хотите соединить два компьютера, а специального сетевого оборудования под рукой нет. Если на одной из машин будет установлено две сетевые карты, то Вы без проблем сможете настроить доступ к интернету на этой машине и на другой. Если же на компьютерах будет установлена только по одной сетевой карте, так сделать не получится.
Мы подробно разберем два варианта подключения. В первом случае мы расскажем про особенности настройки соединения, когда на каждом компьютере установлена только одна сетевая карта. Во втором случае настройки будут подразумевать наличие на одном из компьютеров двух сетевых карт (подойдет как обычный ПК с двумя картами, так и ноутбук с одним обычным сетевым адаптером и вторым беспроводным).
Что нужно для соединения двух компьютеров
Для кабельного соединения компьютеров нам не потребуется какое-либо специальное сетевое оборудование. Все операции Вы сможете провести самостоятельно при помощи минимального набора компонентов.
Нам потребуется:
- Собственно два компьютера
- Кросс кабель
- Усидчивость и немного терпения
Кросс кабель можно с легкостью купить в любом магазине электроники или на радиорынке. Также при желании такой кабель можно подготовить самостоятельно, но это несомненно будет и сложнее и дольше. Распиновка кросс кабеля указана ниже.

Готовый кабель, который будет использоваться для подключения компьютеров, изображен ниже.

Этот вариант используется чаще всего, поскольку мало на каких компьютерах (особенно ПК) установлено две сетевые карты. В большинстве случаев домашний компьютер оснащается одной сетевой картой. При таком виде соединения обе машины не будут иметь доступа к интернету. Общая схема подключения изображена на фото ниже.

После физического кабельного соединения двух компьютеров необходимо провести несложные настройки сети. Мы подробно разберем весь процесс настройки, для того чтобы у Вас не возникло никаких вопросов.
Для начала перейдите в центр управления сетями и общим доступом и перейдите по ссылке «Изменение параметров адаптера».

После этого дважды кликаем по кабельному сетевому подключению.

Нажимаем на «Свойства».


Устанавливаем селекторы напротив ручного задания параметров сети и вписываем туда значения как на фото ниже.

Нажимаем «Ок» и «Применить». На втором компьютере последовательность действий аналогична, но в поле IP-адрес прописываем значение «192.168.0.2». После таких несложных настроек между двумя компьютерами будет установлено рабочее соединение.
Для проверки работоспособности созданной сети на втором ПК нажмите комбинацию клавиш «Win+R» и введите команду «cmd».

В появившемся окне задайте команду «ping 192.168.0.1». В ответ должно появится сообщение об успешной передаче пакетов.

То же самое можно проделать и на первом компьютере, только задавайте команду «ping 192.168.0.2». Если пропинговать сеть у Вас не получается, значит Вы что-то сделали не так либо соединение блокирует антивирус или брандмауэр.
Теперь подробнее рассмотрим вариант, как соединить два компьютера кабелем, чтобы с каждого компьютера можно было выходить в интернет. Для этого на одной из машин должно быть установлено две сетевые карты: одна для подключения к другому компьютеру, вторая для подключения кабеля провайдера. Общая схема подключения изображена на фото ниже.

Настройки сети совпадают с теми, что мы рассмотрели в первом способе за исключением одного момента. Помимо IP-адреса и маски еще нужно будет задать шлюз.
На компьютере с двумя сетевыми картами необходимо настроить сетевой доступ к интернету, для того чтобы на первом компьютере можно было свободно пользоваться интернетом. С этой целью на компьютере с адресом 192.168.0.1 перейдем во вкладку «Доступ» и установим флажок напротив соответствующей надписи. После этого с обоих компьютеров можно будет выходить в интернет.

Выводы
Мы выяснили, как можно соединить два компьютера с помощью кросс кабеля и как осуществить правильную настройку подключения для нормальной работы сети. Очень надеемся что эта информация поможет Вам решить задачу подключения двух компьютеров быстро и качественно.