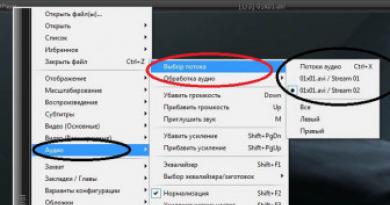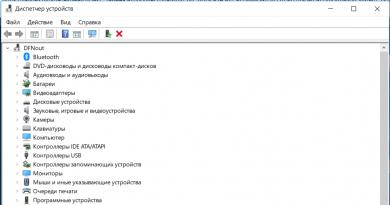Как обновить Windows без подключения к интернету? Обновление Windows без доступа к Интернету Оффлайн обновление windows 10
Кто пользовался и до сих пор пользуется мобильным интернетом 2G
, тот хорошо знает, насколько медленным может быть скачивание даже небольших по объёму файлов. И даже если у вас есть 3G
-интернет, скорость передачи данных может оставаться весьма низкой, когда вы находитесь далеко от источника сигнала. Спрашивается, как в таких условиях обновлять Windows, если Центр обновления едва тянет?
Или вот, например, такая ситуация.
Вы хотите обновить Windows 10 на рабочем офисном компьютере, но последний, будучи подключённым только к локальной сети, не имеет доступа в интернет. Выходом в таких случаях может стать обновление в автономном режиме, благо такую возможность в Microsoft предусмотрели. Всё, что вам для этого нужно, это компьютер со стабильным и быстрым интернетом и флешка или любое другое переносное устройство.
Возможность скачивания и установки накопительных обновлений в автономном режиме доступна с 2016 года.
Всё очень просто. Вы заходите на специальный сайт и смотрите, какое обновление сейчас самое последнее, после чего сравниваете номер билда на сайте с номером установленной у вас версии Windows 10. Если для вашего ПК доступно новое обновление, скачиваете его с каталога кумулятивных обновлений и устанавливаете как обычную программу.
А теперь всё более подробно.
Сначала проверяем текущую версию Windows 10 на компьютере, для чего открываем приложение «Параметры» , заходим в раздел Система -> (в сборке 1703 «О системе») и записываем номер текущей версии.

Затем переходим по ссылке support.microsoft.com/en-us/help/4018124 , смотрим номер актуальной на данный момент версии и сравниваем с тем, что имеем на локальном компьютере.

На 18 декабря самой актуальной является версия под индексом 16299.125 , а у вас, к примеру, установлена версия 15254.125 . Значит, отстаём от жизни. Нехорошо, это надо исправить. Записываем идентификатор последнего накопительного обновления (он всегда начинается с KB) , садимся за подключённый к нормальному интернету компьютер, открываем каталог обновлений по адресу www.catalog.update.microsoft.com , вбиваем записанный ID в поисковое поле и жмём «Найти» .

На следующей странице выбираем в списке соответствующий вашей разрядности и архитектуре процессора кумулятивный апдейт и скачиваем его на флешку.


WSUS Offline Update — это утилита, скачивающая обновления безопасности с серверов Microsoft для их дальнейшей оффлайн установки на компьютеры без подключения к сети интернет.
Следует отметить, что скачиваются только критические обновления безопасности, исключая обычные обновления, например улучшающие совместимость или стабильность работы системы. Так же при скачивании и установке таких приложений, как Windows Media Player или MSE требуется наличие лицензионной операционной системы.
Перейдем к обзору. Для начала скачаем утилиту с сайта //download.wsusoffline.net/ и распакуем в любую удобную нам папку. Для запуска конфигуратора обновлений щелкаем два раза по файлу UpdateGenerator.exe. Появится окно конфигуратора с большим количеством чекбоксов:
Где можно выбрать тип и локализацию операционной системы, разрядность, а так же дополнительные опции такие как:
Очистка директории, куда будут скачиваться обновления.
Включать или нет сервис-паки
Загружать MSE
Проверять контрольные суммы скачанных обновлений
Скачивать пакеты C++ Runtime Libaries и NET Framework
Скачивать обновления Windows Defender
Чуть ниже находятся чекбоксы для создания образов дисков по языку и продукту или кроссплатформенные обновления только по языку — то есть для обновлений операционных систем с разными языками будут создаваться отдельные образы дисков, которые затем можно записать на DVD-диск для переноса на машины с отсутствием доступа к сети интернет.
Еще ниже находятся чекбоксы и панель выбора куда необходимо скопировать скаченные обновления.
И в самом низу:
Кнопка "Старт" — запускает скачку
Чекбокс "Пропустить закачку" — если Вы уже раньше скачивали обновления и хотите, например, только создать образ диска
Чекбокс "Выключить компьютер" по завершении операции
Кнопка "Настройки прокси"
Кнопка "Настройки сервера с обновлениями в локальной сети"
Кнопка "Оплаты" автору за его труды
И кнопка "Выход"
Так же перемещаясь по вкаладкам, можно изменять тип продукта будь то Windows, Office или лицензионный Office.


Итак, сконфигурируем генератор обновлений на скачку обновлений для Windows 10 русской версии и включим туда пакеты C++ и NET:
И нажмем кнопку "Старт". Следует отметить, что WSUS Offline Update, активно использует системные утилиты Windows для проверки верификации, и, для успешной скачки обновлений, необходимо разрешать этим утилитам доступ в интернет с помощью брандмауэра.
После нажатия кнопки "Старт" и вплоть до окончания закачки обновлений появится окно командной строки — закрывать его не следует.
И вот, спустя некторое время примерно час, в зависимости от скорости интернета, загрузки серверов Microsoft и назойловости антивируса, мы получаем такое уведомление что процес завершен и предлагает посмотреть лог загрузки на предмет каких-либо проблем.
Согласившись на показ лога увидим такой огромный текстовый документ:

Для переноса обновлений (если не выбирались функции создания образа или копирования обновлений в определенную папку) перейдем в подкаталог с распакованной WSUS: \wsusoffline\client, где и увидим подготовленные обновления с файлом запуска их установки UpdateInstaller.exe:

Данный каталог необходимо скопировать на флешку или записать на диск и перенести на обновляемую систему.
При запуске программы на целевой системе мы увидим такое окно:

Где можно выбрать устанавливаемые обновления, а так же желательно снять галочку "Verifity installation packages" (иначе, при отсутствии интернета на целевой машине, обновления не установятся из-за невозможности верификации) и установить галочку "Automatic reboot and recall" (иначе после необходимых перезагрузок придется заново вручную запускать UpdateInstaller.exe).
Следует отметить, что при выходе новых обновлений необязательно качать все заново, достаточно снова запустить загрузку обновлений и WSUS Offline Update автоматически догрузит недостающие обновления и пересоздаст клиентский модуль.
Еще приятным сюрпризом будет то, что программа не скачивает обновление WGA (Windows Genuine Advantage) и лишает тем самым пользователя известных проблем, связанных с установкой этого обновления.
В случае отсутствия интернета произвести автоматическое обновление Windows 10 через Центр обновления Windows (Windows Update) у пользователя не получится. Даже при наличии медленного по скорости или лимитированного интернет соединения, обновить Windows 10 будет непросто. Что делать в подобной ситуации? Решить возникшую проблему можно, используя обходные пути. Вот о них мы сегодня и поговорим.
Чтобы решить подобную проблему потребуется «помощь друга», человека у которого есть доступ в интернет или просто найти точку доступа в интернет, а еще будет нужен USB флэш накопитель (флешка) для переноса файлов обновления системы, с одного компьютера на другой.
Рассмотрим два варианта установки обновлений на компьютер: получение и установка текущих обновлений, выполнение обновления Windows 10 до новой версии, без доступа в интернет. Подобные способы можно использовать в операционных системах Windows 7, Windows 8, Windows 8.1.
Получение и установка обновлений Windows 10 без доступа в интернет
Прежде всего следует определить версию операционной системы:
В Windows 10 войдите в «Параметры» → «Система» → «О программе» («О системе»). В разделе «Характеристики Windows» имеется информация о версии Windows.
На компьютере, имеющем доступ в интернет, перейдите на официальный сайт: https://www.catalog.update.microsoft.com/Home.aspx в каталог Центра обновления Microsoft, в поле поиска введите название системы, установленной на компьютере (ноутбуке), что-то наподобие: «windows 10 x64 1703» (укажите полную версию Windows, ее разрядность), выберите нужные обновления.
Обновления имеют номера, состоящие из ряда цифр: «KBXXXXXXX». Они распределены по классификации: «Критические обновления» и просто «Обновления». С помощью критических обновлений исправляются неполадки оборудования или закрываются уязвимости системы, которые следует применить немедленно. Просто обновления включают в себя обновления безопасности, различные исправления системы и компонентов, которые желательно установить на компьютер.
В таблице можно ориентироваться по дате выпуска обновления и номеру обновления. Напротив нужного обновления нажмите на кнопку «Загрузить».


Сохраните обновление на компьютере, а потом скопируйте файл обновления на USB носитель.
Подключите флешку с обновлениями Windows 10 к своему компьютеру и доставьте файлы. Запустите на своем компьютере автономный установщик обновлений Windows, установите обновления, перезагрузите компьютер.
Перед поиском обновлений Вы можете узнать, какие обновления установлены на Вашем компьютере:
1) Запустите командную строку от имени администратора.
2) В окне интерпретатора командной строки введите команду:
wmic qfe list
3) Нажмите на клавишу «Enter».
Изучите список установленных обновлений, ориентируйтесь по столбцу «HotFixID» с номером обновления (KBXXXXXXX) и дате установки.

Обновление Windows до новой версии без интернета
В том способ подойдёт если пользователь хочет перейти на новую, последнюю версию Windows 10, а у него отсутствует возможность воспользоваться интернетом для автоматического обновления системы. В это случае есть две возможности решить проблему:
- установка новой версии Windows 10 при помощи загрузочной флешки или с DVD диска
- обновление до новой версии Windows 10 непосредственно c компьютера при помощи ISO образа операционной системы
В этом случае, также необходима возможность для получения Windows, чтобы создать загрузочный носитель или сохранить ISO образ системы на другом компьютере, имеющим доступ в интернет.
- USB накопитель должен иметь размер не менее 8 Гб. Этого размера будет достаточно для записи Windows 10 на флешку, или для сохранения на флешке ISO образа Windows.
Рассмотрим вариант установки Windows 10, путем обновления, непосредственно из операционной системы:
1) Сохраним ISO образ Windows 10 на другом компьютере. Перенесем его на свой компьютер.
2) Щелкнем по ISO образу Windows правой кнопкой мыши, в контекстном меню выберем «Подключить», для монтирования образа системы в виртуальном дисководе.
3) В следующем открывшемся окне щелкнем два раза левой кнопкой мыши по файлу «setup».
После подготовки, откроется окно, в котором рекомендуют скачать и установить важные обновления. Выберем пункт «Не сейчас», а затем нажмем на кнопку «Далее».

4) Проводится подготовка компьютера и системы. В окне для принятия применимых уведомлений и условий лицензии - нажмем на кнопку «Принять».

5) Программа установки Windows проверяет готовность и наличие достаточного места на компьютере.

6) В окне «Готово к установке» выбираем конфигурацию для установки системы. По умолчанию, предлагается выбрать установку Windows 10, с сохранением личных файлов и приложений. Это самый распространенный вариант, при выполнении обновления системы до последней версии ОС. Нажмем на кнопку «Установить».

7) Процесс установки Windows 10 на компьютер начался. Во время установки, компьютер несколько раз перезагрузится.


9) По окончанию установки, на компьютере запустится обновленная версия Windows 10, которая была обновлена без наличия доступа к сети Интернет.

ISO образ Windows 10 больше не нужен. В окне Проводника кликнем правой кнопкой мыши по виртуальному приводу, в контекстном меню выберем «Извлечь».
Але ксандр Григорьев ЦСО "Крокус"
Многие пользователи ПК используют свое устройство только для работы или игр, которые не требую подключения к сети. Казалось бы, если подключения к сети нет и не требуется, то, установив хороший антивирус обновлять операционную систему нет смысла. Однако, некоторые обновления все же стоит инсталлировать, так как они содержат компоненты, отвечающие за безопасность системы. Чтобы установить такие обновления на свой ПК без интернета и полностью обновить систему до последней сборки, стоит воспользоваться следующими рекомендациями.
Инструкция, как обновить Windows без интернета
Последнее время компания Microsoft практикует установку пакетов накопительных обновлений для различных версий Windows (начиная с Windows 7). Это значит, что любой пользователь продукции Майкрософт может скачать с официального сайта определенный файл и выполнить обновление операционной системы без подключения к сети.
На практике такой способ обновления Windows выглядит следующим способом.
На официальном сайте Microsoft есть специальный журнал обновлений. Открыв его, можно посмотреть, какая версия Windows и когда получала последний раз обновления. К примеру, перейдя по ссылке , можно узнать, что Windows 10 имеет последнее обновление с номером KB4040724.
Теперь, чтобы найти и скачать данное обновление, стоит перейти в Каталог обновлений Microsoft . Ввести в специальное поле для поиска номер обновления и нажать «Загрузить».

После отображения результатов поиска, выбираем версию обновления под ту разрядность ОС, которая установлена и кликаем «Скачать».

Как только обновление будет загружено, копируем его на носитель, подключаем его к ПК и запускаем обновление операционной системы. Для этого подключения к сети не нужно. Версия Windows будет обновлена до актуальной версии. Такой способ работает на Windows 7, 8, 8.1, 10.
Встречаются ситуации, когда необходимо выполнить обновление Windows 10 без интернета. В этом случае, у пользователя нет возможности выполнить автоматическое обновление через Центр обновления Windows (Windows Update).
Действительно, в ситуации, когда нет физического доступа в интернет, с получением обновлений обычным способом, возникают проблемы. Даже при наличии медленного по скорости или лимитированного интернет соединения, обновить Windows 10 будет непросто.
Многие пользователи, получающие интернет, в рамках лимитированного подключения, в настройках Windows 10 изменяют параметры Wi-Fi. В свойствах параметров соединения Wi-Fi, они включают настройку «Задать как лимитное подключение». После применения настройки, доставка и установка обновлений для операционной системы ограничивается. В ОС устанавливаются только самые важные обновления.
Необходимо обновить Windows без интернета. Что делать в подобной ситуации? Решить возникшую проблему можно, используя обходные пути.
Для решения проблемы потребуется «помощь друга», человека (друг, знакомый, сосед, коллега и т. д.), у которого есть доступ в интернет. Еще нужен будет USB флэш накопитель (флешка) для переноса файлов обновления системы, с одного компьютера на другой. Возможно, у пользователя существует возможность воспользоваться доступом к интернету на работе, при отсутствии доступа дома.
По этой схеме пользователь получает и устанавливает обновление Windows без доступа к интернету в несколько последовательных шагов:
- Сначала необходимо скачать обновление для Windows 10 на чужом компьютере, где есть выход в интернет.
- Далее нужно переместить полученное обновление на флешку.
- Подключите флешку к своему компьютеру.
- Затем, проведите установку обновления Windows на своем компьютере.
Обновления часто просто необходимы, так как они решают многие проблемы безопасности системы. Периодически выходят «большие» обновления Windows, имеющие собственные названия (Creators Update, Fall Creators Update и т. п.). Данные крупные обновления, по сути, являются новой версией Windows 10.
Поэтому, пользователю нужно устанавливать обновления для поддержания безопасности компьютера, а также для установки на компьютер, вышедшей актуальной версии операционной системы.
В статье мы рассмотрим два варианта установки обновлений на компьютер: получение и установка текущих обновлений, выполнение обновления Windows 10 до новой версии, без доступа в интернет. Подобные способы можно использовать в операционных системах Windows 7, Windows 8, Windows 8.1.
Получение и установка обновлений Windows 10 без доступа в интернет
Для того, чтобы установить отдельное обновление Windows без интернета, необходимо определить версию операционной системы.
В Windows 10 войдите в «Параметры» → «Система» → «О программе» (до версии 1709 раздел назывался «О системе»). В разделе «Характеристики Windows» имеется информация о версии Виндовс, установленной ОС, в данном случае, Windows 10 Pro 1703.
На компьютере, имеющем доступ в интернет, перейдите на официальный сайт: https://www.catalog.update.microsoft.com/Home.aspx в каталог Центра обновления Майкрософт, в поле поиска введите название системы, установленной на ПК, что-то наподобие: «windows 10 x64 1703» (укажите полную версию ОС, ее разрядность), выберите нужные обновления.
Обновления имеют номера, состоящие из ряда цифр: «KBXXXXXXX». Они распределены по классификации: «Критические обновления» и просто «Обновления». С помощью критических обновлений исправляются неполадки оборудования или закрываются уязвимости системы, которые следует применить немедленно. Просто обновления включают в себя обновления безопасности, различные исправления системы и компонентов, которые желательно установить на компьютер.
В таблице можно ориентироваться по дате выпуска обновления и номеру обновления. Напротив нужного обновления нажмите на кнопку «Загрузить».


Сохраните обновление на компьютере, а затем переместите файл обновления на съемный USB носитель.
Далее доставьте файлы обновления Windows 10 по месту назначения, а затем подключите флешку к своему компьютеру. Запустите на своем компьютере автономный установщик обновлений Windows, установите обновления, перезагрузите компьютер.
Перед поиском обновлений вы можете узнать, какие обновления установлены на вашем компьютере:
- Запустите командную строку от имени администратора.
- В окне интерпретатора командной строки введите команду:
- Нажмите на клавишу «Enter».
Изучите список установленных обновлений, ориентируйтесь по столбцу «HotFixID» (хотфикс ID) с номером обновления (KBXXXXXXX) и дате установки.

Последние автономные обновления безопасности для Защитника Windows (Windows Defender) разных версий и разрядности, можно скачать с официального сайта: https://www.microsoft.com/en-us/wdsi/definitions#manual .
Обновление Windows до новой версии без интернета
В том случае, если пользователь желает перейти на новую, последнюю вышедшую версию Windows 10, а у него отсутствует возможность воспользоваться интернетом для автоматического обновления системы, есть две возможности решить проблему:
- установка новой версии Windows 10 при помощи загрузочной флешки или с DVD диска;
- обновление до новой версии Windows 10 непосредственно c компьютера при помощи ISO образа операционной системы.
В этом случае, также необходима возможность для получения Windows, чтобы создать загрузочный носитель или сохранить ISO образ системы на другом компьютере, имеющим доступ в интернет.
USB накопитель должен иметь размер не менее 8 ГБ. Этого размера будет достаточно для записи Windows 10 на флешку, или для сохранения на флешке ISO образа Windows.
Создайте загрузочную флешку по статье, а затем установите операционную систему на компьютер.
Во время установки Windows 10 обратите внимание на важный момент: обязательно следует выбрать способ установки: «Обновление: установка Windows с сохранением файлов, параметров и приложений», для того чтобы сохранить настройки системы и пользовательские данные.
Сейчас подробнее рассмотрим вариант установки Windows 10, путем обновления, непосредственно из операционной системы.
- Сохраните ISO образ Windows 10 на другом компьютере по статье. Перенесите его на свой компьютер.
- Щелкните по ISO образу Windows правой кнопкой мыши, в контекстном меню выберите «Подключить», для монтирования образа системы в виртуальном дисководе.
- В открывшемся окне щелкните два раза левой кнопкой мыши по файлу «setup».
После подготовки, откроется окно, в котором рекомендуют скачать и установить важные обновления. На данном компьютере интернета нет, обновления все равно не будут найдены, поэтому выберите пункт «Не сейчас», а затем нажмите на кнопку «Далее».

- Далее проводится подготовка компьютера и системы. Откроется окно для принятия применимых уведомлений и условий лицензии. Нажмите на кнопку «Принять».

- Затем, программа установки Windows проверяет готовность и наличие достаточного места на компьютере.

- В окне «Готово к установке» пользователь должен выбрать конфигурацию для установки системы. По умолчанию, предлагается выбрать установку Windows 10, с сохранением личных файлов и приложений. Это самый распространенный вариант, при выполнении обновления системы до последней версии ОС.
После нажатия на «Изменить выбранные для сохранения компоненты», откроются дополнительные пункты настроек. Пользователь может выбрать сохранение только личных файлов (приложения будут удалены), или ничего не сохранять (личные файлы и приложения будут удалены).
Нажмите на кнопку «Установить».

- После этого, начнется процесс установки Windows 10 на компьютер. Во время установки, компьютер несколько раз перезагрузится.

- На следующем этапе начнется работа с обновлениями, занимающее некоторое время (на разных компьютерах по-разному). В это время произойдут перезагрузки компьютера.

- После завершения установки, на компьютере запустится обновленная версия Windows 10, которая была обновлена без наличия доступа к сети Интернет.

Размонтируйте ISO образ Windows 10, он больше не нужен. В окне Проводника кликните правой кнопкой мыши по виртуальному приводу, в контекстном меню выберите «Извлечь».
Выводы статьи
При отсутствии доступа в интернет, пользователь имеет некоторые возможности для установки обновлений или выполнить обновление до новой версии Windows 10. Это возможно, в случае, если получится скачать обновления или ISO образ системы на другом компьютере, имеющим выход в интернет.