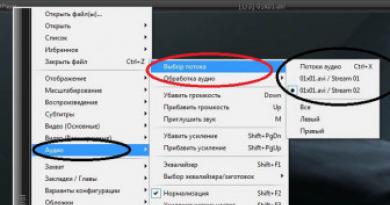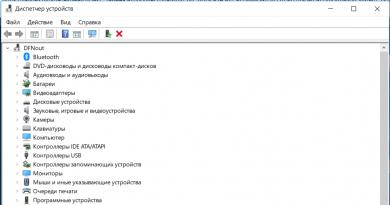Как выровнять правое поле в ворде. Как сделать текст по всей ширине страницы. Создание несколько колонок
Позиционируя свое детище как редактор изображений, разработчики Фотошопа, тем не менее, посчитали нужным включить в него довольно обширный функционал по редактированию текста. В данном уроке поговорим о том, как растянуть текст по всей ширине заданного блока.
Данная функция доступна только в том случае, если изначально создавался текстовый блок, а не одиночная строка. При создании блока текстовый контент не может выйти за его границы. Этим приемом пользуются, к примеру, дизайнеры при создании сайтов в Фотошопе.

Текстовые блоки поддаются масштабированию, что позволяет гибко подгонять их размеры под существующие параметры. Для масштабирования достаточно потянуть за правый нижний маркер. При масштабировании можно видеть, как изменяется текст в реальном времени.

По умолчанию, независимо от размера блока, текст в нем выравнивается по левому краю. Если Вы до этого момента редактировали какой-то другой текст, то этот параметр может определяться предыдущими настройками. Для выравнивания текста по всей ширине блока необходимо произвести всего одну настройку.
Практика

Готово, текст выровнялся по всей ширине созданного нами блока.
Бывают ситуации, когда размер слов не дает красиво выровнять текст. В этом случае можно уменьшить или увеличить отступы между знаками. Поможет нам в этом настройка трекинга .
1. В том же окне («Абзац» ) переходим на вкладку «Символ» и открываем выпадающий список, указанный на скриншоте. Это и есть настройка трекинга .

2. Выставим значение -50 (по умолчанию – 0).

Как видим, расстояние между символами уменьшилось и текст стал более компактным. Это позволило сократить некоторые пробелы и сделать блок в целом немного симпатичнее.
Используйте палитры настроек шрифтов и абзацев в своей работе с текстами, так как это позволит сократить время работы и действовать более профессионально. Если Вы планируете заниматься разработкой сайтов или типографикой, то без данных навыков просто не обойтись.
Когда Вы печатаете текст в программе Microsoft Word, он печатается по левому краю. Но довольно часто требуется сместить его в другую сторону.
Например, заголовок принято смещать в центр страницы, а чтобы напечатать шапку документа, зачастую нужно сместить текст вправо. Эта процедура называется выравнивание.
— это то, как текст расположен на странице. Он может быть расположен по центру, по левому и правому краю, по ширине. Для этого в программе Word есть специальные кнопки вверху: ![]()
О них мы поговорим чуть позже. А пока несколько слов о том, как не нужно выравнивать текст.
Неправильное выравнивание текста
Многие люди по незнанию выравнивают текст неправильно - при помощи кнопки пробел на клавиатуре или кнопки Tab.
Такое смещение считается ошибкой, так как расстояние от левого поля делается на «глазок». Из-за этого оно чаще всего больше, чем нужно. А если Вы таким образом выровняете текст по правому краю, то возникнет масса проблем при его редактировании. Да и сам способ весьма неудобный - приходится много раз нажимать кнопку пробел или Tab на клавиатуре.
Чем это грозит? Например, потеряй деловой репутации. Ведь можно очень быстро проверить оформление текста. Для этого достаточно нажать вот на эту кнопку вверху программы Microsoft Word:
В тексте появятся точки и непонятные значки. Вот точками показываются пробелы. И если Вы неправильно выровняете текст, при такой проверке это сразу же будет видно по множеству точек перед ним.
Чтобы вернуть все обратно - убрать точки и непонятные значки, - еще раз нажмите на кнопку
Между прочим, документ с неправильным выравниванием могут не принять в некоторых организациях.
Как выровнять текст
А сейчас научимся правильно выравнивать текст. Кстати, сделать это можно уже после того, как текст напечатан. Рекомендую именно так и поступать - это и проще, и быстрее.
Для смещения текста в программе Word есть четыре кнопки. Находятся они вверху.
— эта кнопка выравнивает текст по левому краю
— вот эта выравнивает по центру
— по правому краю
— по ширине (делает текст ровным с двух сторон)
А теперь попробуем правильно сместить текст. Для начала напечатайте несколько слов в программе Word. Затем выделите их. Для этого наведите курсор (стрелку или палочку) в самое начало или в самый конец текста. Затем нажмите левую кнопку мыши и, не отпуская ее, тяните в другой конец. Когда текст закрасится другим цветом (обычно черным или синим), это будет означать, что он выделен.

После выделения нажмите по кнопке, которая выравнивает текст по центру. Напечатанные Вами слова должны сместиться в середину страницы.
Вам может показаться, что это неправильный центр. На самом деле, все верно. Ведь поле (отступ) с левой стороны больше, чем с правой.
Таким же способом попробуйте выровнять текст по правому краю.
Что касается кнопки «По ширине». Если у Вас немного текста (пару слов), то Вы не увидите отличий от кнопки «По левому краю» - слова так же сместятся влево. А вот если у Вас несколько абзацев, то текст выровняется по двум сторонам листа - и по левой, и по правой. То есть он будет ровным с двух сторон.
Пример текста, выровненного по левому краю:

Тот же текст, только выровненный по ширине:

Кстати, по правилам оформления документов, основной текст должен быть выровнен именно по ширине.
При работе с таблицами в программе MicrosoftWordнам частенько нужно произвести выравнивание в ворде. Например, если нам нужно быстро преобразовать таблицу, сохраняя одни параметры и изменяя другие, автоподбор подходит просто идеально.
Как вы знаете, для того, чтобы сделать обычное выравнивание в ворде, нам нужно просто выделить текст и обратиться к верхнему меню, позволяющему выровнять текст так, как нам угодно. Но, это подходит только для текста и затрагивает только символы. А что если нам нужно сделать то — же самое, но по отношению к таблице в Microsoft Office Word?
Как сделать выравнивание в таблице в программе Microsoft Word?
Допустим у нас есть таблица и мы хотим применить к ней функцию автоподбор для того, чтобы выровнять строки этой таблицы. Использовать данную функцию очень просто, мы полностью выделяем нашу таблицу, это можно сделать как вручную, так и наведя курсов мышки на таблицу и нажав на значок выделения/перемещения (это четыре перечеркнутые стрелочки). Если непонятно, смотрите скриншот (я показал куда нужно нажимать для того, чтобы автоматически выделить таблицу).

После того, как наша таблица выделена, мы просто нажимаем на нее правой кнопкой мышки и видим контекстное меню. Именно в этом меню мы ищем функцию автоподбор (на моем скриншоте выделено, куда вы должны нажать, чтобы выбрать эту функцию) и нажимаем на кнопку функции.
В функции автоподбор доступно три вида выравнивания строк – это автоподбор по ширине окна, содержимому и фиксированная ширина окна. В первом случае таблица расширяется полностью по ширине открытого окна (то есть до полей страницы), во втором случае таблица находится в свернутом состоянии и распрямляется по размеру окна, в третьем случае с таблицей ничего не происходит и она остается в недвижимом состоянии на месте.
Также вы можете сделать отдельное выравнивание в ворде высоты и длины строк. Для этого вам опять нужно выделить таблицу, зайти в контекстное меню и выбрать соответствующие пункты (См скриншот). 
Как видите, выровнять таблицу в Microsoft Office Word совсем несложно, нужно просто знать, где какая функция находится.
Как выровнять текст в Ворде по обоим краям, несколько способов.
Ворд — редактор, пользующийся наибольшей популярностью. Он предоставляет пользователям огромное количество возможностей, упрощая и облегчая работу. Чтобы ими воспользоваться, хорошо изучите программу, узнайте все её секреты.
Хотите узнать как стабильно зарабатывать в Интернете от 500 рублей в день?
Скачайте мою бесплатную книгу
=>>
При работе с текстом, особое внимание уделяется его расположению. Чаще всего в редакторе автоматически установлено выравнивание по левому краю. Изменить расположение текста можно, воспользовавшись специальными кнопками.
Некоторые пользователи, не зная этого, пытаются сделать размещение текста ровным при помощи пробелов. На такой способ не удобен и занимает много времени. Тем более правильно выровнять текст «на глаз»практически невозможно. Если вы пишите дипломную работу, где оформление играет важную роль, ее могут просто не принять.
Как выровнять текст в Ворде по обоим краям, ровно
Для того, чтобы текст был ровным с обоих краев, воспользуйтесь выравниванием по ширине.
Вкладка «Главная»
Выровнять текст по обоим краям можно при помощи главного меню редактора. В разделе «Абзац» имеется несколько кнопок. Чтобы текст ровно расположился одновременно с левого и правого края, выделите его и кликните кнопку «по ширине». Текст будет выровнен за счет создания дополнительных интервалов.

Контекстное меню
Сделать ровным текст с обоих сторон можно и другим способом. После выделения текста воспользуйтесь правой кнопкой мыши, клик, и в появившемся контекстном меню, кликните «Абзац». Появится окно, где нужно выбрать выравнивание «по ширине».
Клавиши
Существуют специальные сочетания клавиш, которые позволяют разместить текст так, как требуется. Чтобы текст был ровным с обоих сторон, выделите текст, нажмите одновременно клавишу «CNTR + J». Если клавиши не сработали, значит у вас были изменены настройки.
Дополнительные параметры
Одного нажатия специальных кнопок для правильного выравнивания текста может быть недостаточно. Возможно вам потребуется расставит переносы в словах и осуществить дополнительную проверку.
Расстановка переносов
Бывают случаи, когда, при выравнивании, интервалы между словами увеличиваются настолько, что текст смотрится нелепо. Предотвратите это, создав расстановку переносов.
Откройте раздел «Разметка страницы», кликните на «Расстановку переносов» и выберите «Авто».

Проверка правильности оформления
Вы можете в любой момент проверить, правильно ли оформлена ваша работа и откорректировать ее. Во вкладке «Главная» кликните кнопку. Лишние пробелы вы увидите, за счет появления большого количества точек.
Как выровнять текст в Ворде по краям, итог
Выровнять текст в Ворде по обоим краям достаточно просто. Займитесь изучением редактора и вы упростите себе работу. Желаю успехов в приобретении новых знания!
P.S. Прикладываю скриншот моих заработков в партнёрских программах. И напоминаю, что так зарабатывать может каждый, даже новичок! Главное — правильно это делать, а значит, научиться у тех, кто уже зарабатывает, то есть, у профессионалов Интернет бизнеса.
Заберите список проверенных Партнёрских Программ 2017 года, которые платят деньги!
Скачайте чек-лист и ценные бонусы бесплатно
=>>
В таких программах, как, например, Microsoft Word вы наверняка встречали инструменты выравнивания текста по горизонтали. Выровнять текст можно по левому или по правому краю, по центру или по ширине. То же самое есть и в CSS – выравнивание текста производится с помощью свойства text-align и соответствующих значений, которые показаны в таблице:
Пример записи стиля:
P { text-align: left; }
Значения left, right и center Текст, выровненный по левой стороне, практически всегда хорошо выглядит на веб-страницах и удобно читается. Выравнивание по правому краю в европейских языках, как правило, используется редко, однако совсем бесполезным его назвать нельзя: такой стиль пригодится для красивого оформления подписей к фото или цитатам, выравнивания содержимого ячеек таблиц или небольших фрагментов текста. Для этих же целей часто используется значение center . Значение justify Выравнивание текста в CSS по ширине (justify) можно применять для печатных версий страниц, но не рекомендуется увлекаться этим стилем на веб-страницах, созданных для просмотра на мониторе. Почему? На первый взгляд – выровненный по ширине текст выглядит красиво и ровно, как колонка в газете. Но чтобы так растянуть текст, браузеру приходится добавлять дополнительное пространство между словами, вследствие чего в тексте могут образовываться некрасивые зазоры, затрудняющие чтение. В программах, предназначенных для подготовки данных к печати, происходит намного более тонкая настройка интервалов в тексте, а также нередко используется перенос слов, чего нет во многих браузерах. Поэтому необходимо проверять, как выглядит на веб-страницах текст, выровненный по ширине, и в первую очередь задавать себе вопрос: удобен ли он для чтения? Особенно это касается узких блоков текста (в т. ч. мобильных версий страниц). Значения start и end Значения start и end для свойства text-align внедрены в CSS3 и работают практически так же, как left и right , но есть разница. Применив значение start к тексту, который идет слева направо (LTR – left-to-right), выравнивание будет по левому краю (соответственно, для текста, идущего справа налево (RTL – right-to-left), выравнивание будет по правому краю). Логично, что значение end работает противоположным образом (то есть выравнивает по правому краю LTR-текст и по левому краю – RTL-текст). Эти два значения не поддерживаются некоторыми браузерами, включая Internet Explorer, поэтому, если нет острой необходимости в их применении, рекомендуем использовать значения left и right .На скриншотах показаны примеры использования различных значений для свойства CSS text-align:
Скриншот 1: выравнивание LTR-текста по левому краю при помощи значения start. Аналогичного вида можно добиться при помощи значения left.
 Скриншот 2: выравнивание LTR-текста по правому краю при помощи значения end. Аналогичного вида можно добиться с помощью значения right.
Скриншот 2: выравнивание LTR-текста по правому краю при помощи значения end. Аналогичного вида можно добиться с помощью значения right.
 Скриншот 3: выравнивание текста по ширине. При мелком шрифте и большой ширине страницы/блока такой вариант выравнивания текста на веб-странице смотрится приемлемо.
Скриншот 3: выравнивание текста по ширине. При мелком шрифте и большой ширине страницы/блока такой вариант выравнивания текста на веб-странице смотрится приемлемо.
 Скриншот 4: увеличен размер шрифта и уменьшена ширина блока по сравнению с предыдущим примером. Как видим, появились некрасивые зазоры в тексте (подчеркнуты красной линией).
Скриншот 4: увеличен размер шрифта и уменьшена ширина блока по сравнению с предыдущим примером. Как видим, появились некрасивые зазоры в тексте (подчеркнуты красной линией).
 Скриншот 5: два способа выравнивания текста на примере mobile-версии нашего учебника (слева – text-align: left, справа – text-align: justify). Попробуйте прочитать текст в обеих колонках и определить, какой вариант более комфортен для чтения.
Скриншот 5: два способа выравнивания текста на примере mobile-версии нашего учебника (слева – text-align: left, справа – text-align: justify). Попробуйте прочитать текст в обеих колонках и определить, какой вариант более комфортен для чтения.