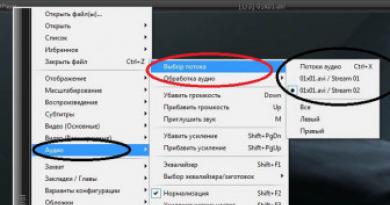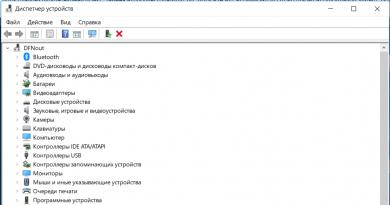Как подключить 3g life модем. Подключение модема к роутеру самостоятельно. Настраиваем подключенный к планшету модем
Инструкция по созданию сетевого соединения на операционной системе Windows 7
Как создать подключение 3G модема на операционной системе Windows 7?
В данной статье мы расмотрим как правильно создать сетевого соединения на операционной системе Windows 7.
Прежде чем создать такое подключение, Вам необходимо установить программное обеспечение модема, другими словами - установить драйвер на модем. Программное обеспечение может устанавливатся сразу с модема, или находится на CD диске, который был при покупки модема.
После установки программного обеспечения, необходимо удостоверится, что Ваш модем правильно установился и определился операционной системой Windows XP. Для этого Вам нужно зайти в "Диспетчер устройств".
Как открыть Диспетчер устройств?
Диспетчер устройств отображает все устройства Вашего компьютера (видеокарту, жесткий диск, клавиатуру, периферийные устройства и др.). Чтобы открыть диспетчер устройств на операционных системах Windows 2000, Windows XP, Windows Vista, Windows 7, нужно нажать сочетание клавиш"Windows" (Кнопка пуск на клавиатуре) + "R" и в месте ввода текста набрать «devmgmt.msc», затем нажать на кнопку "ОК":
После этого должен появиться диспетчер устройств Windows:

Еще можно открыть другим способом, для этого необходимо зажать одновременно две клавиши,
а именно: клавишу "WIN"  + клавишу "Pause - Break"
+ клавишу "Pause - Break" 
в окне, что откроется перейдите на вкладку "Оборудование" и нажмите кнопку "Диспетчер устройств"

После того, как убедились в том, что Ваш модем определился операционной системой, можно создавать подключение с определенными параметрами под CDMA операторов (Интертелеком и PEOPLEnet).
1. В первую очередь необходимо настроить телефонное соединение. Для этого нажмите кнопку " Пуск", и перейдите в меню "Панель управления".

2. В окне "Панели управления" нужно выбрать пункт "Сеть и Интернет", кликнув на нём один раз левой клавишей мыши.

3. Теперь одиночным кликом на пункте "Центр управления сетями и общим доступом" откройте соответствующее меню.

4. В "Центре управления сетями и общим доступом" кликните на пункт "Настройка нового подключения или сети".

5. На текущем этапе нужно выбрать вариант подключения. Для этого кликните на пункте "Настройка телефонного подключения" и затем на кнопку "Далее".

6. Если в Вашем компьютере есть ещё один модем (встроенный или когда-то установленный), то в следующем окне нужно кликнуть на том модеме, через который Вы хотите подключится к Интернету.
В некоторых случаях, перед выбором модели модема, необходимо указать тип подключения "Коммутированое", а уже после этого появится окно с выбором установленого модема.

7. На текущем этапе необходимо ввести обязательные сетевые параметры.
Номером дозвона является комбинация «#777», а также ввести имя пользователя и пароль.
Для оператора Интертелеком: Логин и пароль - две большие английские буквы "IT ".
Для оператора PEOPLEnet: Логин: "8092ххххххх@people.net.ua ", где 092ххххххх -Ваш абонентский номер PEOPLEnet, а пароль - "000000 ".
Именем подключения может быть любое слово, но чтобы отличать созданное сетевое соединение от других, введите «InterTelecom». После заполнения вышеуказаных полей, нажмите кнопку "Подключить".

8. Дождитесь когда операционная система установит сетевое соединение. Это может занять некоторое время.


10. Вернитесь к окну "Центр управления сетями и общим доступом" и кликните на пункте "Изменение параметров адаптера.

11. В появившемся окне кликните на сетевом соединении "InterTelecom" правой клавишей мыши и в контекстном меню выберите пункт "Создать ярлык".

12. Теперь кликните на кнопку "Да", чтобы вынести ярлык на рабочий стол.

Обратите внимание, что для подключения к Интернету и для его отключения, Вы будете использовать появившийся на рабочем столе ярлык "InterTelecom".
13. Для того, чтобы подключиться к сети, сделайте двойной клик на вышеуказаном ярлыке и в окне "Подключение" нажмите кнопку "Вызов".
Дождитесь пока появится надпись "Регистрация компьютера в сети" и закроется даное окно. Также в системной панели (правый нижний угол рабочего стола Вашего компьютера) появится
ярлык сетевого соединения-монитор, на фоне которого изображён глобус. Теперь модем подключился к сети Интернет и Вы можете просматривать Web-страницы, используя любой удобный Вам браузер.

14. Для отключения от сети Интернет сделайте двойной клик на том же ярлыке "InterTelecom" и в появившемся окне нажмите кнопку "Отключить".

Первые двенадцать пунктов настройки, Вы делаете единоразово, а 13 и 14 пункты при подключении или отключении Интернета.
Вот и все настройки, которые необходимо сделать, по вопросам подключения и покупки оборудования обращайтесь к нам по указаным .
Изначально выбираем интернет-оператором, который вам больше нравится и услуги которого лучше на ваш взгляд сочетают соотношение цена/качество. Для того чтобы можно было в дальнейшем не переживать за потраченые деньги, а также узнать территорию с зоной покрытия сети 3G. Если говорить начистоту, то ощущаемая разница между известными операторами особо незаметна, многое в вашем выборе зависит только от вас и того, что вы предпочитаете. Наиболее известные, такие как:
- Мегафон;
- Теле2;
- Билайн;
- Скайлинк;
Все они дают возможность подключения к интернету через модем. Ниже смотрите видео поясняющее нюансы подключения на примере 3G модема от Билайн:
Что нужно знать при выборе 3G модема
1. Зона покрытия интернет-оператором .Что же такое зона покрытия? Это географическая территория, на которой модем этого оператора, выходит в интернет с использованием высокоскоростного доступа 3G к услугам сети интернет,в то время, когда другие на этой же территории могут давать скорость 2G, что значительно медленнее.
2. Поддерживаемые sim-карты . Когда человек приходит в офис за таким модемом операторы пугают клиентов таким утверждением, что в модем не следует вставлять обычную sim-карту, из-за того, что она, находясь внутри, может сгореть не только сама, но и еще и испортит сам аппарат. Это утверждение неверное, а даже в коей-той мере смешное. Скорее всего, это просто выдумки девушек «блондинок» продавцов, консультирующих не ознакомленных в этой сфере клиентов или сверх наглая и откровенная ложь.
Подробнее о поддержке различных типов Sim-карт
Любой из перечисленных выше операторов имеет непосредственное отношение к производству модемов, начиная от надписи на коробке и заканчивая внутренним состоянием флэш-модема. Существует огромная особенность, и, так сказать, отличительная черта операторов друг от друга, и называется она программная прошивка, следовательно, вставив sim одного оператора, в модем другого она читаться не будет, ни при каких обстоятельствах.Если же, вы все-таки хотите, чтобы sim одного оператора читалась в 3G модеме другого, то обязательно надо перепрошить аппарат. А вот как это сделать, это уже совершенно другой вопрос. Если вы не программист, то лучше обратитесь к специалистам такого профиля, они помогут вам незамедлительно и без каких-либо потерь как во времени, так и в деньгах.
По внутренностям все модемы собраны на микроконтроллерах фирм ZTE, Vodafone и Huawei, но логично, что с разными номерами. Например, MK Huawei E230 можно использовать в любом модеме, отсюда следует, что такой аппарат должен уметь работать практически с разными sim-картами. Симки от телефонов отлично подходят по форме к модему, для этого его и производили.
Компьютер теряет свою функциональность, если на нём отсутствует доступ к интернету. Если у человека разъездная работа либо он находится в здании, где нет оборудованных линий связи, то необходимо знать, как подключить модем к компьютеру или ноутбуку.
Если вы постоянно работаете в помещении, где проведены телефонные линии, то подключаться можно, используя проводной ADSL-модем . Телефонная линия будет свободна. Тарифы ADSL-связи ниже, чем сотовой, однако подсоединять ноутбук через провод не всегда удобно. Выход в сеть посредством USB даст больше гибкости, функциональных возможностей, да и это намного удобней. Интернет всегда у вас под рукой.
Подключение USB-модема
Присоединяют его к ноутбуку через USB-порт. Внимательно изучите тарифные планы, скорость доступа и зону покрытия, после чего выберите, какой провайдер лучше по сочетанию цена/скорость/покрытие.
Инструкция, как подключить 3G-модем, проста для понимания и включает следующие шаги:

- Перейдите к диспетчеру устройств, найдите новое устройство и запустите диагностику.
- Нажмите кнопку «Опросить». Если драйверы были установлены успешно, то и диагностика будет успешной.
ВАЖНО. Если произошёл сбой установки драйверов, то возле названия устройства вы увидите жёлтый треугольник с восклицательным знаком. Удалите установленное ПО, перезагрузитесь. Если установка производилась с диска, проверьте его на наличие царапин. При повторной неудаче обратитесь к техническому специалисту, возможно, неисправен USB-порт.

Подключение интернета через проводной модем
В настоящее время ADSL довольно редкий вид соединения, но тем не менее иногда лучше ничего не предложено. Давайте разберёмся, как подключить интернет через проводной модем.
Февраль 28, 2018
Для многих пользователей портативный USB-модем является единственным вариантом выхода во всемирную сеть Интернет.
 Всего несколько лет назад мобильный интернет через USB-модем рассматривался как исключительно мобильный вариант. В случае отсутствия Wi-Fi или проводного интернета, пользователь использовал модем в ноутбуке. Этот подход был вполне оправдан, т.к. скорости в сетях 3G первого поколения, а уж тем более в сетях GPRS/EDGE, не позволяли в полной мере пользоваться прелестями интернета. Зачастую интернет через модем был необходим только для нужд веб-сёрфинга и проверки почты.
Всего несколько лет назад мобильный интернет через USB-модем рассматривался как исключительно мобильный вариант. В случае отсутствия Wi-Fi или проводного интернета, пользователь использовал модем в ноутбуке. Этот подход был вполне оправдан, т.к. скорости в сетях 3G первого поколения, а уж тем более в сетях GPRS/EDGE, не позволяли в полной мере пользоваться прелестями интернета. Зачастую интернет через модем был необходим только для нужд веб-сёрфинга и проверки почты.
Однако, начиная с технологии 3G и повсеместного распространения 3G сетей, интернет через 3G модем стал обеспечивать достаточно высокие скорости для комфортного пользования. Уже и Youtube, и любые сайты и интернет сервисы стали доступны пользователям модемов. Но главным камнем преткновения всё-таки были тарифы. Ввиду ограниченной ёмкости сетей операторы не могли предложить больших пакетов трафика, не говоря уже о безлимитном интернете.
И вот с приходом технологии 4G LTE фактически можно утверждать, что интернет через модем стал реальной альтернативой любому другому способу выхода в интернет. И теперь не только пользователи ноутбуков используют USB-модемы, но благодаря Wi-Fi роутерам с поддержкой модемов, пользоваться мобильным интернетом могут любые потребители и устройства. Существуют даже разновидности 3G/4G модемов со встроенным Wi-Fi. И даже стационарные роутеры с поддержкой SIM-карт. 4G LTE интернет перестал быть только мобильным.

Высокая позволяет подключать практически любые объекты: частные дома, офисы, рестораны, бары и кафе, дачи, производственные объекты и даже объекты, удалённые на большое расстояние от цивилизации. А основным устройством для получения 4G-интернета по-прежнему является модем.
Разновидностей 4G модемов множество. Основными производителями являются Huawei и ZTE. Однако, общий принцип интернета через модем и всех одинаковый. 4G модем принимает сигнал с сотовой сети 4G, подключается к интернету и через интерфейс USB передаёт его дальне на Wi-Fi роутер или компьютер. Для получения максимального сигнала 4G используются внешние антенны, подсоединяемые к модему.

Некоторые люди пренебрежительно относятся к 4G модемам, считая их, и соответственно интернет через модем, чем-то недостаточно качественным. И даже называют такие модемы "свистками". Но к детским игрушкам или основному орудию спортивных арбитров 4G модем не имеет никакого отношения. Более того, современные модемы по вычислительной мощности сопоставимы с мобильными телефонами и Wi-Fi роутерами. Некоторые модемы предоставляют такой функционал по настройке сотовой сети и режима работы, который ни одно другое устройство предоставить не может.
Одной из главных проблем мобильного 3G/4G интернета долгое время являлось отсутствие по-настоящему безлимитных тарифов. Т.е. интернета без ограничений. Однако, эту проблему решили в компании БИТ.ОНЛАЙН , которая предлагает подключение безлимитного интернета через модем.*

Таким образом, интернет через 4G модем - это реальная альтернатива выхода в интернет там, где нет других способов. Сети 4G LTE предоставляют скорость соединения в среднем до 20-30 Мбит/с., а в отдельных случаях и до 100-150 Мбит/с. Этого более чем достаточно для любых нужд потребителя: онлайн игры, web-сёрфинг, стримминг, видео-связь, просмотр онлайн видео, загрузка больших объёмов данных, облачные сервисы, видеонаблюдение и т.д.
Подключить безлимитный беспроводной 4G интернет через модем можно в БИТ.ОНЛАЙН . Оставьте заявку по телефону 8-800-707-62-44 и мы расскажем как.
* для подключения используются сети МТС, Билайн, Мегафон в режимах 3G и 4G LTE.
Вне зависимости от того какой у вас 3G модем, его настройка и установка подключения делится на два этапа. Первый этап – установка программного обеспечения для модема на Ваш ноутбук или компьютер. А значит – перед покупкой 3G модема, убедитесь, что он работает с Вашей операционной системой. Второй этап – настройка самого подключения к интернету через этот модем - "подобрать 3G модем".
Для удобства мы написали инструкцию по настройке модема по каждой операционной системе отдельно, а также сделали таблицу с настройками по 3G операторам. При настройке подключения 3G модема данные берите из таблицы!
|
Оператор |
Номер дозвона (набрать) |
Логин |
Пароль |
|
Интертелеком |
#777 |
||
|
PEOPLEnet |
#777 |
8092ХХХХХХХ@people.net.ua Где Х – это Ваш номер телефона |
000000 |
|
Укртелеком (ТриМоб, UTEL) |
*99# |
utel |
1111 |
|
Киевстар |
*99# |
Оставить пустым |
Оставить пустым |
|
Lifecell |
*99# |
Оставить пустым |
Оставить пустым |
|
Vodafone |
*99# |
Оставить пустым |
Оставить пустым |
|
МТС Украина |
*99# |
Оставить пустым |
Оставить пустым |
|
МТС Коннект |
#777 |
mobile |
internet |
Настройка 3G модема на Windows XP

- Перезагрузите Ваш компьютер
- Заходим в меню «ПУСК» - подключение (правой клавишей) – открыть – создание нового подключения
- Мастер новых подключений
- Подключить к интернету
- Установка подключения вручную
- Через обычный модем
- Имя поставщика услуг – На Ваше усмотрение, этот пункт не на что не влияет
- Номер телефона (или номер дозвона) – берем из таблицы
- Пароль – берем из таблицы
- Подтверждение пароля – берем из таблицы
- Ставим галочку в пункте «добавить ярлык подключения на рабочий стол» - чтобы не искать в сетевом окружении
Готово! В дальнейшем для подключения 3G модема к интернету используем этот вид подключения. Его можно найти на рабочем столе (если добавили) или в настройках сетевого окружения.
Настройка 3G модема на Windows Vista

- Установите с диска драйвера (программное обеспечение) под модем
- Перезагрузите Ваш компьютер
- После перезагрузки установите модем в USB порт компьютера
- Заходим в меню «ПУСК» - панель управления – нажать домашняя страница – Сети и интернет – Подключится к интернету
- Поставить галочку на «нет, создать новое подключение»
- Выбираем «Коммутированное»
- Указываем модем (ставим на нём галочку), если модем один, то система сама его выберет
- Имя пользователя – берем из таблицы
- Пароль – берем из таблицы
- Подключить
В самом подключении заходим во вкладку «Свойства», проверяем выбран ли наш модем, если нет – ставим галочку напротив нужного устройства. Нажимаем «Настроить», выбираем наибольшую скорость – 921600 Бит/сек. и ставим галочку только на «Аппаратное управление потоком». Далее «ОК», «ОК» и «Вызов» - пойдет процесс подключения к интернету.
Настройка 3G модема на Windows 7

- Установите с диска драйвера (программное обеспечение) под модем
- Перезагрузите Ваш компьютер
- После перезагрузки установите модем в USB порт компьютера
- Заходим в меню «ПУСК» - Панель управления – Центр управления сетями и общим доступом – Настройка нового подключения
- Настройка телефонного подключения
- Выбираем из списка наш модем, если модем один, то система сама его выберет
- Набираемый номер – берем из таблицы
- Имя пользователя – берем из таблицы
- Пароль – берем из таблицы
- Имя подключения – На Ваше усмотрение, этот пункт не на что не влияет
- Нажимаем «Подключить»
- Можно пропустить процесс проверки доступа к интернету нажав на – «Все равно установить это подключение». (Это подключение добавилось в список подключений)
В самом подключении заходим во вкладку «Свойства», проверяем выбран ли наш модем, если нет – ставим галочку напротив нужного устройства. Нажимаем «Настроить», выбираем наибольшую скорость – 921600 Бит/сек. и ставим галочку только на «Аппаратное управление потоком». Далее «ОК», «ОК» и «Вызов» - пойдет процесс подключения к интернету.
Готово! В дальнейшем для подключения 3G модема к интернету используем этот вид подключения. Его можно найти на панели доступа сетей (справа внизу, возле времени) или в настройках сетевого окружения.
Настройка 3G модема на Windows 8

- Установите с диска драйвера (программное обеспечение) под модем
- Перезагрузите Ваш компьютер
- После перезагрузки установите модем в USB порт компьютера
- Заходим в меню «ПУСК» - Панель управления – Центр управления сетями и общим доступом – Создание и настройка нового подключения или сети
- Подключение к интернету
- Коммутированное подключение
- Выбираем из списка наш модем, если модем один, то система сама его выберет
- Набираемый номер – берем из таблицы
- Имя пользователя – берем из таблицы
- Пароль – берем из таблицы
- Имя подключения – На Ваше усмотрение, этот пункт не на что не влияет
- Нажимаем «Подключить»
- Можно пропустить процесс проверки доступа к интернету нажав на – «Все равно установить это подключение». (Это подключение добавилось в список подключений)
В самом подключении заходим во вкладку «Свойства», проверяем выбран ли наш модем, если нет – ставим галочку напротив нужного устройства. Нажимаем «Настроить», выбираем наибольшую скорость – 921600 Бит/сек. и ставим галочку только на «Аппаратное управление потоком». Далее «ОК», «ОК» и «Вызов» - пойдет процесс подключения к интернету.
Готово! В дальнейшем для подключения 3G модема к интернету используем этот вид подключения. Его можно найти на панели доступа сетей (справа внизу, возле времени) или в настройках сетевого окружения.
Купить 3G модем можно на нашем сайте в разделе "3G МОДЕМЫ"