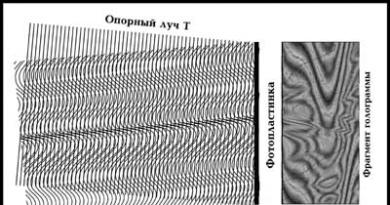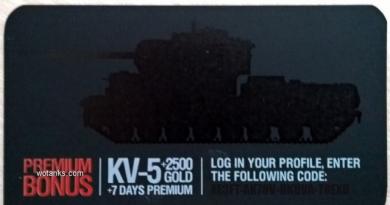Как установить программу через удаленный доступ. Удаленный доступ к компьютеру. Как работает Удаленка? Удалённая командная строка
Наверняка, многие из вас уже слышали и видели эту аббревиатуру - дословно переводится она, как Протокол удалённого рабочего стола (Remote Desktop Protocol) . Если кого-то интересуют технические тонкости работы этого протокола прикладного уровня - могут почитать литературу, начиная с той же самой википедии. Мы же рассмотрим чисто практические аспекты. А именно тот, что данный протокол позволяет удалённо подключаться к компьютерам, под управлением Windows различных версий с использованием встроенного в Windows инструмента «Подключение к удалённому рабочему столу».
Какие плюсы и минусы в использовании протокола RDP?
Начнём с приятного - с плюсов. Плюс состоит в том, что этот инструмент, который правильней называть Клиентом RDP , доступен любому пользователю Windows как на компьютере, с которого предстоит управлять удалённым, так и тому, кто хочет к своему компьютеру удалённый доступ открыть.
Через подключение к удалённому рабочему столу возможно не только видеть удалённый рабочий стол и пользоваться ресурсами удалённого компьютера, так и подключать к нему локальные диски, принтеры, смарткарты и т.п. Конечно, если вы захотите посмотреть видео или послушать музыку через RDP - вряд ли этот процесс доставит вам удовольствие, т.к. в большинстве случаев вы увидите слайд шоу, и звук скорей всего будет прерываться. Но, не под эти задачи разрабатывалась служба RDP.
Ещё одним несомненным плюсом является то, что подключение к компьютеру осуществляется безо всяких дополнительных программок, которые в большинстве своём платные, хотя и имеют свои достоинства. Время доступа к RDP-серверу (которым и является ваш удалённый компьютер) ограничивается лишь вашим желанием.
Минусов всего два. Один существенный, другой - не очень. Первый и существенный - для работы с RDP компьютер, к которому осуществляется подключение, должен иметь белый (внешний) IP, либо на этот компьютер должна быть возможность «пробросить» порт с маршрутизатора, который опять же должен иметь внешний IP. Статическим он будет или динамическим - значения не имеет, но он должен быть.
Второй минус - не такой существенный - последние версии клиента перестали поддерживать 16-цветную цветовую схему. Минимум - 15бит. Это сильно замедляет работу по RDP, когда вы подключаетесь по чахлому-дохлому интернету со скоростью, не превышающей 64 килобита в секунду.
Для чего можно использовать удалённый доступ по RDP?
Организации, как правило, используют RDP-сервера для совместной работы в программе 1С. А некоторые, даже, разворачивают на них рабочие места пользователей. Таким образом, пользователь, особенно, если у него разъездная работа, может при наличии 3G интернета или отельного/кафешного Wi-Fi - подключаться к своему рабочему месту удалённо и решать все вопросы.
В некоторых случаях домашние пользователи могут использовать удалённый доступ к своему домашнему компьютеру, чтобы получить какие-то данные с домашних ресурсов. В принципе, служба удалённого рабочего стола позволяет полноценно работать с текстовыми, инженерными и графическими приложениями. С обработкой видео и звука по вышеприведённым причинам - работать не получится, но всё равно - это очень существенный плюс. А ещё можно на работе просматривать закрытые политикой компании ресурсы, подключившись к домашнему компьютеру безо всяких анонимайзеров, vpn и прочей нечисти.
Подготавливаем интернет
В предыдущем разделе мы говорили о том, что для обеспечения возможности удалённого доступа по протоколу RDP нам необходим внешний IP-адрес. Этот сервис может обеспечить провайдер, поэтому звоним или пишем, или заходим в личный кабинет и организовываем предоставление этого адреса. В идеале он должен быть статический, но и с динамическим, в принципе, можно жить.
Если кому-то не понятна терминология, то статический адрес - это постоянный, а динамический - время от времени меняется. Для того, чтобы полноценно работать с динамическими IP-адресами придумали различные сервисы, которые обеспечивают привязку динамического домена. Что и как, скоро будет статья на эту тему.
Подготавливаем роутер
Если ваш компьютер подключен не напрямую к провайдерскому проводу к интернету, а через роутер - с этим устройством нам придётся тоже совершить некоторые манипуляции. А именно - пробросить порт сервиса - 3389 . В противном случае NAT вашего роутера попросту не будет пускать вас внутрь домашней сети. Тоже относится к настройке RDP-сервера в организации. Если вы не знаете, как пробросить порт - читайте статью про то, Как пробросить порты на маршрутизаторе (откроется в новой вкладке), потом возвращайтесь сюда.
Подготавливаем компьютер
Для того, чтобы создать возможность удалённого подключения к компьютеру, необходимо сделать ровно две вещи:
Разрешить подключение в Свойствах Системы;
- задать пароль для текущего пользователя (если он не имеет пароля), либо создать нового пользователя с паролем специально для подключения по RDP.
Как поступать с пользователем - решайте сами. Однако, имейте ввиду, что штатно не серверные операционные системы не поддерживают множественный вход. Т.е. если вы залогинились под собой локально (консольно), а потом зайдёте под тем же пользователем удалённо - локальный экран заблокируется и сеанс на том же самом месте откроется в окне Подключения к удалённому рабочему столу. Введёте пароль локально, не выйдя из RDP - вас выкинет из удалённого доступа, и вы увидите текущий экран на своём локальном мониторе. Тоже самое вас ждёт, если вы зайдёте консольно под одним пользователем, а удалённо попытаетесь зайти под другим. В этом случае система предложит завершить сеанс локального пользователя, что не всегда может быть удобно.
Итак, заходим в Пуск , щёлкаем правой кнопкой по меню Компьютер и нажимаем Свойства .
В свойствах Системы выбираем Дополнительные параметры системы

В открывшемся окне переходим на вкладку Удалённый доступ …

…нажимаем Дополнительно …

И ставим единственную галку на этой странице.
Это «домашняя» версия Windows 7 - у кого Pro и выше, будет больше флажков и возможно сделать разграничение доступа.
Нажимаем ОК везде.
Теперь, вы можете зайти в Подключение к удалённому рабочему столу (Пуск>Все программы>Стандартные), вбить туда IP-адрес компьютера, либо имя, если хотите подключиться к нему из своей домашней сети и пользоваться всеми ресурсами.
Вот так. В принципе, всё просто. Если вдруг будут какие-то вопросы или что-то останется непонятным - добро пожаловать в комментарии.
Привет всем читателям моего блога. С вами Марат Наурузбаев. В прошлой статье я рассказал . Сегодня я расскажу Вам как можно организовать удаленный доступ к компьютеру через интернет.
Не секрет, что иногда возникает необходимость удаленно подключиться к своему домашнему или рабочему компьютеру для скачивания каких либо файлов или для удаленного управления рабочим столом.
Для этих целей используются специальные программы для удаленного доступа к компьютеру. Причем это можно будет сделать, находясь в любой точке мира, практически с любого компьютера или даже со своего смартфона. Для удаленного доступа не нужен будет статический IP, подключение будет вестись через сгенерированный ID.
Я расскажу о трех наиболее популярных программах удаленного доступа, о том, как установить, настроить и пользоваться данными программами. Итак, поехали…
Программа TeamViewer
С данной программой я знаком уже давно, и она мне помогала удаленно админить компьютеры, находясь в офисе в другом городе.
У программы простой интерфейс, но в тоже время у нее много дополнительных функций, такие как создание интерактивных конференций, чат, запуск в браузере, мультиплатформенность. Программа TeamViewer бесплатна только для не коммерческого использования.
Установка и настройка TeamViewer
Для установки TeamViewer идем в раздел «Загрузить TeamViewer, полная версия » нажимаем «Загрузить » (все картинки кликабельны)
После скачивания дистрибутива программы, запускаем его, два раза щелкнув по нему
Выставляем вот такие настройки и нажимаем «Принять – далее »
В следующем окне я обычно убираю все галочки и нажимаю «Готово »
После установки, нужно будет настроить TeamViewer, нажимаем «Продолжить »
Задаем имя компьютера и пароль для доступа к данному компьютеру. Нажимаем «Продолжить »
В следующем окне можете создать учетную запись TeamViewer или отказаться от этого. Нажимаем «Продолжить »
В заключительном окне сгенерируется ID данного компьютера. Можете сохранить его для дальнейшего доступа к данному компьютеру с другого компьютера или смартфона. Нажимаем «Завершить »
Вот так выглядит основное окно TeamViewer. В левой половине окна (1 ) показывается Ваш ID и пароль для доступа к данному компьютеру. В правой половине (2 ) можно ввести ID партнера, компьютером которого Вы сможете управлять
Теперь, встает вопрос, как же можно управлять другим компьютером?
Для этого нужно установить на том компьютере, которым вы хотите управлять, полную версию TeamViewer, как я описал выше, а можете установить так называемый клиент TeamViewer (TeamViewer QuickSupport).
TeamViewer QuickSupport
TeamViewer QuickSupport не требует установки и прав администратора. Предназначен для быстрого доступа к компьютеру, на котором он запущен. Не предназначен для управления другими компьютерами.
Скачать бесплатно TeamViewer QuickSupport можно в разделе «Загрузить » официального сайта программы , выбираем свою операционную систему (Windows, Mac, Linux, Mobile) и возле «TeamViewer QuickSupport » нажимаем «Загрузить »
После скачивания TeamViewer QuickSupport , запускаем его
В появившемся окне сгенерируются Ваш ID и пароль для доступа к данному компьютеру
Теперь вводим эти данные в главном окне TeamViewer для подключения к рабочему столу компьютера, которым вы хотите управлять
Видим на экране рабочий стол удаленного компьютера. Теперь вы можете работать на нем, как будто вы находитесь за данным компьютером
Использование T eam V iewer
Теперь я покажу некоторые опции программы, которыми Вы можете воспользоваться при удаленном доступе к рабочему столу.
«Меню » — «Общение »
- Переключение сторон с партнером – переключение режима. Теперь партнер сможет управлять Вашим компьютером
- Начать интернет-вызов – голосовая связь с вашим партнером
- Чат – возможность вести чат с партнером
- Видео – видео-связь с вашим партнером
«Меню » – «Файлы и дополнительные возможности »
- Сделать скриншот – скриншот удаленного сеанса
- Начать запись сеанса – видеозапись удаленного сеанса
- Открыть передачу файлов – для двусторонней передачи файлов между партнерами
Для передачи файлов открывается вот такой вот удобный менеджер файлов
Программа L iteManager
Программа для удаленного доступа к компьютеру Litemanager позволяет управлять до 30 компьютеров бесплатно (для физических и юридических лиц).
Возможности Litemanager аналогичны TeamViewer , за исключением того что в бесплатной версии Litemanager нет возможности пользоваться аудио видео чатом. Также в платной версии Litemanager имеется интересная функция «Запись рабочего стола сервера по расписанию ». У TeamViewer я подобной функции не заметил…
Установка и настройка L iteManager — Сервер
Для установки Litemanager идем на , в раздел «Скачать » и напротив LiteManager Pro/Free кликаем «Скачать »
Дистрибутив программы скачивается в архиве. Кликаем 2 раза по архиву программы
Архив открывается в программе архиваторе, установленным у вас по умолчанию.
Программа Litemanager состоит из 2-х частей: серверной части (Server) и просмотрщика (Viewer).
Litemanager Server устанавливается на том компьютере, доступ к которому Вы хотите получить.
Litemanager Viewer устанавливается на том компьютере, с которого Вы хотите управлять другим компьютером.
Надеюсь понятно объяснил … 🙂 .
Вы в принципе можете установить обе части и с вашего компьютера можно будет управлять и быть управляемым. Во как… замудрил… 🙂 .
Ну так вот, чтобы установить Litemanager Server , запускаем его для установки
Чтобы пролистать картинки жмите «Назад » или «Вперед »
В какой то момент программа попросит ввести пароль для доступа к данному компьютеру, нажимаем «Сменить/установить »
Придумываем и вводим пароль, нажимаем «OK »
В конце установки оставляем галочку для запуска сервера Litemanager и жмем «Finish »
Появится окно соединения по ID, где будет сгенерирован Ваш ID, либо можете ввести свой ID и нажать «Соединить »
В случае успешного соединения появится надпись «Соединен ». Нажимаем кнопку «Опции » для изменения опций соединения по ID
Кстати! У блога есть канал в Телеграмм. Подпишитесь на канал чтобы первыми узнавать о выходе новых статей на блоге + различные IT-новости.
Я выставил вот такие вот опции, общий NoIP сервер я поменял на «1_Новый_ noip ». Вы выставляете на свое усмотрение, т.е. выбираете через какой сервер стабильно подключается Ваш ID
После применения настроек нажимаете «Закрыть »
Для просмотра и изменения других настроек, щелкаем правой клавишей мыши по значку Litemanager в системном трее и выбираем «Настройки LM-сервера… »
Появится маленькое окно с надписью «Настройки сервера », по щелчку на котором выходит дополнительное меню с выбором настроек LM-сервера, которые Вы можете настроить “под себя”. Скажу лишь, что пункт меню «Соединение по ID » мы уже в Вами настраивали выше…
Установка LiteManager — Просмотр
Установка LiteManager — Просмотр аналогична установке LiteManager — Сервер, ничего сложного здесь нет
По окончании установки выбираете тип лицензии, «LiteManager Pro » или «Free ». Я выбрал «Free ». Нажимаем «OK »
Использование L iteManager
Появится главное окно программы, в основной части которого будут отображаться все созданные подключения, а в правой части вы можете выбрать режим подключения (управление, просмотр, файлы, демонстрация и т.д.)
Для создания подключения к другому компьютеру, на котором установлен LiteManager – Serv er , заходим в меню «Соединение » — «Добавить… »
Во вкладке «Соединение » придумываем название соединения. Вводим ID и пароль управляемого компьютера
Во вкладке «Сеть и время работы » выбираем «Экономичный режим », если у Вас и (или) у Вашего партнера скорость интернета маленькая. Нажимаем «OK »
В главном окне программы появится значок созданного соединения. В зависимости от того какой режим выбран в правой половине окна, двойной клик на соединении запустит сеанс связи с удаленным компьютером
Запускаем сеанс удаленного управления другим компьютером и видим его рабочий стол. Теперь мы можем управлять им у себя за компьютером.
Перечислю названия пиктограмм, которые находятся в верхней части окна удаленного рабочего стола…
- Настройки
- Другие режимы
- Выбор удаленного монитора
- Выбор сессии удаленного пользователя
- Управление мышью и клавиатурой
- Блокировать ввод и экран
- Отправить Alt-Ctrl-Del
- Получить удаленный буфер обмена
- Установить удаленный буфер обмена
- Снимок экрана
- Avi запись
- Закрепить
- Скрыть панель инструментов
- Активные соединения
- Закрыть
При выборе «Другие режимы » выходит меню, где можно задействовать дополнительные опции программы
Например, открыть файловый менеджер (Передача файлов) для обмена файлами между компьютерами
Программа A mmyy Admin
Из трех программ удаленного управления компьютерами, описываемых в данной статье, Ammyy admin является самой простой и не требующей установки на компьютер.
Скачиваем программу в разделе «Скачать » официального сайта . Кликаем по названию файла (AMMYY Admin (exe ) ) для скачивания.
Примечание: На момент написания статьи программу Ammyy admin можно было скачать только в браузерах Internet Explorer и Opera .
Запускаем скачанный файл AA_ vx. exe
Ammyy admin сразу запускается без установки.
Главное окно можно условно поделить на две половины. В левой половине окна (Клиент ) отображается Ваш ID и IP. В правой половине (Оператор ) можно ввести ID/IP клиента и нажать кнопку «Подключиться » для доступа к удаленному компьютеру.
Соответственно для того чтобы произошло подключение, на удаленном компьютере также должна быть запущена программа Ammyy admin
Спешу заметить, что данная программа не требует пароля для подключения. При подключении на удаленном компьютере появится окно, в котором нужно будет выбрать опции подключения и нажать кнопку «Разрешить » для согласия управлять компьютером. Также можно поставить галочку в «Запомнить мой ответ для данного оператора », чтобы в дальнейшем оператор с данным ID подключался без согласия клиента
После подключения у Вас на экране появится окно с рабочим столом удаленного компьютера, на котором Вы сможете работать так, как будто находитесь за ним
- Настройки соединения
- Настройки кодирования
- Менеджер файлов
- Голосовой чат
- Рабочий стол
- Полноэкранный режим
- Winkey
- Обновить экран
- Переподключиться
- Действия для удаленного компьютера
Например, открыть Менеджер файлов …
Также в Ammyy Admin есть интересная опция запуска приложения в качестве службы Windows. Это может понадобиться, когда доступ к удаленному компьютеру нужен без постоянного запуска Ammyy Admin.
Чтобы установить службу Ammyy Admin на удаленном компьютере, в главном окне Ammyy Admin заходим в меню «Ammyy » – «Служба » — «Установить »
Сервис Ammyy Admin будет установлена и запущена при следующей перезагрузке. Нажимаем «OK »
Или в главном окне Ammyy Admin заходим в меню «Ammyy » — «Служба » — «Удалить »
Заключение
В данной статье мы с Вами рассмотрели основные три программы для доступа к удаленному компьютеру, разобрались, как эти программы установить, настроить и как пользоваться.
Все программы заслуживают внимания и имеют право на жизнь и дальнейшее развитие. Каждая из них по своему хороша и имеет свои различия, хотя основную роль по подключению удаленного рабочего стола все эти программы выполняют хорошо.
Основные моменты при работе с данными программами я все же обозначу:
TeamViewer прекрасно работает и функциональна, но все же для коммерческого использования ее стоимость высока;
LiteManager более сложна в настройках, на моем компьютере у нее была малая скорость подключения, особенно при низкой скорости интернета, но зато бесплатна при подключении до 30 компьютеров и возможность удаленного управления компьютером незаметно от пользователя;
Ammyy Admin простая программа с самым нужным функционалом, запускается без установки, но бесплатна только до 15 часов в месяц.
Кстати! Если Вы хотите чтобы я Вам оказал компьютерную помощь с помощью данных программ, перейдите в мой раздел .
На этом у меня все, напишите пожалуйста в комментариях, какой программой удаленного доступа Вы пользовались и какая понравилась Вам больше всего.
Кликните по кнопкам социальных статей, чтобы Ваши друзья также узнали, как подключиться к компьютеру через интернет!
Нередко встречаются ситуации, когда появляется необходимость получить доступ к удаленному компьютеру - к его рабочему столу. Чаще всего это происходит тогда, когда вам нужно помочь кому-то из родственников или друзей в освоении всяких компьютерных премудростей. Например, звонит вам матушка и говорит: "Слушай, а почему у меня на компьютере выдается какое-то страшное сообщение, которое я не могу прочитать? Они просят нажать какую-то кнопочку - мне нажимать?" В этом случае, конечно, вам лучше всего своими глазами увидеть, что именно там спрашивается и какие кнопочки предлагаются на выбор, а то мало ли что... Кроме того, удаленный доступ бывает очень полезен, когда на компьютере, находящемся далеко, нужно установить или настроить какое-нибудь программное обеспечение. Да и к своему компьютеру иногда бывает нужен доступ на расстоянии - всякие случаи бывают. Как и с помощью чего это все делается?В операционной системе Windows удаленный доступ можно осуществлять средствами самой системы. Откройте "Панель управления - Система - Удаленный доступ". Там нужно включить опцию разрешения подключения удаленного помощника и удаленного рабочего стола.

Настройки удаленного доступа в Windows 7
Если на вашем и на удаленном компьютере установлена Windows 7, тогда среди опций удаленного рабочего стола выбирайте третий вариант - подключаться к удаленному рабочему столу с проверкой подлинности на уровне сети. Если планируется подключаться к Windows XP, тогда надо выбрать второй вариант.

Включение удаленного помощника в Windows
XP
Windows 7 поддерживает два разных режима:
-
подключение удаленного
помощника;
дистанционное управление
рабочим столом.

Вид приглашения
Первый вариант - создается специальный файл приглашений, после чего его надо как-то передать абоненту - например, через мессенджер. Второй вариант - практически то же самое, только этот файл отправляется абоненту через электронную почту. Третий вариант, который может быть недоступным, - отправка приглашения через специальный сервис Easy Connect. После того как вы выберете любой из вариантов, у вас на экране возникнет пароль, который должен будет ввести ваш абонент для доступа к вашему компьютеру.

Пароль
Если абонент получил файл приглашения, он его должен запустить - появится запрос пароля. При использовании Easy Connect у него появится этот запрос без всяких файлов. После ввода пароля компьютеры попробуют установить соединение и, если все получилось, у вас появится запрос на подтверждение подключения удаленного помощника. После подтверждения у абонента на компьютере появится ваш рабочий стол.

Удаленный рабочий стол
В окне удаленного помощника вызывающего абонента есть опция "Запросить управление". Если он ее нажмет, то у вас появится запрос на разрешение удаленному помощнику управлять вашим рабочим столом. При подтверждении удаленный помощник сможет производить действия на вашем компьютере. Надо сказать, что далеко не во всех случаях удается установить режим подключения удаленного помощника. Это подключение может блокироваться брандмауэрами (они же файрволы, они же сетевые экраны), комплексными средствами защиты (например, Kaspersky Internet Security). Для Windows XP и Windows Server 2003 роутер (маршрутизатор) должен поддерживать сетевую технологию UPnP. Также домашние сети обоих компьютеров в Windows Vista или Windows 7 должны быть в режиме "Домашняя сеть" или "Сеть предприятия", но не "Общественная сеть".

Параметры сети

Настройки подключения
Нажимаете кнопку "Подключить", после чего, если компьютер будет найден и подключение возможно, у вас запросят пароль пользователя. Эти данные можно сохранить, чтобы в следующий раз подключаться без ввода пароля. После установления соединения перед вами возникнет рабочий стол удаленного компьютера, на котором вы сможете работать так, как будто вы сидите прямо за ним. На самом удаленном компьютере в этот момент завершится сеанс работы и появится экран выбора пользователей. Если пользователь удаленного компьютера снова выполнит вход - ваш сеанс подключения к удаленному рабочему столу завершится.

Рабочий стол удаленного компьютера
поверх обычного рабочего стола
Эти программы бывают как сложные и продвинутые вроде RAdmin , так и простенькие, которые практически не требуют никаких настроек. Из несложных и эффективных могу порекомендовать бесплатную утилиту Ammyy Admin (скачать). Она предельно простая и удобная. Скачиваете программу, запускаете ее на своем и удаленном компьютере. На удаленном компьютере нужно выбрать закладку "Клиент" и нажать кнопку "Запустить". Программа сообщит свой идентификационный номер - ID.

Запущенный клиент
На своем компьютере нужно открыть закладку "Оператор", там вписать ID клиента (цифры запомнятся на будущее) и нажать кнопку "Соединить".

Запущенный оператор
После этого запустится удаленный рабочий стол, которым вы сможете управлять с помощью мыши и клавиатуры.

Удаленный рабочий стол
Как видите, все предельно просто и понятно. Правда, в отличие от базовых средств Windows 7 управление удаленным рабочим столом заметно подтормаживает, но обычно такой вид доступа нужен для того, чтобы произвести несколько несложных действий или даже просто посмотреть, что там происходит на экране, поэтому данный способ вполне можно использовать.
Уделенные подключения получили широкое распространение сравнительно недавно. Это связано с развитием локальных сетей и появлением доступа в интернет в крупных и средних населенных пунктах. Около 10 лет назад о том, чтобы подключиться к компьютеру, который находится в нескольких десятках или сотнях километров не приходилось и мечтать.
Но, все же, идея подключаться к компьютеру на расстоянии проходила проверку в процессе работы в локальных сетях. И одной из причин разработки данной возможности стала человеческая лень (или удобство). Приведу пример. У некого системного администратора в локальной сети имеется 30 компьютеров, которые распределены по кабинетами офиса достаточно большой площади или по разным этажам. В процессе работы у пользователей регулярно возникают вопросы по работе программ, техники и поиску информации. Администратору сети приходится каждые 10-15 минут покидать свое рабочее место и помогать пользователям, даже если проблема незначительна, ведь даже при наличии телефона иногда не представляется возможным верно определить проблему и рекомендовать решение. Но при наличии настроенного удаленного подключения к компьютерам пользователей в локальной сети, системный администратор может, не вставая со своего места, решить проблему полноценно, так как будет видеть и управлять компьютером пользователя самостоятельно.
В ситуации, когда пользователи компьютеров находятся в разных точках города, помимо удобства, возможность удаленного подключения к компьютерам принесет организации существенную экономию денежных средств на транспортные расходы и освобождение водителя для других нужд компании.
Подключение к компьютеру в локальной сети
Рассмотрим следующий случай. В локальной сети имеется несколько компьютеров, каждый из которых имеет собственный IP адрес и имя. ()
Задача следующая: подключиться с компьютера 192.168.1.2 (it) к компьютеру 192.168.1.4 (buh3).
Без использования интернета это можно сделать с помощью подключения к удаленному рабочему столу или через программу RAdmin, которая является весьма популярной, несмотря на платную лицензию.
Подключение к удаленному рабочему столу
В первую очередь необходимо на компьютере к которому Вы будете подключаться (в примере “buh3” с IP адресом 192.168.1.4) открыть возможность подключения к рабочему столу.
Если на компьютере, к которому нужно подключиться, установлена операционная система Windows 7, либо одна из серверных платформ Windows Server 2003 или 2008, то необходимо:
Нажать правой клавишей мыши на значек “Компьютер” на рабочем столе и в появившемся меню выбрать пункт “Свойства”.
В общем случае установите переключатель на возможность подключения с любой версией удаленного рабочего стола.
Нажмите кнопку “OK” в окне свойств системы.

Если на подключаемом компьютере установлен Windows XP, то процедура открытия доступа к рабочему столу следующая:
Нажмите правой кнопкой мыши на значок “Мой компьютер” на рабочем столе и выберите пункт “Свойства”.
Перейдите на вкладку “Удаленные сеансы”.
Установите галочку “Разрешить удаленный доступ к этому компьютеру” и нажмите кнопку “OK”.

Примечание: если на рабочем столе нет значка “Мой компьютер” или “Компьютер”, то поищите его через кнопку “Пуск” (левый нижний угол рабочего стола Windows).

После того, как будет настроен удаленный компьютер, переходите к компьютеру с которого Вы будете производить подключение. На нем необходимо запустить подключение к удаленному рабочему столу.
Для Windows 7 выполните следующие действия:
Нажимаем кнопку “Пуск” в левом нижнем углу рабочего стола Windows.
Открываем группу “Стандартные”.
Запускаем ярлык “Подключение к удаленному рабочему столу”.
В поле “Компьютер” вводим IP адрес или имя компьютера к которому будет производиться подключение.
Нажимаем на кнопку “Подключить”. При появлении запроса авторизации вводим имя и пароль пользователя на подключаемом компьютере или пользователя домена (если в вашей сети организован домен).

Запуск подключения к удаленному рабочему столу в Windows XP немного отличается от Windows 7.
Нажмите кнопку “Пуск”.
Откройте пункт “Все программы” (или “Программы”).
Раскройте группу “Стандартные” и запустите “Подключение к удаленному рабочему столу”.
Как и для Windows 7 введите IP адрес или имя компьютера к которому будете подключаться и нажмите на кнопку подключения. При подключении необходимо ввести имя и пароль пользователя имеющегося на компьютере или в домене.

Если при попытке подключения Вам произойдет вывод предупреждения об отсутствии сертификата у подключаемого компьютера, продолжите подключение, ответив на вопрос утвердительно.
После установки соединения к удаленному рабочему столу Вы сможете управлять компьютером на расстоянии. При этом у пользователя, сидящего непосредственно за удаленным компьютером, блокируется доступ и перехватывается управление. Он не видит, что Вы делаете. Чтобы вернуть себе управление пользователь должен разблокировать систему, нажав на сочетание клавиш Ctrl+Alt+Delete и введя свое имя и пароль для Windows. Перехватить управление может и другой удаленный пользователь, подключившийся к компьютеру позже.
Способ управления на основе подключения к удаленному рабочему столу не очень удобен для оказания помощи, так как Ваше взаимодействие с пользователем не происходит в режиме онлайн. Но такое подключения идеально подходит для работы за удаленным компьютером, на котором не работают пользователи. Это могут быть серверы, либо Ваше же рабочее место, находящееся в другом помещении.
Подключение с помощью программы RAdmin
Программа RAdmin состоит из двух частей: Server (сервер) и Viewer (просмотрщик).
Компонент Server необходимо установить на компьютере к которому Вы будете подключаться. Если у Вас множество компьютеров в локальной сети, к которым периодически требуется устанавливать соединение, то этот компонент надо установить на каждый компьютер. После установки в системном трее (правый нижний угол рабочего стола) появляется значок сервера RAdmin. Через него осуществляется доступ к настройкам компонента, где необходимо задать имя и пароль для подключения. На рисунке ниже представлена последовательность создания пользователя, пароля и назначения прав для серверной части RAdmin.

Компонент Viewer устанавливается на компьютер, с которого производится подключение. Обычно это компьютер системного администратора. Запустив компонент-просмотрщик Viewer, создайте новое соединение, укажите адрес компьютера, к которому ведется подключение и введите имя и пароль, заданные на стороне компонента Server.

Подключение через RAdmin дает возможность работать на удаленном компьютере в режиме полного интерактива, т.е. все, что Вы делаете, отображается на экране подключенного компьютера в режиме онлайн. Кроме того, вы можете посылать на удаленный компьютер текстовые и голосовые сообщения, а так же передавать файлы.
Подключение к удаленному компьютеру через интернет
Процесс подключения к удаленному компьютеру через интернет производится таким же образом как и для локальной сети, если подключаемый компьютер имеет выделенный внешний (или “белый”) IP адрес. Но в современных сетях такое встречается крайне редко, так как подключение через интернет ведется не к одиночному компьютеру, а к другой локальной сети, а уже в ней в конкретному компьютеру. Точкой входа в удаленной сети является роутер или шлюз, пройдя через который, Вы попадете в удаленную локальную сеть и сможете обращаться к местным компьютерам.

Все компьютеры в удаленной локальной сети имеют внутренние IP адреса и не имеют выделенных внешних. Выделенный внешний IP адрес имеет только роутер. К нему и следует устанавливать подключение. Но для того, чтобы подключившись к роутеру, перейти к требуемому компьютеру в локальной сети, необходимо настроить перенаправление портов на роутере (“проброс портов”).
Перенаправление работает следующим образом: Вы подключаетесь к внешнему IP адресу роутера, задавая помимо адреса еще и порт для подключения. В зависимости от номера порта, роутер (в соотвествии с настройками перенаправления) переводит ваше подключение к определенному компьютеру в удаленной локальной сети. Настройка перенаправления портов требует определенных знаний построения сетей и зависит от модели роутера.
Имея работающее перенаправление портов на роутере Вы можете производить подключение к удаленному компьютеру, входящему в отдаленную локальную сеть, способами перечисленными выше: подключением к рабочему столу и с помощью программы RAdmin.
Подключение с помощью программы TeamViewer
Программа TeamViewer позволяет быстро подключиться к удаленному компьютеру и не треубет специальных знаний построения сетей и их настроек. Это удобный вариант для большинства пользователей.
Программа работает при наличии интернет подключения. Соединение компьютеров происходит через сервер TeamViewer. Где физически расположены компьютеры и как устроены локальные сети, не имеет значения.

Существует несколько версий программы TeamViewer, наиболее популярные из них:
TeamViewer: полная версия. Имеет возможность как установить подключение к удаленному компьютеру, так и позволяет подключить к себе партнера.
TeamViewer QuickSupport. Имеет возможность только подключить к собственному компьютеру. Запускается пользователем отдельно. Подключение извне возможно, только, если программа запущена.
TeamViewer Host. Только подключение к собственному компьютеру, запускается при старте операционной системы. Используется в случаях, если необходимо подключиться к удаленному компьютеру без одобрения и подтверждения пользователя компьютера.
Рассмотрим процесс подключения через программу TeamViewer. На компьютере с которого производится подключение необходимо установить полную версию TeamViewer. На удаленном компьютере надо установить либо полную версию, либо версию Host, либо сохранить файл запуска TeamViewer QuickSupport (данная версия не требует установки).

После входа в систему, вы сможете работать на удаленном компьютере в интерактивном режиме. Пользователь сможет видеть, все что Вы делаете, а так же делать какие-либо действия самостоятельно.
Для частного персонального использования программа TeamViewer бесплатна, а компаниям придется приобретать лицензии на ее использование.
| Нравится |
Удаленный рабочий стол – встроенный сервис Windows, позволяющий получить доступ с одного компьютера к рабочему экрану другой машины. Удаленный рабочий экран отображается в виде отдельного окна Windows, которое можно сворачивать, перемещать и закрывать.
Используя эту функцию, вы сможете удаленно управлять компьютером другого пользователя, вне зависимости от того, где он находится: в соседней комнате или в другой стране. Но чтобы начать пользоваться этой возможностью, нужно разобраться, как подключить удаленный рабочий стол.
Вам понадобится:
- Две машины, имеющие доступ в интернет или являющиеся участниками одной локальной сети.
- Созданный на удаленном компьютере ваш профиль с паролем.
- Установленная на вашей машине система Windows XP Professional или Windows
Создание учетной записи
Создавать учетную запись нужно на компьютере, к которому вы хотите подключиться.
После создания нужно назначить профилю пароль, чтобы защитить его от несанкционированного доступа.

Разрешение удаленного доступа
Пользователь создан, теперь нужно разрешить подключение удаленного доступа. Для этого:

Подключение
Описанные ниже действия необходимо производить на компьютере, с которого вы хотите подключиться к другой машине.
Руководство написано для Windows XP, но и в последующих версиях Windows можно подключаться к удаленному рабочему столу по схожему алгоритму; отличие будет лишь в некоторых дополнительных настройках, принцип создания подключения остается прежним.

После успешной аутентификации вы получите доступ к рабочему столу другого компьютера. Таким образом, вы решили проблему, как подключить ноутбук к ноутбуку (или ПК к ПК), чтобы управлять машиной с помощью удаленного доступа.
Чтобы закрыть сеанс удаленного подключения, просто закройте окно с рабочим столом другого компьютера. Если кнопки закрыть нет, восстановите размер окна или используйте комбинацию Alt+F4.
Возможные проблемы
Обычно подключение проходит гладко, но иногда пользователи сталкиваются с различными проблемами, которые заключаются в том, что соединение не устанавливается или некоторые функции оказываются недоступными. Давайте посмотрим, какие могут возникнуть сложности, и что нужно сделать, чтобы исправить ошибки подключения.
Соединение не устанавливается

Если служба отключена, щелкните на неё правой кнопкой и выберите пункт «Свойства». Включите её, задайте автоматический тип запуска и перезагрузите компьютер.
Не работают отдельные функции или программы
Подобная проблема может возникнуть при использовании учетной записи с ограниченными правами. Как уже было отмечено выше, при создании нового профиля лучше присвоить ему права администратора. Если этого не было сделано, исправьте оплошность через «Панель управления» и попробуйте установить подключение заново.
Если изменение прав не помогает, попросите другого пользователя проверить, не установлен ли на его компьютере запрет на действия с помощью групповых политик.
Альтернативные решения
Если вы не хотите связываться со встроенными инструментами Windows или не можете настроить локальную сеть через wifi роутер, воспользуйтесь приложениями от сторонних разработчиков, которые предлагают схожие функциональные возможности.
Выбранная вами программа должна быть установлена на обоих компьютерах, иначе создать удаленное подключение не получится.
В первую очередь нужно отметить программу TeamViewer, которая идеально подходит для удаленного оказания помощи и управления другим компьютером. Если вы подключите микрофон к компьютеру и установите веб-камеру, то сможете общаться прямо в приложении.
Если вы подключите микрофон к компьютеру и установите веб-камеру, то сможете общаться прямо в приложении.
Для подключения необходимо знать ID партнера, который присваивается программой автоматически.
Еще одна подобная утилита – Ammyy Admin. Она не требует установки и распространяется бесплатно, как и TeamViewer. Для подключения вам также понадобится выход в интернет и ID/IP клиента.
Нет похожих статей.