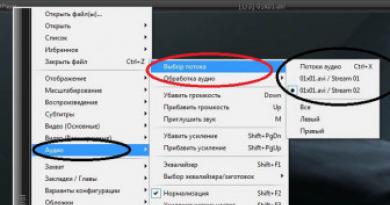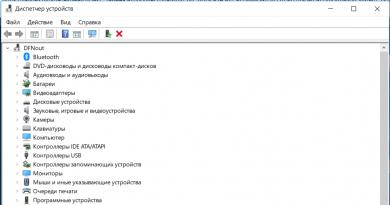Как задать параметры визуальных эффектов для всех новых пользователей. Как улучшить производительность визуальных эффектов Windows? Оптимизировать визуальные эффекты в windows 7
Вопрос как ускорить компьютер интересует огромное количество пользователей, и интерес к нему не угасает. Реально повлиять на скорость работы компьютера можно с помощью оптимизации операционной системы. Большинство функций и возможностей современных операционных систем остаются невостребованными у обычных пользователей. Многие после переустановки ОС не вносят какие-либо изменения в конфигурацию и довольствуются стандартными настройками, которые не являются самыми оптимальными.
Мы подробно разберем все самые актуальные методы оптимизации Windows 7 для повышения производительности компьютера. Если Вы последуете нашим рекомендациям, то наверняка заметите, что компьютер стал работать намного быстрее.


Проблема. Операционные системы семейства Windows обладают не только удобным, но и красивым интерфейсом. Это в свою очередь накладывает достаточно серьезные требования к аппаратной части компьютера. При всем обилии интересных визуальных эффектов железо должно обеспечить плавную работу и максимально возможное быстродействие. Если компьютер не самый мощный, то падение производительности обеспечено. Особенно актуальна эта проблема для владельцев маломощных ноутбуков и нетбуков, производители которых в первую очередь ставили перед собой цели повышения энергоэффективности и снижения себестоимости.
Решение. Для решения этой проблемы рекомендуется отключить почти все визуальные эффекты и оставить только базовые. В этом случае прирост производительности Вам гарантирован. Оптимизация Windows 7 в плане визуальных эффектов осуществляется довольно просто. Зайдите в меню «Пуск» и в строке поиска введите «Визуальные эффекты». Нажимаем на появившийся раздел «Настройка представления и производительности системы».

Для удобной настройки ставим селектор напротив пункта «Обеспечить наилучшее быстродействие», при этом убираются абсолютно все флажки. После этого отметьте флажками следующие пункты:
- Включить композицию рабочего стола
- Использование стилей отображения окон и кнопок
- Отображать эскизы вместо значков
- Сглаживать неровности экранных шрифтов

Нажимаем «Применить» и перезагружаем компьютер.

Проблема. Все файлы, записываемые на жесткий диск, разбиваются на фрагменты при помощи специального алгоритма. Делается это для максимально рационального использования оставшегося места на диске. В итоге, когда компьютер пытается считать файл, он собирает огромное количество разбросанных по всему жесткому диску отдельных фрагментов. Усугубляет этот процесс наличие десятков тысяч фрагментов ненужных файлов. Это в свою очередь может привести к снижению производительности винчестера и системы в целом.
Решение. Единственный эффективный выход из проблемы - регулярная очистка от мусорных файлов и дефрагментация жесткого диска. Сперва проведите ревизию ненужной информации на своем компьютере. Удалите надоевшие фильмы (которые к слову занимают достаточно большой объем памяти), музыку и прочие файлы, которые для Вас уже потеряли актуальность. Затем удалите программы, которыми Вы не пользуетесь. Для этого перейдите в меню «Пуск» --> «Панель управления» --> «Удаление программы». Проводим ревизию устаревших приложений и избавляемся от них при помощи кнопки «Удалить».

После очистки от мусора переходим к дефрагментации. Для этого перейдите в «Мой компьютер», правой кнопкой мыши нажимаем на нужный диск и выбираем пункт «Свойства» --> «Сервис» --> «Выполнить дефрагментацию». Выбираем диск и нажимаем кнопку «Дефрагментация диска».

Оптимизация жесткого диска реально поможет Вам ускорить компьютер. Особенно заметным эффект будет на тех компьютерах, где эта процедура давно не проводилась. Напомним, что дефрагментацию желательно проводить регулярно для поддержания оптимальной работы винчестера.

Проблема. Даже на мощных и дорогих компьютерах со временем замечается снижение скорости загрузки операционной системы. И в большинстве случаев виновником является огромное количество программ, которые одновременно запускаются вместе с операционной системой. В автозагрузку добавляются менеджеры обновления различных приложений, агенты социальных сетей, всевозможные мессенджеры, антивирус. Последний кстати лучше из автозагрузки не убирать, поскольку в идеале антивирусная программа должна постоянно защищать компьютер в режиме реального времени. Всех остальных «нежданных гостей» автозагрузки будем отключать.
Решение. Для простого и эффективного удаления лишних программ из автозагрузки рекомендуется использовать программу CCleaner. Ее основная специальность заключается чистке реестра (об этом поговорим дальше), но и с оптимизацией автозагрузки она справляется на отлично предоставляя пользователю удобный и интуитивно понятный интерфейс.

Запустите программу, перейдите во вкладку «Сервис» --> «Автозагрузка» и при помощи кнопки «Выключить» уберите из автоматического запуска все программы, которые Вам не нужны.

Проблема. Считается, что замусоренный реестр может негативно повлиять на скорость работы компьютера, как и проблемная оперативная память. С реестром все понятно. При неполном удалении установленных приложений в нем остается «мусор» (параметры приложений, ссылки на несуществующие ярлыки, неверные расширения файлов). Со временем мусора становится все больше. И если мы хотим ускорить компьютер, то мусор нужно удалить.
С оперативное памятью все несколько сложнее. Это очень важный компонент компьютера и говорить про оптимальную работу системы без адекватной работы оперативной памяти просто не приходится. Причиной появления сбоев в ОЗУ может быть брак при производстве, неполадки в блоке питания и даже перепады напряжения. В любом случае оптимизация Windows 7 в обязательном порядке подразумевает диагностику оперативной памяти.
Решение. Почистить реестр можно с помощью уже упомянутой ранее программы CСleaner. Диагностику ОЗУ можно провести средствами операционной системы. Для этого откройте меню «Пуск» и в окошке поиска введите «Диагностика проблем оперативной памяти компьютера».

Должно появиться окошко, в котором нужно выбрать тип проверки (рекомендуется выбрать первый вариант).

После перезагрузки компьютера начнется проверка памяти. Она может занять долгий промежуток времени, поэтому на период диагностики не планируйте никаких срочных задач связанных с компьютером. При проверке на экране Вы увидите примерно следующее окно:

Окончание диагностики будет сопровождаться перезагрузкой компьютера. При следующем входе в систему Вы сможете ознакомиться с результатами проверки. Оптимизация Windows 7 должна обязательно включать в себя работу с реестром и ОЗУ.

Проблема. У многих пользователей компьютеры оснащены многоядерными процессорами (с числом ядер от 2 и более). Большее количество ядер в процессоре должно положительно повлиять на скорость работы компьютера. Хотя операционная система сама автоматически проверяет тип и характеристики установленного процессора достаточно часто при запуске компьютера используется только одно ядро. Естественно в этом случае скорость загрузки операционной системы снижается.
Решение. Решение этой проблемы очень простое. Пользователь может принудительно указать системе необходимость загрузки с использованием мощности всех ядер процессора. Для этого перейдите в «Пуск» --> «Все программы» --> «Стандартные» --> «Выполнить». Вводим команду «msconfig» и нажимаем «ОК».

В появившемся окне конфигурации системы переходим во вкладку «Загрузка» --> «Дополнительные параметры…». Ставим флажок напротив пункта «Число процессоров» и выбираем максимальное число. Нажимаем «ОК».

Если Вы не знаете, как ускорить работу компьютера, а точнее как повлиять на скорость запуска операционной системы, то данный способ Вам идеально подойдет.

Проблема. Стандартные и дополнительные гаджеты, используемые в Windows 7 несомненно очень удобные и полезные. Многие пользователи их с радостью используют в повседневной работе для облегчения доступа к интересной информации. С другой стороны гаджеты могут непосредственно влиять на скорость работы компьютера, естественно в отрицательном плане. Такие гаджеты будут расходовать ресурсы Вашей системы. На мощной современной машине этого может быть не заметно, но на более слабых компьютерах падение производительности будет ощутимым.
Решение. Оптимизация Windows 7 в плане гаджетов не подразумевает их полное удаление. Оставьте 1−2 самых часто используемых и полезных гаджета, а остальные удалите. Все равно с высокой долей вероятности можно утверждать, что большую часть интересной информации Вы получите в интернете. Зачем тогда лишний раз нагружать свою систему.

Проблема. Операционная система Windows 7 может использовать скоростные устройства флэш-памяти для эффективного кэширования данных наиболее часто запускаемых приложений. Фактически память USB флэшки или SD карты может быть использована вместо файла подкачки. Такая хитрая манипуляция дает возможность ускорить процедуру чтения-записи, что в итоге положительно повлияет на скорость работы компьютера и общую производительность системы.
Не все пользователи Windows 7 могут увеличить объем оперативной памяти стандартным способом (покупкой новой планки). Воспрепятствовать этому могут самые различные причины. Это и ограничения, которые накладывает производитель чипсета или материнской платы на свою продукцию, и невозможность покупки оперативной памяти подходящего формата.
Решение. Для расширения оперативной памяти компьютера можно использовать стандартные USB флешки и флэш карты формата SDHC/SD/MS. Для использования флэш карты Вам понадобится специальный кард-ридер, который будет совместим с форматом карты. Технология ReadyBoost изначально встроена в операционную систему, поэтому Вам не придется скачивать и устанавливать дополнительное программное обеспечение.
Минимальные требования для накопителей при их использовании в ReadyBoost:
- Поддержка стандарта USB 2.0/3.0
- Минимальная скорость чтения 2,5 МБ/с для информации блоками по 4 КБ
- Минимальная скорость записи 1,75 МБ/с для информации блоками по 512 КБ
- Минимальный объем свободного места 64 МБ
Перед выбором накопителя для ReadyBoost обязательно уточните его скоростные характеристики и убедитесь, что они соответствуют требованиям. Использование скоростных флеш-карт обеспечит максимальный прирост производительности.
Заходим в «Мой компьютер», кликаем правой кнопкой мыши на внешний носитель и нажимаем «Свойства». Переходим во кладку «ReadyBoost». Устанавливаем селектор напротив пункта «Использовать это устройство» и при помощи ползунка задаем лимит используемого объема памяти. Далее нажимаем «Применить» и «ОК». Если Вы хотите предоставить системе доступ ко всей свободной памяти внешнего носителя, то устанавливаем селектор напротив пункта «Предоставлять это устройство для технологии ReadyBoost».

Используйте этот хитрый способ. Надеемся, он поможет Вам ответить на вопрос как ускорить компьютер.

Проблема. Очень часто при работе на компьютере пользователи забывают настроить схему управления питанием - набор аппаратных и системных параметров, которые отвечают за энергопотребление отдельных компонентов системы. Схема управления питанием может быть настроена на максимальную экономию энергии (соответственно на минимальную производительность), на сбалансированное потреблении энергии или на повышение производительности компьютера (максимальное энергопотребление). Об этом простом параметре можно попросту забыть и при этом отрицательно повлиять на быстродействие системы.
Актуальна эта проблема для владельцев ноутбуков. По умолчанию система устанавливает сбалансированный режим питания. Когда батарея ноутбука садится, то автоматически устанавливается режим экономии энергии. Позднее, когда ноутбук подключается к сети, мало кто вспоминает про экономный режим и необходимости его переключения. Так на простых вещах теряется скорость работы компьютера.
Если Вы используете персональный компьютер или ноутбук (но при этом работает от сети), то настройка схемы электропитания может ускорить компьютер и повысить общую производительность системы.
Решение. Решение проблемы заключается в контроле режима электропитания. Заходим в «Пуск» --> «Панель управления» --> «Электропитание» и выбираем режим «Высокая производительность».

При желании можно настроить план электропитания. Для этого выбираем «Настройка плана электропитания» --> «Изменить дополнительные параметры электропитания». Устанавливаем свои значения по желанию.

Выводы
Мы разобрали 8 способов оптимизации Windows 7, которые помогут увеличить скорость работы компьютера. Очень трудно вместить все способы оптимизации в одну статью, поэтому это только первая часть материала. В дальнейших статьях мы продолжим разбирать интересные и эффективные способы оптимизации, поскольку эта тема достаточно обширна и интересна.
Windows 7 анимирует почти все. Эти эффекты могут произвести впечатление на детей, но создают две проблемы для производительности. Первая - они замедляют движение визуальных элементов, увеличивая время открытия и закрытия окон, меню и полей списков, что, в свою очередь, превращает ваш компьютер в медлительную черепаху. Вторая - они загружают процессор, который мог бы использоваться для открытия приложения, создания значка предварительного просмотра, загрузки сложных веб-страниц или обработки интенсивных для процессора задач.
Конечно, есть и другие настройки, которые влияют на общую производительность Windows, но настройки, управляющие визуальными эффектами, изменяются проще веет и сразу заставляют Windows работать и реагировать быстрее.
В Панели управления выберите раздел Система (System) и слева щелкните на ссылке Дополнительные параметры системы (Advanced system settings) (или запустите SystemPropertiesAdvanced.exe). В разделе Быстродействие (Performance) выберите Параметры (Settings). Вкладка Визуальные эффекты (Visual Effects), содержит настройки, о которых мы поговорим.
К сожалению, четыре базовых варианта вводят пользователей в заблуждение. Например, функция Восстановить значения по умолчанию (Let Windows choose whaf s best for my computer) возвращает все настройки к значениям, выбранным маркетинговой службой Microsoft, чтобы продемонстрировать возможности Windows. Вариант Обеспечить наилучший вид (Adjust for best appearance) просто активирует все параметры, в то время как Обеспечить наилучшее быстродейавие (Adjust for best performance) просто отключает их.
В зависимости от возможностей видеокарты некоторые настройки можно слегка скорректировать.
- Анимированные элементы управления и элементы внутри окна
Выключите, чтобы убрать эффект плавного исчезновения кнопок и вкладок в диалоговых окнах, эффект циклической пульсации на кнопках и исчезающие
стрелки полосы прокрутки. Кнопки будут подсвечиваться при наведении на них курсора мыши, но теперь они будут делать это без задержки.
- Анимация окон при свертывании и развертывании
Управляет эффектами сжатия и растяжения при минимизации, восстановлении и максимизации окон. Включите этот параметр, чтобы видеть, куда окно исчезает, когда вы минимизируете его, или выключите, чтобы заставить окна появляться в конкретном месте.
- Анимация в меню Пуск и Панели задач
Управляет анимированными выпадающими списками (см. главу 2), затуханием ярлыков с эскизами и выпадающими кнопками Панели задач. Выключите его, чтобы ускорить работу Панели задач. В ранних версиях Windows эта настройка называлась Скольжение кнопок Панели задач (Slide taskbar buttons).
- Включите Aero Peek
Когда вы наводите курсор мыши на кнопку Панели задач для запуска приложения, выше Панели задач появляется маленькое окно предварительного просмотра. Если навести курсор на это окно, видимые окна становятся полупрозрачными,за исключением окна, находящегося под указателем мыши. То же самое происходит, если несколько раз нажать Aft+Tab и остановиться на одном окне.
Функция включает или отключает Предварительный просмотр Рабочего стола с Aero Peek (Preview desktop with Aero Peek) на вкладке Панель задач окна свойств Панели задач и меню Пуск, которое делает все окна полупрозрачными, когда вы наводите указатель мыши на кнопку Показать Рабочий стол (show desktop), чтобы можно было видеть Рабочий стол.
Эта функция используется, только когда вы наводите указатель мыши на конкретные места, ее работа должна заметно сказаться на производительности, только если у вас сильно устаревшая видеокарта. Выключите ее, если вам кажется, что Windows спотыкается всякий раз, когда курсор попадает на Панель задач, или если вас это раздражает.
- Включение композиции Рабочего стола
Этот неопределенно названный параметр - одно из главных мест, влияющих на производительность. Исправить ситуацию просто, но только если вы не хотите видеть эффект стекла
Для большинства эффектов существуют и другие способы включения и отключения, но в диалоговом окне Параметры быстродействия можно изменить все настройки за один прием. Наилучший выбор зависит от того, как используется компьютер. Если он выполняет функции развлекательного центра, то дополнительные украшения только подчеркнут его роль. Если же компьютер служит профессиональным инструментом, то визуальные эффекты могут мешать и отвлекать от основной работы. К относительно «безобидным» относятся теневые эффекты. Полезным может оказаться и сглаживание экранных шрифтов.
Дополнительные визуальные эффекты удобнее всего настроить с помощью диалогового окна свойств системы. Здесь они рассматриваются с точки зрения эффективности ее работы.
Настройка визуальных эффектов Рабочего стола
Визуальные эффекты позволяют сделать работу более приятной за счет небольшого снижения быстродействия.
Неоднозначно влияет на скорость работы эффект отображения окна при перетаскивании. Если он включен, то при перемещении окна или изменении его размеров экран обновляется немедленно, в противном случае новый размер или положение окна будут намечены серой рамкой. Все современные видеоадаптеры могут сами скопировать часть экрана. Это снижает нагрузку на процессор , поэтому часто проще показать все окно, чем рисовать серую рамку.

Завершая разговор о заставках, отметим, что нередко их применение создает неудобства. В частности, заставки не всегда корректно взаимодействуют с приложениями MS-DOS и с программами, работающими в полноэкранном режиме, например с играми. Если нет насущной потребности в использовании заставки, имеет смысл ее отключить. Для этого в раскрывающемся списке на панели Заставка выберите пункт «Нет».
Настройка оформления Рабочего стола
К элементам оформления Рабочего стола в первую очередь относится внешний вид окон и стандартных элементов управления, дополнительно начертание, размер шрифта в стандартных подписях. Все эти параметры можно задать на вкладках Темы и Оформление в окне Свойств: Экран (чтобы открыть нажмите на меню Пуск далее Настройка - Панель управления и кликните на ярлык Экран).

Согласованный набор настроек, включающий как визуальные (статические и динамические), так и звуковые элементы оформления составляет тему Рабочего стола. При изменении темы Рабочего стола согласованно меняются следующие элементы:
- фоновый цвет и фоновый рисунок Рабочего стола;
- вид значков Рабочего стола (стандартные это Компьютер, Документы, Сетевое окружение и обязательно Корзина);
- заставка;
- стилевое оформление Рабочего стола («визуальный стиль»);
- элементы оформления Рабочего стола: это внешний вид окон, а также цвета и шрифты;

Тема оформления определяет все настройки, связанные с внешним видом Рабочего стола
Текущий набор настроек не всегда полностью совпадает с одной из стандартных тем оформления. Он указан в списке который раскрывается во вкладке Тема. На вкладке Темы нового окна Свойства: Экран под заголовком Моя текущая тема. Этот набор настроек впоследствии можно Сохранить, для этого щелкните по кнопке, и потом устанавливать простым выбором из списка Темы.
- Откройте окно свойств системы через меню Пуск - Панель управления - Система.
- Откройте вкладку Дополнительно.
- На панели Быстродействие нажмите кнопку Параметры, откроется диалоговое окно Параметры быстродействия.
- Выберите вкладку Визуальные эффекты.
- Если мощности компьютера едва хватает для работы операционной системы, то от применения визуальных эффектов лучше воздержаться. Отключить все эффекты можно с помощью переключателя. Обеспечить наилучшее быстродействие.
- Если компьютер достаточно мощный, можно активизировать все эффекты, установив переключатель. Обеспечить наилучший вид.
- Однако удобнее всего включить нужные эффекты вручную после установки переключателя Особые эффекты. Для отбора эффектов установите или сбросьте соответствующие флажки.
Оптимизация графики
Настройка визуальных эффектов Windows Aero
Повышение производительности рабочего стола, путем отключения некоторых малозаметных визуальных эффектов Windows 7 и Windows 8.1
Отвечаем на вопрос: Что делать, если тормозит интерфейс Windows?
Современный интерфейс Windows 7 и Windows 8 имеет достаточно серьезные аппаратные требования для обеспечения плавной работы и максимального быстродействия. Если интерфейс Windows ощутимо «тормозит» на вашем ноутбуке или настольном компьютере, мы рекомендуем отключить некоторые малозаметные визуальные графические эффекты. В большинстве случаев, эти настройки значительно и очень заметно улучшают скорость работы интерфейса и системы в целом.
Почему тормозит интерфейс Windows
Не забывайте регулярно обновлять и для поддержания производительности системы на высоком уровне. Особенно часто с проблемами в работе интерфейса сталкиваются владельцы недорогих ноутбуков, ультрабуков, планшетов с Windows 8, неттопов и стремительно теряющих свою популярность и морально устаревших нетбуков. Словом, чаще всего низкая производительность интерфейса свойственна компактным и недорогим компьютерам.
Видеосистема недорогих мобильных компьютеров, как правило, не способна во всех ситуациях плавно обрабатывать сложные графические элементы Windows 7 и Windows 8. Создавая недорогие и компактные устройства, инженеры вынуждены балансировать между максимальной энергоэффективностью и минимальной себестоимостью будущих недорогих компьютеров. Как следствие, всё это неизбежно сказывается на итоговой производительности — насыщенный графическими эффектами интерфейс Windows может довольно заметно и ощутимо «тормозить» даже при выполнении самых простых действий.
Как же увеличить производительность рабочего стола и интерфейса Windows, не прибегая к полному отключению всех графических элементов Aero/Modern UI и не переходя на аскетичную классическую схему оформления? Даже сейчас, после выхода оптимизированной и значительно менее ресурсоёмкой системы Windows 8.1 , этот вопрос не теряет своей актуальности.
Если вы являетесь обладателем компьютера или ноутбука, на котором тормозит Windows, это вовсе не повод для того, чтобы полностью отключать улучшенный дизайн интерфейса Aero/Modern UI или тратить деньги на новый компьютер.
Чтобы Windows на вашем компьютере работал гладко и плавно, мы рекомендуем произвести тонкую настройку визуальных эффектов, результатом которой станет значительное ускорение работы интерфейса операционной системы.
Оптимизация эффектов в Windows 7 и Vista
В версиях Windows 7 «Начальная» и «Домашняя Базовая» используется облегченный интерфейс Aero, который, тем не менее, также включает в себя множество ненужных графических эффектов (малозаметных на небольших экранах нетбуков), снижающих производительность системы. Отключая все лишние визуальные эффекты Windows и оставляя лишь самые необходимые, вы ощутимо разгрузите вычислительные мощности компьютера и видеокарты, практически без изменения внешнего вида интерфейса Aero.
Все настройки графического интерфейса Windows 7 собраны в «Диспетчере визуальных эффектов Windows». Наиболее простой способ найти его в дебрях системы — ввести очевидное словосочетание «Визуальные эффекты » в поисковой строке меню «Пуск».

Первым элементом в результатах поиска будет ссылка «», кликнув на которую вы увидите следующее окно:

В случае если у вас не получается открыть управление визуальными эффектами с помощью поиска, откройте меню «Пуск» > «Панель управления» > Смените режим просмотра с «Категории» на «Мелкие значки» Откройте раздел «Система» > «Дополнительные параметры системы» и откройте настройки раздела «Быстродействие».
Для более удобной настройки, установите селектор на пункте «Обеспечить максимальную производительность
», убрав тем самым чекбоксы со всех параметров интерфейса. После этого отметьте следующие пункты:
Откройте раздел «Система» > «Дополнительные параметры системы» и откройте настройки раздела «Быстродействие».
Для более удобной настройки, установите селектор на пункте «Обеспечить максимальную производительность
», убрав тем самым чекбоксы со всех параметров интерфейса. После этого отметьте следующие пункты:
Включить композицию рабочего стола
Использование стилей отображения окон и кнопок
Отображать эскизы вместо значков
Сглаживать неровности экранных шрифтов.
Нажмите «Применить» для активации настроек и перезагрузите компьютер. Для отмены изменений выберите пункт «Восстановить значения по умолчанию».
В случае если в системе пропадет «прозрачный» интерфейс Aero, после сохранения изменений, кликните правой кнопкой мышки по рабочему столу Windows 7 или Vista , выберите пункт «Персонализация» , затем «Цвет и внешний вид окон» , поставьте галочку напротив пункта «Включить прозрачность» и нажмите «ОК» (в версиях «Начальная» и «Базовая» раздел «Персонализация» и прозрачный интерфейс недоступны).
Если компьютер всё равно продолжает тормозить, возможно, проблема не только в медленной работе графики, но и в низкой производительности других компонентов. Следуйте нашим подробным рекомендациям по , чтобы обеспечить максимальную производительность.
Оптимизация визуальных эффектов в Windows 8.1
Давайте отключим все лишние визуальные эффекты Windows 8.1 , и оставим лишь самые необходимые. Тем самым мы разгрузим вычислительные мощности компьютера и видеокарты, практически не потеряв графических красот интерфейса Windows 8 — Modern UI.
Откройте поисковую панель сочетанием клавиш + (зажмите клавишу Win, затем нажмите на Q) «
В поисковой строке введите Настройка представления и производительности системы . Выберите одноимённый пункт в результатах поиска.

С каждой новой версией Windows, операционная система получает все больше визуальных обновлений, которые превращают привычную “оболочку” в произведение искусства. Многие пользователи с радостью перешли на Windows 7 после того, как увидели все возможности персонализации рабочего стола и меню “Пуск”. Правда не так много пользователей понимает, что красочные визуальные эффекты создают дополнительную нагрузку на процессор персонального компьютера или ноутбука.
Правильная настройка визуальных эффектов не подразумевает отказ от красивого оформления Windows, однако ряд функций, которые действительно оказывают нагрузку процессор компьютера, практически не влияют на общий вид операционной системы, поэтому их можно отключить без оглядки.
Настройка визуальных эффектов
Открываем Пуск → Панель управления→Система .

Переходим в "Дополнительные параметры системы " и открываем вкладку "Дополнительно ".

Отыскиваем взглядом блок “Быстродействие ” и нажимаем кнопку “Параметры ”.

Виды настроек визуальных эффектов
Существует три вида настроек эффектов, о которых вы должны иметь представление:
- Наилучший вид. Этот тип настроек предусматривает активацию всех параметров, отображаемых в операционной системе. Результат не заставит себя долго ждать: пользователь увидит яркий, стильный и запоминающийся интерфейс с неплохой анимацией, но будет вынужден жертвовать внушительной частью ресурсов ПК;
- Наилучшее быстродействие. Отключение всех визуальных эффектов существенно увеличит производительность компьютера, однако внешний вид ОС будет напоминать Windows 98;
- Особые эффекты - ваш персональный набор активных визуальных эффектов.

Не обязательно жертвовать дизайном в пользу быстродействия компьютера, так как достаточно внимательно просмотреть список визуальных эффектов и отключить те, что не скажутся на общей картинке, но перестанут потреблять ресурсы компьютера.
Рассмотрим доступные параметры:
- Анимация в меню Пуск и Панели задач . Анимацию смогут заметить лишь единицы. Отключаем.
- Анимация окон при свертывании и развертывании . Разница между наличием эффекта и его отсутствием - это плавное или мгновенное появление окна. Отключаем.
- Анимированные элементы управления и элементы внутри окна . Практически незаметны для человеческого глаза. Отключаем.
- Включение композиции рабочего стола . Этот параметр один из самых “прожорливых” и представляет собой предварительный просмотр папки, файла или окна. Если вы не пользуетесь этой функцией, то настоятельно рекомендуем отключить.

- Гладкое прокручивание списков . Отсутствие плавного скроллинга сильно раздражает глаза, так как картинка прокручивается рывками. Включаем.
- Затухание меню после вызова команды . Разница между наличием эффекта и его отсутствием - это плавное или резкое появление меню. Отключаем.
- Использование стилей отображения для окон и кнопок . Этот параметр отвечает за вид Windows 7, ради которого многие пользователи ПК перешли на новую операционную систему. По закону подлости, он также является одним из самых “прожорливых”, поэтому если можете обойтись без красивого оформления, то отключаем.

- Отбрасывание теней значками на рабочем столе . Тень значков можно увидеть только на светлом рабочем столе. Отключаем.
- Отображать эскизы вместо значков . Без эскизов картинок очень сложно работать с изображениями или просто искать конкретную фотографию или таблицу. Включаем.
- Отображать содержимое окна при перетаскивании . При включенном параметре вы перетаскиваете окно целиком, вместе с содержимым, а при отключенном - лишь его рамку. Включаем.
- Отображение прозрачного прямоугольника выделения . Выделение изменяется только на рабочем столе, в то время как в папках оно остается прежним. Отключаем.

- Отображение тени под указателем мыши . Кто-нибудь обращает внимание на эту тень? Отключаем.
- Сглаживать неровности экранных шрифтов . Делает шрифт более гладким и приятным для глаз. Включаем. Однако обратите внимание, что в некоторых играх, отключение параметра может существенно увеличить прирост FPS (кадров в секунду).
- Скольжение при раскрытии списков . Отключаем.
- Эффекты затухания или скольжения меню и подсказок . Отключаем.