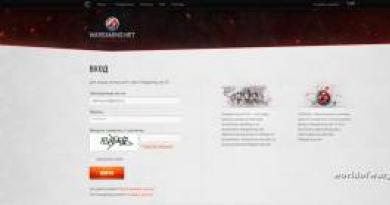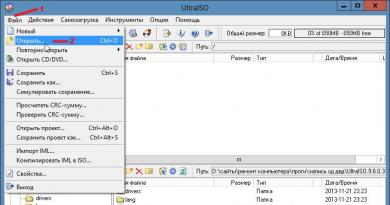Перестали работать передние usb порты. Не работают USB-порты на компьютере – пути решения проблемы. Простые решения проблемы неработающих портов
Существуют разные виды неисправностей, связанных с работой передних USB-портов на персональном компьютере. Иногда возникает проблема, когда не функционируют все передние порты. В других случаях, когда не работает или работает плохо только лишь один. Мы постараемся рассказать про каждую из ситуаций, когда не работают usb порты.
Одновременная неисправность всех передних портов
Для начала необходимо пояснить, что передние порты отличаются от задних тем, что они подключены к «материнке» через специальный шлейф, тогда как последние являются частью материнской платы.
Первая вероятная причина, по которой нередко не работают usb порты на передней панели компьютера, заключается в отключении USB-контроллера портов. Он расположен на материнской плате. Включить его можно с помощью меню BIOS. Сюда можно попасть, перезагрузив компьютер и нажав одну из клавиш. Обычно это клавиша F2 или Delete.
В BIOS потребуется зайти в раздел Integrated Peripherals. Здесь имеется меню USB Configuration. Необходимо выяснить, в каком положении находится USBController. Если напротив надпись Disabled, значит, контроллер не работает. Переключаем в положение Enabled. Сохраняем изменения и перезагружаем компьютер.
Проверить все USB-порты можно, зайдя в «Диспетчер устройств». В нем находится раздел «Контроллеры последовательной шины разъемов USB». Какой-то из пунктов может быть помечен желтым восклицательным значком. Почему? Такое говорит о неисправности или о плохой работе одного из портов. Подробная информация находится в контекстном меню, вызываемом щелчком правой кнопки мыши по названию устройства. Стоит удалить все контроллеры в «Диспетчере», а затем перезагрузить компьютер. ОС Windows способна восстановить все контроллеры по время загрузки самостоятельно.
Операционная система Windows иногда отключает один или все передние порты специально для экономии энергии. Мы можем самостоятельно управлять питанием, поэтому наша задача на данном этапе – запретить это делать системе. Нам снова понадобится «Диспетчер устройств» и «Контроллер универсальной шины USB». Далее нажимаем по строке «Корневой USB-концентратор» левой кнопкой. Здесь преходим в меню «Управление электропитанием». Удаляем галочку с пункта «Разрешить отключение для экономии энергии». Такую процедуру проделываем с каждым USB.
Бывает другая причина, почему они не работают, кроется в сбоях или неправильной работы системы Windows. Чаще всего это случается, если на операционной системе отключены постоянные обновления. Очень желательно восстановить утраченные системные файлы или переустановить Windows полностью. Проблемы именно с передними портами возникают из-за неправильной сборки ОС. Поэтому важно использовать только проверенные сборки Windows.
Что делать, если не работает только один передний USB вход
Одна из возможных причин, почему это случается, заключается в неисправности шлейфа, соединяющего передние порты с материнской платой. Тогда проблема с работой одного из портов решается заменой этого шлейфа самостоятельно или с помощью специалистов.
Неисправность может проявиться, если мы подключаем к передним USB-портам несколько устройств, например, сразу внешний диск и телефон или ещё что-то. Электроэнергии может не хватать для одного из них. Такая ситуация приводит как к отключению порта, так и к его работе с перебоями. Происходит это из-за того, что у интерфейса переднего порта может не быть дополнительного источника питания, то есть адаптера. Иногда мы не замечаем, что передние USB-порты неисправны. Проблемы возникают, только когда основного адаптера не хватает для наших непосредственных нужд. И решаются они с помощью покупки USB-концентратора, обладающего дополнительным источником питания. После замены получаем возможность подключать любые периферийные устройства.
Перед тем, как начать любую из перечисленных в статье операций по исправлению недостатков, необходимо проверить контакты подключения шлейфа к материнской плате. Очень много проблем с передними USB-портами может решиться именно таким образом.
Наличие USB портов на устройствах прочно вошло в жизнь современного обывателя. Поэтому, когда не работают USB порты на ноутбуке или ПК, могут возникнуть препятствия для комфортной работы. Неработающий порт может препятствовать функционированию принтера, сканера, а также всевозможных внешних накопителей информации.
Правила пользования портами
В первую очередь, для профилактики поломки разъемов, рекомендуется следовать нескольким простым правилам:
- избегать подключения к USB разъему устройств с заметными поломками порта или корпуса, запахами гари или другими признаками несостоятельности в работе;
- не перегружать порты, прибегая к помощи всевозможных множителей и «тройников»;
- прикоснуться к корпусу компьютера перед работой с USB. Это позволит убрать статическое электричество, которое является наиболее распространенной первопричиной поломки.
Гарантия при покупке оборудования часто не распространяется на USB порты. Это связано с высокой вероятности их поломки неопытными и неаккуратными пользователями, которые не считают, что работать с ноутбуком и особенно портами нужно по каким-либо правилам.
Факторы, приводящие к неисправностям, и пути их решения

Чтобы быстро и максимально эффективно искоренить проблему, когда не работают USB порты на компьютере или ноутбуке, достаточно понимать из-за чего конкретно не работает порт. Основными причинами сбоев и поломок являются:
Препятствие в аппаратной части
Это может быть пыль, повреждение внешнего кабеля или самого контроллера, неподключенная колодка, нехватка питания и другие.
Перечисленные проблемы можно решить с помощью:
- замены сломанных комплектующих в ноутбуке или компьютере;
- проверки – подключены ли и работают правильно все детали в системном блоке и ноутбуке;
- систематического поддержания чистоты ноутбука и прочих действий, связанных с технической стороной вопроса;
Препятствие в программной части
Так как устройство связывается с операционной системой, используя драйверы, то множество проблем могут быть обусловлены именно их неработоспособностью. В данном случае могут помочь некоторые несложные способы:


- отключение контроллера через диспетчер устройств. Еще одним способом, связанным с диспетчером, может быть отключение контроллеров, путем их удаления и последующей перезагрузки устройства. Контроллеры переустановятся и порты заработают;
- обновление драйверов. Если есть дефект в работе драйверов, то можно найти новые и переустановить их. Установка правильного драйвера решит проблему и все начнет работать. Часто возникает затруднение, когда после обновления драйверов других комплектующих не работают USB порты. Тогда необходимо определить: проблема с драйверами на устройство, использующее разъем, или непосредственно в действенности самого порта. В первом случае поможет установка обновленного драйвера, во втором нужно будет искать, где именно произошла поломка: южный мост, материнская плата или что-то иное и решать именно эту проблему;
- отключение других устройств USB. Отсоединение портов может произойти из-за их перезагруженности и нехватки питания. В таком случае поможет остановка иных устройств, работающих через USB.
Также есть причина, почему не работает USB порт конкретно на материнской плате ноутбука или компьютера. Вполне возможно, что на ней произошло короткое замыкание. Избежать этого поможет систематическое очищение ее от пыли, проверка того, что она крепко закреплена и не болтается, снятие статического электричества перед работой. Если порты на материнской плате перестают работать постепенно по одному, то необходимо подготовиться к смене самой платы. Так как, возможно в ближайшие полгода, и она перестанет работать.
Временным решением для работы может выступить PCI USB контроллер. Однако если сгорел южный мост, то это не поможет. При таком варианте - только поход к мастеру для замены моста. Самостоятельно устранить такую неисправность невозможно, ввиду того, что замена моста – сложная и трудоемкая работа, требующая оснащения специализированным инструментарием и мастерством.
Программы для контроля

Помощником в диагностике работы USB для пользователя могут стать специальные программы, предназначенные для выявления всех подключенных устройств и их состояния. Именно в программе можно увидеть, какое из устройств «конфликтует» с оборудованием, что значительно снизит количество времени, потраченного на поиск самостоятельно. Найти эти программы можно самостоятельно в интернете, они есть в свободном доступе, бесплатные, и их выбор достаточно велик. Вот некоторые из них (в скобках указана ссылка для скачивания):
USB Manager
USBDeview
Advanced USB Monitor
USB Watchdog
Также существуют программы, способные заблокировать все USB порты. Одна из них USB Watchdog.
Чаще всего пользователи прибегают к ним, если на жестком диске ПК хранится важная информация, к которой следует ограничить доступ. Дополнительно такая блокировка позволит избежать вредоносного программного обеспечения, которое может находиться на вставляемом в компьютер или ноутбук накопителе.
На больших предприятиях и в офисах утечку информации с ноутбуков можно предотвратить с помощью программы, которая при использовании порта выполнит сценарий, запрограммированный системным администратором. В данном варианте программа работает в роли «сторожа».
Ремонт

Если все же перестали работать USB порты на компьютере или ноутбуке и ничего не помогло решить проблему, то требуется замена разъемов. Сделать это можно самостоятельно дома, либо обратившись в специализированный сервис, где над этим поработают специалисты.
Для самостоятельной замены порта потребуется паяльник, канифоль и новый разъем. Естественно необходимо уметь работать с паяльником, а так же знания об устройстве компьютера, ведь его нужно будет не только разобрать, но и собрать обратно в правильной последовательности. Важно понимать, что в таком случае есть шанс сделать что-то не так и все перестанет работать. В дальнейшем потребуются услуги мастера, а стоимость ремонтных работ возрастет в разы.
Конечно, ремонт ноутбука в мастерской обойдется несколько дороже, чем домашний вариант. Но в сервисах для замены имеются в наличии различные порты, которые возможно будет подобрать с учетом размеров каждого конкретного компьютера или ноутбука. Так же преимуществом обращения в мастерскую будет гарантия на выполненные работы, что позволит обратиться повторно, если ремонт окажется некачественным. В данном случае, главное – ответственно подойти к выбору мастерской, чтобы деньги не были потрачены зря.
В целом, неисправности разъемов на ноутбуках и компьютерах устранить несложно. Сделать это можно как собственнолично, так и прибегнув к помощи мастера. Своевременная профилактика неисправностей позволит продлить срок службы комплектующих компьютера или ноутбука и избежать лишних затрат на починку.
Отличного Вам дня!
Трудно представить себе современный компьютер, без такого привычного нам, USB-порта. Благодаря ему так удобно связаны с ПК мышка, клавиатура, принтер, флеш-карты памяти.
Случается, что USB разъемы вдруг перестают работать, обычно это случается в самый неподходящий момент. Но не спешите сразу же бежать в сервисный центр и отдавать кучу денег. Возможно, проблема на системном уровне и решить ее можно самому.
Сейчас мы рассмотрим несколько наиболее вероятных причин неисправности и способы их решения.
Иногда случается так, что купив новый компьютер прямо из магазина, вы приходите домой, радуетесь покупке и «со всех сил юзаете» его, но при подключении флеш-карты памяти или любого другого USB устройства, обнаруживаете, что компьютер их не видит. Это довольно частая и распространенная проблема, просто необходимо подключить USB порты на системном уровне, через BIOS. Это несложно.
Заходим в BIOS, ищем там раздел «Integrated Peripherals
» либо «Advanced
» - в зависимости от версии BIOSa. Заходим и ищем раздел «», смотрим, чтобы в первых двух пунктах стояло значение «Enabled». Это показывает, что входы подключены. Если нет, то меняем значение. После исправлений выходим из BIOS с сохранением настроек, перезагружаем компьютер и проверяем работоспособность.
Также стоит проверить подключены ли порты к материнской плате, бывает и такое.
Если у вас не работают входы, которые находятся в передней части компьютера, следует попробовать подключить устройство к задним входам, которые напрямую выведены из материнской платы. Если это помогло, можно сделать вывод, что передние USB входы не работают по причине нехватки питания, который передается по шлейфу от материнской платы. В таком случае рекомендую, использовать такие порты только для флешек, так как они не нуждаются в большом количестве питания. А принтеры и другие устройства лучше подключать во встроенные выходы.
Если не помогло, следуем дальше.
Работа любой части компьютера регулируется драйверами и USB не исключение.
Перезагрузка ПК
Бесконечная загрузка флешки, постоянно выползающее сообщение «Устройство не опознано» или просто никакой реакции на подключенное устройство? Часто для решения этих проблем достаточно просто перезагрузить компьютер. Если возникли какие-то ошибки или повреждения драйверов, то после перезагрузки в автоматическом режиме, система восстановит их в изначальный вид.
Диспетчер устройств и обновление конфигурации оборудования.
Бывает так, что вы не можете перезагрузить компьютер прямо сейчас, ввиду выполнения какого -то важного процесса. Произвести восстановление драйверов можно через «Диспетчер устройств». Вызвать его можно двумя способами:
1. Кликните правой кнопкой на ярлыке «Мой компьютер» и из всплывающего меню выберите пункт «Управление»;
2. Выберите в меню «Пуск» функцию «Выполнить». В поле введите команду devmgmt.msc.
Итак, нам открылось меню диспетчера устройств. Ищем пункт «Контроллеры USB», кликаем правой кнопкой команду «Обновить конфигурацию оборудования». После этого все должно заработать.
Удаляем «Контроллер USB»
В нашем следующем способе продолжаем работать с тем же меню. Если простое обновление драйверов не помогает, попробуем удалить, а потом переустановить заново те же самые драйвера.
Важно! Если у вас мышка подключается к компьютеру с помощью USB соединения, то при удалении драйверов, она престанет работать после удаления соответствующего драйвера. Но не стоит паниковать! После перезагрузки, все вернется в штатный режим.
Открываем уже знакомое нам меню «Диспетчер устройств». В разделе «Контроллеры USB» выбираем каждое устройство по очереди, нажимаем правую кнопку мишки и кликаем «удалить».  Здесь ваша задача оставить мышку на конец, и удалить драйвер ее порта последним. После этого перезагружаем компьютер. Стандартные драйвера заложены в системе. Поэтому после перезагрузки они переустановятся самостоятельно, это должно решить проблему.
Здесь ваша задача оставить мышку на конец, и удалить драйвер ее порта последним. После этого перезагружаем компьютер. Стандартные драйвера заложены в системе. Поэтому после перезагрузки они переустановятся самостоятельно, это должно решить проблему.
Так-же можно вручную переустановить драйвера. Но для этого, сначала нужно узнать, какой драйвер необходимо установить. Сделать это можно при помощи программного оборудования, которое сможет показать вам необходимую информацию, таким как, например, EVEREST. Смотрим модель порта, скачиваем и устанавливаем соответствующий софт.
Перегрузка портов

Каждый USB вход рассчитан на определенную силу тока. Если ваш компьютер стоит под столом и для удобства вы вывели порты на стол через USB-концентратор, это может стать причинной неработоспособности. Дело в том, что материнская плата запрограммирована выделять на питание USB-входов определенное количество тока. Но если вы сделали из одного входа шесть и в каждый из них вставили устройство, то материнская плата не в состоянии подать нужное количество тока для обеспечения работоспособности всех подключенных устройств. Срабатывает защита и питание прекращается.
Для начала попробуйте отключить все ненужные девайсы. Если это не помогает, отключите концентратор и подключите устройство напрямую без него. Перед этим желательно перезагрузить систему.
Если все вышеперечисленные способы не помогли справиться с проблемой, стоит попробовать переустановить операционную систему. Бывает такое, что на систему выходит какое-то обновление, пусть даже небольшое, и оно начинает конфликтовать с уже установленными драйверами.
USB и Windows 10

После обновления ПК до Windows 10, не редкостью на различных форумах стали сообщения о нарушении работы USB входов (и не только, если честно). Это обосновано «сыростью» системы. Чем дальше от релиза, тем больше всяких фиксов вышло, в том числе и для устранения данных проблем. Поэтому рекомендую, при возникновении такой проблемы в первую очередь проверить систему на наличие обновлений. Если не помогло – написать производителю и ждать решения проблемы.
Если все вышеперечисленные способы не помогли, скорее всего, поломка в технической части компьютера. Самым безобидным из вариантов может быть попадание, какого-либо инородного предмета в порт, что препятствует нормальному подключению устройства.
Более серьезным может быть, повреждение самого контроллера одного из портов либо, страшнее всего, поломка северного моста, отвечающего за работу USB входов. Если замена одного контроллера будет стоить не дорого, хотя для ноутбуков это тоже дорогое удовольствие, то замена южного моста обойдется вам в копеечку. Вариант его починки практически невозможен.
Единственным выходом в такой ситуации будет обратиться в сервисный центр.
Иногда бывает, что работа всех портов блокируется, каким-то одним устройством, подключенным к компьютеру. Необходимо отключить все девайсы и пробовать подключать по одному, при этом каждый раз проверяя их работу. Часто случается так, что из-за неисправного штекера, например, клавиатуры или мышки, коротит или замыкает все порты.
Хотя сейчас это встречается довольно нечасто, но бывает, что в компьютере установлен маломощный блок питания, на 300В, к примеру, проблема может скрываться в нем. Стоит попробовать заменить его на более мощный хотя бы 450-500В. В любом случае, установка лучшего блока питания никак не помешает работе компьютера.
В завершение стоит отметить, что неполадки могут быть как в системной, так и в технической части. Если не получилось устранить проблему, с системной точки зрения, то без должных знаний не стоить лезть под крышку компьютера и ноутбука и пробовать перепаивать гнезда, лучше оставить это обученным людям в сервисных центрах.
Вконтакте
Причины, по которым не работают USB порты на ноутбуке, могут заключаться как в программной части, так и в аппаратной. Иногда не функционируют все порты сразу, а иногда всего один или два. Ниже рассмотрим, почему подобные неисправности появляются, а также расскажем, что делать для их самостоятельного устранения, если не требуется ремонт самого разъема.
Проверка конфигурации BIOS
При возникновении подобной проблемы первое, что нужно проверить - не отключились ли контроллеры USB на системной плате. Выключиться они вполне могут и самостоятельно, причем ремонт разъема не потребуется. Когда контроллер вдруг перестал работать, активировать его можно в BIOS:
- Сразу после начала загрузки часто нажимайте Del, F2 или иную функциональную клавишу, предусмотренную для захода в БИОС на вашем устройстве.
- Найдите Integrated Peripherals или Advanced (в зависимости от версии BIOS).
- Выберите USB Configuration. Здесь напротив строчек USB Controller должен быть выставлен параметр Enabled. Если его нет, выставите нужное значение сами и сохраните текущую конфигурацию.
Проблема также иногда может возникать из-за какого-либо USB-устройства, которому требуется ремонт. Чтобы его определить, отключите все девайсы, использующие данный порт - мышь, USB-клавиатуру и т. д. Попробуйте подключить исправный флеш-накопитель. Если проблемы перестали появляться, ищите нерабочий периферийный девайс.
Работаем с диспетчером устройств
Через «Пуск» или иным способом зайдите в диспетчер устройств. Возможно, один из группы контроллеров USB здесь помечен иконкой желтого восклицательного знака, почему устройство и не функционирует.
Попробовать исправить ситуацию можно следующим способом:
- Удалите из диспетчера отмеченный желтым контроллер;
- Перезагрузите лэптоп.
При следующем запуске система установит заново все необходимое ПО, после чего контроллеры, которые отказали, могут вновь заработать. Иногда помогает откат ОС до предыдущего состояния, когда все оборудование функционировало штатно.
USB могут отключаться из-за настроек системы
Управление электропитанием лэптопа может быть настроено таким образом, что система сама для экономии заряда батареи производит отключение USB-разъема после определенного периода бездействия. Никакой ремонт здесь делать не требуется. Чтобы лэптоп перестал отключать вход ЮСБ, достаточно не позволять Windows изменять параметры электропитания контроллера, для чего:
- В диспетчере откройте ветку контроллеров последовательной шины, выделите строчку корневого USB-концентратора.
- Двойным кликом откройте устройство, выберите управление электропитанием.
- Снимите флажок напротив строчки, разрешающей системе отключение разъема для экономии энергии.
Описанные действия повторите для каждого из прописанных в диспетчере устройств USB-концентраторов.
Проблемы с драйвером на системную плату
Иногда проблемы неработающего USB-разъема могут быть вызваны устаревшим драйвером чипсета системной платы. Проблема решается скачиванием его из надежного источника и последующей установкой. Для этого:

Если вы не желаете утруждать себя поисками последней версии нужного вам драйвера, можно просто воспользоваться приложением DriverPack Solution, которое автоматически распознает устройства с устаревшими драйверами и проведет их обновление.
Когда виновата Windows
Иногда сбои ОС являются причиной не функционирующих контроллеров, поэтому ремонт требуется самой Windows. В этом случае нужно делать переустановку. Но чтобы быть уверенным в причине неисправности и не выполнять лишнюю работу, проверьте работоспособность USB-портов, не загружая Windows.
Для этого можно, например, загрузить систему с любого Live CD. Если в этой дисковой ОС порты заработали как положено, то проблема однозначно в Windows - смело можете ее переустанавливать. Если же и при загрузке с Live CD устройства не заработали, то проблему следует искать уже в «железе», возможно, требуется его ремонт.
Итак, чаще всего программные неисправности с неработающими USB-контроллерами решаются обновлением драйвера на чипсет или саму системную плату (что по сути одно и то же после того, как северный и южный мосты на материнке были заменены одним чипом). Также проблема зачастую уходит после переустановки ОС. В противном случае неисправны могут быть непосредственно контроллеры, подключаемые USB-устройства, или же ремонт требуется делать на самой системной плате.