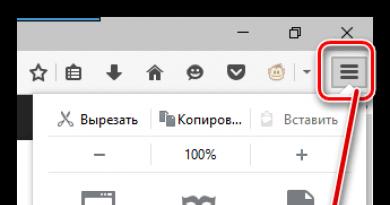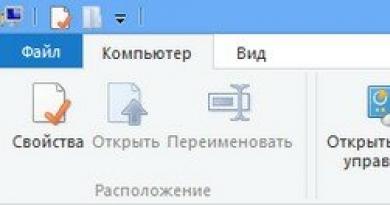Как распаковать файл мдф. Чем открыть файл MDF? Открытие образы с помощью daemon tools
MDF – файл образа диска, снятый специальными программами. При создании образа содержимое в точности копируется с исходного носителя и позже может быть восстановлено на него. Образ диска mdf может быть примонтирован, что дает возможность например запускать игры без диска. Сам формат является бинарным, в mdf хранится вся основная информация, а второстепенная (заголовки, списки, имена исполнителей) хранятся в файле mds.
Какие бесплатные программы могут открыть mdf?
- – бесплатная программа для работы с образами дисков, однако в отличии от полной версии позволяет монтировать в систему не более чем 4 образа. Также программа позволяет ставить на эмулируемые диски защиту, а также обходить защиту на реальных, что позволяет снимать образы с дисков игр и других приложений. Также стоит отметить, что образы можно сортировать по категориям, что довольно удобно, если у вас их много.
- является самым лучшим бесплатным приложением Windows для работы с CD и DVD. С его помощью можно создать копию DVD и компакт-дисков. Кроме того, программа позволяет хранить ваши наиболее используемые компакт-диски в качестве образов на вашем компьютере, и позволяет смонтировать их на 1 из 4 виртуальных приводов путем нажатия одной кнопки.
- – Самый лучший бесплатный архиватор, разработчики позаботились о функциональности программы. 7zip поддерживает огромное количество расширений, от банального zip заканчивая образами диска mdf. Очень небольшой по размерам, с довольно симпатичным дизайном он позволяет редактировать, просматривать и извлекать файлы из образа mdf.
Возможно, вы часто могли встретить файлы с расширением MDF или MDS. Это особый тип образов, которые записаны с CD, а также DVD дисков. Как правило, MDS файл идет вместе с MDF для создания библиотек, корректного отображения названий треклиста и последовательности. Если вы удалите или просто потеряете MDS файл, то ничего страшного не случится: MDF всё равно успешно распакуется. Но если вы удалите MDF, то второй файл станет просто ненужным.
Чем открывается MDF
Формат MDF можно открыть обычными программами для распаковки и создания образов. Как правило, выбирают самые распространенные:
- Daemon Tools;
- Alcohol 120%;
- Ultra ISO;
- Nero.
Все они имеют свои отличия и особенности, в данной статье будет использована утилита Daemon Tools Lite, так как именно она распространяется бесплатно, проста в настройке и легко справляется с MDF чтением. Для скачивания обратитесь к официальному сайту https://www.daemon-tools.cc/rus/downloads
Кликните “Загрузить”. Если вы хотите пользоваться полной лицензионной версией, то нажмите “Купить”. Установка утилиты достаточно проста:
- Откройте установщик программы Daemon Tools после скачивания;
- Согласитесь с лицензионным соглашением;
- Выберите директорию установки. Желательно, чтобы это был не локальный диск;
- Распорядитесь расположением ярлыков и быстрого доступа к программе.
После этого вам станет доступна работа с MDS и MDF файлами.
Как открывать файл MDF
Приступая к работе, помните, что вы должны находиться в административной учетной записи. Иначе установка программы и чтение MDF могут пройти проблемно.
Теперь вы можете зайти в Daemon Tools через панель “Пуск”. Кликните на иконку программы.


Как только утилита откроется, нажмите на иконку “Быстрое монтирование”. Она находится отдельно от остальных в самом низу окна слева.


Отыщите в открывшемся окне MDF и MDS файлы на своем компьютере. Вы можете отдельно открыть MDF файл, тогда вы не сможете записать его для DVD и CD проигрывателей в правильной последовательности. Если вы откроете и MDF, и MDS, то воспроизведение видео и треков будет в четкой последовательности, согласно установкам в MDS файле.


Если вы не можете монтировать образ, то у вас могут быть проблемы с приводом. Нажмите на строку “Добавить привод”.


Теперь поставьте верные установки:
- В строке виртуальный привод должно стоять значение “DT”;
- DVD регион можно оставить на цифре 1;
- В разделе “Монтировать” поставьте ту букву, которая будет соответствовать виртуальному приводу. Можно выбрать по вашему усмотрению.
Нажмите “Добавить привод”.


Теперь вы можете открывать файлы MDF прямо из папки. Достаточно кликнуть по файлу правой кнопкой мыши и выбрать пункт “Открыть с помощью”, а затем “Daemon Tools Lite”.
Не забывайте обновлять своевременно программу, чтобы она исправно читала все популярные форматы и файлы.


Не многие пользователи ПК, особенно начинающие, знают для чего нужны файлы с расширениями mdf и mds, а когда с ними сталкиваются, не знают, что с ними делать. Сегодня разберём, что это за файлы, а также подробно опишем, как их открывать с помощью различных утилит.
Что такое mdf и mds файлы
В документе с расширением mdf хранятся так называемые образы дисков CD и DVD, то есть все данные, которые были записаны на диске, а потом скопированы в файл. Другой документ mds можно назвать дополнением к файлу mdf. В нём находится информация о структуре носителя, описание дорожек диска, то есть служебная информация. Без файла mdf он никакой ценности не несёт, поэтому в программах обычно открывают не mds, а mdf файл.
Для запуска таких типов файлов разработано множество специальных утилит. Они позволяют не только открывать образы дисков, но и создавать их и редактировать.
Зачем нужно открывать файлы с расширением mdf? Например, в файле может быть игра или фильм, скопированный когда-либо с диска. Вы скачали игру с торрента, а она оказалась в формате mdf. Что в этом случае делать? Установить нужную программу и открыть файл, а затем игру в нём.
С помощью каких программ открывают mdf и mds файл на Windows 10
Программу для файлов mdf называют «виртуальным приводом». Это новый невидимый дисковод у вас в компьютере. В него вставляется «диск», то есть файл mdf (копия диска), и он начинает читать информацию, которая на нём есть. В результате вы можете пользоваться игрой, программой, как если бы запустили их с обычного компакт-диска. Рассмотрим сегодня самые популярные утилиты для запуска файлов mdf и mds.
Daemon Tools Lite
Одна из самых известных программ для запуска образов дисков в формате mdf и с другими расширениями. У неё простой интерфейс, то есть в ней может быстро разобраться даже новичок.
Разработчики предлагают как бесплатную, так и платную версию. Минус бесплатной в том, что пользователю будут показывать постоянно рекламу. Платная версия избавит от неё.
- В любом браузере откройте официальный сайт программы Daemon Tools Lite. Найдите программу в списке представленных и нажмите на кнопку «Загрузить». Кликните по кнопке «Загрузить» под названием Daemon Tools Lite
- Откройте загруженный установочный файл. Нажмите на «Да», чтобы подтвердить, что разрешаете этому приложению вносить изменения на вашем компьютере.
 Нажмите на «Да», чтобы разрешить программе вносить изменения на устройстве
Нажмите на «Да», чтобы разрешить программе вносить изменения на устройстве - Выберите тип лицензии. В данном случае это будет бесплатный вариант программы с рекламой.
 Выберите бесплатный тип лицензии
Выберите бесплатный тип лицензии - Начнётся загрузка необходимых программе файлов.
 Подождите, пока установщик загрузит все файлы для дальнейшей установки
Подождите, пока установщик загрузит все файлы для дальнейшей установки - Кликните по «Установить».
 Нажмите на кнопку «Установить», чтобы запустить процесс
Нажмите на кнопку «Установить», чтобы запустить процесс - Выберите язык будущего интерфейса программы. Кликните по «Далее».
 Выберите язык интерфейса программы
Выберите язык интерфейса программы - Оставьте отметку рядом с «Бесплатная лицензия». Снова нажмите левой кнопкой мыши на «Далее».
 Подтвердите, что хотите использовать бесплатную версию программы
Подтвердите, что хотите использовать бесплатную версию программы - В следующем окне можете по желанию создать ярлык программы на «Рабочем столе» и в меню «Пуск», а также разрешить утилите отправлять анонимную статистику. Оставьте или снимите отметки и кликните по «Далее».
 Создайте ярлык программы на «Рабочем столе» и в меню «Пуск»
Создайте ярлык программы на «Рабочем столе» и в меню «Пуск» - Выберите папку для сохранения всех файлов программы и щёлкните по «Установить».
 Выберите папку, в которой будут сохранены файлы программы
Выберите папку, в которой будут сохранены файлы программы - В процессе инсталляции система запросит подтверждение установки ПО. Нажмите на «Установить».
 Кликните по «Установить» в появившемся окне
Кликните по «Установить» в появившемся окне - Программы предложит загрузить и установить «Яндекс.Браузер» и его элементы на компьютер. Если эти дополнительные программы вам не нужны, снимите все галочки с пунктов. Нажмите на «Готово», чтобы запустить Daemon Tools Lite.
 Снимите галочки, чтобы отменить установку дополнительного ПО и нажмите на «Готово»
Снимите галочки, чтобы отменить установку дополнительного ПО и нажмите на «Готово» - Теперь откроем файл mdf. Запустите трей Windows в правом нижнем углу экрана. Нажмите на иконку программы правой кнопкой мыши и выберите «Монтировать».
 Нажмите на «Монтировать»
Нажмите на «Монтировать» - В «Проводнике Windows» найдите необходимый файл и кликните по «Открыть».
 Найдите файл mdf в «Проводнике Windows»
Найдите файл mdf в «Проводнике Windows» - В окне программы появятся все данные, которые были в вашем файле.
- Ещё один способ открыть файл mdf - в самом окне программы. Запустите её и перейдите на вкладку «Образы». Нажмите на значок плюса в правом верхнем углу.
 Кликните по плюсу в правом верхнем углу окна
Кликните по плюсу в правом верхнем углу окна - Найдите нужный файл через «Проводник Windows». После добавления образа откройте его с помощью опции «Монтировать».
 Найдите файл mdf с помощью «Проводника Windows»
Найдите файл mdf с помощью «Проводника Windows» - Моментально открыть файл можно с помощью кнопки «Быстрое монтирование» в левом нижнем углу окна программы.
Видео: установка Daemon Tools Lite на ПК
Alcohol 120%
Alcohol 120% позволяет не только монтировать (открывать) файлы mdf, но и записывать имеющиеся образы на физические носители - компакт-диски. Ещё одно достоинство программы - она способна обходить защиту дисков от копирования, чтобы создать файлы mdf. Минус этого софта в том, что он платный. Однако вы можете скачать и пользоваться программой в течение 15 дней бесплатно. Программа работает на Windows 7 и выше.
- Используя любой обозреватель, перейдите на официальную страницу для загрузки Alcohol 120%.
- Выберите пункт Click to Download Alcohol 120% Free Edition и нажмите на глобус рядом с ним.
 Нажмите на глобус рядом с пунктом Click to Download Alcohol 120% Free Edition
Нажмите на глобус рядом с пунктом Click to Download Alcohol 120% Free Edition - В новой вкладке во вкладке Download нажмите на зелёную кнопку.
 Кликните по зелёной кнопке Download
Кликните по зелёной кнопке Download - Скачается архив. Откройте его и запустите файл Alcohol120_retail.
- Нажмите на Next.
- Кликните по I Agree.
- Уберите галочки с iSCSI SErvice и Online manual и кликните по Next.
- Выберите папку для установки и нажмите на Install. Подождите, пока завершится установка.
- Нажмите на Finish - откроется окно программы. Перейдите в раздел «Поиск образов».
 Откройте вкладку «Поиск образов»
Откройте вкладку «Поиск образов» - Выберите диск, в котором нужно найти файл.
 Выберите диск, в котором нужно искать файл
Выберите диск, в котором нужно искать файл - Отметьте тип файла, который программа должна найти, в строке в правом верхнем углу. Нажмите на кнопку «Поиск».
 Выберите тип файла, который нужно найти
Выберите тип файла, который нужно найти - Выберите нужные файлы в списке. Кликните по «Добавить выбранное в Alcohol».
- В главном окне вы увидите добавленный только что файл. Нажмите на него правой кнопкой мыши и выберите первую опцию «Смонтировать на устройство».
 Кликните по «Смонтировать на устройство»
Кликните по «Смонтировать на устройство» - В нижнем отдельном окошке программы вы найдёте виртуальный диск, за которым закреплён образ. Запомните его букву.
 Запомните букву устройства, на которое был смонтирован образ диска
Запомните букву устройства, на которое был смонтирован образ диска - Запустите «Проводник Windows» и откройте диск с этой буквы - в окне вы увидите содержимое образа (файла).
 Откройте соответствующий диск через «Проводник Windows»
Откройте соответствующий диск через «Проводник Windows»
Видео: как установить Alcohol 120%
UltraISO
Утилита UltraISO быстро открывает не только файлы с расширением mdf, но и другие типы документов, которые хранят образы дисков. С помощью этого инструмента вы также можете:
- записывать файлы на компакт-диски;
- изменять данные образов;
- конвертировать их в ISO образы.
Недостаток программы в том, что она платная так же как и Alcohol 120%. Если даже хотите пользоваться только бесплатными программами, она вам подойдёт для единичной необходимости открыть файл, так как разработчики предоставляют бесплатный пробный период.
Как скачать программу, а затем работать в ней?
- Откройте официальный сайт для загрузки установщика UltraISO. Кликните по голубой кнопке Free Trial, чтобы загрузить бесплатную пробную версию.
 Нажмите на Free Trial
Нажмите на Free Trial - Запустите скачанный установочный файл и нажмите на «Да».
- Отметьте пункт «Я принимаю условия соглашения». Кликните по «Далее».
 Кликните по «Я принимаю условия соглашения», а затем по «Далее»
Кликните по «Я принимаю условия соглашения», а затем по «Далее» - Выберите папку для установки программы или просто нажмите на «Далее», если вас устраивает автоматически выбранное расположение файлов будущей программы.
 Выберите папку для устаноки UltraISO
Выберите папку для устаноки UltraISO - В следующем окне создайте значок программы на «Рабочем столе» и установите ассоциацию файлов c расширением iso с утилитой UltraIS. Поставьте галочку рядом с «Установить ISO CD/DVD эмулятор».
- Щёлкните по «Установить».
- Кликните по «Пробный период». Откроется окно программы, в котором уже можно открыть файл c расширением mdf.
 Нажмите на «Пробный период»
Нажмите на «Пробный период» - Кликните по «Инструменты» на верхней панели окна. Выберите пункт «Монтировать в виртуальный привод». В появившемся маленьком окне выберите файл с помощью кнопки с тремя точками. Нажмите на «Монтировать».
 Выберите файл для монтирования
Выберите файл для монтирования - Откройте «Этот компьютер» (ярлык на «Рабочем столе»). Запустите диск, на который был смонтирован файл.
 Откройте файл в «Проводнике Windows»
Откройте файл в «Проводнике Windows»
Видео: как установить UltraISO на ПК
Magic ISO Maker
Magic ISO Maker - программа с расширенным функционалом, с помощью которой можно:
- создавать образы дисков с играми, программами и операционными системами;
- редактировать готовые файлы;
- записать образ на диски DVD, CD и BD;
- скопировать данные с одного носителя на другой без сохранения информации на жёстком диске ПК, если на нём есть два и более привода.
Этот инструмент встраивается в «Проводник Windows». В контекстном меню файлов, которое вызывается щелчком правой кнопкой мыши, появляются опции этой программы.
- Перейдите на официальный ресурс Magic ISO Maker.
- Нажмите на ссылку Download Site 1.
 Кликните по Download Site 1
Кликните по Download Site 1 - Откройте загруженный архив и запустите установщик.
- Кликните по Next.
 Нажмите на Next
Нажмите на Next - С помощью кнопки Browse выберите папку для установки файлов утилиты. Щёлкните по Next.
 Выберите папку для загрузки и кликните по Next
Выберите папку для загрузки и кликните по Next - В следующих окнах также нажмите на кнопку Next.
- Запустится процесс установки.
 Подождите, пока установится Magic ISO Maker
Подождите, пока установится Magic ISO Maker - После завершения нажмите на Finish.
- Нажмите на Register и в небольшом окошке введите данные, указанные в файле Key в архиве. Снова нажмите на Register.
- Вы увидите, что программа похожа на UltraISO. Поменяйте язык интерфейса программы на русский в разделе View.
 Поменяйте язык в раздел View
Поменяйте язык в раздел View - Чтобы открыть файл mdf, кликните по седьмой иконке на верхней панели. Они будут в виде диска и дисковода.
 Откройте файл mdf в Magic ISO Maker
Откройте файл mdf в Magic ISO Maker - Выберите файл, который хотите открыть.
- Затем в «Проводнике Windows» откройте диск, с помощью которого был запущен файл.
Видео: как установить Magic ISO Maker
Power ISO
Это универсальная программа для работы с образами дисков. Что входит в её функционал?
- Создание, редактирование и открытие образов дисков различных форматов, включая mdf, bin, nrg, daa и другие.
- Преобразование файла mdf в ISO образ.
- Запись файла на физический носитель (диск и флешка).
- Создание сжатых образов. Степень сжатия выше, чем у других программ.
- Шифрование образов.
Как и Magic ISO Power, этот инструмент встраивается в «Проводник Windows», поэтому с ним очень удобно работать.
- Открываем официальный ресурс программы Power ISO. Кликаем по Download Now.
- Выбираем разрядность системы и нажимаем на соответствующую ссылку для скачивания. Ждём, когда загрузится файл и открываем его. Кликаем по «Да».
 Кликните по одной из двух ссылок для загрузки инсталлятора в зависимости от разрядности вашей системы
Кликните по одной из двух ссылок для загрузки инсталлятора в зависимости от разрядности вашей системы - Программа поприветствует вас в голубом окне. Нажмите на «Далее».
 Нажмите на «Далее» в голубом окне
Нажмите на «Далее» в голубом окне - Щёлкните по «Принимаю».
 Нажмите на «Принимаю», чтобы продолжить установку
Нажмите на «Принимаю», чтобы продолжить установку - Начнётся установка приложения. Дождитесь завершения.
 Подождите, когда закончится установка Power ISO
Подождите, когда закончится установка Power ISO - Кликните по «Закрыть».
 Оставьте галочку рядом с пунтом и кликните по «Закрыть»
Оставьте галочку рядом с пунтом и кликните по «Закрыть» - Утилита сразу предложит приобрести платную версию Кликаем по «Продолжить».
 Кликните по «Продолжить»
Кликните по «Продолжить» - В окне программы нажимаем на «Открыть».
 Нажмите на «Открыть» в окне Power ISO
Нажмите на «Открыть» в окне Power ISO - В «Проводнике Windows» выбираем файл.
 Найдите файл в папках и нажмите на «Открыть»
Найдите файл в папках и нажмите на «Открыть» - В окне появятся данные файла mdf.
Видео: как установить Power ISO на ПК с Windows 10
Cyberlink PowerDVD
Эта программа предназначена не только для открытия образов дисков, но и для чтения мультимедийных файлов, то есть аудио и видео. Если в файле с расширением mdf хранится фильм или музыка, вы сможете тут же их воспроизвести в окне программы. Минус инструмента в том, что с помощью него вы не прочитаете образы дисков с играми и программами. Таким образом, Cyberlink PowerDVD можно назвать универсальным проигрывателем для аудио и видео. Программа платная, но вначале каждому пользователю предлагается бесплатная версия на месяц.
В отличие от других утилит, описанных в этой статье, в этой программе открывает файл с расширением mds, а не mdf, так как именно в нём находится список дорожек и другая информация. Однако сопутствующий файл формата mdf все равно нужен. Он будет выступать в роли хранилища данных. Плеер будет к нему обращаться, когда будет проигрывать медиафайлы. Нажмите на Free Download
 Нажмите на Download
Нажмите на Download Подождите, пока загрузятся файлы для установки Cyberlink PowerDVD
Подождите, пока загрузятся файлы для установки Cyberlink PowerDVD Кликните по «Далее»
Кликните по «Далее» Нажмите на «Да»
Нажмите на «Да» Введите свое имя и нажмите на «Далее»
Введите свое имя и нажмите на «Далее» Нажмите на «Далее», чтобы Cyberlink PowerDVD была далее установлена
Нажмите на «Далее», чтобы Cyberlink PowerDVD была далее установлена Щёлкните по «Далее»
Щёлкните по «Далее» Найдите файл mdf через раздел «Мой компьютер»
Найдите файл mdf через раздел «Мой компьютер»Видео: как установить Cyberlink PowerDVD и начать им пользоваться
IsoBuster
Кроме открытия, создания и редактирования образов дисков, утилита также восстанавливает файлы, которые хранились на испортившихся дисков CD и DVD. IsoBuster также может проверить, насколько читаема информация на носителе без предварительного её копирования на ПК.
Есть бесплатная и платная версии. В бесплатной версии функционал программы не такой широкий, как в платной. Однако даже этой базы достаточно для активной работы.
- С помощью любого браузера откройте официальную страницу для закачки IsoBuster. Кликните по Download IsoBuster.
- Запустите инсталлятор и нажмите на «Да», чтобы разрешить приложению вносить изменения на устройстве.
- Выберите язык и нажмите на ОК.
 Выберите язык для утилиты IsoBuster
Выберите язык для утилиты IsoBuster - Выберите типы файлов для ассоциации с этой программой. Кликните по «Далее». Выберите язык для утилиты IsoBuster
- Отметьте строку «Я принимаю условия соглашения» и кликните по «Далее».
- Выберите папку с помощью кнопки «Обзор» или оставьте уже предложенную. Щёлкните по «Далее».
- Кликните по «Завершить».
- Откроется окно. В нём нажмите на Remind me Later.
 Нажмите на Remind me later
Нажмите на Remind me later - Нажмите на раздел File, а затем Open Image File.
 Кликните по File, а затем по Open Image File
Кликните по File, а затем по Open Image File - В «Проводнике Windows» найдите файл с расширением mdf и откройте его.
 Кликните по «Установить», чтобы продолжить установку IsoBuster
Кликните по «Установить», чтобы продолжить установку IsoBusterФайлы mds и mdf содержат данные, скопированные из компакт-дисков (игры, программы, фильмы и даже операционные системы). Открываются они различными утилитами, которые используются для создания образов дисков. За некоторые из них приходится платить по истечении пробного срока использования. Однако есть и условно бесплатные, как, например, Daemon Tools Lite, которым можно пользоваться свободно, но при этом смотреть рекламу.
– Игорь (Администратор)Существует достаточно много различных форматов файлов и новичкам легко запутаться в них. К примеру, далеко не все знают, что кроме ISO формата есть и другие архивные файлы. Поэтому в рамках данной статьи я расскажу вам что собой представляют и как открывать mdf и mds файлы.
Итак, приступим.
Примечание: Если вас интересует только как открыть mdf файл, то внизу статьи есть соответствующее видео.
Для чего нужны файлы с расширением mdf и mds?
Формат MDF или же Media Disc Image File предназначен для хранения образов CD и DVD дисков. Другими словами, архивный файл, внутри которого хранятся все данные, примерно так же, как это происходит с ISO файлом. Поэтому файл MDF обычно имеет достаточно большой размер. Вместе с этим файлом в комплекте всегда идет небольшой файл с расширением MDS, в котором хранятся все специфические данные об изначальном диске. Чтобы данные с диска можно было использовать, нужны оба эти файла.
Примечание : Некоторые программы используют данный формат для хранения своей информации. Поэтому, перед тем, как пытаться их открывать, советую убедится в наличии mds файла с тем же именем.
Чем открыть mds файл?
Как уже говорилось, MDS файл хранит метаданные о диске, а именно заголовок CD или DVD, данные о дорожках и прочее. Поэтому открыть его без файла MDF, внутри которого находятся сами данные, нельзя. Так, что если вы услышали фразу "чем открыть mds файл", то стоит подразумевать mdf файл, о котором и пойдет речь далее.
Примечание : Важно понимать, что MDS файл хоть и не открывают, он все равно должен находится рядом с MDF файлом.
Как открыть mdf файл?
По умолчанию, Windows 7 не имеет инструментов для открытия mdf файла, поэтому необходимо использовать программы для эмуляции CD и DVD дисков (внутри обзора есть все необходимые ссылки на программы). В принципе, вы можете воспользоваться любой из них, но в рамках данной статьи я покажу вам как это можно сделать с помощью Daemon Tools. Выбор был остановлен на ней потому, что она проста, поддерживает русский язык и с ней очень просто обращаться.
Открываем mdf файл с Daemon Tools
Прежде всего, скачайте данную программу из обзора, ссылка на который была оставлена чуть выше, или же введите в поисковике "Скачать Daemon Tools Lite". Учтите, что нужна именно Lite версия, так как остальные являются платными.
Во время шагов мастера установки, обязательно убедитесь, что выла выбрана "Бесплатная лицензия", как показано ниже

После того, как программа будет установлена, внизу в области уведомлений (трее) появится иконка с молнией в кружке, которая предназначена для быстрого доступа к Daemon Tools. Теперь, вам необходимо щелкнуть по иконке правой кнопкой мыши и выбрать следующее "Виртуальные приводы" -> "Добавить виртуальный SCSI привод", затем подождать того момента, когда привод будет создан (может потребоваться некоторое время).

Теперь когда привод создан, вы можете загрузить в него файл mdf. Для этого снова щелкаете правой кнопкой мыши по иконке и выбираете "Виртуальные приводы" -> "Привод 0:" -> "Монтировать образ...". После этого откроется окно, где необходимо будет выбрать ваш mdf файл.

После этого в созданном приводе будет доступна вся информация из mdf файла, другими словами CD или DVD диск. Например, если вам дали образ с бесплатной игрушкой, то, вероятнее всего, появится окошко для выбора действия (автозапуск, открыть как каталог и прочее). Если же ничего не появилось, то открываете в проводнике соответствующую букву диска (она указана рядом с выбранным приводом в меню). Например, если посмотреть на рисунок выше, то "Привод 0:" это диск буквой "F".
И на закуску, соответствующее видео.
Часто перед пользователем встает проблема, чем открыть mdf файл. Файлы с расширением mdf могут быть различного типа, но чаще всего это образы CD-DVD дисков в формате Media Disc Image File.
Образом диска называют файл, сформированный специальной программой для копирования на . Такой образ диска хранит данные, которые были записаны оптическом носителе, а также дополнительную информацию.
Для того чтобы получить доступ к данным хранящемся в mdf файле необходимо установить программу для работы с образами дисков после чего как виртуальный дисковод. Для решения этой задачи есть немало разнообразных программ. Как платных, так бесплатных. В этом коротком обзоре мы рассмотрим некоторые самые популярные из них. Итак, чем открыть mdf файл?
Одной из самых популярных программ для работы с образами дисков является бесплатная утилита DAEMON Tools Lite. Установив данный софт, у пользователя больше не будет возникать проблем с открытием mdf файлов. Более того, программа DAEMON Tools Lite позволяет открывать не только mdf файлы, но также другие популярные форматы образов дисков. С помощью DAEMON Tools Lite создавать до 4-х виртуальных приводов, что позволяет пользователю открывать несколько mdf файлов сразу.
Основные возможности программы DAEMON Tools Lite:
- Монтирование образов дисков. Поддерживаемые форматы: mdx, iso, b5t, b6t, bwt, mds/mdf, ccd, cdi, ape/cue, bin/cue, flac/cue, nrg, isz;
- Создание и поддержка до 4-х виртуальных приводов одновременно;
- Виртуальные приводы могут работать в SCSI режиме. Это позволяет улучшить эмуляцию дисков;
- Создание образов дисков. Для создания образов доступны только iso, mds/mdf и mdx;
- Сжатие образов дисков;
- Защита образов дисков с помощью пароля;
- Каталогизация и управление коллекцией образов дисков;
- Работа в фоновом режиме;
- Поддержка ассоциации файлов для монтирования образов дисков из любой папки;
- Управление основными функциями программы с помощью гаджета на рабочем столе;
- Поддержка русского языка;
Alcohol 52%
Как и DAEMON Tools Lite данное приложение обладает полным набором всех необходимых функций для создания и подключения образов CD-DVD дисков. Alcohol 52% обладает поддержкой большого количества языков, в том числе и русского. Что позволяет комфортно работать с программой даже не слишком опытному пользователю. Alcohol 52% позволяет открывать mdf фалы, а также образы дисков в форматах CCD, ISO, BIN, CUE, CDI, NRG, BWT, BWS, BWI, BWA. При этом пользователь может одновременно подключать до 6 виртуальных приводов.

Другие возможности программы Alcohol 52%:
- Поддержка всех популярных форматов дисков. Среди которых: CD-DA, CD-ROM, CD-XA, CD+G, Photo CD, Video CD, Mixed Mode, Multi-session, DVD-ROM, DVD-Audio, DVD-Video;
- Поддержка всех ATAPI SCSI приводов. Среди которых: CD-R, CD-RW, DVD-R, DVD-RAM, DVD+RW, DVD-RW;
- Поддержка интерфейсов IEEE-1394 (Firewire) и USB;
MagicDisc Virtual CD/DVD-ROM
Быстрая и легкая программа для создания и подключения дисков. Кроме mdf файлов также поддерживает огромное количество других форматов. А также позволяет использовать до 15 виртуальных дисков одновременно.

Другие возможности программы Virtual CD/DVD-ROM :
- Монтирование образов дисков. Поддерживаются форматы: BIN (CDRWin), CIF (Easy CD Creator), IMA/IMG (Generic disk images), NRG (Nero - Burning ROM), MDF/MDS (Fantom CD), IMG/CCD (CloneCD), VCD (Farstone Virtual Drive), P01/MD1/XA (Gear), VaporCD (Noum Vapor CDROM), VC4/000 (Virtual CD), C2D (WinOnCD), VDI (Virtuo CD Manager), CDI (DiscJuggler), BWI/BWT (BlinkWrite), TAO/DAO (Duplicator) и PDI (Instant Copy);
- Сжатие образов дисков. Работает для форматов: NRG, ISO, MDS, CUE и CCD в UIF;
- Создание образов дисков. Для создания поддерживаются форматы: BIN/CUE, ISO, NRG и UIF.
Более детально о формате MDF
Итак, мы уже рассмотрели программы для открытия MDF файлов и в заключении рассмотрим сам формат MDF. Как мы уже знаем, формат MDF (Media Disc Image File) предназначен для хранения образов дисков. При этом он разработан с расчетом на создание образов дисков, которые могли бы обходить системы защиты от копирования. Такие системы можно часто встретить на дисках с компьютерными играми.
Файл в формате MDF всегда сопровождается еще одним файлом в формате MDS. Для корректной работы образа диска нужны оба этих файла.
В файле MDF хранятся все данные записанные на компакт диск. В этом MDF во многом напоминает обычный ISO файл. Из-за этого размер MDF файла близок к размеру данных записанных на диск.
В файле MDS хранятся метаданные об оригинальном носителе информации. Эти метаданные позволяет обходить защиту и запускать игры с использованием только образа диска, без реального носителя. Объем метаданных невелик, поэтому размер MDS файла небольшой.