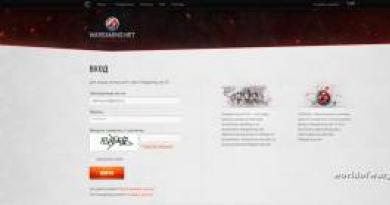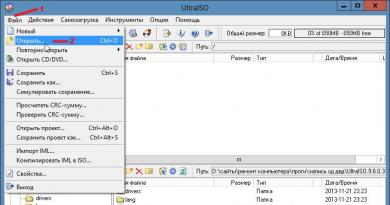Устанавливается 3g модем. Как настроить модем мтс. Подробнее о поддержке различных типов Sim-карт
Ещё не так давно использование интернета 2G считалось чем-то невероятным. Сейчас же скоростной режим 474 Кбит/с это ничто по сравнению со 100 Мбит/с устройств 3 и 4 поколения, область покрытия которых всё время расширяется. Так, оператор ТЕЛЕ2 представляет линейку маршрутизаторов , позволяющих использовать сеть как в больших городах, так и в местах с отсутствием проводного подключения. А для того чтобы узнать, как подключить и настроить модем ТЕЛЕ2, не нужно обладать какими-то определёнными навыками.
Подключить и настроить модем от ТЕЛЕ2 несложно — следуйте инструкциям ниже
Скоростной интернет 3G от компании TELE2 представляет собой компактное устройство для быстрого доступа в сеть в любое время. В основном по России используется зона покрытия 2 и 3G, но в крупных городах уже доступна более скоростная версия 4G.
Комплектация оборудования.
- USB-гаджет производства ZTE Corp.Technology.
- Sim-карта с подключённым тарифом.
- USB-кабель.
- Установочные драйвера.

Технические данные.
- Работа на базе всех ОС (Linux; Windows 7, 8, 10, XP, Vista; Mac OS).
- Max скорость передачи данных - 11 Мбит/с.
- Max скорость приёма информации - 21,6 Мбит/с.
- Удобный интерфейс для USB.
- Работа только с картами ТЕЛЕ2.
- Скоростной режим сети 2G и 3G.
- Аккумулятор ёмкостью 1500 Ампер.
ВАЖНО. Если отсутствует подключение 3G, маршрутизатор будет работать на скорости до 64 Кбит/с.
Установка интернет-гаджета TELE2
С тех пор как появились такие устройства, настройки интернета для модема TELE2 не представляет особой сложности. Практически вся процедура происходит в автоматическом режиме.
- Необходимо вставить сим-карту в само устройство.
- После чего подключить его к компьютеру или ноутбуку.
- Затем система сама определит оборудование и установит драйвера.
- По завершении установочного процесса появится окно для установки ПО на компьютер.
- Чтобы понять, как подключить модем ТЕЛЕ2 к компьютеру, необходимо запустить установочную программу и нажать «Подключиться».
- После всех этих действий должно появиться соединение.
ВАЖНО. После того как настроить 3G-модем ТЕЛЕ2 на компьютере, систему необходимо перезагрузить.

Подключение телефона как скоростного интернета
Также в качестве маршрутизатора можно использовать телефон . Для этого мобильник должен быть подключен к ПК с помощью USB-кабеля или через блютуз посредством добавления нового оборудования.
- В меню «Пуск», «Панель управления», «Центр управления общим доступом», «Создание и настройка нового подключения».
- Здесь выбрать «Настройка телефонного подключения» и «Далее».
- Выбрать нужное устройство для девайса и вписать параметры:
Samsung: *99**1*#
Simens, Alcatel, Panasonic: *99***1#
Sony, LG, Nokia: *99# - Поля с именем пользователя и паролем оставить пустыми.
- Нажать «Подключить», где по истечении 5 минут должна появиться сеть.
ВАЖНО. Установленный базовый тарифный план «Интернет для устройств» с функцией «Чемодан интернета» подразумевает использование дополнительных опций, что позволяет пользователям выбирать максимально удобное соединение.
Особенности настройки
Узнав, как подключить модем ТЕЛЕ2 к ноутбуку или стационарному ПК, следует , который имеет свои особенности.
- По умолчанию маршрутизатор сам определяет тип соединения, доступный в конкретном месте в конкретное время. Но настройки интернета для модема ТЕЛЕ2 подразумевают и ручное управление. И поэтому для создания режима 3G необходимо включить опцию «Сеть», тип сети «WCDMA», диапазон «Все диапазоны». Но если при этом идёт очень слабый сигнал, то лучше установить параметры сети «Только GSM».
- Также в последних версиях скоростного интернет-оборудования существует поддержка виртуальных сетевых карт. Здесь подключение и настройка модема TELE2 3G может конфликтовать с операционной системой. Например, на этапе получения IP-адреса программа не может его получить . В этом случае в настройках «Опции» нужно установить тип соединения RAS (модем).
- Перед тем как подключить модем ТЕЛЕ2, необходимо удалить программное обеспечение для интернет-оборудования других операторов. В противном случае работа нужного девайса будет осуществляться некорректно.
Перед тем как настроить модем ТЕЛЕ2, обязательно нужно определить зону покрытия этого оператора, которая постоянно расширяется. И если местонахождения входит в зону 3G, значит, особых проблем с интернетом не будет, если наоборот, то толку от скоростного устройства будет мало. Использовать маршрутизатор ТЕЛЕ2 очень легко, но, если всё же возникли проблемы, можно обратиться к специалистам или поискать нужную информацию на официальном сайте оператора.
Перенастройка 3G модемов различных производителей для требуемых условий работы.
Для настройки модемов, подключаться нужно либо через гипертерминал, либо через putty.
Затем запускаем гипертерминал (Hyper Terminal). Он находится в меню Пуск > Программы > Стандартные > Связь > Hyper Terminal, либо вызовите апплет «Выполнить» и наберите команду hypertrm.
Здесь мы пытаемся настроить ZTE MF112, ZTE MF120, ZTE MF626, Huawei E150
1. ZTE MF112 (МТС) – не имеют возможности работать с передачей голоса с IP ATC
2. ZTE MF626 (Билайн) – Подходит для работы с IP ATC
Затем в окне задания настроек подключения нужно установить следующие параметры:
Скорость: 115200
Биты данных: 8
Четность: Нет
Стоповые биты: 1
Управление потоком: Нет
Откроется терминал, в котором вы сможете давать команды напрямую устройству. Для проверки, что вы именно к модему подключены, вводим команду AT и жмем Enter, вы должны получить ответ OK.
AT+ZCDRUN=8
(отключения автозапуска CD/Flashdrive)
AT+ZCDRUN=9
(включение автозапуска CD/Flashdrive)
AT+CUSD=1,»#102#»,15
(проверить баланс абонентам Билайн)
ATI
(возвращает информацию о модеме)
AT+ZBANDI=0
(Automatic band selection (default))
AT+ZBANDI=1
(UMTS 850 + GSM 900/1800)
AT+ZBANDI=2
(UMTS 2100 + GSM 900/1800 (Europe))
AT+ZBANDI=3
(UMTS 850/2100 + GSM 900/1800)
AT+ZBANDI=4
(UMTS 850/1900 + GSM 850/1900)
AT+ZBANDI?
(Report band selection mode)
AT+ZSNT=0,0,0
(AUTOMATIC network selection, GSM+WCDMA)
AT+ZSNT=0,0,1
(AUTOMATIC network selection, GSM+WCDMA,GSM preferred)
AT+ZSNT=0,0,2
(AUTOMATIC network selection, GSM+WCDMA,WCDMA preferred)
AT+ZSNT=1,0,0
(AUTOMATIC network selection, GSM only)
AT+ZSNT=2,0,0
(AUTOMATIC network selection, WCDMA only)
AT+ZSNT?
(Returns network selection mode)
Инструкция:
Подключить модем к ПК под управлением Windows и убедиться, что он работает.
Сохранить все файлы, содержащиеся на виртуальном CD модема.
Отключить компьютер от сети и Интернета и запустить программу Hyper Terminal.
Программа Hyper Terminal находится в разделе Пуск > Программы > Стандартные > Связь > Hyper Terminal – в ос Windows XP, а для Windows7 ее нужно загрузить.
В окне «Описание подключения» пишем любое название, скажем «Huawei», и нажимаем ENTER. Ждем появления окна «Подключение». В его последней графе «Подключаться через” нужно выбрать «HUAWEI Mobile Connect – 3G Modem» и нажать ОК.
Следующее после этого окно с номерами телефона и прочими параметрами нужно просто закрыть, нажав кнопку «Отмена».
Теперь на панели программы следует нажать последнюю кнопку «Свойства»:
И в открывшемся окне «Свойства: модем» перейти на вкладку «Параметры:
Нажать кнопку «Параметры ASCII»:
Поставить галочку во второй сверху графе «Отображать вводимые символы на экране».
Нажать ОК. Верхнее окошко закроется. Нажать ОК. Последнее окошко закроется, и в главном окне программы замигает курсор.
Включаем CAPS LOCK и печатаем команду АТ. Нажимаем ENTER. Появляется ответ: ОК. Значит связь с модемом установлена. Вводим одну из следующих команд:
AT^U2DIAG=0
(устройство в режиме только модем)
AT^U2DIAG=1
(устройство в режиме модем + CD-ROM)
AT^U2DIAG=255
(устройство в режиме модем + CD-ROM + Card Reader)
AT^U2DIAG=256
(устройство в режиме модем + Card Reader)
Если возникнет необходимость вернуть модем в первоначальное состояние, необходимо повторить всю процедуру, но уже с командой AT^U2DIAG=255 (устройство в режиме модем + CD-ROM + Card Reader).
3G модемы покупаются обычно от того, что нет возможности подключиться к нормальному проводному высокоскоростному интернету, либо нужно постоянно выходить в интернет с ноутбука в тех местах где бесплатный Wi-Fi интернет попросту недоступен. Собственно из за чего все так не любят 3G интернет - это высокая стоимость, низкое качество связи, и очень маленькая скорость скачки файлов и загрузки страниц. Сейчас мы рассмотрим несколько способов: как можно без особых затрат увеличить скорость 3G интернета.
Каждый компьютер при работе создаёт вокруг себя магнитное поле и всевозможные радиопомехи, модем находится как раз в этом поле помех, убрать помехи у нас никак не получиться, а вот отдалить модем - запросто. Для этого нам понадобиться обычный USB удлинитель, найдёте в любом компьютерном магазине, стоимость не более ста рублей, длинной более 1.5 метра (больше 3 метров не рекомендуется иначе компьютер может попросту не увидеть модем). Подсоединяем модем через шнур к вашему ПК. Обычно после этой операции качество сигнала многократно возрастает, и серфинг интернета на скоростях 3G становиться более приятным.
Второй способ, не менее эффективный - удлинение антенны беспроводного модема, некоторые производители заботятся о своих покупателях делают отдельных выход для усиленной антенны в корпусе самого 3G модема. Но есть модели, обычно они старые, в которых нет такого выхода, и для того что бы удлинить антенну потребуется разобрать корпус устройства. Для этого вам понадобится хотя бы какие-нибудь познания в сфере электроники и физики, незнающий человек только навредит устройству, и дальнейшая его эксплуатация не будет возможной. Так что прочитайте несколько инструкций прежде чем лезть во внутренности 3G модема.
Третий способ - предназначен для хорошо продвинутых пользователей компьютера, способ заключается в следующем, на каждой операционной системе линейки Windows есть такая настройка MTU, она отвечает за размер блока в принимаемом пакете, в этой настойке возможно выставить числа от 256 до 4096, при постановке произвольных чисел замеряйте максимальную скорость ваше интернет соединения. При правильной настойке качество сигнала может возрасти в несколько раз. Кроме ручной настройки параметра MTU есть автоматическая настройка, достигается за счёт использования , легко найти с помощью любого поисковика.
Четвёртый способ - используется крайне редко и обычно очень затратный, смысл в перепрошивке модема, разлочке его внутренностей, проще говоря модем будет работать с SIM картами любого оператора. Никогда не знаешь какой оператор в какой области даёт более качественный интернет, поэтому совершив разлочку у вас будет шанс сравнить скорости разных операторов сотовой связи. Для большинства устройств есть специальное ПО для проведения такой операции, опытный пользователь персонально компьютера может вручную настроить модем под другого оператора. Затраты заключаются только в покупке новой сим карты и подключения её к соответствующему тарифу.
Пятый способ - позвонить оператору и доложить о низком качестве связи, он попросит подождать и обновит информацию по вашему тарифу, минут чрез 15 скорость и сигнал должны заметно увеличиться.
Настройка 3G модема не сложная. Как настроить модем есть описания у провайдера. Но это не та настройка, о которой буду говорить я. Во первых нужно разобраться как работает модем. С одной стороны, как бы все понятно. Он передает данные и принимает их. Но вот на какой частоте передаются эти данные? А на противной частоте. Объясняю. Вы настроили соединение, начали закачку. Отошли от модема и скорость упала. Думаю, многие это заметили. Даже если руку водить вокруг модема на расстоянии 50 см. скорость модема будет меняться. А меняется он от плохого или улучшенного сигнала. Дело в том, что все измерители сигнала, которые нам предложены, измеряют сигнал на определенной частоте и при измерении не учитываются помехи и отраженные сигналы. То есть, индикатор показывает что сигнал мощный хотя скорость соединения очень маленькая, а на самом деле, он измеряет помеху (сетевые наводки, магнитные поля, излучения) или несколько отраженных сигналов. Да да! Именно отраженных. То есть есть прямой сигнал, отраженный к примеру от вас, второй отражнный от стены и еще много от его. Модем в судорогах пытается найти тот сигнал, что ему нужен и по лучшего качества. Если он его не может найти на большой скорости он сбрасывает скорость соединения для уверенного приема данных. И что же нам предложили? Покупайте антенны!!! И люди берут. 50% людей ругаются на бесполезность антенн. И что ж теперь нам делать? Прочитал где то в интернете фразу Как вы только подумали о интернете, на вас уже делают деньги и обманывают!.
Как же нам бороться за хороший прием и получить то за что мы оплатили? Мы с самого начала делаем ошибку. При покупке 3G модема нужно учитывать расстояние до ближайшей точки провайдера. Продавцы, в основном даже не знают этих данных. По этому нужно самим это выяснить. И покупая модем не скупится, а купить модем с запасом по мощности передачи данных. К примеру, вы находитесь от точки провайдера 15км. Значит берите как минимум 20-30км. что бы было с запасом. Это первое.
Теперь мы купили и установили модем. Настройки есть на всех сайтах у провайедера. Не нужно пере прошивать модем, это редко когда помогает. И помогает в основном только при его не адекватной работе. Главное настроить качественный прием. Я 4 года боролся и таки разобрался что к чему. Ни какие программы по ускорению толком не помогают и часто выливаются в другую проблему. На этих программах тоже на нас зарабатывают. Если они платные.
За один раз не настроить модем на качественный сигнал. Нужно несколько дней, что бы найти именно ту точку уверенного приема. В интернете нашел единственную программу, по которой можно ориентироваться на прием сигнала. Это программа SpeedConnectStartUp. Я скачал ее бесплатно, пользуюсь давно и работает она прекрасно. Она настраивает ваше интернет соединение, только нужно настроить программу. А именно ввести данные, смотрите картинку. Настройка на 230KB/s.
Теперь, после соединения с интернетом, запускаем программу и проверяем правильность настроек. Программа делает это сама. Если настройки интернет соединения не правильные, нажимаем кнопочки. И программа все исправит.
Около часов нажимаем иконку программы и выбираем Show Network Activity и появляется окошко на которое и нужно смотреть при поиске хорошего сигнала. Окошко показывает скорость закачиваемых данных. По этому при настройке лучше поставить закачку файла по больше и спокойно настраивать сигнал.
Я нахожусь от точки провайдера 8 км. Купил кабель удлинителя для USB 2 метра. И теперь могу его перемещать. Передвигать модем, при поиске уверенного сигнала, нужно буквально по сантиметру. Уверенный сигнал появляется в самых неожиданных местах. У меня прямой видимости точки провайдера нет. Модем сейчас находится в углу на лампе для стола. Она двигается в любом направлении и когда плохая погода, немного по двигал и качаю с такой же скоростью как и в хорошую погоду.

Это режим CDMA с отличным приемом данных! Его настроить легче всего.

А это уже скорость 230 KB/s. Но прием плохой. Эти обрывы сигнала закачки свидетельствуют об этом.По этому нужно двигать модем в разных направлениях ища хороший прием. При увеличении скорости, не забывайте отходить от модема и проверять, меняется скорость закачки или нет. Если меняется сильно продолжайте поиск.

Это уже настроено на хороший сигнал. По этому и скорость хорошая до 300 KB/s. Теперь еще одна важная деталь. Провайдер сделали систему приоритета. То есть, если у вас плохой сигнал, то часть трафика у вас забирается и отдается кому то другому. По этому, если видно что пики закачки достигают максимального, но все равно обрывы, нужно разъединить соединение и соединится заново. Бывает, приходится это делать несколько раз. Я поделился этой информацией так как в настоящее время этим пользуюсь. Причем не настраивал и не чистил систему. Все работает даже на 4 Пентиуме без тормозов. Удачи в поиске сигнала.
Ничего сложного здесь нет, когда вы покупаете модем в нем идет инструкция к нему в которой разберется даже школьник, пароль и сим карту вы можете в той же коробке в которой лежит и модем, читайте правильно инструкцию там все написано.
Вставляете модем в компьютер(ноутбук) устанавливайте программу. Например Мегафон модем(если оператор мегафон). Вставляете туда сим карту с тарифным планом если тр плана нету то его можно выбрать в личном кабинете на сайте оператора. Дальше жмте настройки,Основные типа: Запускать программу вместе с ОС, Соединяться при запуске, перезванивать при обрыве соединения, и прочие. ГДе надо ставьте галочку. Обычно е надо ставить везде. За исключением типа: ввести проверку пин кода при запуске? Ненужные заморочки. Дальше ищите сеть. Есть ручной поиск и автоматический. Задате сеть. Например: приоретет
3G то есть ели ловиться 3G он будет е ловить а если нету, то на 2g переходить. Нажимаете найти. Пишут:ждите идт поиск. После того как сеть найдена жмте: зарегистрироваться. И вс настраиваете как надо и пользуетесь и-нетом. От себя замечу что хорошо иметь того же оператора что и номер вашего телефона чтобы если что поддержку по телефону получать. А вообще можно вс в личном кабинете делать: и тарифный план изменять и опции интернета выбирать, смотреть тарифы акции и прочее. Выбирайте тот модем вышки какого оператора к вам ближе, соответственно сигнал лучше и качество прима. Для этого с соседями поговорите если возможность есть. Если нету то с продавцами близлежащих магизинов, они как правило знают у какого оперетора в данной местности самый уверенный прим сигнала, соответсвенно лучший интернет. Удачи вам.
После смены тарифа на безлимитный и с увеличенной скоростью, задумался о покупке нового Wi-Fi роутера. А то мой старенький RT-N13U B1, который несколько лет работал с модемом от провайдера Интертелеком, уже немного устал. Начал часто обрывать сеть, устройства отказывались подключаться и его частенько приходилось просто перезагружать. На замену ему я купил Asus RT-N18U. Новая, хорошая моделька с двумя USB портами. Asus RT-N18U так же поддерживает 3G/4G USB-модемы (вместо модема так же может быть телефон на Android) , и может раздавать беспроводной 3G интернет по Wi-Fi и сетевому кабелю на все ваши устройства.
Более подробно о самом роутере Asus RT-N18U мы поговорим в отдельной статье. А на этой странице, я хочу показать вам процесс настройки роутера Asus для работы с 3G модемом. Эта инструкция подойдет для всех роутеров Asus, которые поддерживают USB модемы (WAN-порт USB 3G) и имеют новую версию прошивки (темную) .
Роутеры Asus, которые поддерживают подключение 3G USB-модемов:
RT-AC87U, RT-AC55U, RT-N56U, RT-N14U, RT-AC51U, RT-N66U, RT-N65U, RT-AC52U, RT-AC3200, RT-N18U, DSL-N17U, RT-N10U B, RT-AC66U, RT-AC56U
Это не все модели. Но, в этом списке самые новы модели, для которых подойдет эта инструкция.
Все эти модели поддерживают USB 3G-модемы. У Asus таких устройств очень много. Есть как очень дорогие модели, так и более доступные. В любом случае, если вы хотите раздать по Wi-Fi сети интернет с 3G модема, то вы без проблем подберете себе подходящий маршрутизатор.
Кстати, очень важно, что бы роутер поддерживал ваш модем, что бы они были совместимы. Это обязательно нужно проверять перед покупкой. У маршрутизаторов Asus, очень приличный список совместимых модемов. Список совместимости можно посмотреть на официальном сайте, по этой ссылке: https://www.asus.com/event/networks_3G4G_support/ . В таблице ищем свою страну, смотрим провайдера и модели совместимых модемов.
Я буду настраивать Asus RT-N18U с модемом Huawei EC 306. Интернет-провайдер – Интертелеком (у вас может быть другой модем и провайдер) . Будем настраивать через мастер быстрой настройки, по такой схеме:
- Подключение 3G USB модема к Asus RT-N18U.
- Вход в настройки маршрутизатора.
- Смена пароля admin для входа в настройки. Защищаем панель управления маршрутизатором.
- Настройка 3G модема на роутере Asus.
- Настройка Wi-Fi сети и установка пароля.
Как подключить 3G USB-модем к роутеру Asus?
Если роутер новый, только с магазина, то достаньте его с коробки, подключите антенны (если они есть, и съемные) , затем подключите адаптер питания, и включите его в розетку. В USB разъем роутера подключите свой 3G модем:

Если на роутере несколько USB разъемов, как например на моем Asus RT-N18U, то модем можно подключить в любой разъем. Но, как правило, один из USB версии 3.0 (он синий) . Его я советую оставить для подключения флешек, или жестких дисков. А модем, подключить в обычный USB 2.0. Кстати, на RT-N18U USB разъем на задней панели расположен очень близко к штекеру питания. Модем подключается, а вот антенну уже не подключить. На фото выше видно, что разъем под антенну на модеме расположен как-раз напротив штекера питания. Я подключаю модем через небольшой удлинитель. Что бы не занимать USB 3.0, который находится спереди.
Но, можно подключить и так:

Это не важно. Главное, подключить модем к роутеру, и включить питание роутера. И можно переходить к настройке.
Настройка 3G модема на роутере Asus (RT-N18U)
Настраивать мы будем с помощью мастера быстрой настройки. В несколько шагов, он позволяет задать все необходимые настройки: сменить пароль admin (для защиты настроек) , настроить интернет через 3G модем, и настроить Wi-Fi сеть (задать имя и пароль) . Очень удобно. Я все проверил, все работает.
Для настройки, нам нужно зайти в панель управления роутером. Для этого, нужно сначала подключится к нашему роутеру Asus. Можно подключится как по сетевому кабелю (который идет в комплекте) , так и по Wi-Fi сети. Я настраивал по Wi-Fi. Сразу после включения роутера, она начнет транслировать открытою сеть с названием "Asus" .

Просто подключаемся к этой сети (можно даже с планшета настроить, или телефона) , открываем любой браузер, и в адресной строке набираем адрес 192.168.1.1 . Переходим по нему. Если что-то не получается, то можете посмотреть . Откроется мастер быстрой настройки.

Для начала, нажмите на кнопку Перейти .
Если у вас пошло что-то не так: не открываются настройки, или не открывается мастер настройки, то сделайте . На 10 секунд нужно зажать кнопку RESET. Возможно, уже кто-то пытался настроить роутера. И старые настройки могут нам помешать. Сделайте сброс, и снова зайдите в настройки.
Роутер нам сразу предложит сменить пароль, который будет использоваться для входа в настройки. Настройки вашего роутера обязательно нужно защитить. Поэтому, придумайте, и укажите два раза пароль. Постарайтесь его не забыть, или где-то запишите. Нажмите кнопку Далее .

Выбираем режим работы роутера Asus. Там сразу будет выбран режим: Беспроводной роутер . Его и оставляем. Нажимаем Далее .

Так, сейчас самое главное. Настройка USB модема. Напротив пункта Местоположение , выберите свою страну. Напротив ISP , выберите из списка своего интернет-провайдера. Все настройки, будут прописаны автоматически. Ничего не меняйте. А в пункте USB адаптер (имеется введу модем) , можете выбрать модель своего модема. Моего Huawei EC 306 там почему-то нет. Я поставил Авто , и все работает. Все выставляем, проверяем (это важные настройки) и нажимаем Далее .

Ну и последние настройки, это название Wi-Fi сети и установка пароля на Wi-Fi. Придумайте, и задайте в поле Имя сети (SSID) какое-то имя для вашего Wi-Fi. А в поле Сетевой ключ , нужно задать пароль, который будет использоваться для подключения к вашей сети. Этот пароль, я так же сразу советую где-то записать. Нажимаем кнопку Применить .

Роутер покажет вам всю информацию, которую мы задали. Нажимаем кнопку Готово .

Маршрутизатор сохранит все настройки и перезагрузится.
Появится уже новая Wi-Fi сеть (с именем, которое вы задали). Подключитесь к своей сети, используя пароль, который вы задали в процессе настройки.
Роутер, через 3G модем подключится к интернету (как правило, после перезагрузки нужно немного подождать, и доступ к интернету появится) , и будет его раздавать. Все роутер уже полностью настроен. Wi-Fi сеть так же настроена.
Дополнительные настройки USB-модема и ручная настройка подключения к интернету через 3G
Если вы планируете использовать свой роутер только с 3G модемом (не подключать кабельный интернет) , то я бы еще советовал отключить вторичный WAN, и в качестве главного использовать USB. Нам нужно снова зайти в настройки по адресу 192.168.1.1 . Уже появится запрос логина и пароля. Мы этот пароль меняли в процессе настройки, укажите его (пароль не от Wi-Fi сети, а для входа в настройки) .

Дальше, слева выберите пункт Интернет , и откройте вкладку Двойной WAN . Напротив пункта Включить двойной WAN установите переключатель в положение OFF . А напротив Первичный WAN выберите USB . Нажмите на кнопку Применить . Роутер перезагрузится.

Если снова зайти в настройки, то на главной странице, можно увидеть информацию о модеме, и подключению к интернету через 3G.

Для смены настроек 3G провайдера на роутере Asus, нужно перейти на вкладку USB-приложение - 3G/4G .

Вот собственно и вся информация по настройке подключения через USB-модем, или телефона (Android) на маршрутизаторах Asus. Если нужно, то настроить саму Wi-Fi сеть (сменить имя, или пароль) , можно прямо на главной странице с настройками. Там есть окно "Состояние системы". Ну, или на вкладке Беспроводная сеть .
Что делать, если роутер Asus не видит USB-модем, или нет соединения с интернетом через 3G?
Очень часто бывает проблема, когда просто не получается настроить роутер на работу с USB 3G модемом. Либо, роутер совсем не видит модем, либо отказывается подключаться к интернету. Нет соединения с провайдером. Беспроводной интернет, я имею введу 3G, не такой стабильный, как обычное кабельное соединение. Поэтому, иногда нужно повозится с настройкой.
Если вы все настроили по инструкции, а соединения с интернетом нет, то делаем так:
- Нужно убедится, что роутер поддерживает ваш модем. Ссылку на страницу с совместимыми модемами, я давал в начале этой статьи.
- Проверяем настройки интернет-провайдера. Возможно, вы неправильно выбрали провайдера. Можно попробовать задать все настроить (имя и пароль) вручную. Как это сделать, показывал выше. Вкладка USB-приложение - 3G/4G.
- Нужно обновить прошивку вашего роутера до последней версии. Это можно сделать по отдельной . Правда, вам понадобится подключение к интернету.
- В таких ситуациях, не всегда виновен роутер. Возможно, проблемы в модеме, или провайдере. Убедитесь, что интернет оплачен, и при подключении модема к компьютеру, все работает.
- Так же, проблема может быть в том, что модем не может поймать сигнал. Нет покрытия вашего оператора, или оно очень плохое. В таком случае, советую снова же проверить работу модема на компьютере, или .
Для большей скорости работы интернета, советую установить антенну для модема. Если у вас плохой сигнал. Можете посмотреть . Если сигнал у вас действительно не очень сильный, то установка антенны и правильная ее настройка, дают очень хороший прирост в скорости работы интернета. Проверенно:) Настроить все очень просто. Подключаем модем к компьютеру, по программе AxesstelPst EvDO BSNL 1.67 (ссылка на инструкцию выше) настраиваем модем на максимальный прием, и подключаем его обратно к роутеру Asus.