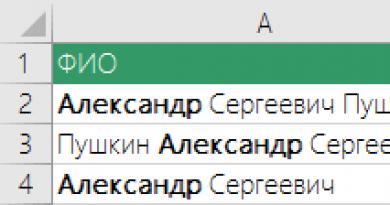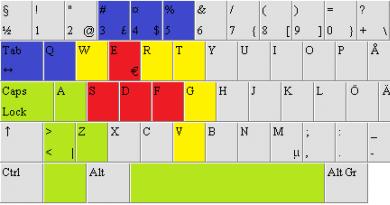Что будет если долго не переустанавливать windows. Переустановка Windows: зачем и как? Дополнения для проводника, запуск служб
Пользователей, которые решили сделать апгрейд своему компьютеру или ноутбуку путем замены центрального процессора на более производительный, интересует вопрос по поводу необходимости переустановки поле этого операционной системы. Ведь переустанавливать ее занятие не самое приятное.
Сейчас мы расскажем вам о том, как при замене процессора обойтись без переустановки Windows.
Сохраняем старую Windows при замене процессора
Начнем с того, что в 90% случаев после замены процессора операционная система при первом запуске самостоятельно устанавливает драйвер нового процессора.
Сообщение об успешной установки драйверов на новый процессор
Данная операция длится буквально 1 минуту после чего в системном трее возле часов отображается сообщение об успешной установке нового устройства, которым в нашем случае является процессор.
Если же на этапе загрузки компьютера с новым процессором вы получаете синий экран смерти или зависание, то первым делом нужно попробовать .

Удаление процессоров в диспетчере задач безопасного режима Windows
После этого перезагружаемся в обычно режиме загрузки. Система обнаружит новый процессор и установит на него драйвер.
Обратите внимание, что данным способом можно обойтись без переустановки Windows при замене только процессора! Если меняется и материнская плата, то шансы 50/50.
Поделись статьей в социальных сетях! Помоги нашему сайту!
Присоединяйтесь к нам в VK!
Наверное любой пользователь со временем замечает, что Windows стала работать медленн о . Почему это происходит? На это может несколько причин, и факторов, ошибки Windows , которых со временем только увеличиваются. Их создают лишние программы в системе, и забитый ненужными файлами винчестер.
Большинство людей считает, что переустанов ка Windows является самым быстрым и надежным способом решения всех проблем и зависаний компьютера. Как правило, этот способ работает и для пользователей, которые используют компьютер для простых задач, переустановка системы — это самый лучший вариант.
Как часто нужно переустанавливать Windows?
Ответить на этот вопрос невозможно однозначно, поскольку некоторые компьютеры работают годами без переустановки системы. Другие уже через пару месяцев начинают тормозить. Во многих случаях, переустановка системы помогает.
Почему Windows работает медленнее?
Основная причина переустановки Виндовс — это медленная работа компьютера и причины замедления довольно просты:
- А втозагрузк а . После установки новых программ, они часто прописываются в автозагрузке, и могут значительно замедлить скорость работы компьютера. Большое количество программ в автозагрузке могут стать причиной долгой загрузки системы. Часто в автозагрузке находятся совершенно бесполезные программы, которые лишь перегружают компьютер.
- Службы и расширения проводника. Порой н екоторые программы добавляют свои части в виде системных служб, чем могут существенно уменьшить скорость работы компьютера. Помимо этого программы могут встраивать свои модули в контекстное меню проводника и вызвать замедление работы Windows.
- Антивирусы и комплексы защиты , которые съедают все системные ресурсы. Неопытные пользователи пользуются антивирусами, которые не соответствуют параметрам их компьютера. Вследствие чего, возникают торможения в работе системы. Крайне отрицательно на работу операционной системы влияет некорректное удаление антивирусных программ. Так, после неправильного удаления, от антивирусной программы остаются модули, которые продолжают запускаются при включении компьютера, тем самым существенно тормозят работу.
- Панели браузеров. Вы наверняка заметили, что при установке некоторых программ устанавливаются различные элементы и дополнения к браузеру. Всевозможные Яндекс, Маил, Bing тулбары и прочие. Спустя некоторые время на компьютере может скопиться целый набор всевозможных расширений и дополнений, которые замедляют работу компьютера.
- Неправильная установка и удаление программ. Ошибочные установки также вредят операционной системе Windows. Если во время установки происходят ошибки, файлы и записи в реестре, которые не являются частью полноценной программы, могут существенно снизить скорость работы операционной системы.
Как вернуть быструю работу Windows?
Первым делом, для этого необходимо выполнять несколько простых правил , которые помогут Вам дольше держать систему чистой и шустрой.
- Не устанавливайте ненужные Вам программы . Это относится к подозрительным программам, которые хотят что бы их попробовали, поэтому если и установили, обязательно потом удалите.
- Правильно у далят ь программы нужно только через пункт «Установка и удаление программ». Удалению папки с программой «вручную» может привести к ошибкам и медленной работе. При установке программы внимательно выбирайте какие компоненты Вам необходимы, не разрешайте ей устанавливать ненужные Вам компоненты.
- Проверяйте операционную систему утилитами для чистки системы от мусора, к примеру программой CCleaner . Но не позволяйте данной программе и любым подобным висеть в автозагрузке.
Когда нужно переустанавливать Windows?
Порой переустановить Windows гораздо проще и быстрее, чем найти причину сбоя компьютера. Начинающему пользователю, порой некоторые ошибки и глюки работы системы отыскать и устранить довольно проблематично, проще . Но если Вы аккуратный пользователь и соблюдаете все правило написанные выше, и система работает быстро и стабильно, хотя с момента последней установки прошло много времени - переустанавливать систему не нужно.
Переустановить быстро Windows. Большинство производители ноутбуков и ПК в настоящее время записывают на винчестер диск со специальным заводским образом системы и уже установленными драйверами. Кстати, образ быстрого восстановления с чистой операционной системой можно создать самому с помощью программ для резервного копирования.
Ни для кого не секрет, что со временем Windows начинает «тормозить». Многие пользователи борются с этой проблемой путем регулярной переустановки Windows. Но оправдано ли это? И если да, то как часто нужно переустанавливать операционную систему?
На первый взгляд, переустановить Windows достаточно просто. И это действительно так, однако все сопутствующие этому процессу операции доставляют не мало хлопот. Сначала нужно создать резервную копию всех своих данных, затем нужно пройти через процесс установки самой ОС и всех необходимых программ, а после надо еще восстановить данные. На все это уходит не мало драгоценного времени.
Почему Windows со временем начинает работать медленно?
- Автоматически загружаемые программы: если взять несколько компьютеров, на которых изначально Windows работала быстро, но со временем этому быстродействию пришел конец, скорее всего, на всех из них мы обнаружим множество сторонних программ, которые продлевают процесс загрузки, захламляют системный трей своими бесполезными иконками, и потребляют мощности центрального процессора, оперативную память и другие системные ресурсы компьютера в фоновом режиме. Что еще хуже, большинство компьютеров из магазина попадают к нам с кучей бесполезных программ, которые устанавливаются производителями этих компьютеров.
- Расширения для проводника, службы и многое другое: приложения, добавляющие свои ярлыки в контекстное меню проводника, которое мы открываем щелчком правой кнопкой мыши, могут привести к задержкам при открытии этого меню. Другие программы могут устанавливать себя в качестве системной службы. Таким образом, они будут работать в фоновом режиме, а вы даже можете не знать об этом.
- Требовательные к ресурсам пакеты безопасности: такие программы, как Norton Internet Security, зачастую очень «тяжелые», и потребляют много ресурсов для выполнения всех своих функций. Вам не нужен полный пакет безопасности – установите только антивирусную программу.
- Инструменты для очистки операционной системы: так называемые «клинеры», как правило, представляют собой обман пользователей. Как ни парадоксально, но многие из них делают компьютер еще медленнее, если они добавляют себя в автозагрузку и работают в фоновом режиме. Часть таких программ устанавливают дополнительные программы-шпионы и прочий «мусор». Для очистки и оптимизации операционной системы используйте бесплатный инструмент CCleaner.
- Браузерные тулбары и плагины: даже плагины и тулбары от достаточно известных компаний могут замедлить работу вашего веб-браузера, а такие дополнения, как панель инструментов Ask.com или «Спутник» от компании Mail.ru могут сделать браузер еще более медленным.
- Другое: плохо написанные приложения могут навести беспорядок в вашей системе ненужными файлами и бесполезными записями в реестре. Даже после удаления такие программы могут оставить после себя много не нужного.
Другими словами, основная причина, из-за которой Windows со временем начинает работать медленно, связана с установкой ненужного программного обеспечения.

Как предотвратить замедление Windows?
Чтобы ваша Windows оставалась как новая, необходимо должным образом обслуживать ее.
- Устанавливайте только те программы, которые действительно вам нужны. Перед установкой программ изучайте отзывы о них от других пользователей.
- При инсталляции программ избегайте установки панелей для браузеров, шпионских программ и другого «мусорного» программного обеспечения, которое может замедлить работу компьютера.
- Регулярно удаляйте программы, которые вы не используете.
- Иногда используйте такие инструменты, как или «Очистка диска», которые помогут вам очистить реестр от ненужных записей, или удалить временные файлы с жесткого диска.
- Также не забывайте о своем веб-браузере. Используйте минимальный набор расширений. Если какое-то из расширений вы не используете, удалите его, чтобы оно не потребляло ресурсы системы и не замедляло работу браузера без всякой на то причины.
- Со всей серьезностью подходите к выбору решений для защиты. Все что, вам нужно для защиты Windows, это обыкновенный антивирус – пользователям Windows 8 или 8.1 даже не обязательно устанавливать его, так данные версии операционной системы обладают встроенным антивирусом.
- Используйте менеджеры автозагрузки, чтобы удалять из автозагрузки бесполезные программы, мешающие загрузке операционной системы.

Если вы хотите проверить качество программы, не затрагивая саму систему компьютера, используйте так называемые «песочницы» (например, Sandboxie) или виртуальные машины. Любое из этих решений позволит вам изолировать тестируемую программу от остальной системы.
Так когда же нужно переустанавливать Windows?
Если вы будете проводить надлежащее обслуживание Windows, вам не придется переустанавливать ее регулярно. К примеру, я делаю переустановку только при переходе на новую версию операционной системы. При этом я делаю чистую установку, а не обновление, так как последнее может привести к целому ряду проблем, поэтому лучше начинать с чистого листа.
Очевидно, что если ваша Windows начинает работать медленно, а все вышеупомянутые советы не помогают, есть смысл рассмотреть переустановку. Если компьютер работает нормально, не тратьте время на переустановку операционной системы даже если с момента последней переустановки прошли уже годы. Это лишь признак того, что вы делаете все правильно.
Как быстро переустановить Windows?
Проще всего переустановить Windows 8/8.1, так как данные версии ОС обладают замечательной функцией под названием , которая позволяет делать быструю переустановку с удалением всех установленных настольных программ и любых других изменений в системе, сохраняя при этом личные файлы пользователя. Вам даже не потребуется диск, чтобы сделать это.
Если вы используете одну из предыдущих версий Windows, вы можете переустановить ОС с установочного диска или с помощью раздела восстановления. Однако, перед тем, как вы начнете процесс переустановки, убедитесь, что у вас есть резервная копия всех важных для вас файлов.
Есть и другие причины, замедляющие работу Windows. Например, на скорость работы ОС оказывает влияние фрагментация файловой системы, но в Windows есть инструмент для дефрагментации жесткого диска, а если у вас стоит твердотельный накопитель, то вам вообще не нужно делать дефрагментацию.
Отличного Вам дня!
Наверное любой пользователь со временем замечает, что Windows стала работать медленн о . Почему это происходит? На это может несколько причин, и факторов, ошибки Windows , которых со временем только увеличиваются. Их создают лишние программы в системе, и забитый ненужными файлами винчестер.
Большинство людей считает, что переустанов ка Windows является самым быстрым и надежным способом решения всех проблем и зависаний компьютера. Как правило, этот способ работает и для пользователей, которые используют компьютер для простых задач, переустановка системы — это самый лучший вариант.
Как часто нужно переустанавливать Windows?
Ответить на этот вопрос невозможно однозначно, поскольку некоторые компьютеры работают годами без переустановки системы. Другие уже через пару месяцев начинают тормозить. Во многих случаях, переустановка системы помогает.
Почему Windows работает медленнее?
Основная причина переустановки Виндовс — это медленная работа компьютера и причины замедления довольно просты:
- А втозагрузк а . После установки новых программ, они часто прописываются в автозагрузке, и могут значительно замедлить скорость работы компьютера. Большое количество программ в автозагрузке могут стать причиной долгой загрузки системы. Часто в автозагрузке находятся совершенно бесполезные программы, которые лишь перегружают компьютер.
- Службы и расширения проводника. Порой н екоторые программы добавляют свои части в виде системных служб, чем могут существенно уменьшить скорость работы компьютера. Помимо этого программы могут встраивать свои модули в контекстное меню проводника и вызвать замедление работы Windows.
- Антивирусы и комплексы защиты , которые съедают все системные ресурсы. Неопытные пользователи пользуются антивирусами, которые не соответствуют параметрам их компьютера. Вследствие чего, возникают торможения в работе системы. Крайне отрицательно на работу операционной системы влияет некорректное удаление антивирусных программ. Так, после неправильного удаления, от антивирусной программы остаются модули, которые продолжают запускаются при включении компьютера, тем самым существенно тормозят работу.
- Панели браузеров. Вы наверняка заметили, что при установке некоторых программ устанавливаются различные элементы и дополнения к браузеру. Всевозможные Яндекс, Маил, Bing тулбары и прочие. Спустя некоторые время на компьютере может скопиться целый набор всевозможных расширений и дополнений, которые замедляют работу компьютера.
- Неправильная установка и удаление программ. Ошибочные установки также вредят операционной системе Windows. Если во время установки происходят ошибки, файлы и записи в реестре, которые не являются частью полноценной программы, могут существенно снизить скорость работы операционной системы.
Как вернуть быструю работу Windows?
Первым делом, для этого необходимо выполнять несколько простых правил , которые помогут Вам дольше держать систему чистой и шустрой.
- Не устанавливайте ненужные Вам программы . Это относится к подозрительным программам, которые хотят что бы их попробовали, поэтому если и установили, обязательно потом удалите.
- Правильно у далят ь программы нужно только через пункт «Установка и удаление программ». Удалению папки с программой «вручную» может привести к ошибкам и медленной работе. При установке программы внимательно выбирайте какие компоненты Вам необходимы, не разрешайте ей устанавливать ненужные Вам компоненты.
- Проверяйте операционную систему утилитами для чистки системы от мусора, к примеру программой CCleaner . Но не позволяйте данной программе и любым подобным висеть в автозагрузке.
Когда нужно переустанавливать Windows?
Порой переустановить Windows гораздо проще и быстрее, чем найти причину сбоя компьютера. Начинающему пользователю, порой некоторые ошибки и глюки работы системы отыскать и устранить довольно проблематично, проще . Но если Вы аккуратный пользователь и соблюдаете все правило написанные выше, и система работает быстро и стабильно, хотя с момента последней установки прошло много времени - переустанавливать систему не нужно.
Переустановить быстро Windows. Большинство производители ноутбуков и ПК в настоящее время записывают на винчестер диск со специальным заводским образом системы и уже установленными драйверами. Кстати, образ быстрого восстановления с чистой операционной системой можно создать самому с помощью программ для резервного копирования.
В процессе вы будете форматировать локальный диск, на котором находится текущая версия Windows. Проще говоря, перед тем как установить туда новую систему, вам придётся стереть с него все старые данные. Содержимое остальных дисков должно остаться без изменений. Но лучше перестраховаться и предварительно копировать в облако или на физический носитель абсолютно все данные с компьютера, которых вы боитесь лишиться.
Если на компьютере установлены платные программы, не забудьте прочитать в их документации правила работы с лицензиями при переустановке Windows, иначе можете их потерять.
2. Создайте загрузочный диск или флешку
Если вы хотите установить/переустановить лицензионную версию Windows, убедитесь, что у вас есть соответственный ключ активации. Даже если вы уже пользуетесь активированной системой и просто хотите установить эту же версию повторно, старый ключ активации может пригодиться снова.
- Если у вас уже есть загрузочная флешка или диск с той версией Windows, которую вы собираетесь установить, можете переходить к пункту 3. В противном случае нужно скачать образ Windows из интернета и записать его на любой из перечисленных носителей по инструкции, приведённой ниже.
- Определитесь с версией Windows, которую будете устанавливать, и проверьте, чтобы компьютер соответствовал её требованиям к системе. Эту информацию можно найти на официальном сайте Microsoft или на диске с купленной Windows. Не забудьте также проверить, чтобы компьютер поддерживал разрядность новой версии: 32 или 64 бита. Чтобы не прогадать, можете установить версию с такой же разрядностью, как у вашей текущей версии Windows .
- Чтобы создать загрузочную флешку с любым образом Windows, найденным в Сети, можете воспользоваться программой (c поддержкой UEFI) и переходить к пункту 3.
А ниже я расскажу, как создать загрузочный диск или флешку с официальным образом системы на примере Windows 10.
3. Загрузите систему с диска или флешки
Теперь, когда у вас есть физический носитель с нужным образом Windows, нужно зайти в специальную программную среду BIOS и выбрать здесь диск или флешку в качестве источника загрузки.

Возможно, вместо классической BIOS вы увидите более современный графический интерфейс. Кроме того, даже в различных старых версиях BIOS настройки могут отличаться. Но в любом случае порядок действий будет примерно одинаковым: зайти в меню загрузки, выбрать источником нужный носитель и сохранить изменения.
После этого компьютер должен загрузиться с выбранного диска или флешки.
4. Запустите мастер установки
 Если вы всё сделали правильно, то на экране появится мастер установки Windows. Дальнейшие действия не превосходят по сложности установку обыкновенной офисной программы. Вам остаётся только следовать подсказкам системы и ждать, пока распакуются файлы. Разве что придётся выбрать локальный диск для установки операционной системы и отформатировать его.
Если вы всё сделали правильно, то на экране появится мастер установки Windows. Дальнейшие действия не превосходят по сложности установку обыкновенной офисной программы. Вам остаётся только следовать подсказкам системы и ждать, пока распакуются файлы. Разве что придётся выбрать локальный диск для установки операционной системы и отформатировать его.
 Кроме того, в процессе будьте готовы ввести ключ активации. Но если вы переустанавливаете уже активированную на вашем компьютере Windows 10, то шаг с ключом можно пропустить.
Кроме того, в процессе будьте готовы ввести ключ активации. Но если вы переустанавливаете уже активированную на вашем компьютере Windows 10, то шаг с ключом можно пропустить.
После завершения установки компьютер должен загрузиться в обычном рабочем режиме.
5. Установите драйверы
Современные версии Windows самостоятельно загружают драйверы. Но если после переустановки системы вы заметите, что видеокарта, динамики или что-нибудь ещё работает некорректно, можете воспользоваться утилитой для автозагрузки драйверов. Подойдёт, например, бесплатная Driver Booster .
Выполнив всё перечисленное выше, можете приступать к работе. Компьютер должен быть готов.