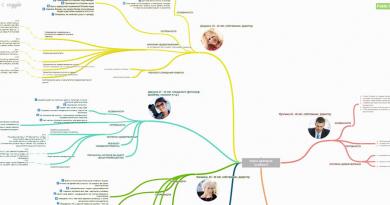Как настроить новый ноутбук asus с windows. Что нужно сделать после покупки ноутбука. Семь важных вещей, которые необходимо сделать сразу после покупки нового ноутбука
Инструкция
При покупке уточните у продавца, поставляется ли вместе с ноутбуком предустановленная операционная система или не поставляется. Это поможет определить, как следует запускать новый . Общим правилом для запуска нового ноутбука (независимо от того, установлена ли операционная система или нет) является то, что должен быть вставлен аккумулятор, а сам ноутбук должен быть подключен к электрической сети. Подключение к электрической сети осуществляется для того, чтобы ноутбук не во время установки операционной системы.
Если ноутбук идет с предустановленной операционной системой, подключите его к сети и нажмите кнопку включения питания. После включения питания на на разу не включавшемся должна стартовать установка операционной системы, дистрибутив которой находится на специальном скрытом разделе жесткого диска. Внимательно следите за всеми этапами установки ОС. Если при установке потребуется ключ активации, прочитать его можно на нижней крышке ноутбука. Не отключайте питание ноутбука до тех пор, пока операционная система окончательно не установится.
Если ноутбук продавался без операционной системы (либо с операционной системой DOS или Linux), при первом его включении необходимо будет установить желаемую операционную систему. Приобретите дистрибутив необходимой операционной системы на оптическом диске, подключите ноутбук к электрической сети, включите его, дождитесь загрузки DOS или Linux, а затем вставьте диск с Windows (вместо диска можно использовать флеш-карту, если у ноутбука нет оптического привода). Перезагрузите компьютер и зайдите в BIOS, выставив в нем приоритет загрузки ОС с оптического накопителя (или с флеш-карты), сохраните изменения. Затем установите Windows, отключите ноутбук от сети питания и пользуйтесь им как вам угодно.
Источники:
- не запускается ноутбук
Каждый пользователь хочет иметь максимально производительный компьютер. Оптимизация с помощью софта увеличивает производительность не больше чем на 15-20%. Поэтому приходится думать о прокачке компьютера посредством нового «железа». Прокачать компьютер занятие увлекательное и не столь трудное, но бьет по финансам.
Инструкция
Выбор процессора и материнской платы должен происходить одновременно. Вы можете подбирать процессор под плату или наоборот. От выбора процессора зависит практически все. Он за производительность, быстроту и прочее. Современный представляет . Однако принцип чем больше ядер, тем лучше не совсем справедлив. Многоядерные процессоры могут вызывать много проблем связанных с аппаратными ошибками. Если судить по частоте, то здесь оправданно выбирайте процессор с наибольшей частотой. Она должна быть не менее трех гигагерц.
Материнская плата должна быть многофункциональной. Версия БИОСа должна быть современной. Чем больше расширений поддерживает плата, тем лучше. Каждый мост в идеале должен иметь свой радиатор, но это не является обязательным условием. Материнская плата должна поддерживать разъемы современных видеокарты и планок ОЗУ.
Важнейшим элементом для прокачивания компьютера является блок питания. От него зависит питание всех частей вашего системного блока. Поэтому чем больше значение мощности, тем лучше.
Выбор видеокарты для каждого пользователя индивидуальным. Основные параметры выбора платы это частота шины и объем памяти. Объем памяти должен быть не менее 1024 мегабайт. Современные видеоигры требует больших требований. Объем оперативной памяти должен быть не менее 3-4 гигабайт.
При прокачивании компьютера помимо железа обратите внимание на софт. Установите последнюю версию операционной системы. Имейте набор утилит по оптимизации и дефрагментации жестких дисков и системы в целом.
Каждый из нас хочет выжать из своего компьютера максимум. Конечно, при покупке мы стремимся выбрать наиболее подходящую нам конфигурацию, но со временем возникает необходимость улучшать компьютер - или для своего удобства, или для того, чтобы модернизировать его. Можно выделить несколько основных способов, с помощью которых можно сделать свой компьютер лучше.

Инструкция
В первую очередь, это модернизация устаревшего оборудования. Периодически обновляйте такие части , как материнская плата, и карта. Если вы используете свой компьютер преимущественно для игр, то стоит обновлять , а также докупать оперативной памяти как минимум каждые два-три года.
Осуществляйте постоянный контроль за работой компьютера. Периодически разбирайте и протирайте его от пыли, старайтесь как можно чаще осуществлять полное сканирование на предмет вирусов и . Для того, чтобы компьютер функционировал как можно стабильнее, делайте дефрагментацию как минимум раз в месяц. Обращайтесь с компьютером аккуратно, ни в коем случае не допускайте открытых емкостей с жидкостью рядом с ним - в случае попадания воды, вы можете не восстановить данные, которые на нем находятся.
Тюнингуйте свой компьютер - как изнутри, так и снаружи. Если это ваш личный компьютер, модифицируйте его внешний вид так, как вы хотите. Существует множество информации по внешнему тюнингу компьютера, один из самых распространенных видов - это установка неоновых ламп как снаружи, так и внутри системного блока, использование прозрачного пластика, светодиодов - все, что сделает ваш компьютер привлекательным и необычным.
Не забывайте про внутренний тюнинг. Если вас не устраивает та тема оформления, которая предложена в качестве стандартной, используйте программы для изменения загрузочного экрана и темы оформления! Найдите эти программы в сети интернет, установите и используйте тот стиль оформления, который вам подходит.
Видео по теме
Разочарованы тем, что совершенно новый компьютер работает очень медленно? Дополнительное программное обеспечение, установленное на нем, может сильно замедлить работу системы в целом. Чтобы решить эту проблему, необходимо избавиться от программ, которые вы не планируете когда-либо использовать.

Комплект программного обеспечения
Производители ПК иногда заключают соглашения с разработчиками программного обеспечения на установку пробных версий программ на новые компьютеры. Например, многие компьютеры снабжаются бесплатными версиями игр, которые после истечения пробного периода предлагают оплатить дальнейшее их использование. Для розничных продавцов – это источник дополнительной прибыли. Такие приложения достаточно сильно влияют на работу компьютера. Во-первых, они замедляют процесс загрузки системы в целом, а во-вторых, оставляют меньше вычислительных мощностей для других программ.Удаление отдельных программ
Если вы хотите удалить только одно подобно приложение, воспользуйтесь стандартной утилитой установки и удаления программ. Такой подход идеален, когда проблемы доставляет конкретное программное обеспечение. Однако если ваш компьютер является частью компьютерной сети, вы, возможно, не сможете воспользоваться этим методом из-за недостаточности прав.Сторонние программы очистки системы
Для белее полной очистки системы от нежелательных программ можно воспользоваться специализированными приложениями, например, Revo Uninstaller, Uninstall Tool и т.д. Кроме того, для очистки реестра системы Windows, в котором хранятся конфигурации всех установленных программ, также можно использовать специальные приложениями, например, RegSeeker, IObit, CCleaner и т.д. Этот метод очистки системы особенно полезен при удалении антивирусных программ.Переустановка Windows
Если проблему сильной загруженности системы не удается решить обычными методами, можно пойти на радикальный шаг и переустановить операционную систему. Такой подход гарантирует вам полное избавление от ненужных сторонних приложений. Перед тем, как переустановить ОС убедитесь, что у вас есть последняя легальная версия операционной системы и драйверы, необходимые для обеспечения полной работоспособности всех систем компьютера.Ничто так не поможет компьютерной промышленности быть на плаву, как тот интересный факт, что приобретение ноутбука влечет также и покупку целой кучи самых разнообразных дополнений. Самое главное – приобрести программное обеспечение, а уже потом – периферийные устройства. Самые разнообразные примочки и технические новинки. В общем, компьютер можно совершенствовать и совершенствовать. Представляем вашему вниманию 10 самых полезных аксессуаров для ноутбука.

Сумка для ноутбука
Приобретите удобную и красивую сумку . Можно спросить мнение у знакомых, а можно попробовать найти производителей качественных сумок в интернет-магазинах. Можно самому пойти в магазин, взяв ноутбук с собой.
Запасной аккумулятор
Ничто не дает человеку с ноутбуком такого чувства свободы, как аккумулятор. Запасной аккумулятор позволяет увеличить время функционирования компьютера в два раза, если нет возможности подключить его к розетке с питанием. Некоторые ноутбуки позволяют заменить аккумулятор во время работы, а это значительно увеличивает производительность проделанной вами работы. Необходимо проверить – действительно ли запасной аккумулятор подходит. Аккумулятор должен быть сделан тем же производителем, либо фирмой, которая дает гарантию его полной совместимости с вашим ноутбуком. Если использовать неподходящий аккумулятор, это может привести к очень плачевным последствиям.
Веб-камера
Если в нет камеры, можно приобрести ее в любом находящимся рядом магазине. Приобретайте камеру с USB-разъемом. Не стоит говорить о том, как важна веб-камера сегодня.
Охлаждающая подставка
Это весьма важный и нужный аксессуар для любого ноутбука. Подставка, как понятно из названия, необходима для охлаждения ноутбука. Она содержит несколько вентиляторов, батареек или USB-порта. Ноутбук ставится на подставку, а сами вентиляторы отводят тепло. В общем, подставка помогает ноутбуку прожить дольше.
Мини-пылесос
Пылесосы необходимы для того, чтобы чистить ноутбук, особенно клавиатуру. Продаются они в магазинах офисных товаров. Многие мини-пылесосы являются портативными, то есть работать от аккумулятора.
USB-лампа
ЖК-монитор ноутбука отлично освещается, но этого нельзя сказать о клавиатуре и других важных устройствах. Поэтому можно воспользоваться лампой, которая подключается к USB-порту.
Полноценная клавиатура
Согласитесь, всегда приятнее работать за полноценной клавиатурой, а не клавиатурой ноутбука. Это особенно важно, если вам нужна удобная num-pad клавиатура.
Мышь
Нечего даже и говорить о том, что в большинстве случаев компьютерная беспроводная мышь лучше, чем сенсорная панель. Конечно, сенсорной панелью можно пользоваться довольно умело и комфортно, но компьютерная мышь во много раз удобнее.
Идентификационная карточка
На карточке указываются параметры ноутбука и ваши контактные данные. Суть в том, чтобы ваш ноутбук не терялся. Если ноутбук потеряется, его всегда можно найти и опознать.
Противоугонная система.
Это кабель безопасности или специальная сигнализация, которая начинает визжать, если ноутбук был сдвинут с места
Это случается со всеми пользователями компьютеров или ноутбуков: через некоторое время после покупки устройства обнаруживается, что всей его мощности почему-то мало, на запуск уходят минуты, все приложения зависают от любой попытки пользователя хоть что-то сделать. А единственный способ закрыть подвисшие программы - отключить компьютер от сети. Тогда стоит выполнить следующие шаги.
Инструкция
Удалить неиспользуемые программы. Нужно проанализировать и те программы, которые установлены производителем. Так, например, у Asus всегда много приложений, большинство из которых обычному пользователю не требуются.
Многие программы работают в фоновом режиме (например, чтобы постоянно отслеживать обновления в интернете). Поэтому нужно посмотреть все приложения, которые запускаются автоматически с загрузкой компьютера - и для некоторых отменить автозапуск.
Для Windows стоит сделать дефрагментацию диска (находится в Пуск> Все программы> Стандартные> Служебные). Кроме встроенных утилит операционной системы, можно использовать другие инструменты. Программа CCleaner - отлично чистит реестр, удаляет ненужные файлы и кэш. Только стоит правильно настроить удаляемые данные для программ (например, не удалять сохраненные в браузерах пароли и т.п.)
Когда новичок покупает себе новый компьютер (и стационарный и ноутбук), уже полностью готовый к работе, то далеко не всегда он задумывается о том, что для своего удобства, также от различных проблем в дальнейшем, с новым компьютером хорошо бы проделать ряд действий. Ну ещё больше это касается ситуаций, когда компьютер покупается по запчастям (в случае со стационарными ПК) или же без установленной операционной системы, т.е. на которых сразу же после покупки работать ещё нельзя!
Вот в этой статье я как раз постараюсь рассказать о том, какие действия желательно проделать после покупки компьютера, уже, в принципе, готового к работе, а также при покупке компьютера без предустановленной операционной системы, или же вообще приобретённого по запчастям для последующей самостоятельной сборки.
Если вас на данный момент интересует сам процесс выбора компьютера и его покупки, то об этом я уже писал ряд статей на блоге, которые вы с лёгкостью найдёте в разделе «Все статьи блога» или же по поиску.
Начну рассматривать те случаи, когда компьютер покупался без операционной системы или же вовсе по запчастям. В принципе, суть будет одна и та же, а отличие лишь в одном пункте: в первом случае компьютер уже собран и действия начинаются уже от этапа установки операционки (буду иметь ввиду именно Windows), а во втором случае компьютер ещё нужно собрать.
Что делать с компьютером без предустановленной Windows после покупки?
Итак, предположим, что вы купили компьютер, на котором изначально не было установлено операционной системы, либо был установлен Linux (который бесплатен, но совсем не многие на нём могут полноценно работать) или какой-нибудь DOS в виде чёрного экрана с командами (на котором полноценно работать вообще нереально). Как правило, такой вариант обходится минимум на 3000—5000 рублей дешевле, потому что в стоимость собранного компьютера, готового к работе, будет, соответственно, входить и стоимость лицензионной копии операционной системы Windows. Покупая компьютер без системы или с вышеперечисленными вариантами ОС, вы экономите эти деньги. Зато в таком случае, компьютер придётся основательно подготовить к работе!
Вот вы принесли компьютер домой (возможно, по запчастям для сборки) и уже хотите как можно скорее приступить к работе или каким-то своим делам, играм, например:) Что же делать на данном этапе?
Вот что необходимо сделать по порядку для того, чтобы привести такой компьютер в полную боевую готовность:
Сборка компьютера (если требуется!) . В своих статьях я уже упоминал о том, что в случае, если вы покупаете компьютер по отдельным компонентам, это выйдет дешевле и надежнее, чем покупка уже собранного компьютера! я описал, как выбрать компьютер для рабочих целей (не игровой!) по отдельным компонентам. Аналогичная статья есть и по подборке игрового ПК.
Если вы решились купить компьютер по отдельным запчастям, то, соответственно, первым шагом будет его сборка, т.е. разместить в корпусе будущего компьютера все его отдельные компоненты и подключить к необходимым провода питания. Как минимум, в корпусе у вас должно быть: блок питания; материнская плата, на которой будут подключены процессор с куллером и оперативная память (минимум 1 модуль); жёсткий диск. Это минимум для того, чтобы ваш компьютер работал, с учётом того, что уже на самой плате уже должны быть ещё и встроенные видеокарта, звуковая карта и сетевая карта.
Подробнее обо всех основных компонентах компьютера читайте в статье:
Установить операционную систему . После того, как вы собрали компьютер, при его включении вы не сможете наблюдать привычной вам загрузки Windows, а значит и не сможете за таким компьютером работать:) Второе, что нужно сделать – установить на компьютер операционную систему, чтобы вы могли ещё до выполнения её настроек делать минимум своих задач: создать / отредактировать какие-то документы, возможно, запускать видео, смотреть фотки, работать с папками и файлами и многие другие мелкие задачи, где не потребуется стороннее программное обеспечение. И если повезёт, то сразу же сможете выйти в интернет.
Почему «если повезёт»? Потому что не всегда при установке Windows, для вашего сетевого адаптера система сможет найти и установить нужный драйвер. Драйвер – это программа, управляющая устройством, чтобы оно должным образом работало и выполняло свои функции.
Подавляющее большинство пользователей на сегодняшний день работают на компьютерах с операционной системой Windows. При сознательной покупке компьютера без предустановленной Windows, вы должны были учитывать то, что у вас где-то уже есть установочный диск с этой операционной системой!
Таким образом, первое, что делаем после покупки – устанавливаем Windows (если вы вдруг работаете под Linux, тогда её, соответственно). Подробные руководства по установке разных операционных систем будут в дальнейшем опубликованы в нашем сообществе, в закрытой зоне, потому как весь этот процесс, а также процесс настройки системы у новичков может вызывать массу вопросов. А я же не располагаю стольким свободным временем, чтобы успеть помочь абсолютно каждому:)
Настройка операционной системы . Сразу после установки операционной системы, вы не сможете полноценно на нём работать не только потому, что ещё не установлены нужные вам программы, но и потому, что может быть не установлены драйвера для некоторых устройств, не настроено разрешение экрана и, вероятно, не настроены (или настроены не по вашим предпочтениям) другие какие-то параметры.
Поэтому, в первую очередь, после того, как вы уже установили Windows на свой компьютер и запустили её, следует проверить, для каких устройств автоматически не установились драйвера? Проверить это можно, перейдя в Windows по пути: Пуск >Панель управления >Оборудование и звук >ссылка «Диспетчер устройств» под разделом «Устройства и принтеры»:
Если для всех устройств установлены правильные драйвера и сами устройства работают как надо, то вы просто увидите список всех обнаруженных системой устройств:
А если же на какое-то устройство вдруг автоматически не установился драйвер, то оно сразу будет выделено в списке жёлтым вопросительным знаком с названием «Неизвестное устройство». Без драйвера устройство работать не будет. К примеру, драйвера не нашлось для сетевой карты, а это значит, что вы не сможете выйти в интернет. Или, допустим, система не опознала видеокарту, в результате чего вы можете видеть корявое отображение цветов, неправильное разрешение экрана и, конечно же, не сможете поиграть в 3Dигры. Поэтому очень важно чтобы для всех устройств были установлены драйвера, и вы наблюдали лишь список устройств безо всяких предупреждений, как показано на изображении .
Чаще всего проблемы с драйверами после установки системы имеются в уже давно устаревшей WindowsXP. Всем, кто ещё вдруг пользуется этой системой, давно пора с неё перейти! :) WindowsXP самостоятельно устанавливает драйвера лишь на минимум устройств, а также не умеет самостоятельно находить их через интернет.
В последних системах – Windows 7,8, большая часть драйверов у вас уже будет установлена сразу же после установки системы. Остальные система попытается найти в интернете и скорее всего проблема будет решена!
Но, если вдруг на какое-то устройство и не найдётся драйвера, то придётся устанавливать его вручную. В таком случае могут быть вот такие варианты:

После того, как вы установили драйвера, в самой системе останется все настроить под свой вкус и свои потребности. Например, вынести на рабочий стол нужные ярлыки для быстрого доступа к каким-то разделам Windows и встроенным программам, кому-то настроить величину шрифта и разрешение экрана, цветовую гамму.
Но это можно сделать и потом, а более важной задачей после установки всех драйверов, является установка необходимых вам программ!
Установка необходимых программ . Когда вы уже установили систему, установили драйвера(если нужно было) на все неопознанные системой устройства, подошла очередь установить необходимые для вашей работы программы. В этом пункте, в принципе, комментировать и нечего. Вам нужно по очереди устанавливать те программы, которыми вы будете пользоваться в процессе своей работы. Кто-то будет устанавливать ещё и игры:)
Все нужные вам программы уже должны быть у вас на дисках или где-то в других ваших хранилищах. Ну, а какие-то можно просто заново загрузить из интернета.
Затем останется лишь настроить каждую из программ под себя и готово!
После выполнения этого этапа, ваш компьютер уже готов к использованию, но можно ещё для удобства в будущем выполнить пункт №5.
Создание резервной копии вашей системы с установленными драйверами / программами . Этот этап не обязателен, но после того как вы на новенький компьютер установите чистую операционную систему, установите все драйвера и программы, я посоветую сделать резервное копирование всей вашей системы. Зачем это нужно? А нужно это на тот случай, чтобы в результате какого-то сбоя, вы могли за несколько минут вернуть систему вместе с драйверами и программами к прежнему виду (на тот момент, когда создавали копию).
А иначе, если Windows система «полетела» и вы не можете самостоятельно это исправить, придётся снова её устанавливать, затем на неё все ставить все драйвера и программы, а также что-то настраивать. Всего этого ведь можно не делать, если заранее подготовить копию готовой к работе системы!
О том, как это сделать, я подробно рассказывал в статье:
Вот и всё! Это все шаги, которые необходимо выполнить для того, чтобы ваш новенький компьютер можно было использовать в любых ваших целях и при этом (выполнив пункт №5), иметь возможность быстро вернуть всю систему к тому моменту, когда вы установили все драйвера и программы.
Также я немного хочу затронуть и те компьютеры, которые покупаются уже с предустановленной операционной системой Windows.
Советы по настройке купленного компьютера с уже предустановленной Windows!
В случае, если вы купили компьютер с уже установленной операционной системой Windows, то в всё становится намного намного проще. Вам не придётся устанавливать Windows, поскольку она уже будет на компьютере, вам также не придётся затем устанавливать драйвера, поскольку все они уже будут установлены.
Вам лишь останется доустановить нужные программы и всё!
Готовый компьютер рекомендую покупать новичкам, потому что в этом случае вам останется лишь подключить его к электросети, подсоединить нужные устройства (например, клавиатуру, мышку, принтер) и можно уже начинать работать. Единственный минус – переплата.
Дам небольшие советы по тем действиям, которые неплохо было бы сделать после покупки компьютера с предустановленной операционной системой:
Нередко бывает так, что при покупке компьютера с предустановленной операционной системой, пользователь полностью её удаляет и устанавливают ту версию операционки, которой привык пользоваться ранее. «Какой в этом смысл?», спросите вы. Вся фишка в том, что те версии Windows, которые ставят на готовые стационарные компьютер и ноутбуки, как правило, урезанные. Например, имеется сборка «Windows 8 Профессиональная», а есть «Windows 8 Core», которая уступает первой по некоторым возможностям: возможности настройки групповых политик, шифрования, присоединения к домену, использование программы windowsmediacenter и другое. Далеко не все этими возможностями пользуются, а кто-то и не отличит функциональность самой урезанной версии от самой продвинутой. Но всё же, не нравится, видимо, людям, что им подсовывают что-то урезанное, в результате чего они переустанавливают систему на свою:) В таком случае, для того чтобы всё заработало как нужно, придётся как раз-таки выполнить те 5 пунктов, о которых я говорил .
И в том и в другом случае, ничего особо сложного с компьютером делать не придётся. Я бы, конечно, мог дать подробнейшую инструкцию по всем перечисленным шагам, но в таком случае это уже будет не статья, а скорее небольшая книга:) Потому что информации очень много и будет затронуто сразу множество тем. Но для новичков, так или иначе, я со временем подготовлю необходимые инструкции по работе с компьютером.
На этом сегодня всё. Хорошего Вам дня! Пока;)
Шаги
на новом компьютере
Вы приобрели (или хотите приобрести) новый стационарный компьютер или ноутбук с установленной Операционной Системой Windows. Я расскажу вам о первых шагах на новом компьютере.
Как подключать новый ноутбук
Первое подключение ноутбука
К ноутбуку, изначально, нужно подключить блок питания.
Который состоит из адаптера переменного тока, кабеля подключения
адаптера к источнику электропитания (к розетке) и кабеля подключения
адаптера к ноутбуку.

Конечно, ноутбук имеет аккумуляторную батарею и может какое-то
время работать и без подключения блока питания. Но заряд батареи
у нового ноутбука – небольшой. И вы не сможете работать на нём
долго, без постоянной подзарядки.
К тому же, яркость экрана, при работе ноутбука без подключённого
блока питания, значительно ниже. Потому, что автоматически
включается режим экономии электропитания.
Итак, подключаете оба кабеля к адаптеру переменного тока.
Кабель подключения адаптера к ноутбуку – бывает отдельно
от адаптера или, как на картинке выше, изначально подключён
к адаптеру.
Штекер, для подключения к ноутбуку – выглядят тоже по-разному,
у разных марок. Иногда под прямым углом, как на картинке, а иногда
и прямые. Но как бы штекер не выглядел – подключаете его к ноутбуку.
Разъём, для подключения питания постоянного тока на ноутбуке – имеет
такой значок . На тех ноутбуках, на которых работала я – разъём
находился на левой боковой панели, нижней части ноутбука. Ближе
к задней стенке.
Второй кабель – подключаете к источнику электропитания. То есть, к розетке. И можете включать ноутбук , кратковременным нажатием кнопки включения. У ноутбука – она, чаще всего, под ЖК-экраном. У стационарного компьютера – на передней панели системного блока.
Как активировать ОС Windows на новом компьютере или ноутбуке
Активация
Операционной Системы Windows
на новом компьютере или ноутбуке
В первый раз, после включения компьютера и полной загрузки
ОС Windows – система предложит вам активировать Windows
на новом компьютере.
Ярлык, с ключом активации Windows, наклеивается продавцом.
На ноутбуке – наклейка на нижней части ноутбука.
Проще говоря – переверните ноутбук крышкой вниз и увидите.
У стационарного компьютера – наклейка на одной
из боковых стенок системного блока.
Выглядит ярлык – приблизительно так.

Качество фото, конечно, неважное, но ключ активации просматривается достаточно чётко. И то, что он состоит из 5-ти блоков по 5 знаков – видно. Понятно, что на вашем компьютере будет другой ключ. И цвет ярлыка – может отличаться.
Итак, ваши действия после того, как
система предложит активировать Windows.
Переводите язык с RU на EN, внизу экрана.
Если хотите, можете включить клавишу Caps Lock, чтобы печатать
заглавные буквы. Или пользоваться клавишей Shift. И вводите ключ
активации в строку, с мигающим курсором. Затем подтверждаете это
действие внизу вкладки. И всё... Активация состоялась.
После активации – вы законный владелец
ОС Windows на своём компьютере.
И именно вы – имеете права
Администратора на своём компьютере.
Операционная система, на вашем компьютере – будет
регулярно обновляться. И, в случае необходимости,
можно обращаться в службу технической поддержки
Майкрософт.
Привет, дорогие читатели блога сайт. Предлагаю сегодня разобрать такой интересный вопрос, какие же программы необходимо иметь на компьютере каждому пользователю ПК.
Конечно, можно просто установить все программы, которые мы только найдем в интернете и сказать, что этих программ будет достаточно. С высокой долей вероятности это будет действительно так, но я представлю свой минимально-необходимый список, программы которого пригодятся любому пользователю ПК.
Само собой есть специфичные программы для вебмастеров, для программистов, для системных администраторов, строителей, юристов и т.д, мы оставим их в покое. Те, кто ими пользуются, и сами знают, что эти программы им необходимы.
Признаюсь, эту статью я делаю как шпаргалку для себя, так как мне часто приходится переустанавливать операционную систему на разных компьютерах и, соответственно, устанавливать минимальный набор программ. Каждый раз я задаюсь вопросом: «не забыл ли я еще что-то установить?».
Вот список который я предлагаю:
Архиватор
В операционных системах windows уже есть встроенный архиватор, способный извлекать zip -архивы, но на этом его скудный функционал заканчивается. Очевидно, даже неискушенному пользователю этих возможностей не достаточно. Поэтому я обязательно устанавливаю сторонний архиватор 7-zip .
7-zip является бесплатным, способен работать со многими форматами, имеет множество необходимых функций.
Офисный пакет
Если есть лицензия Microsoft Office, тогда, конечно, устанавливаем его. Если лицензии нет (а это 90% случаев) тогда устанавливаем OpenOffice - набор офисных программ, аналогичных пакету Microsoft Office.
Включает в себя:
- текстовый редактор - Writer ;
- редактор электронных таблиц - Calc ;
- программа подготовки презентаций - Impress ;
- векторный графический иллюстратор - Draw ;
- механизм подключения к СУБД - Base ;
- редактор формул - Math .
Данный пакет программ абсолютно бесплатный, что является его неоспоримым преимуществом. OpenOffice обладает широким функционалом, которого достаточно для выполнения 99% всех задач, имеет простой интерфейс, схожий с интерфейсом Microsoft Office 2003, поэтому даже тем, кто привык работать в платном пакете от Microsoft, разобраться с OpenOffice не составит труда.
Обычно я устанавливаю браузер от компании Google. Как то я уже писал статью - , поэтому не буду повторяться. Можно поставить и любой другой альтернативный браузер, который будет по душе конечному пользователю. Мой выбор остается за Chrome.
Кстати, если вы не пропустили, совсем недавно в интернете была новость о том, что браузер Opera также переходит на движок WebKit, на котором построен Chrome. =)
Читалки документов
В первую очередь речь идет об Adobe Reader - бесплатной программе для чтения документов в формате. Альтернативой к этой программе может служить Foxit Reader .
Есть еще достаточно популярный формат электронных книг - djvu . Соответственно мы должны установить программу для поддержки этого формата - djvu viewer .
Музыка
 Для прослушивания музыки я рекомендую Aimp .
На мой взгляд, это одно из лучших решений на сегодня. Бесплатный музыкальный проигрыватель по своему интерфейсу очень похож на популярный WinAmp. Поддерживает огромное количество форматов, имеет широкие возможности по работе со списками воспроизведения, поддерживает «горячие клавиши
«, имеет собственный аудиоконвертер и многое другое.
Для прослушивания музыки я рекомендую Aimp .
На мой взгляд, это одно из лучших решений на сегодня. Бесплатный музыкальный проигрыватель по своему интерфейсу очень похож на популярный WinAmp. Поддерживает огромное количество форматов, имеет широкие возможности по работе со списками воспроизведения, поддерживает «горячие клавиши
«, имеет собственный аудиоконвертер и многое другое.
Видео
Проигрыватель который позволяет просматривать множество форматов видео (в том числе в формате DVD), без установки дополнительных кодеков. Это позволяет избежать проблемы.
Несмотря на то, что практически на все компьютеры я устанавливаю KMPlayer, я так же не забываю установить K-lite Сodec Pack - набор кодеков для обработки видео и звука, так как многие пользователи привыкли использовать встроенный проигрыватель Windows Media Player. Установив набор кодеков, вы избежите претензий со стороны пользователя, что у них не воспроизводится видео или нет звука.
Запись дисков и образов
Программ для работы с дисками огромное множество. Я рекомендую использовать InfraRecorder . Несмотря на небольшой размер, она позволяет производить все необходимые операции.
Также очень удобна в использовании программа ImgBurn . Как с помощью ImgBurn записывать образ диска я писал.
Удаленный доступ
Конечно же программа TeamViewer вне конкуренции. Я уже писал статью о том, как работать с этой программой, ознакомиться ней вы можете.
Кто-то может задать вопрос, зачем устанавливать программу удаленного доступа , ведь можно приехать, починить или настроить компьютер и взять за это денежку. Совершенно верно, но иногда пользователи звонят совсем по пустяковым вопросам, из-за которых не только ехать, но и вставать с кресла не хочется. Вот здесь и выручает TeamViewer. Можно подключиться, все настроить, объяснить, показать за 5 минут. И нам хорошо, и клиент доволен, что проблема решилась за считанные минуты.
К тому же, большинство из них все равно хотят отблагодарить за помощь. Обычно все решается суммой 50-100 рублей на счет телефона. 🙂 Неплохо, учитывая, что вы не вставали с места.
В интернете огромное количество сайтов распространяющих самые разные вирусы. Это могут быть различные трояны, баннеры, вымогающие денег за «разблокировку» компьютера, вирусы перенапрявляющие на другие страницы, клавиатурные шпионы, снифферы. Вообщем, какой только заразы не придумали. Без антивируса сейчас просто никуда.
В интернете можно найти много информации как про платные антивирусы, так и про бесплатные. Среди платных можно выделить 2-х флагманов: Антивирус Касперского и Dr.Web . Из бесплатных я бы выделил: Avira и Avast .
Я не буду заниматься выявлением лучшего из них, так как это тема отдельной статьи и тема для бесконечных споров. Скажу лишь, что я не первый день знаком с компьютерами и вирусами, и все равно предпочитаю использовать платные продукты. Я покупаю лицензию Антивируса Касперского на один год. Выходит около 1000 рублей на два компьютера, что, на мой взгляд, приемлемые деньги за сэкономленное время и нервы.
Думаю, на этом я могу закончить свой список. Если у кого-то есть предложения изменить его, я с удовольствием рассмотрю предложенный вариант.
Считается, что после покупки новый ноутбук или компьютер готов к использованию. На практике это не соответствует действительности, и прежде чем начать использовать новый ноутбук необходимо выполнить ряд действий.
Настройка ноутбука
Наши читатели часто присылают нам вопросы: я купил новый ноутбук и что делать дальше, с чего начать, как настроить новый ноутбук asus , как настроить новый ноутбук lenovo , как настроить новый ноутбук acer , как настроить новый ноутбук hp. Порядок настройки нового ноутбука одинаков и не зависит от производителя. Стоит отметить, что выгоднее приобретать новый ноутбук с предустановленной операционной системой, а не по отдельности ноутбук и операционную систему Windows. Кроме того, что покупка ноутбука без операционной системы и Windows по отдельности будет стоить дороже, возможно придется воспользоваться услугами специалиста по установке операционной системы на ноутбук.
Создание учетной записи
При первом включении ноутбука на операционной системе Windows при вводе настроек система попросит задать имя пользователя и пароль. Пароль создавать не обязательно, если его не создать, можно будет входить в компьютер без пароля. Если пароль не создан при первом запуске, его можно будет создать при необходимости в разделе Учетные записи пользователей. Не стоит рассчитывать, что пароль надежно защитит от несанкционированного доступа к ноутбуку, для специалиста не составит труда быстро сбросить пароль на вход в Windows и получить доступ к системе. Об этом мы писали на нашем сайте в статье Как сбросить пароль на Windows . Пароль к поможет ограничит доступ к ноутбуку детей и не очень продвинутых пользователей компьютера. Чтобы надежно ограничить доступ к ноутбуку необходимо использовать более сложные настройки и специальные средства.
Разбивка жесткого диска на разделы
Если на новом ноутбуке только один раздел, на котором содержится и операционная система и данные, его необходимо разделить на два раздела. Это может быть полезным в дальнейшем, если понадобится переустанавливать операционную систем. При переустановке операционной системы все данные пользователя на диске на котором установлена операционная система будут уничтожены. Если данные будут размещены на другом диске (после того, как жесткий диск разбит), они сохранятся после переустановки операционной системы. В Windos 8 и Windows 10 можно разбить жесткий диск несколькими способами.
На ноутбуке может быть установлено много программ, назначение которых не известно пользователю. Как правило, большинство из них пробные версии и программы с ограниченным функционалом. Чтобы получить информацию о программе, можно набрать ее название в любой поисковой системе. После того, как получена информация о программе, можно принимать решение, нужна ли она на ноутбуке. Существует правило, что чем меньше на компьютер установлено программ, тем стабильней он работает. Лучше сразу удалить все не нужное и установить необходимое. Тут есть опасность переусердствовать, не стоит удалять программы от производителя ноутбука, при помощи которых можно обновить драйверы на ноутбуке. Существует мнение, что лучше сразу переустановить операционную систему, и на чистую систему установить необходимые драйверы и программы с сайта производителя ноутбука.
Установка драйверов, обновлений операционной системы
На новом ноутбуке необходимо установить все доступные обновления операционной системы. Обновления необходимо ставить так как они исправляют найденные проблемы в безопасности, устраняют проблемы в работе, повышают стабильность и быстродействие операционной системы. На сайте производителя ноутбука в разделе поддержки данной модели можно скачать и установить все последние драйверы и последнюю версию биоса. Некоторые производители ноутбуков устанавливают специальные программы, при помощи которых можно скачать и установить новые драйверы устройств.
Установка кодеков и флеш плеера для воспроизведения всех форматов видео и аудио
На новом ноутбуке часто по умолчанию не воспроизводятся некоторые форматы видео и аудио, могут не воспроизводится видео и аудиозаписи на различных сайтах, например В контакте и в Одноклассниках. Решением по воспроизведению видео и музыки на сайтах станет обновление версии интернет браузера до последней и установка Adobe Flash Player и настройка его автоматического обновления . Для воспроизведения различных форматов видео и аудио на компьютере нужно установить пакет кодеков K-Lite Codec Pack. Флеш плеер и кодеки можно скачать с их
Уточните у продавца, поставляется ли вместе с ноутбуком предустановленная операционная система или не поставляется. Это поможет определить, как следует запускать новый ноутбук. Общим правилом для запуска нового ноутбука (независимо от того, установлена ли операционная система или нет) является то, что в ноутбук должен быть вставлен аккумулятор, а сам ноутбук должен быть подключен к электрической сети. Подключение к электрической сети осуществляется для того, чтобы ноутбук не выключился во время установки операционной системы.
Если ноутбук идет с предустановленной операционной системой, подключите его к сети и нажмите кнопку включения питания. После включения питания на на разу не включавшемся ноутбуке должна стартовать установка операционной системы, дистрибутив которой находится на специальном скрытом разделе жесткого диска. Внимательно следите за всеми этапами установки ОС. Если при установке потребуется ключ активации, прочитать его можно на нижней крышке ноутбука . Не отключайте питание ноутбука до тех пор, пока операционная система окончательно не установится.
Если ноутбук продавался без операционной системы (либо с операционной системой DOS или Linux), при первом его включении необходимо будет установить желаемую операционную систему. Приобретите дистрибутив необходимой операционной системы на оптическом диске, подключите ноутбук к электрической сети, включите его, дождитесь загрузки DOS или Linux, а затем вставьте диск с Windows (вместо диска можно использовать флеш-карту, если у ноутбука нет оптического привода). Перезагрузите компьютер и зайдите в BIOS, выставив в нем приоритет загрузки ОС с оптического накопителя (или с флеш-карты), сохраните изменения. Затем установите Windows, отключите ноутбук от сети питания и пользуйтесь им как вам угодно.
Некоторые люди предпочитают приобретать стационарный компьютер без предустановленной операционной системы. Этот способ позволяет сэкономить пару тысяч рублей при покупке.
Вам понадобится
- Диск WIndows 7.
Инструкция
В данном примере мы рассмотрим ситуацию, когда вы приобрели компьютер без предустановленной операционной системы. Естественно, необходимо установить саму ОС и ряд программ, позволяющих оптимизировать и обезопасить ваш компьютер.
Начнем с установки операционной системы. Рассмотрим в качестве примера ОС Windows 7. Вставьте диск в привод и нажмите кнопку Del в начале загрузки компьютера. Найдите меню Boot Options и откройте его. Перейдите к пункту Boot Device Priority и назначьте ваш дисковод основным устройством при загрузке. Перезагрузите ПК.
Выберите язык установки, укажите версию ОС, которую планируете установить. На дисплее отобразится список жестких дисков. Вероятнее всего, это будет один целый диск. Нажмите кнопки «Настройка диска» и «Удалить». Теперь нажмите кнопку «Создать». Укажите размер локального диска (не менее 50 Гбайт для установки Windows
Привет, дорогие читатели блога сайт. Предлагаю сегодня разобрать такой интересный вопрос, какие же программы необходимо иметь на компьютере каждому пользователю ПК. Конечно, можно просто установить...
Для того, чтобы можно было пользоваться любым компьютер, на нем должна быть операционная система. Иногда, бывает, что она уже установлена на покупаемом компьютере, но тогда вы переплачиваете за лицензию, что не выгодно. Поэтому покупать компьютер или ноутбук лучше без OC, так выйдет намного дешевле. Установить операционку довольно просто, и сейчас это под силу практически каждому. Однако, следует выполнить несколько простых рекомендаций , которые под силу каждому.
Логические диски при установке
Когда вы устанавливаете Windows, обязательно разбивайте жесткий диск, как минимум на 2 раздела. На одном будет сама Виндоус, а на другом все остальное.
Когда система уже установлена, следует произвести небольшую настройку . А точнее, откройте свойства диска, на котором установлена система, и проверьте, чтобы во вкладке «Общее » не стояла галочка на пункте «Разрешить индексировать содержимое файлов ».
Еще желательно скачать и установить программу Advanced System Care
. Она позволит быстро настроить
систему, а также оптимизировать ее.
Установка драйверов
После установки системы уже можно пользоваться компьютером, однако, работать он будет плохо. Почему? Да потому, что без драйверов не смогут нормально функционировать все устройства ПК. Вам нужны основные:
- На звуковую карту , чтобы слышать звук в играх, музыку и прочее;
- На видеокарту . Это самый важный драйвер для игрового компьютера, ведь у вас, скорее всего, установлена мощная игровая карта, а без драйверов от нее толку нет.
Однако, помимо этого, есть еще куча других мелких драйверов, которые также необходимы. Часто, в комплекте к видеокарте, материнской плате идут диски, на которых будут все нужные дрова, но их версии, возможно, устарели . Поэтому, лучше посмотреть производителя, например, видеокарты и зайти на официальный сайт , где скачать последнюю версию драйвера на свою модель. Сейчас два основных разработчика видеоадаптеров – AMD и NVIDIA .
Однако, чтобы не мучиться, лучше скачать программу DriverPack
Solution
, которая сама все найдет и установит, главное, чтобы был интернет. Так же, если вы устанавливали драйвера вручную
, то сможете проверить все ли у вас есть драйвера, и не нужно лезть в «Диспетчер задач
».
Основные программы
Ну что же, система установлена, работает, но это не все. Нам понадобятся дополнительные программы, чтобы мы могли выполнять ряд повседневных действий. Вам нужны:
- Защита от вирусов , в Windows 10 она довольно хорошая, однако рекомендуется поставить неплохой, бесплатный антивирус 360 Total Security.
- Программа для просмотра видео – KMPlayer
- Помимо просмотра видео, вы наверняка любите слушать музыку , тогда установите Winamp или Aimp .
- Чтобы смотреть видео и играть в интернете — Adobe Flash Player.
- Для выхода в интернет – инсталлируйте любой из современных браузеров – Google Chrome, Яндекс Браузер, Opera.
- Для архивации /разархивирования файлов – WinRar.
- Если вы работаете с документами, обязательно установите пакет Microsoft Office .
- Ну и кончено, для того, чтобы играть в онлайн игры, вам нужен Skype , хотя сейчас лучше использовать Viber , а также Telegram . Любой из данных мессенджеров превосходит Skype в разы.
Настройка резервного копирования
Не лишним будет сделать резервную копию, чтобы в случае чего, можно было откатить систему. Нужно правильно ее настроить , и тогда регулярно будет автоматически создаваться свежая резервная копия. Чтобы это сделать.