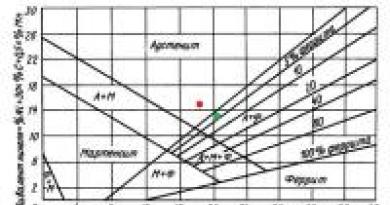Как пользоваться универсальным отчетом. Как пользоваться универсальным отчетом Как пользоваться универсальным отчетом в 1с 8.3
Возможности «Универсального отчета» в программе 1С 8.3 Бухгалтерия.
В программе 1С 8.3 Бухгалтерия предприятия 3.0 в разделе «Отчеты» существует множество различных отчетов по каждому виду деятельности. В основном их достаточно для повседневного учета. Но иногда для анализа той или иной проблемы необходимо копать глубже, вплоть до сравнения, например, записей в документе, и в регистрах, на которые он влияет. А бывают случаи, когда стандартных отчетов просто-напросто не хватает.
Для такого глубокого анализа данных, либо для создания собственного отчета в программе 1С 8.3 существует «Универсальный отчет». Его возможности я и собираюсь рассмотреть в данной статье.
Общее описание универсального отчета в 1С 8.3
Для начала разберемся где найти универсальный отчет? Если зайти в меню «Отчеты», а потом нажать ссылку «Универсальный отчет», мы увидим вот такое окно:
Вкратце пройдемся по его элементам управления.

С верхней строчкой закончили.
- Ниже самая интересная кнопка – это «Показать настройки». Здесь лучше показать на примере
Инструкция по настройке универсального отчета 1С 8.3
Так как мы работаем в программе 1С:«Бухгалтерия предприятия 3.0», то прежде всего нас интересуют бухгалтерские регистры. В конфигурации 3.0 нам доступен только один – «бухгалтерский и налоговый учет». Выбираем его. Посмотрим обороты по 10.01 «Материалы» счету.
Выбираем период. У меня это будет весь 2012 год. Далее нажимаем кнопку «Показать настройки»:

Что бы получить наименования материалов, выберем группировку со 1-му субконто. Именно в нем хранится наименование, точнее ссылка на номенклатуру.
Переходим на закладку «Отборы»:

Здесь нам нужно указать, что мы хотим видеть только счет 10.01.
При желании вы можете указать здесь сколько угодно условий отбора.
Нажмем кнопку сформировать, и посмотрим, что у нас получилось:

Видно, что в отчет попадает слишком много ненужных колонок. Таких, как валютный учет, налоговый учет и прочее. В данном примере эти учеты не ведутся и мы хотим убрать эти колонки из отчета.
Заходим опять в настройки и сразу заходим на закладку «Показатели»:

Убираем флажки с тех колонок, которые нам выводить не надо.
На закладке «Сформировать» можно указать поле, по которому будет происходить сортировка. Например, что бы материалы вышли по алфавиту:

Нажимаем «Сформировать»:

Получаем желаемый результат. Таким образом можно получить огромное количество вариантов отчета.
Теперь отчет можно распечатать, либо отправить по электронной почте.
Если в колонки с числами выделить эти числа, сверху, в поле со значком «Сумма» появится сумма выделенных чисел.
По материалам: programmist1s.ru
Отчеты 1С 8.3 — это специальный объект метаданных, предназначенный для формирования удобного для пользователя представления данных из таблиц базы данных 1С.
Разберемся, как настроить отчеты, для чего они нужны, чем отличаются внешние отчеты от встроенных и чем отличаются отчеты от обработки.
Для того чтобы создать или настроить отчет, необходимо знать встроенный и . Как ни крути, в основе создания практически любого отчета лежит первоначальный запрос, который получает данные. Эти данные мы обрабатываем и выводим в удобной пользователю форме.
Отчеты — это главное в любой информационной системе, поэтому фирма 1С обратила на разработку отчетов пристальное внимание и создала большое количество конструкторов и механизмов для их создания.
Рассмотрим основные методики создания отчетов
Как сделать отчет в 1С с помощью макета
Создание с помощью макета — самый рутинный способ. Однако к нему часто прибегают от безысходности, т.к. в этом способе разработчик полностью прописывает кодом каждое действие, а значит, мы можем сделать всё что угодно. Этим не могут похвастаться другие механизмы.
Но в этом случае все пунктики, меню и прочие «бантики» придется прописывать вручную, что очень трудоёмко.
Получите 267 видеоуроков по 1С бесплатно:
Создание отчета с помощью конструктора выходной формы
Конструктор выходной формы — встроенный в платформу механизм, который облегчает разработку отчета. Конструктор доступен только для обычных форм.

Конструктору указывается запрос и все необходимые параметры будущего отчета, а он, в свою очередь, генерирует модули и формы отчета. Механизм основан на объекте встроенного языка 1С 8.2 — ПостроительОтчетов .
Создание отчета с помощью Универсального отчета
Универсальный отчет имеет большой функционал, удобный интерфейс настроек, привычный пользователю:

Отчеты на основе Системы компоновки данных
Это самый прогрессивный метод создания отчетов в 1С, рекомендованный и самой фирмой 1С. появилась в платформе 1С в версии 8.1.
СКД позволяет создать несложные отчеты вообще без строчки программирования, потому что он имеет очень гибкий и функциональный конструктор создания схемы компоновки данных:

Во всех последних конфигурациях все отчеты написаны с использованием системы компоновки данных.
Чем отличаются внешние отчеты от встроенных
Как написано в документации — ничем. Механизм внешних отчетов был создан для того, чтобы отлаживать отчеты в процессе разработке.
Единственное отличие при разработке решения — Вы не можете обратиться к внешнему отчету «по имени», в отличие от встроенного отчета.
Чем отчет отличается от обработки
На самом деле — практически ничем. Главное различие — назначение использования объекта: отчеты нужны для отображения информации, а — для изменения информации.
Основные различия в свойствах: в отчетах можно указать Основную схему компоновки данных (СКД) и указать настройки для сохранения параметров отчетов.
Авансовый отчет от подотчетного лица оформляют , который можно найти в разделе Банк и касса – Касса – Авансовые отчеты .
В шапке документа нужно указать:
- от - дата составление авансового отчета;
- Подотчетное лицо - физическое лицо, которое предоставило авансовый отчет.
Отражение выданных ранее подотчетных сумм в авансовом отчете
17 октября Дружников Г.П. принес авансовый отчет на выданные ранее подотчетные средства в размере 30 000 руб.
Если сотруднику ранее были выданы денежные средства, то их следует указать на вкладке Авансы .

Заполнить данную вкладку можно только подбором документов по кнопке Добавить . Авансы подотчетным лицам могут выдаваться следующими документами:
- Выдача денежных документов вид операции Выдача подотчетному лицу , например, если или приобрела Организация и их передала подотчетному лицу.
- Выдача наличных вид операции Выдача подотчетному лиц у , если .
- Списание с расчетного счета вид операции Перечисление подотчетному лицу , если .
В нашем примере Дружникову Г.П. был ранее выдан аванс в размере 30 000 руб.

Если авансы ранее не выдавались, то данная вкладка не заполняется, а возмещение расходов сотруднику, осуществленных из личных средств для нужд организации, Бухэксперт8 рекомендует оформлять через счет «Расчеты по прочим операциям».
Как оформить авансовый отчет при покупке материалов и ТМЦ
Как провести авансовый отчет в 1с 8.3 на покупку материалов, товаров рассмотрим на примере покупки канцтоваров подотчетным лицом.
- чек с выделенным НДС на приобретение канцтоваров у ООО «Контур»:
- бумаги А4 - 5 п. по цене 236 руб. (в т. ч. НДС 18%);
Если подотчетное лицо предоставило первичные документы на покупку материалов, товаров или прочих материально-производственных запасов (МПЗ), то их перечень указывается на вкладке Товары .
На МПЗ, за которые отчитался сотрудник, дополнительные документы Поступление (акт, накладная) создавать не нужно! Оприходование материалов, товаров на склад, приобретенных подотчетным лицом осуществляется документом Авансовый отчет .

На вкладке Товары заполняется наименование, количество МПЗ и сумма, на которую они приобретены, а также данные о предъявленном НДС, поставщике и документе, на основании которого НДС может быть принят к вычету.

Авансовый отчет СФ . При проведении документа Авансовый отче т Счет-фактура выданный на сумму НДС, проставленную в графе НДС , которую можно будет принять к вычету.
СФ не ставится, при этом выделенный в первичном документе НДС указывается в графе НДС .
В результате проведения документа Авансовый отче т

Если подотчетник рассчитался с поставщиком за МПЗ, и при этом самой поставки не было, МПЗ не поступили на склад, а есть только чек на оплату, то необходимо:
- приобретение ТМЦ оформлять через , когда они поступят в организацию. На в таком случае ничего не указывается;
- оплату контрагенту указывать на вкладке Оплата .
Суточные и командировочные расходы в авансовом отчете
Как отразить суточные в авансовом отчете и затраты на командировку рассмотрим на следующем примере.
Суточные в Организации в соответствии с Положением о командировках выплачиваются из расчета 700 руб./сут., всего - 4 200 руб.
- ж/д билет (Москва-Сочи) на сумму 4 000 руб. (в т. ч. НДС 18% - 120 руб.);
- ж/д билет (Сочи-Москва) на сумму 5 000 руб. (в т. ч. НДС 18% - 130 руб.);
- квитанцию и СФ за проживание в гостинице на сумму 9 440 руб. (в т. ч. НДС 18%).
Командировочные затраты (в т. ч. суточные выданные сотруднику) указываются на вкладке Прочие .

Услуги и прочие затраты в авансовом отчете в 1С 8.3 на примере почтовых расходов
Как заполнять авансовый отчет в 1С на приобретение почтовых услуг рассмотрим на следующем примере.
- чек ККМ за оплату почтовых расходов на сумму 354 руб.(в т. ч. НДС 18%);
Все затраты подотчетного лица, не имеющие материальной формы, учитываются на вкладке Прочее .

На вносятся данные первичного документа, наименовании затрат и их сумма, а также данные о предъявленном НДС, поставщике и документе, на основании которого НДС может быть принят к вычету. Здесь же необходимо показать почтовые марки, которые были использованы и отражались в учете как денежные документы.
Если подотчетник приложил к документу Авансовый отчет счет-фактуру, выданный на организацию, то нужно поставить флажок СФ . Если вместо СФ приложены документы, соответствующие по признакам бланку строгой отчетности (БСО), например, билеты, то необходимо установить дополнительно еще и флажок БСО . При проведении документа Авансовый отчет автоматически будет создан документ Счет-фактура выданный на сумму НДС, указанную в графе НДС . Эту сумму НДС можно будет принять к вычету.
Если приложен лишь первичный документ (например, чек ККТ), в котором выделен НДС, то флажок СФ не ставится, при этом выделенный в первичном документе НДС вносится в графу НДС . В результате проведения документа Авансовый отчет такой НДС будет списан в расходы, не учитываемые при налогообложении прибыли.

Оплата контрагенту в авансовом отчете
Как заполнять авансовый отчет в 1С на оплату контрагенту, рассмотрим на следующем примере.
- банковский ордер за оплату интернета на сумму 1 534 руб.
Авансовый отчет сотрудника на перечисление аванса или оплаты контрагенту оформляется на вкладке Оплата .

Создание отчетов – одна из основных функций любой учетной системы. Какие виды отчетов в 1С Бухгалтерия 3.0 существуют, как происходит настройка отчетов в 1С Бухгалтерия 8.3 и какие существуют инструменты, для создания новых отчетов – мы рассмотрим сегодня.
Виды стандартных отчетов
В бухгалтерской программе фирмы 1С изначально предустановлен широкий спектр отчетов, которые позволяют получать всю необходимую информацию. Их полный перечень представлен в разделе «Отчеты/Стандартные отчеты»:
Также в каждом разделе программы представлены другие виды стандартных отчетов, например, отчеты по зарплате в 1С 8.3 хранятся в разделе «Зарплата и кадры/Отчеты по зарплате».
В каждом отчете существует возможность «донастройки» отчета, а именно, можно добавить или убрать некоторые дополнительные поля, добавить группировку, отбор и т.д.
Рассмотрим вариант настройки на примере добавления дополнительного поля в стандартный отчет «Оборотно-сальдовая ведомость по счету» (выбираем 10 счет). Для этого с кнопки «Показать настройки» перейти на «Дополнительные поля», добавить новое поле, и в форме выбора перейти на нужное нам поле, например, для отражения в отчете артикула номенклатуры выбираем поле «Артикул», которое находится внутри поля «Номенклатура» (для раскрытия поля требуется нажать «+»):

После нажатия «Сформировать» появляется выбранное нами дополнительное поле.
Для примера рассмотрим ситуацию, когда в отчет требуется включить весь перечень номенклатуры, содержащей в наименовании слово «сапог». Что для этого нужно сделать? По нажатию «Показать настройки», переходим на вкладку «Отбор», добавляем новое поле, а в появившимся окне, раскрыв «+» поле «Номенклатура», выбираем «Наименование».

После формирования отчета получаем номенклатуру, которая содержит в наименовании только заданное нами значение.
Формирование отчетов в разрезе документов
В разделе «Стандартные отчеты» существует универсальный отчет, который позволяет вывести информацию из таких объектов конфигурации, как:
- Документ;
- Справочник;
- Регистр накопления;
- Регистр сведений;
- Регистр расчета.
Рассмотрим примеры ситуаций, когда отчет поможет пользователю не прибегать к разработке внешних отчетов, а использовать типовой механизм настроек.
Например, нам нужно сформировать отчет, в котором будут отражены все поступившие товары от конкретного контрагента за определенный период. Для этого в шапке отчета выбираем из выпадающего списка вид объекта – «Документ», тип объекта – «Поступление (акты, накладные)», и указываем вид – «Товары».


*Поля Контрагента там изначально нет.
В поле «Вид сравнение» устанавливаем «Равно», в «Значение» выбираем нужного контрагента из справочника.

В верхней части отчета указываем нужный период и формируем отчет.

Для сделанных нами настроек можно сделать сохранение: для этого нажимаем кнопку «Еще/Сохранить».
Рассмотрим ситуацию, когда для корректного формирования регламентированной отчетности требуется проверить все движения по регистру «Раздельный учет НДС» в разрезе документов.
Для этого в шапке отчета выбираем из выпадающего списка вид объекта – «Регистр накопления», в следующем поле выбираем тип объекта – «Раздельный учет НДС», в последнем поле выбираем вид – «Остатки и обороты».
Для того чтобы в отчете информация отражалась в разрезе документов, по кнопке «Показать настройки» переходим в настройки отчета, далее – на вкладку «Показатели», добавляем новое поле и в появившемся окне выбираем поле «Регистратор» («регистратором» называется документ, которым было сформировано движение по регистру накопления). Вновь добавленное поле по умолчанию отражается в нижней части списка полей: с помощью «синих стрелок» переносим поле «Регистратор» в верхнюю часть списка.

В данной статье мы рассмотрели, какие существуют варианты работы с отчетностью в 1С Бухгалтерия 8, как пользоваться настройками отчета и какую информацию можно получить, используя универсальный отчет.
Прочитав эту статью, вы научитесь пользоваться универсальным отчетом и сможете создавать свои пользовательские отчеты в программе.
В качестве примера я создам два отчета: отчет по документам реализации и отчет по затратам предприятия.
Откроем форму универсального отчета (раздел Администрирование ):

В верхней части находится панель настроек, а в нижней табличное поле для вывода данных:

Отчет по документам продажи
Приступим к настройке отчета по документам реализации. Выберем период:
В следующей поле укажем, что отчет будет строиться по документам:


В следующей поле нужно выбрать источник данных в документе (перечислены табличные части документа + Основные данные - это реквизиты шапки). Давайте выберем данные из табличной части Товары , чтобы получить данные и о проданной номенклатуре:

Нажимаем внизу Завершить и сформировать :

Получился линейный отчет безо всяких группировок. Давайте его немного усложним и сгруппируем полученные данные по организациям. Переходим в настройки :
Выбираем расширенный вид настроек:

Переходим на закладку Структура :

Здесь видим единственную группировку детальные записи - именно в ней выводятся все данные:

Кликнем на ней два раза и в открывшейся форме выберем поле организация (это реквизит не табличной части Товары, а документа, поэтому поле будет выглядеть так: Ссылка.Организация ):

Нажимаем Закрыть и Сформировать :

Теперь для организаций давайте добавим вложенную группировку по контрагентам (выделим группировку по организации, нажмем Добавить и выберем вложенное поле Контрагент у поля Ссылка ):

Отчет видоизменился:

Но как видите, у нас пропали данные о самих документах, номенкатуре, счетах учета и т.п. Это произошло из-за того, что мы заменили группировку Детальные записи , давайте добавим ее к имеющимся группировкам:

Теперь пропавшие данные вернулись в отчет:

Для настройки перечня колонок перейдем в настройки на закладку Поля и сортировка :

Поотключаем галки у ненужных полей и переформируем отчет:

Теперь число колонок уменьшилось.
Не нужно думать, что мы сделали полноценный отчет по продажам. Во первых, отчеты в программе нужно делать не по документам, а по регистрам (внутренним таблицам системы) и во вторых какие то из приведенных документов могут быть непроведены или вообще помечены на удаление, поэтому картина может быть неверной. В данном случае мы с вами сделали именно по всем заведенным документам продаж (за указанный период).
Отчет по затратам
Давайте создадим полноценный отчет по затратам, только теперь уже воспользуемся на данными документов, а проводками. Для этого нужно выбрать регистр бухгалтерии:
В левом поле программа предлагает тип данных регистра проводок. Правило здесь такое: если вы делаете отчет, который покажет какие то остатки (например, товаров на складах), выбирайте тип Остатки , если вам нужен отчет, который покажет какую то оборотную информацию за период (например, продажи за месяц или зарегистрированные затраты), выбирайте Обороты . Остатки и обороты нужно выбирать, если вы хотите сделать например ведомость по взаиморасчетам с контрагентами, которая помимо начальных и конечных остатков покажет также и обороты за период.
В нашем примере это будут обороты. Переходим в настройки, закладка Структура:

Добавляем верхнюю группировку по организации и подчиненную по субконто1 (это будут статьи затрат). На закладке Поля и сортировки устанавливаем только признак использования поля Субконто оборот Дт :

Справа в таблице сортировки нажимаем Добавить и выбираем наименование организации и субконто1, тип - по возрастанию:

На первой закладке добавим отбор по счетам:

Нажимаем Закрыть и сформировать :

Получился полноценный отчет по затратам. Чтобы в дальнейшем можно было им воспользоваться (и при этом не настраивать заново), нужно сохранить вариант отчета:

Сохраненных вариантов может быть произвольное количество. Таким образом вы сможете собирать произвольную информацию в системе в удобном для вас виде.
Если какие то моменты вызвали у вас трудности и непонимание, посмотрите видео в начале статьи, там я все показываю нагляднее. Для более подробного знакомства с конфигурацией рекомендую