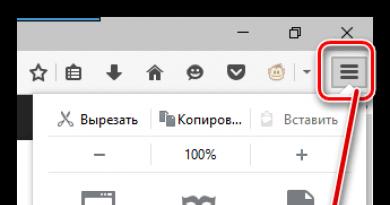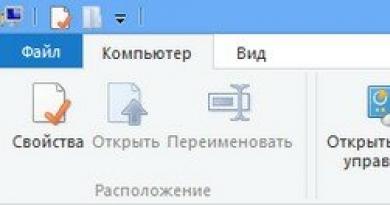Как зайти в настройки роутера Asus (вход в админку). Все о роутерах ASUS Asus 192.168 1.1 вход в систему
Перед началом настройки роутера, Вам потребуется подготовить ваш компьютер к дальнейшей настройке, а так же уточнить часть параметров подключения. Как это сделать, подробно описано в нашей инструкции: ! Когда компьютер готов, приступаем непосредственно к настройке роутера.
Подключаем роутер:
- Включаем роутер в сеть с помощью, идущего в комплекте, адаптера
- Кабель оператора оставляем "на полу"
- Соединяем кабелем из комплекта сетевые карты роутера (LAN 1 ) и компьютера (Ethernet ) (Рис. 1 )

Дождитесь, пока на роутере загорятся диоды питания (PWR ), активного первого порта (LAN1 ) и WLAN (AIR ), хотя бывает, что последний в настройках роутера отключен.

Настройка маршрутизатора ASUS RT-N10

2.
В адресной строке указываем IP-адрес роутера: http://192.168.1.1
После ввода адреса, на экране появится окно авторизации для доступа к настройкам роутера (Рис. 5
). Для входа в конфигуратор вводим:
- логин – admin
- пароль – admin

3. Не опытным пользователям система предложит попытку настроить автоматически подключение через конфигуратор, для чего достаточно нажать «Далее »: Рис. 6

4. Если ваш провайдер предоставляет Протокол - Статический IP-адрес и именно 192.168.1.1 (как выяснить, какой у вас протокол, подробно описано в нашей инструкции: Подготовка ПК перед началом настройки Wi-Fi роутера), который совпадает с IP-адресом роутера, в разделе «ЛВС », во вкладке IP-адрес ЛВС , следует изменить IP-адрес роутера на 192.168.100.1 , после чего нажать «Применить » и роутер перезагрузить. Перегружаем также компьютер и повторно входим через обозреватель в роутер, но уже через новый IP-адрес (Рис. 7 ):

5. Если протокол отличается от вышеуказанного или у вашего оператора другой IP-адрес, пропускаем Пункт 4. :
6. Если автонастройка не проходит успешно, идем в раздел «WAN », где из списка выбираем Протокол вашего оператора (PPPoE , PPTP или L2TP ):

7. IP-адреса и DNS в зависимости от провайдера предоставляются автоматически или их следует прописывать вручную. Эти параметры мы также узнаем из инструкции: Подготовка ПК перед началом настройки Wi-Fi роутера . Указываем в окне имя пользователя и пароль , согласно требованиям оператора, и привязку, если надо, по физическому адресу:

8. После применения и перезагрузки роутера входим в раздел настройки Беспроводной сети .

Согласно вышеприведенному рисунку, следует указать параметры будущей сети Wi-Fi:
- «SSID» – имя сети можете оставить или изменить на предпочитаемое вами;
- «Режим беспроводной сети» - также рекомендуем выбрать определенный, если компьютер не поддерживает Wi-Fi класса N (указано в его спецификации), выбираем режим «g Only» . Не рекомендуется использовать смешанные режимы «...mixed» ;
- «Канал» - вместо «Auto» советуем выбрать конкретный от 1 до 13-го (например 6 или 9);
- «Метод проверки подлинности» – (защита Вашей сети - поможет защитить домашнюю сеть от подключения пытливых соседейJ) – рекомендуем выбрать WPA-Personal – надежный метод шифрования, который обеспечит Вам безопасность. Данный режим используется для максимальной скорости обмена данными. Шифрование WEP снижает скорость доступа к сети, а тип WPA2 поддерживается не всеми устройствами, которые будут подключаться к роутеру;
- «Шифрование WPA» - для метода проверки WPA выбираем TKIP;
- «Предварительный ключ WPA» - пароль, который защищает вашу сеть. Его нужно вводить, если указан Метод проверки подлинности из предыдущего пункта - пароль придется придумать самостоятельно и указать в соответствующем поле, запомнить его и записать себе в блокнотик.
Сегодня расскажем о том, как зайти в настройки роутера Asus. Как и многие другие сетевые устройства, модемы и маршрутизаторы от производителя Asus имеют общие правила контроля доступа. Вход в настройки осуществляется посредством браузера – здесь открывается консоль администратора, в которую можно вносить необходимые изменения.
Вход в настройки
Роутер Asus, как и любой другой, позволяет осуществить подключение посредством браузера. Для того, чтобы открыть панель администратора, необходимо ввести IP-адрес устройства. Узнать его можно тремя методами:
· изучив заднюю крышку устройства и найдя на ней адрес;
· открыв меню сетевого подключения в Windows и узнать IP;
· подключившись к устройству по сетевому кабелю.
Второй и третий способы предпочтительнее, так как иногда мастера устанавливают уникальные значения на устройстве и заводские данные, указанные на задней крышке модема, становятся неактуальными.
Подключение через сетевой кабель
Самый простой способ. Для этого необходимо соединить сетевым кабелем маршрутизатор с компьютером. На корпусе компьютера или ноутбука есть специальный разъем под сетевой кабель. На модеме же должен присутствовать LAN разъем (не путать с WAN). После этого можно ввести адрес 192.168.0.1 или 192.168.1.1. Готово, теперь мы получили доступ к админке. Здесь необходимо ввести логин и пароль пользователя (admin / admin, как правило).
В синем квадрате указан порт LAN.
Подключение с использованием средств Windows
Предпочтительный вариант получения доступа, который позволяет безошибочно определить точный адрес модема. Зайти на роутер можно открыв меню управления доступом. Для этого необходимо нажать комбинацию клавиш Win + R и ввести в открывшемся окне ncpa.pl. После этого действия откроются все доступные устройства к подключению и среди них найти интересующий нас Asus (он может иметь и другое название, если данные были ранее изменены).
Затем необходимо кликнуть правой кнопкой мыши на названии устройства и выбрать подпункт меню «Status» или «Статус» (в русифицированной версии Windows). При клике на статус откроется еще одно дополнительное окно, в котором будет меню «Details» или «Подробнее». Нажав на эту кнопку, появятся данные подключения. Там необходимо найти строку IPv4 Default Gateway или «Шлюз по умолчанию» и адрес, указанный рядом. Это и есть IP адрес модема, по которому происходит подключение. Необходимо скопировать этот IP в адресную строку браузера, после чего появится вход в панель администратора. Снова вводим логин и пароль. Панель администратора открыта.

Проблемы с подключением
Многие пользователи жалуются и пишут в сети вопросы, похожие на «не могу зайти в меню» или «не открывается меню маршрутизатора». Как правило, такое случается, если в панели администратора модема были внесены изменения. Как войти в настройки роутера при такой проблеме? Есть один верный способ – сброс настроек роутера физически. Для этого необходимо нажать и продержать 10 секунд кнопку Reset, расположенную на заднем торце устройства.
Как зайти в безопасный режим?
Вход в админку через Вай Фай – самое предпочтительное решение, так как оно является простым и включает в себя все необходимые настройки. Этот способ позволяет открыть любую страницу с настройками и установить те данные, которые необходимы для использования модема. Как правило, личный кабинет настраивают на маршрутизаторе именно посредством вайфай подключения.
Совет: не следует менять некоторые заводские настройки маршрутизатора, например, диапазон частот или другие критерии, которые были выставлены производителем. Это поможет избежать возникновения других проблем. В конечном итоге, из-за такого вмешательства может возникнуть необходимость полного сброса настроек модема.
Для всех маршрутизаторов данного производителя в целом существует одна и та же схема входа в панель настроек. Для этого следует подключиться к нему, используя провод либо Wi-Fi сеть, затем выбрать любой удобный браузер и с его помощью осуществить вход. Для этой цели вы можете воспользоваться как стандартным компьютером, так и ноутбуком, планшетом или даже мобильным телефоном.
В первых двух случаях вам открыты два варианта для входа - посредством кабеля или беспроводной сети. В последних двух - только при помощи беспроводного подключения. Вы можете выбрать любой из этих вариантов, однако специалисты все же советуют выполнять вход через ноутбук или компьютер по проводу - это в случае, если вам необходимо наладить работу маршрутизатора.
В этой статье мы рассмотрим, как зайти в настройки Asus, данная схема подойдет для любой модели, включая RT N12, RT N11P, RT G32, AC 51U, RT N10. Вы узнаете, как осуществить вход с помощью сетевого кабеля или через Wi-Fi.

Прежде чем заходить в настройки роутера Asus, необходимо его подключить и установить соединение по проводу. У вас не возникнет с этим проблем, просто найдите кабель, который идет в одной коробке с маршрутизатором Asus. Один конец подсоедините к разъему LAN, а второй к специальному разъему на вашем устройстве.
Как зайти с помощью Wi-Fi
Если маршрутизатор у вас уже был настроен, то подключитесь к своей беспроводной сети, кликнув по ее имени. Если он у вас новый, то сразу же после включения питания он станет показывать сеть под стандартным названием «Asus» и она не будет защищена паролем. Вам всего лишь нужно к ней подсоединиться с помощью того устройства, с которого вам удобнее всего будет заходить в административную панель.
Что делать, если забыли пароль от Wi-Fi
Если такое случилось и у вас нет устройств, на которых он сохранился, то воспользуйтесь проводом. Если у вас в наличии только телефон или планшет, и по кабелю нет возможности зайти, то придется сбросить настройки маршрутизатора. Чтобы сделать это, найдите на панели устройства кнопку «Reset» и жмите на нее 10 секунд. После этого произойдет сброс и вам придется заново настраивать роутер.
Заходим в настройки роутера

Так как вы подключились к аппарату, откройте любой из браузеров, доступных на вашем устройстве. Это может быть как стандартный Internet Explorer, так и Chrome, Firefox и другие. В адресной строке браузера необходимо ввести IP-адрес роутера, по стандарту это 192.168.1.1. Чтобы узнать точно, возьмите маршрутизатор, переверните его, на задней панели находятся нужные для вас сведения. Обычно они находятся сразу под надписью Factory Default Settings, там вы отыщите «IP Adress» - цифры напротив и следует ввести, ниже есть «User Name» (логин), и «Password» (пароль).
Примечание. Адресная строка - это где вы обычно вводите адрес любой страницы https:// или http://.
После того, как вы ввели IP-адрес, выскочит диалоговое окно, где в полях «Имя пользователя» и «Пароль» введите ваш логин и пароль, обычно это admin - если это первый вход в систему, и вы не меняли доступы. Если вы меняли доступы, вводите свои. Желательно всегда их записывать в личном блокноте или тетради, чтобы не пришлось потом производить сброс.
Решение проблем со входом в админпанель

Если не получилось зайти с первого раза, можно попробовать несколько способов решения этой проблемы. Зачастую все проблемы начинают возникать на самой стадии подсоединения проводов к роутеру. Также часто возникает проблема на стадии ввода IP-адреса устройства в адресную строку - в браузере показывает «Страница недоступна».
Попробуйте сделать такие шаги:
- Проверьте, правильно ли вы ввели IP-адрес - еще раз посмотрите на обороте аппарата.
- Нужно проверить в настройках, какой механизм соединения использует ваш провайдер интернета - выставлено ли автоматическое получение IP и DNS.
- Если же стоит автоматическое получение, но вы все так же не можете воспроизвести вход в административную панель, то удостоверьтесь, что вы правильно подсоединили провод к своим устройствам. Возможно, вы использовали не тот разъем.
- Если вы используете беспроводное соединение, то посмотрите на панели маршрутизатора, горит ли значок Wi-Fi - он должен гореть.
- Если все гаджеты подсоединены правильным способом, но все равно не удается зайти, то попытайтесь зайти с иного устройства.
- Если не получается зайти по кабелю, то попытайтесь зайти через Wi-Fi - или наоборот.
- Произведите сброс настроек роутера, нажимая и не отпуская кнопку «Reset» на продолжении десяти секунд, и попытайтесь еще раз войти через браузер, вводя IP-адрес в адресную строку.
Если ни один из способов не помогает, следует зайти на официальный сайт Asus и связаться с технической поддержкой онлайн или найти телефон горячей линии.
Выводы
Зачастую при входе в настройки у пользователей не возникает проблем, а если все же это происходит, то удается быстро найти источник и все исправить. Для удобства клиентов методы входа для каждой модели маршрутизатора одинаковы.
Маршрутизаторы или роутеры позволяют осуществить беспроводное подключение нескольких потребителей к сети интернет. Устройства марки Asus благодаря оптимальному сочетанию цены и качества получили широкое распространение. Для эффективной работы прибора нужно ввести правильные параметры его функционирования. Для этого потребуется войти в настройки роутера Asus. Разберемся, как это сделать.
Войти в настройки оборудования и осуществить их корректировку помимо персонального компьютера или ноутбука также возможно с помощью смартфона или планшета. Вносить изменения в функциональные параметры лучше всего при кабельном соединении с потребителем. Настройка роутера по беспроводной сети может привести его в
Присоединение периферийного устройства к роутеру при помощи поставляемого в комплекте кабеля не представляет никакой сложности.

- Одним концом он вставляется в гнездо LAN маршрутизатора, другим — в соответствующий по конфигурации разъем компьютера.
- Затем роутер подключается к сети электрического питания, основной интернет — кабель, размещенный в разъеме WAN можно при этом не отключать.
Беспроводное соединение
Транслируемая новым роутером Wi-Fi сеть общедоступна, чтобы подключиться к ней не требуется введение пароля. Называться она будет в большинстве случаев Asus и рядом будет размещена иконка с самым высоким уровнем сигнала. Соединение осуществляется:

Если роутер использовался ранее или на нем установлен неизвестный пароль, нужно вернуть его к заводским настройкам. На корпусе сзади есть отверстие с небольшим диаметром, обозначенное надписью «RESET». В нем расположена кнопка, которую следует нажать и удерживать около 10 сек тонким острым инструментом наподобие иглы. Параметры устройства вернуться к заводским значениям.

Входим в настройки роутера
Для того чтобы попасть в панель административного управления маршрутизатора Asus выполняются следующие действия:
Шаг 1. Потребитель с помощью кабеля или беспроводной сети подключается к устройству.
Шаг 2. С открытого браузера выполняется вход в меню настроек роутера. Для доступа к настройкам роутера потребуется его IP адрес. Узнать его можно выполнив кабельное подключение или в меню доступа к беспроводным сетям. Кроме того, данные для входа обозначены на наклейке, расположенной в задней части корпуса прибора.


На заметку! Разумеется, если логин и пароль изменялись ранее, следует вводить новые данные. При их утере придется восстановить заводские параметры маршрутизатора по описанному выше методу. Открывается панель администратора.
В комплекте с прибором поставляется записанное на диске программное обеспечение. Оно содержит полезные утилиты, и инструкцию по эксплуатации. С его помощью проще всего изменить настройки роутера Asus.

Иногда после выполнения этих действий административная панель управления роутера не открывается, а появляется надпись: «страница не доступна». В этом случае следует предпринять следующее:
- при беспроводном соединении проверить параметры прохождения IP;
- если автоматическое получение адреса активировано, а ошибка остается, нужно подключиться с помощью кабеля;
- проверить целостность его соединения;
- по светодиодной индикации на корпусе роутера убедиться в наличии электрического питания прибора.
Кроме того, можно попробовать зайти в административную панель управления маршрутизатора с помощью другого потребителя интернет трафика.
Заключение
В заключении отметим, что вход в настройки роутера Asus не представляет особой сложности. Следуя пунктам простой инструкции его вполне можно выполнить самостоятельно, не прибегая к помощи специалистов. Прошивку лучше осуществлять по кабельному соединению. Изменения, внесенные по беспроводной сети, могут привести к порче оборудования.
Видео — Как зайти в настройки и быстрая настройка роутера Asus
Чем больше людей пользуются широкополосным доступом в Интернет, тем чаще возникает вопрос — как зайти в настройки Wi-Fi роутера?! Многие даже знают, что для входа в настройки роутера используется IP 192.168.1.1 , или реже — . И тем не не менее, с доступом к веб-конфигуратору возникают постоянно какие-то непонятные истории, заставляющие пользователя бороздить Интернет в поисках ответа — как войти на 192.168.1.1 для настройки роутера. Эта инструкция в полной мере ответить на все Ваши вопросы и поможет разобраться во всех основных тонкостях, связанных с доступом к параметрам конфигурации беспроводного маршрутизатора.
О чём мы будем говорить? Для начала, я проведу небольшой «ликбез» и расскажу в кратце что это за адреса 192.168.0.1 и 192.168.1.1, зачем они нужны в домашней сети, куда их надо вводить, чтобы зайти на страницу с настройками роутера и что делать, если это сделать не получается?!

Чаще всего такие вопросы интересуют тех, кто только-только подключился к Интернету, купил для этого Вай-Фай роутер и дальше не знает что со всем этим добром делать! Так уж устроены современные сетевые устройства, что перед тем, как поставить его на сеть, необходимо изменить базовые параметры конфигурации на те, что рекомендуются провайдером, к которому Вы подключены. Открыть настройки роутера придётся и в том случае, если перестал работать Интернет из-за того, что слетели настройки, либо когда нужно изменить пароль на WiFi или какие-либо иные опции. Причём, какой бы маршрутизатор у Вас не использовался — Asus, Zyxel Keenetic, Tp-Link, D-Link, NetGear, Trendnet, Tenda, Linksys или что-то иное — процесс входа в веб-интерфейс роутера через IP-адрес 192.168.1.1 (или любой другой) практически везде одинакова и ничем не отличается!

IP 192.168.1.1 — что это за адрес и как им пользоваться
Любое современное устройство доступа в сеть Интернет, будь то ADSL-модем, WiFi-роутер или оптический терминал xPON — это целый мини-компьютер! У него есть свой процессор и оперативная память, а управляется он специальной операционной системой. Потому не стоит удивляться такому обилию разнообразных настроек и функций, которыми наделены современные маршрутизаторы. К этому мини-компьютеру обычно подключаются две сети:
- WAN или Wide Area Network — это внешняя сеть, приходящая с кабелем провайдера.
- LAN или Local Area Network — это Ваша домашняя сеть, в которой будет компьютер, ноутбук, телефоны, планшеты и Смарт ТВ телевизор.

Так вот 192.168.1.1 — это IP-адрес роутера в локальной сети, используя который можно войти в его настройки. Этот же Ай-Пи является шлюзом для домашней сети.
В последнее время, производители стали наравне с этим присваивать обычным домашним Вай-Фай маршрутизаторам доменные имена в локальной сети. Самые яркие примеры:
Asus - asusrouter.com TP-Link - tpinklogin.net, tplinkwifi.net или tplinkmodem.net Zyxel Keenetic - my.keenetic.net NetGear - routerlogin.net Роутеры Ростелеком - http://rt
То есть в адресной строке Вашего веб-браузера вместо Ай-Пи адреса 192.168.1.1 надо ввести символьное имя и нажать на кнопку «Enter».
Как узнать IP адрес WiFi роутера
Как я уже сказал выше, для организации домашней сети и доступа к управлению, у каждого роутера есть свой локальный IP-адрес, через который он будет доступен для всех клиентов. Он же будет указан в качестве шлюза у всех к нему подключившихся гаджетов. Как узнать адрес роутера? Да очень просто. Берём его в руки и переворачиваем. Для примера покажу стикер на модеме Netis DL4320:

На обратной стороне корпуса будет наклейка, на которой написана вся основная информация о сетевом устройстве — производитель, модель, серийный номер. Так же, в отдельной области, будет прописан и IP-адрес роутера — 192.168.1.1, 192.168.0.1 или какой-либо иной. Именно этот набор цифр надо будет ввести в адресной строке браузера.
Если вместо Ай-Пи будет прописан символьный адрес, то вводит уже надо будет его. Пример — WiFi-роутер TP-Link TL-MR4320:

Кстати, логин и пароль для входа в роутер через 192.168.1.1 написан там же. Как правило, это имя пользователя — admin и пароль — admin .
Если на устройстве вдруг нет наклейки, то воспользуйтесь инструкцией от производителя.
Как войти на 192.168.1.1 в настройки маршрутизатора
Давайте по шагам рассмотрим как правильно подключить и сделать вход в настройки роутера через 192.168.1.1 для начинающих!
Шаг 1. Начинаем с того, что cначала необходимо правильно подключить к нему свой компьютер или ноутбук, используя который мы будем выполнять дальнейшую настройку маршрутизатора:

Лучше всего это делать через комплектный сетевой LAN-кабель. Схему подключения Вы видите на рисунке. То есть один его конец подключаем в сетевую карту ПК или ноут, а второй — втыкаем в LAN-порт на роутере. Вообще, войти на 192.168.1.1 можно и через WiFi, но для этого надо либо знать пароль от его Вай-Фая, либо иметь возможность нажать на . на маршрутизаторе, после чего в течение двух минут подключиться.
Как только Вы подключитесь к сетевому устройству, операционная система Windows может автоматически поставить статус соединения «Ограниченно», или «Без доступ к интернету». Пугаться не стоит — это нормально. Так как девайс не настроен, то и доступа в глобальную паутину у него нет! На доступ к веб-конфигуратору это не влияет!
Шаг 2. Запускаем веб-браузер. Вы можете использовать абсолютно любой обозреватель, но я бы всё же порекомендовал воспользоваться либо Google Chrome, либо Microsoft Edge. Как вариант, подойдёт Opera. А вот с Firefox’ом иногда возникают проблемы с разметкой и работой интерактивных элементов,

Шаг 3. В адресной строке, где обычно Вы пишете адрес сайта, наберите IP-адрес роутера — http://192.168.1.1 (или http://192.168.0.1 в зависимости от того, что указано у него на наклейке). Нажимаем кнопку «Enter». Если всё настроено верно и никаких проблем нет — должно появиться окно с полями для ввода логина и пароля, как на картинке выше. Введите данные для авторизации, чтобы открыть веб-интерфейс. Обычно используется для входа на 192.168.1.1 логин admin , пароль admin . На некоторых моделях D-Link пароль может не запрашиваться. На маршрутизаторах Tenda имя пользователя и пароль вообще могут не запрашиваться вовсе!