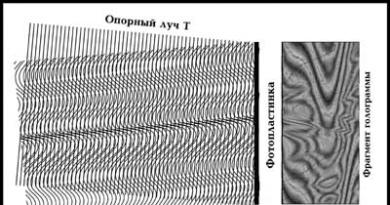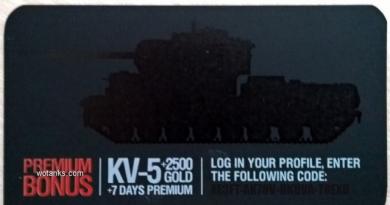Как сделать английский язык на компьютере. Как переключить язык на клавиатуре. Работа с языковой панелью
Очень часто при набирании текстов на клавиатуре на русском языке приходится писать различные англоязычные аббревиатуры (к примеры, названия компаний: Microsoft, Yandex и так далее). Чтобы быстро переходить с одной языковой раскладки на другую, необходимо знать все возможные способы того, как переключить язык на клавиатуре с русского на английский и наоборот.
В операционных системах существует несколько наиболее распространённых комбинаций клавиш, которые по умолчанию используются для переключения языков:
- Shift+Alt (Windows, Linux);
- Win+Space;
- Ctrl+Alt (Windows, Linux).
В операционной системе по умолчанию переключает языки одна из этих комбинаций. Как эти комбинации расшифровываются. К примеру, Shift+Alt — это одновременное нажатие кнопки «Shift» и левой кнопки «Alt» на компьютерной клавиатуре.
В операционной системе MacOs для переключения между языками могут использоваться следующие комбинации:
- Command+Space;
- Option+Command+Space.
Как сменить комбинацию?
Описанные выше комбинации клавиш можно заменить на другие. Для этого необходимо:
- Навести курсор мыши на языковую раскладку на нижней панели:
- Щелкнуть правой клавишей мышки и в появившемся контекстном меню нажать на пункт «Параметры»:

- В результате нажатия появится диалоговое окно:

- Далее переходим на вкладку «Переключение клавиатуры» и нажимаем кнопку «Сменить сочетание клавиш…»:

- В результате появится еще одно диалоговое окно, в котором можно изменить клавиши переключения языка и нажать кнопку «ОК»:

- Далее в предыдущем окошке щелкаем кнопки «Применить» и «ОК»:

Как переключить язык с русского на английский с помощью мыши?
Чтобы выполнить данную процедуры с помощью мышки, необходимо последовательно выполнить следующие простые действия:
- Навести курсор мыши на раскладку на нижней панели рабочего стола:
- Щелкаем левой клавишей мышки по ней и появляется функциональное меню, в котором можно выбрать нужны язык:

- После нажатия на нужный пункт меню будет выбран нужный язык, а изменение отразится на нижней панели:

Помимо использования мышки и клавиатуры для смены языковой раскладки можно использовать различные вспомогательные программы. Одной из самых популярных программ с подобным функционалом является программа «Пунто Свичер», которая позволяет сделать это в один клик. Но я бы не рекомендовал пользоваться подобными программами, поскольку эти программы передают различные данные с вашего компьютера на сервер разработчика. Эти данные могут быть использованы ими не по назначению.
После установки windows языком ввода, если устанавливали Русскую версию, остается Русский.
Проблема возникает не только при установке, но и когда покупаете новую технику ноутбук или готовый компьютер.
Это обычно не очень удобно и многие хотели бы сменить язык по умолчанию на английский. Я предпочитаю, что бы язык при входе в систему был английский а смена языка производилась сочетанием клавиш “ctrl+shift”. Как это сделать я и расскажу в этой сатье.
Этот способ подходит для современных систем. В windows 7 эти параметры изменяются таким же способом. Но в windows 8 интерфейс запутан и поэтому пример я буду показывать на восмерке.
Сначала кратко опишу путь для тех у кого windows 7. Пройдите по этому пути и сделайте как на скрине все остальное там эдентичное.
Кнопка «Пуск» -> «Панель управления» -> «Часы, язык и регион»
Далее – «Изменение форматов даты, времени и чисел». Вкладка «Дополнительно»
Теперь подробно рассмотрим. Как установить основной язык в системе и сменить сочетание клавиш на «ctrl+shift».
Заходим в панель управления
Для увеличения картинок, кликните по ним

В категории «Часы, язык и регион» кликаем пункт «Изменение способа ввода»

Первым заменим язык по умолчанию для входа в систему. Для этого кликните по стрелке, в разделе «Переопределение метода ввода по умолчанию» и выберите нужный язык. В моём случае это английский.


В открывшемся окне «Языки и службы текстового ввода» нажмите кнопку «Сменить сочетание клавиш»
И во всплывшем меню укажите желаемый вариант
Затем кликните на ссылку «Расположение»
Нажмите кнопку «Копировать параметры»

Поставьте галочку в пункте «Экран приветствия и системные учетные записи»

После того как установите галочку вы увидите, что язык изменен. Нажмите кнопку «Ок» для применения языковых параметров. Теперь при входе в систему будет автоматически выбран установленный язык.
Для предпочитающих видеоинструкции я записал ролик — как изменить язык в windows:
Как поменять раскладку клавиатуры в windows 10
Microsoft каждый раз «радует» пользователей изменяя доступ к нужным параметрам. Вот и в windows 10 они решили дополнить путь настройки раскладок клавиатур. Дополняю статью ещё и видероликом.
Заходим в параметры, для этого нажимаем кнопку пуск и параметры, сморите на скриншоте.
Выбираем вкладку «Время и язык»
Здесь в разделе Сопутствующие параметры кликаем по строке «Дополнительные параметры даты и времени, региональные параметры».
На этой странице выбираем «Изменение способа ввода» и попадаем в уже знакомый интерфейс.
Начав отвечать на вопрос «как изменить язык в системе на русский» с самой популярной операционки – Windows 7, – мы тут же столкнемся с проблемой. Сложность полной смены языка в данной ОС заключается в том, что такая возможность официально существует только для двух редакций: Корпоративной и Максимальной. Если у Вас на компьютере один из этих выпусков Windows, то языковой пакет можно скачать в Центре обновления, после чего ОС сама установит полученное обновление, а Вы, после перезагрузки компьютера, сможете выбрать в конфигурации языков на вкладке «Языки и клавиатуры» новый язык интерфейса.
Если же у Вас установлена более простая версия Виндовс 7, например, Профессиональная или Домашняя, то определить, какой языковой пакет возможен к установке, можно по этой ссылке — https://support.microsoft.com/ru-ru/help/14236/language-packs
Например, на русскую версию Windows 7 Professional можно скачать казахский язык, но нельзя установить английский.

Как же быть пользователям, которые хотят установить, например, английский язык интерфейса на русифицированную ОС? Чтобы изменить язык системы windows 7, им нужно лишь следовать инструкции, расположенной ниже!
Шаг 1.
- Скачать языковой пакет в виде файла *.exe:
Шаг 2.
Шаг 3.

Шаг 4.
- Наберите команду DISM / Online / Add- Package / PackagePath: C:\1\ lp. cab и нажмите Enter. Выполнение этой команды занимает продолжительное время, примерно 20 минут. Внимание! Если Вы скопировали файл в другую папку, то измените путь к ней в команде.
Шаг 5.
- Теперь можно зайти в «Панель управления» и в разделе «Язык и региональные стандарты» выбрать английский язык интерфейса.
Шаг 6.
- Если Вы хотите, чтобы и загрузка ОС, и язык всех элементов (даже справки! То есть полностью изменить язык интерфейса виндовс) был на английском языке, то в том же окне cmd выполните еще две команды:
- bcdedit /set {current} locale en-EN
- bcdboot %WinDir% /l en-EN
Windows 8
Установить языковой пакет на ОС Виндовс 8 или 8.1 гораздо проще. Возможность установки дополнительного языка зависит не от редакций, а лишь от основного языка системы. Узнать, какой язык на какой можно устанавливать, возможно по ссылке — https://support.microsoft.com/ru-ru/help/14236/language-packs#lptabs=win8
Сразу скажем, в Windows 8 русский язык интерфейса, ровно как и английский, легко установить на любой другой язык системы.
Для этого:
Шаг 1.

Шаг 2.

Шаг 3.
- Сразу после этого Вы можете печатать на этом языке, а если хотите и язык интерфейса поменять, то перейдите к следующему шагу.
Шаг 4.
- Кликните в «Параметры» около английского языка, затем нажмите «Загрузка и установка языкового пакета». Дождитесь окончания загрузки и установки, нажмите «Готово».
Шаг 5.
- Переместите язык «Английский» на самый верх списка языков. Теперь и загрузка ОС, и язык всех элементов системы будет на английском.
Вот, посмотрите еще видео-инструкцию, в котором мы показываем, как сменить язык систем Windows 7,8,10 и MacOS:
На клавиатуре. Сравнив преимущества и недостатки каждого из них, мы дадим рекомендации относительно их применения на практике. Также рассмотрена методика изменения языка ввода на планшетах и смартфонах с ОС «Андроид».
Возможные варианты комбинаций клавиш
По умолчанию после установки операционной системы «Виндовс» на всех ПК для изменения раскладки применяется комбинация клавиш Alt и Shift. Но не всем пользователям удобно с ней работать. Поэтому перенастраивают систему ввода на более удобную комбинацию - Ctrl и Shift. Эти клавиши расположены рядом, и так намного удобнее изменить раскладку. Еще один вариант, который можно встретить на персональных компьютерах под управлением данной операционной системы, - это кнопка с логотипом «Виндовс» и «Пробел». Такую комбинацию используют на ПК, начиная с версии ОС 8. При желании можно задать любое сочетание клавиш. Поэтому не всегда можно сразу дать ответ на вопрос о том, как поменять язык на клавиатуре. В некоторых случаях нужно порыться в настройках и определить, какое сочетание на текущий момент активно.
Определяем комбинацию и проверяем ее
Порядок определения сочетания клавиш для изменения языка на персональном компьютере следующий:
- Начинаем искать активную комбинацию путем подбора. Для начала нажимаем сочетание Alt и Shift. Если смены языка не произошло, то приступаем к следующей комбинации.
- Далее одновременно нажимаем Ctrl и Shift. При отсутствии положительного результата проверяем третье сочетание клавиш.
- Одновременно нажимаем «Виндовс» и «Пробел».
- В большинстве случаев используется одна из трех ранее указанных комбинаций. Если же ничего не получилось, то необходимо проверить настройки и выяснить активное сочетание. Для этого заходим в «Панель управления» с помощью меню «Пуск».
- Находим там пункт «Язык» и открываем его.
- Далее в правом столбце переходим в «Дополнительные настройки».
- Затем нужно выбрать в перечне пункт «Изменить сочетания клавиш».
- Откроется окно «Службы текстового ввода».
- В перечне находим пункт под названием «Переключить язык ввода». Напротив него и будет указана заданная комбинация.
- Теперь нужно ее проверить в действии. Для этого нажимаем на клавиши один раз. После этого произойдет смена активного языка, что будет отображено в правом нижнем углу экрана. Это и есть ответ на вопрос о том, как поменять язык на клавиатуре.

Настройка переключения языка
Разобравшись с тем, как на клавиатуре поменять язык, рассмотрим смену активного сочетания клавиш. Алгоритм при этом следующий:
- По ранее изложенной методике заходим в окно «Службы текстового ввода».
- Выделяем (если необходимо) любой язык и нажимаем кнопку «Сменить сочетание». В новом окне задаем комбинацию для него.
- Выбираем строчку «Переключить язык ввода». Опять кликаем на кнопку «Сменить сочетание». Тут будет всего три варианта: Alt и Shift, Ctrl и Shift или «Ё» и знак ударения. Выбираем необходимое сочетание и сохраняем изменения.
После проделанных действий выбранная комбинация клавиш и будет ответом на вопрос о том, как переключить язык на клавиатуре. При этом важно понимать один нюанс. В первом случае для каждого языка задается индивидуальное сочетание. Это сразу позволит переключиться на необходимую раскладку. А во втором - общее, которое поможет последовательно менять языки.

Еще один вариант
Переключение языка на клавиатуре не совсем удобно, если на персональном компьютере установлено много языков. Ведь они меняются в строго определенной последовательности. Если установлено пять раскладок, а в работе на текущий момент применяется только две, то придется по нескольку раз нажимать комбинацию клавиш. При этом нередко будет возникать ситуация, когда при лишнем нажатии вы проскочите нужный язык. В таком случае лучше использовать манипулятор. Для этого необходимо выполнить следующие действия:
- Наводим указатель мышки на пиктограмму языковой панели в правом углу экрана монитора.
- Нажимаем правую кнопку мышки один раз.
- В открывшемся списке выбираем необходимый язык. Затем произойдет автоматическая смена раскладки клавиатуры.
Сразу стоит отметить, что на практике данный метод не совсем удобно использовать. Нужно отрывать руки от клавиатуры, наводить указатель, выбирать в перечне нужный язык. То есть совершать множество действий, которые существенно сокращают производительность. Удобно этот метод использовать лишь при редком переключении раскладки клавиатуры или в тех случаях, когда на ПК проинсталлировано более пяти языков. Подобные ситуации не так часто встречаются на практике, поэтому и данный способ редко рекомендуется.

А как же планшет или смартфон?
В случае если вы переключаете языковую раскладку на мобильном устройстве под управлением ОС «Андроид», то все значительно проще, чем на «Виндовс». При переводе курсора в область ввода любого приложения автоматически появляется экранная клавиатура. В ее нижнем ряду возле пробела находится клавиша с изображением планеты Земля (в некоторых случаях на ней показан активный язык в текущий момент времени). Достаточно на нее один раз нажать, и раскладка клавиатуры изменится. Это и есть ответ на вопрос о том, как поменять язык на клавиатуре планшета или смартфона.

Итоги
В рамках данной статьи были описаны основные способы того, как поменять язык на клавиатуре. Проще всего для этих целей постоянно использовать одно и то же сочетание клавиш (например, Ctrl и Shift) и затем его установить на всех компьютерах, где вы работаете. Это позволит значительно упростить вам обработку крупных текстовых документов. А вот в случае «Андроид»-устройств используем специальную клавишу переключения на экранной клавиатуре и без проблем изменяем язык ввода.
Самое простое действие, которое можно представить: переключение языка на компьютере. Однако и оно иногда вызывает ряд сложностей у неопытных пользователей. В данной статье будут приведены основные способы изменения языка на раскладке клавиатуры. Так же хотим отметить, если вы часто пользуетесь переводчиками текста рекомендуем приобрести .
Способы изменить язык на раскладке при наборе текста
Как произвести настройку нужных клавиш для переключения языка
- Чтобы настроить переключение клавиш, которыми вам будет удобнее переключать языки на раскладке клавиатуры, откройте предустановленный компонент «Язык и региональные стандарты». Сделать это вы можете в панели управления вашего компьютера, которая открывается через меню пуск. Найдите в меню, которое откроется перед вами подраздел с названием «Параметры клавиатуры».
- В новом, открывшемся вам окне «Дополнительные параметры клавиатуры» выберите строку подменю «Смена сочетания клавиш». Установите маркер в графе смена языков ввода, если он не был установлен заранее.
- Кнопка клавиатуры Shift для изменения заданного режима языка ввода текста является обязательной. Она остаётся неизменной в любом случае. Вам только нужно выбрать, какая именно кнопка на раскладке клавиатуры будет парной – Ctrl или Alt. Выберите более удобную для вас клавишу и нажмите на значок в этом же разделе настроек языка — ОК.
Видео: Как изменить язык клавиатуры, стандартный язык или пропал язык с панели задач