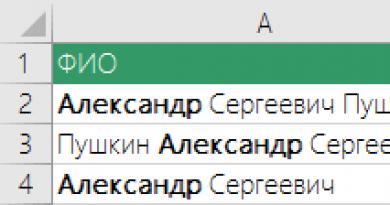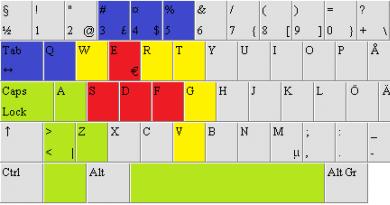Показ презентации Power Point. Инструкция по созданию презентации в Microsoft Power Point Как смотреть презентацию в powerpoint
Вы уже, наверное, догадались, что запустить показ презентации можно выбором команды Показ слайдов > Начать показ или простым нажатием клавиши F5. Однако, готовясь показать презентацию перед большой аудиторией, следует настроить параметры показа и научиться манипулировать слайдами.
1. Выберите команду Показ слайдов > Настройка презентации .
Переключатель и флажки раздела Показ слайдов открывшегося окна диалога (рис. 15.12) позволяют задать следующие режимы:
* управляемый докладчиком
- полноэкранный режим демонстрации;
* управляемый пользователем
- демонстрация в окне;
* с полосой прокрутки
- добавление полосы прокрутки в окопном режиме просмотра;
* автоматический
- автоматически повторяющаяся бесконечное число раз демонстрация всей последовательности;
* непрерывный цикл до нажатия клавиши "Esc"
- переход к первому слайду после показа последнего;
* без речевого сопровождения
- отключение всех записанных звуковых сообщений;
* без анимации
- отключение анимации объектов слайдов.
Рис. 15.12. Параметры слайд-шоу презентации PowerPoint
2. Чтобы демонстрировались только некоторые слайды, введите номера первого и последнего слайдов последовательности в счетчики От и До и выберите соответствующее положение переключателя.
3. Для отмены автоматической смены слайдов выберите положение переключателя Вручную . Теперь презентация полностью находится под вашим контролем.
4. Завершив настройку, щелкните на кнопке ОК .
5. Нажатием клавиши F5 запустите показ презентации.
Управление слайд-фильмом производится с помощью кнопки контекстного меню и самого меню.
6. Для вызова меню щелкните на кнопке меню или щелкните правой кнопкой мыши в произвольной точке экрана.
Примечание Чтобы во время демонстрации кнопка меню не появлялась на экране, выберите команду Сервис > Параметры и на вкладке Вид сбросьте флажок Показывать кнопку контекстного меню . При этом проверьте, чтобы был установлен флажок Контекстное меню при щелчке правой кнопкой .
Команды Далее и Назад контекстного меню позволяют переходить на один слайд вперед и назад. Чтобы перейти к конкретному слайду (в том числе скрытому), раскройте подменю Переход > Выбор слайда по имени и выберите слайд в появившемся списке.
7. Щелкая левой кнопкой мыши, пролистайте все слайды презентации, прослушав записанную звуковую дорожку. Если понадобится сделать перерыв, не стоит оставлять на экране текущий слайд (особенно при показе презентации с помощью проектора в большом зале). Команда Экран > Черный экран отключает показ, заменяя слайд черным нолем. Чтобы возобновить презентацию, просто щелкните мышью. Презентацией можно управлять и с помощью клавиатуры, пользуясь комбинациями, перечисленными в табл. 15.1.
Таблица. 15.1. Клавиши управления показом презентации
| Клавиша или клавиатурная комбинация | Операция |
| Пробел, вправо, вверх, Page Down или N | Переход к следующему слайду |
| Backspace, влево, вверх, Page Up или Р | Возврат к предыдущему слайду |
| Номер слайда+Enter | Переход к слайду с указанным номером |
| В или Точка | Черный экран/возврат слайда |
| W или Запятая | Белый экран/возврат слайда |
| Ctrl+P | Режим карандаша, позволяющий, протаскивая мышь по слайду, рисовать на нем прямо в режиме демонстрации |
| Ctrl+H | Скрыть указатель мыши |
| Ctrl+A | Возврат к обычному указателю мыши |
| S или Серый плюс | Остановка/возобновление автоматической демонстраниции |
| Н | Показать скрытый слайд, расположенный вслед за текущим |
| Esc | Закончить демонстрацию |
Привет, дорогие читатели блога! Я часто видел, как многие демонстрируют свою презентацию в режиме редактирования слайдов. То есть, с правой стороны слайды, а с левой стороны - миниатюры. Но это неправильная демонстрация, поскольку здесь нет ни анимации, ни полноэкранного режима, что доставляет некоторые неудобства докладчику. И один из самых популярных вопросов для новичков - как запустить презентацию в powerpoint в полный экран.
Как сделать презентацию во весь экран
Выполнить это можно несколькими способами:
- нажатием кнопки F5 на клавиатуре вашего компьютера,
- нажатием кнопки С начала на вкладке Показ слайдов (или Слайд-шоу в последних версиях)
Вкладка Показ слайдов в Microsoft PowerPointНа ноутбуке презентация запускается при нажатии комбинации клавиш Fn+F5 с первого слайда и чтобы выйти из полноэкранного режима демонстрации нажимаем клавишу Esc.
Если вы хотите запустить показ с какого-то определенного слайда, не с первого, то выбирайте в панели эскизов нужный слайд и здесь также возможны варианты:
- нажатием кнопки С текущего слайда на вкладке Показ слайдов или комбинацией клавиш Shift+F5 (или Слайд-шоу в последних версиях)
- в правом нижнем углу редактора кликаем значок «Показ слайдов»
 Нижний край экрана редактора презентаций
Нижний край экрана редактора презентаций Кстати, чтобы показывать презентацию в отдельном окне зайдите на вкладке Показ слайдов в Настройки демонстрации и поставьте переключатель в положение "Управляемый пользователем (окно)". Так вы сможете управлять размерами окна демонстрации. Возможно, кому-то этот вариант тоже пригодится.
Работа в режиме показа слайдов
Здесь никакого интерфейса или драже указателя мыши не видно. Переход к следующему слайду можно осуществить управляющими кнопками, причём, несколькими способами:
- нажать левую кнопку мыши на клавиатуре,
- стрелочку вниз стрелочку вправо
- пробел или Enter
Для возврата на один слайд назад: стрелочка вверх или влево или кнопка Backspace.
Кнопка "Home" приведет нас к первому слайду, а "End" - к последнему.
Сочетания клавиш для навигации при показе слайдов
- Смена слайда или переход к новому эффекту – щелчок левой кнопкой мыши, пробел, клавиша «N», «Enter» , «Page down», стрелка вправо, стрелка вниз
- Показ предыдущего слайда или эффекта анимации - клавиша «P», «Page Up» или «Backspace», стрелка влево, стрелка вверх.
- Переход к указанному слайду - число, затем кнопка ввода.
- Затемнение и восстановление - клавиша «B» или «.» (точка).
- Засветление и восстановление - клавиша «w» или «,» (запятая).
- Завершение показа - клавиша «Esc»
Если переместить мышку вниз в левый угол, то появляется курсор и несколько кнопок. Стрелочки влево и вправо позволяет опять же перелистывать слайды. Следующая кнопка в виде карандаша. При нажатии на неё откроется небольшой список дополнительных инструментов. С их помощью вы можете делать пометки на слайде во время демонстрации.
Сочетания клавиш для рукописных примечаний
- Ctrl+P - замена указателя карандашом
- Ctrl+А - замена указателя стрелкой
- Ctrl+Е - замена указателя ластиком
- Ctrl+М - отображение или скрытие рукописных примечаний
- Е - очистка экрана
Иногда при демонстрации необходимо акцентировать внимание зрителей на каком-либо элементе. Можно указать его стрелкой мыши, а если нажать клавишу "Ctrl" вместе с левой кнопкой мыши, то получим эффект лазерной указки.
Режим докладчика в PowerPoint
Выше был рассмотрен пример показа презентации на одном мониторе или на двух в режиме дублирования. Если вы показываете презентацию через проектор, то целесообразнее в этом случае использовать режим докладчика.
Здесь показ слайдов выводится на проектор, а на вашем мониторе вы получаете еще и возможность видеть эскизы всех ваших слайдов, заметки к демонстрируемому слайду, текущее время и таймер времени вашего выступления.
 Экран монитора в режиме докладчика
Экран монитора в режиме докладчика
Вам не придется вспоминать, что-же должно появиться на следующем экране, и сможете четко контролировать регламент вашего выступления.
В последней версии Microsoft Word для просмотра на экране можно запустить режим докладчика комбинацией клавиш Alt+F5 . При этом проектор или второй монитор не требуется.
Для включения данного режима при вашем выступлении, на вкладке Показ слайдов в группе Мониторы поставьте флажок и выберите режим второго монитора (отмечено красной рамкой ниже на рисунке)
 Включение режима докладчика
Включение режима докладчика Данный режим можно включить при условии, что к компьютеру дополнительно подключен проектор или еще один монитор.
Надеюсь, что последняя фишка значительно упростит ваше публичное выступление. И слушатели будут удовлетворены . Желаю вам удачных выступлений.
PS: Интересные факты по созданию презентации
Дорогой читатель! Вы посмотрели статью до конца.
Получили вы ответ на свой вопрос? Напишите в комментариях пару слов.
Если ответа не нашли, укажите что искали .
Откройте свою заготовку презентации, найдите в строке меню вкладку «Показ слайдов» и выберите «С начала».
Презентация развернётся во весь экран. Нажимая клавишу «→», можете пролистать свою работу до конца. Обратите внимание на то, что длительность просмотра страниц разная. Поэтому, перед тем, как включить автоматическую смену слайдов в презентации, необходимо настроить время просмотра каждой картинки. Для этого на вкладке «Показ слайдов» выбираем «Настройка времени».

Ваше слайд-шоу снова развернётся на весь экран, а в верхнем левом углу Вы увидите таймер.

Просматривайте свою презентацию, перелистывая страницы клавишей «→». Когда просмотрите последний слайд, нажмите клавишу «Esc» (она обычно в левом верхнем углу клавиатуры). Появится окно с вопросом «Сохранить время….?» Нажимаем «ДА». Теперь время просмотра каждого слайда установится именно то, которое Вы затратили на его просмотр. Например, если Вы перешли ко второму слайду через 3 секунды, то в автоматическом режиме первый слайд будет демонстрироваться 3 секунды.
Теперь нужно включить автоматический режим просмотра, чтобы проверить, как точно Вы выбрали времена показа. Для этого в той же вкладке «Показ слайдов» выбираем «Настройка демонстрации». Выбираем настройки как на картинке

Демонстрацию слайдов в Power Point 2007 можно сделать с использованием всевозможных инструментов, которые предоставляет это приложение. Например, управление демонстрацией можно взять на себя (вручную) или она может быть показана по заранее записанному сценарию, можно сопровождать слайды комментариями во время показа или предоставить это компьютеру, записав свой голос заранее.
Подготовив красочную презентацию и записав ее на флешку можно считать себя готовым к представлению. Но нередко бывает так, что докладчик не может включить эту самую демонтрацию и показывает ее в режиме конструктора слайдов. А для перехода слайдам, расположенным не по порядку, тем более приходится выходить в режим конструктора. Здесь мы разберем, как избежать таких проблем.
В Пауэр пойнте, версии 2007 года запустить показ слайдов очень легко, ведь здесь в главном меню есть специальная вкладка «Показ слайдов». С которой (вкладкой) желательно разобраться заранее, то есть до возникновения неприятных заминок во время доклада.
Вкладка показ слайдов
Запустить показ можно прямо из этой вкладки. В правой части в группе «начать показ слайдов» имеются три кнопки – «начать показ с начала», «с текущего слайда» и «произвольный показ».
 Кнопки показа слайдов
Кнопки показа слайдов
И если с первыми двумя кнопками все должно быть и так понятно, то на третьей нужно остановиться подробнее. Оказывается, что с помощью этой кнопки можно изменить порядок появления слайдов в показе и добавить в него только часть слайдов.
 Добавление слайдов в произвольный показ
Добавление слайдов в произвольный показ
Настройка показа слайдов
Следующий блок кнопок – это настройка. Здесь мы видим кнопки: настройка демонстрации, скрыть слайд, звукозапись и настройка времени.

- дает возможность настроить такие параметры как: управление показом слайдов, установить, какие страницы презентации нужно демонстрировать, а также выбрать один из вариантов произвольного показа, о котором говорилось выше. Здесь, устанавливая в нужных местах галочки (без речевого сопровождения, без анимации) можно увеличить производительность презентации.
 Окно настройки демонстрации
Окно настройки демонстрации
- кнопка «скрыть слайд» позволяет не показывать выделенный слайд, не удаляя его совсем.
- Приложение Пауэр пойнт настолько облегчает труд лектора, что дает возможность записать голосовое сопровождение презентации , комментарии к страницам. А сделав это во время подготовки, перед аудиторией можно просто запустить показ. Так презентация превращается в фильм (если можно так сказать), включив который лектор может приберечь свой голос для ответа на вопросы. Естественно, что для этого к компьютеру надо подключить микрофон. Функция эта включается нажатием кнопки «звукозапись».
- Следующая очень полезная функция, это настройка времени . Пользоваться этой кнопкой лучше во время подготовки, репетиции доклада. При нажатии на нее презентация переходит в полноэкранный режим, переходом к следующему слайду управляем мы сами. Прочитав все необходимые комментарии к одному слайду, переходим к следующему и т.д., при этом все временные периоды, необходимые для комментариев для каждого слайда сохраняются. Для использования этих периодов при показе нужно установить галочку в соответствующей строке.
Быстрый способ запуска показа
Кстати, запустить показ презентации можно и простым нажатием, так называемых горячих клавиш: F5 для запуска показа с начала и Shift+F5 для запуска показа с текущей страницы . Управлять показом можно также при помощи так называемых , которые можно поместить прямо в слайдах.
Таким образом, нужно сказать, что программа Power Point представляет обширный функционал для удобства не только создания презентаций, но и для их демонстрации.
Показ презентаций настраивается в соответствии с требованиями, определяемыми разработчиком. При этом часто бывает необходимо отдельные слайды просматривать в течение разного времени.
Время демонстрации слайда на экране задается командой Power point Показ слайдов/ Смена сладов :
В группе полей выбора Смена слайда установите требуемое значение.
Еще вы можете определить общие правила показа презентации. Для этого зайдите в меню Показ слайдов - > Настройка презентации
В открывшемся диалоговом окне можно настроить показ презентации. Для этого определите будет ли презентация управляться докладчиком или автоматически, будет ли речевое сопровождение, анимация, Смена слайдов вручную или по времени, все ли слайды необходимо показывать и т.д.
Так же определите нужны ли во время демонстрации управляющие кнопки?
Запуск показа слайдов из Microsoft PowerPoint
Для запуска показа слайдов откройте презентацию, которую требуется запустить в режиме показа слайдов, и выполните одно из следующих действий:
- нажмите кнопку Показ слайдов в левом нижнем углу окна.
- выполните команду Показ слайдов/Начать показ .
- выполните команду Вид/Показ слайдов .
- нажмите клавишу клавиатуры F5 .
Запуск показа слайдов из файла
В окне Мой компьютер или в Проводнике выберите файл презентации, который требуется открыть для показа слайдов. Щелкните правой кнопкой мыши по значку или имени файла презентации и выберите команду контекстного меню Показать .
Запуск демонстрации Microsoft PowerPoint
Файл презентации можно сохранить в специальном формате, в котором презентация всегда будет открываться в режиме показа слайдов. Для сохранения файла презентации в данном формате выполните команду Файл/Сохранить как . В окне Сохранение документа (рис. 3.8) перейдите к папке, в которую сохраняется файл, в раскрывающемся списке Тип файла выберите Демонстрация Microsoft PowerPoint (*.pps) , при необходимости в поле Имя файла введите имя файла, после чего нажмите кнопку Сохранить .

Рис. 3.8.
Для того чтобы запустить показ слайдов, в окне Мой компьютер или в Проводнике выберите файл демонстрации и дважды щелкните по его значку.
Вопрос?-Ответ
Как в режиме показа слайдов быстро перейти к интересующему слайду, не листая слайды по очереди, либо к скрытому слайду?
Для того чтобы оказаться на нужном слайде, необходимо в режиме показа слайдов щелкнуть правой кнопкой мышки, затем выбрать раскрывающийся список Перейти к слайду и выбрать из списка нужный номер слайда. В списке представлены все слайды презентации, в том числе и скрытые слайды, которые не выводятся на экран в обычном режиме, номера скрытых слайдов в списке заключены в скобки. Также очень просто перейти на нужный слайд, набрав на цифровой клавиатуре номер слайда, а затем нажать Enter.
На демонстрационном компьютере (ноутбуке) шрифты по какой-то причине стали некорректно выглядеть. Почему?
Проблемы могут возникнуть, если на компьютере, используемом для демонстрации презентации, отсутствуют необходимые шрифты. Для того, чтобы избежать данной проблемы необходимо внедрить требуемые шрифты в презентацию для последующего корректного воспроизведения. Это можно сделать следующим образом. В диалоговом окне Сохранение документа щелкните на кнопке Сервис (Tools), выберете Параметры сохранения (Save Options) и в одноименном диалоговом окне установите флажок Внедрить шрифты TrueType (Emstronged TrueType Fonts). Необходимо помнить, что при этом размер файла презентации увеличится.
По какой причине презентация PowerPoint не запускается на демонстрационном компьютере?
Возможно на компьютере не установлена программа PowerPoint. Избежать возможных проблем позволит программа PowerPoint Viewer. Эта программа позволяет просматривать презентацию даже на компьютере, где не установлена программа PowerPoint. При помощи функции Упаковать на компакт-диск можно упаковать презентацию (вместе со средством просмотра PowerPoint Viewer) на записываемый компакт-диск. Теперь можно быть уверенным, что вашу презентацию оценят по достоинству.
При переносе презентации на другой компьютер возникли проблемы с видео и аудио файлами. Можно ли этого избежать?
При работе на чужом компьютере проблемы могут возникнуть с видео и аудио файлами. Поэтому презентацию лучше всего сохранить в отдельную папку, а затем в эту папку сохранить (скопировать) аудио и видео файлы, которые будут использоваться в данной презентации. После чего эти файлы вставляются в презентацию. При переносе на другой компьютер эта папка целиком копируется.
Можно пойти и другим путем. Для этого необходимо изменить предел в поле Использовать ссылки на звуковые файлы размером более ___ Кбайт (Link sound files greater then ___ kb) на вкладке Общие (General) диалогового окна параметры (Options). Изменить данный параметр возможно до 50000 Кбайт, что позволяет внедрять в презентацию WAV-файлы размером до 50 Мбайт.(Звуковые файлы других форматов связываются с файлом презентации независимо от их размера.). Эти действия аналогичны и для видео файлов. Соответственно размер файла презентации увеличивается.
Печать документов Microsoft PowerPoint
Вывод презентаций на печать не является основной задачей Microsoft PowerPoint. Однако при подготовке к докладу удобно пользоваться отпечатанными материалами. В Microsoft PowerPoint можно настроить различные режимы печати. Перед печатью презентации рекомендуется перейти в режим предварительного просмотра.
Предварительный просмотр презентации
Для перехода в режим предварительного просмотра следует нажать кнопку Предварительный просмотр (рис. 4.1) панели инструментов Стандартная или выполнить команду Файл/Предварительный просмотр .
Рис. 4.1. Переход в режим предварительного просмотра
В режиме предварительного просмотра в раскрывающемся списке Печатать следующее (рис. 4.2) можно выбрать режим просмотра и последующей печати презентации.

Рис. 4.2.
В Microsoft PowerPoint можно установить следующие режимы предварительного просмотра и печати
В режиме Слайды
на отдельных страницах печатаются собственно изображения слайдов, которые будут отображаться на экране при показе презентации (см. рис. 4.2).
В режиме Выдача печатаются несколько слайдов на одной странице. Можно выбрать количество слайдов, печатаемых на одной странице (от 1 до 9), а также ориентацию страницы бумаги, на которой печатается выдача. При выборе режима Выдача (3 слайда на стр.) , рядом со слайдами отображаются (а затем и печатаются) пустые линейки для рукописных записей (рис. 4.3).

Рис. 4.3.
Предварительный просмотр презентации в режиме "Выдача" "(3 слайда на стр.)"
В режиме Заметки на отдельных страницах отображаются слайды и соответствующие им заметки (рис. 4.4).

Рис. 4.4.
Предварительный просмотр презентации в режиме "Заметки"
В режиме Структура печатается структура презентации, отображаемая в области структуры (рис. 4.5).

Рис. 4.5.
Предварительный просмотр презентации в режиме "Структура"
Нажав кнопку Параметры в режиме предварительного просмотра, можно выбрать особенности просмотра и печати презентации (рис. 4.6).

Рис. 4.6.
Во всех режимах предварительного просмотра (кроме Слайды ), можно изменить ориентацию страницы бумаги при печати (рис. 4.7).

Рис. 4.7.
Предварительный просмотр презентации в режиме "Выдача" (альбомная ориентация страницы)
Для выхода из режима предварительного просмотра нажмите кнопку Закрыть или клавишу клавиатуры Esc .
Печать презентации
Независимо от режима отображения презентации, при нажатии кнопки Печать панели инструментов Стандартная презентация печатается в том режиме, который был настроен при ее предварительном просмотре.
Чтобы настроить печать презентации, следует перейти в режим предварительного просмотра и после установки требуемого режима отображения нажать кнопку Печать .
Если презентацию необходимо напечатать так, как она отображается в предварительном просмотре, то в диалоговом окне Печать достаточно нажать кнопку ОК .