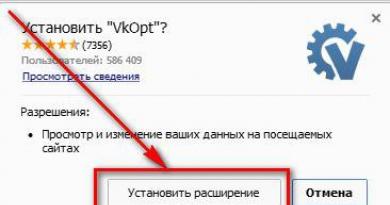Прога которая очищает оперативную память. Программы для очистки компьютера от ненужных файлов. Отключение визуальных эффектов
Со временем пользователи замечают, что их компьютер начинает медленнее функционировать. А когда появляются зависания, о комфортной работе можно забыть. Если после запуска Диспетчера задач вы увидели полностью загруженную ОЗУ, эта статья поможет исправить сложившуюся проблему. Поэтому рассмотрим, как очистить оперативную память компьютера Windows 10.
Как очистить оперативную память
Существует множество способов разгрузить RAM компьютера. Рассмотрим все возможные методы от легкого и менее эффективного к сложному и более эффективному.
Очистка вручную
Самый популярный способ. Выполните следующее:
Если некоторые процессы не завершаются, подозрение падает на вирусы, заполонившие жесткий диск компьютера. Для сканирования устройства рекомендуется выполнить проверку системы с помощью AdwCleaner и Dr.Web CureIt! .
Но незакрывающиеся процессы - не только вирусы. Ими также являются стандартные службы и прочий сопутствующий софт. Для их полного отключения нужно исключить соответствующие поля из автозагрузки. Для этого требуется:

Программа для очистки оперативной памяти
Если нет желания или страшно производить очистку самостоятельно, можно воспользоваться специальными утилитами.
KCleaner
KCleaner – один из мощнейших уборщиков оперативной памяти. Программа эффективно очищает ОЗУ, при этом не отключая важные для системы службы и процессы.
Для запуска оптимизации нужно:

Также в программе доступны дополнительные функции. Например, очистить и перезагрузить.
Mz RAM Booster
Более именитый представитель, который также хорошо справляется со своими обязанностями. Более того, приложение позволяет оптимизировать функционирование ПК и ускорить работу процессора (посредством разгона). Программа имеет интуитивно понятный интерфейс и запустить «ускорялку» не составит труда: нужно лишь скачать софт, запустить и нажать на соответствующую кнопку (по состоянию на 20 ноября 2017 года сайт разработчика перестал работать).
C помощью скрипта
Наиболее творческий способ, который практически не уступает по эффективности всем вышеперечисленным. Вам нужно самостоятельно написать скрипт, который выполнит эту нелегкую задачу. Интересно, правда? Для этого нужно:

Теперь вы знаете, как очистить оперативную память компьютера Windows 10. Если статья помогла – поделитесь ею со своими друзьями и знакомыми. Пусть они оценят преимущества использования ПК с разгруженной аппаратной частью.
Memory Cleaner - небольшая бесплатная утилита, для оптимизации оперативной памяти Вашей операционной системы. Как утверждают авторы программы, Memory Cleaner использует функции встроенного инструмента в Windows, поэтому программа выигрывает перед другими аналогичными утилитами. Этот продукт не требователен к системным ресурсам, никак не влияет на производительность системы при работе. Программу можно запускать из системного трея, не открывая главного окна, что делает использование программы еще удобнее.

Toolwiz Care - целый пакет бесплатных инструментов для оптимизации работы компьютера. Собранные в одном интерфейсе средства настройки и оптимизации предназначены для работы в операционных системах Windows. Данный набор из 4 десятков инструментов, позволит провести настройку системы по самым разным параметрам.Пользователь без особого труда сможет настроить различные службы системы на оптимальные параметры работы. Настройка и очистка компьютера, одинаково просто выполняется как новичком в области IT, так и более продвинутым пользователем. Для настройки и оптимизации доступны области от запуска операционной системы, о служб связанных с безопасностью ПК

CleanMem - маленькая, но может оказаться чрезвычайно полезной утилитой, предназначение которой оптимизация оперативной памяти на вашем компьютере. Особенность этой программы для Windows в том, что в отличие от аналогичных программ данного типа, CleanMem не делает выгрузки оперативной памяти на жесткий диск, а делает свободным зарезервированное - неиспользуемое пространство, а это в свою очередь высвобождает память и производительность не снижается.

Mz RAM Booster - небольшое бесплатное приложение для очистки оперативной памяти компьютера, таким образом, увеличивая скорость работы системы. Оперативная память компьютера, действительно, важна для быстрого выполнения процессов, а освобождение памяти от неиспользуемых задач, позволяет выиграть свободное пространство, которого, как правило, не хватает. Данное средство оптимизирует работу оперативки за счет завершения процессов, находящихся в состоянии простоя, или остановки фоновых задач.

Memory Washer - свободно распространяемый продукт, основное назначение которого, это освобождение пространства оперативной памяти компьютера. Происходит это за счет выгрузки из памяти неиспользуемых запущенных приложений в данный момент, или просто находящихся в автозапуске программ или некорректно работающих и ненужных процессов. Кроме основного инструмента очистки памяти, в данном ПО, интегрированы дополнительные инструменты

TweakNow PowerPack является полностью интегрированный набор утилит, которые позволяют точно настроить каждый аспект операционная система компьютера, и веб-браузера. Модуль Registry Cleaner предоставляет вам безопасный и простой способ для Windows. Чтобы сохранить ваш компьютер всегда в высочайшей производительности, мы рекомендуем чистить реестр, по крайней мере, раз в месяц. Для любителей Windows подстройки, Suite обеспечивает более чем 100 скрытых настроек Windows в закрытом разделе.

Memory Improve Master Free - отличный бесплатный инструмент, который освободит и сделает сжатие системной памяти. Таким образом, можно ускорить запущенные процессы на компьютере. Это бесплатная версия, достаточно простого в использовании программного обеспечения, которое позволит даже неподготовленным пользователям, привести оперативную память своего компьютера к оптимальному состоянию. Вы наверное обращали внимание, на то что иногда при запуске нескольких ресурсоемких приложение, которые Вы запустили одновременно, происходит спад производительности, ощущение будто компьютеру тяжело и он едва справляется с заданиями. В таких моментах самое время использовать эту утилиту.
Оперативное запоминающее устройство (еще называют оперативная память, ОЗУ или RAM) является одним из важных аппаратных компонентов операционной системы. Оптимизировать производительность ПК можно не только установив дополненные планки памяти, но и очистив ее от мусора. В этом материале будет подробно описан процесс очистки ОЗУ компьютера или ноутбука Windows, а также даны рекомендации, как не засорять ее.
ОЗУ представляет собой энергозависимую память в которую загружаются необходимые данные, в том числе промежуточные вычисления. Поэтому все, что будет запущено на компьютере, так или иначе потребляет оперативную память. Также можно заметить, что чем меньше RAM установлено на ПК, тем медленнее он будет работать, если установлено больше – быстрее.
Проверка оперативной памяти
Перед тем, как приступать к очистке памяти на Windows 7/8/10, необходимо выполнить ее проверку. Она необходима для того, чтобы понять, дело в загрузке ОЗУ или в ее физическом повреждении. Для проверки будем использовать стандартные средства операционной системы.
Очистка оперативной памяти компьютера
Используем диспетчер задач
Данный способ подразумевает под собой использование диспетчера задач и поиск приложений, которые потребляют большое количество ОЗУ. Важно помнить, не стоит отключать системные процессы, т.к. это может нарушить работоспособности операционной системы.
Инструкция:

В операционной системе Windows 7, в диспетчере задач есть небольшое отличие от старших редакций. Там присутствует раздел «Физическая память», которая отражает информацию об общем объеме, кэшированной, доступной и свободной.
В старших редакциях данного раздела нет, но информация об общем объеме ОЗУ, кэше и т.д. присутствует. В версиях Windows 8, 8.1 и 10 можно посмотреть физическую память, перейдя в «Монитор ресурсов».
Убираем утилиты из автозагрузки
Для очистки оперативной памяти компьютера в Виндовс также можно применить метод отключения ненужных приложений в автозагрузке. При этом в зависимости от версии операционной системы пошаговая инструкция будет отличаться. В ОС Windows 10 выполнить отключение ненужных процессов можно прямо из диспетчера задач. В младших редакциях потребуется обратиться к утилите «».
Используем утилиту «Конфигурация системы»:

Используем «Диспетчер задач» (актуально для Windows 10):

Перезапускаем проводник
Почистить оперативную память также поможет перезапуск проводника:
- открываем диспетчер задач , нажав соответствующее сочетание клавиш на клавиатуре;
- переходим в раздел «Процессы» и ищем «explorer. exe »;
- щелкаем по нему правой кнопкой мыши и выбираем «Перезапустить »;
- далее на несколько секунд пропадет интерфейс ОС, не стоит пугаться, процесс вновь будет запущен автоматически;
Для Windows 7 порядок действий будет немного другой:

Чистим жесткий диск
На жестком диске сохраняется большое количество файлов, некоторые уже не используются приложениями т.к. были удалены. Подобные файлы называются – временными. Это файлы, создаваемые определённой программой или операционной системой для сохранения промежуточных результатов в процессе функционирования или передачи данных в другую программу.
Также на жестком диске блокируется определенный объем данных для использования файла подкачки (виртуальная память). Система использует подкачку только в том случае, если не хватает объема ОЗУ. Тогда все промежуточные данные сохраняются именно в подкачку и берутся из нее. Мы рекомендуем проводить очистку жесткого диска, удалять ненужные программы и т.д., как можно чаще.
Для компоновки файлов и папок в конкретные разделы жесткого диска рекомендуется выполнять дефрагментацию . Это позволит системе быстро находить нужные данные и не загружать ОЗУ и виртуальную память.
Инструкция:

Дополнительные настройки

- отключаем Windows Defender . Открываем «Центр безопасности Защитника Windows», далее «Параметры» и «Обновления». Выбираем «Защитник Windows» и «Открыть Центр безопасности защитника Windows Defender». Далее нажимаем «Параметры защиты угроз». Деактивируем параметр «Защита в режиме реального времени» и «Облачная защита»;
- персонализация . Зайдите в «Панель управления» и перейдите в раздел «Персонализация». Откройте параметры темы оформления и выберите «Упрощенный стиль». Это поможет практически полностью убрать визуальные эффекты.
Создаем скрипт для очистки
Чтобы освободить оперативную память, пользователи могут самостоятельно записать скрипт и применять его в случае необходимости, рассмотрим процесс подробнее:
- открываем «Пуск» и «Все программы »;
- затем выбираем раздел «Стандартные»;
- после этого выбираем текстовый редактор «Блокнот»;

Бесплатная программа для очистки оперативной памяти. Отличительной особенностью является небольшой вес и функциональность. Есть встроенные функции
: мониторинг ресурсов, удаление библиотек DLL, ускорение работы процессора.
Инструкция по работе с :
- скачиваем программу перейдя ссылке и производим ее установку;
- далее запускаем утилиту и переходим в раздел «Recover RAM »;
- дожидаемся завершения очистки.
Бесплатная утилита, которая помогает быстро и эффективно оптимизировать ОЗУ. Преимуществом является возможность настроить очистку памяти
. Также есть портативная версия программы, которая не требует дополнительной установки.
Инструкция:
- скачиваем и устанавливаем ПО;
- после установки появится соответствующий значок в системном трее;
- и в нижней части окна программы, щелкаем по вкладке «Очистить память »;
- дождитесь завершения процесса.
Небольшая программа, которая позволяет отследить состояние RAM и выполнить ее очистку.
Инструкция по использованию :
- запускаем программу, появится небольшое прямоугольное вертикальное окно;
- далее на главном экране щелкаем «Оптимизация »;
- процесс очистки займет некоторое время.
Комплексная утилита, которая позволяет оптимизировать ОЗУ. С помощью можно производить очистку памяти, реестра, удаление шпионского ПО, ускорение интернета, восстановление ярлыков, очистку конфигурации.
- скачиваем и устанавливаем программное обеспечение;
- после установки запускаем ПО;
- на главном экране отмечаем пункты , которые необходимо оптимизировать и щелкаем «Пуск»;
- дожидаемся завершения оптимизации.
Простая утилита быстро очистит ОЗУ от ненужных процессов. Кроме очистки, имеет ряд других полезных функций.
Работать с ней очень просто:
- после запуска появится новое окно;
- щелкаем по вкладке «Очистить » и ждем завершения оптимизации.
nCleaner
Небольшая бесплатная утилита позволяет оптимизировать устройство. С помощью nCleaner можно произвести удаление временных файлов, устаревших библиотек DLL, удалять данные из реестра.
Процедура работы:
- скачиваем и устанавливаем программу;
- запускаем ее и в главном окне выбираем «Find Junk »;
- далее щелкаем «Analyze » и дожидаемся завершение процесса.
CleanMem
Данная утилита позволяет в автоматическом режиме очищать оперативную память компьютера. Пользователю не нужно самостоятельно запускать программу, каждые 30 минут
CleanMem внедряется в RAM и ищет зарезервированные данные. Скачать программное обеспечение можно на официальном сайте.
VC RamCleaner
VC RamCleaner помогает выполнить быструю очистку оперативной памяти. После скачивания и установки программы, необходимо нажать на кнопку «Clean System Memory ». Начнется процесс оптимизации и очистки ОЗУ. Также можно настроить автоматическую проверку через каждые 30 минут.
Memory Cleaner
Memory Cleaner имеет интуитивно понятный интерфейс, поэтому пользователи могут в течении нескольких минут разгрузить RAM. Для запуска очистки и проверки системы нажимаем кнопку «Start
». После этого на экране отобразится информация об использованном объеме ОЗУ, а также о том, сколько места было освобождено.
Небольшая программа для оптимизации ОЗУ, пользоваться RAM Memory Cleaner and Optimizer достаточно просто:
- скачиваем и устанавливаем программу;
- после запуска появится главное окно, где будет в режиме реального времени отображается график использования ресурсов ;
- кликаем по кнопке «Start Optimizer » и ждем завершение процесса.
Как не засорять оперативную память
Для того чтобы не засорять оперативную память необходимо придерживаться следующих рекомендаций:
- Если какая-либо программа не требуется для работы, лучше ее закрыть , даже в простое они потребляет некоторые ресурсы;
- Закрывайте лишние вкладки браузера , абсолютно каждая из них потребляет ресурсы RAM; , эта процедура также поможет избавить от лишнего программного обеспечения;
- И всегда проверяйте компьютер на наличие вредоносного софта. Вирусы встраиваются в процессы и нагружают ОЗУ. Поэтому стоит в обязательном порядке проводить проверку системы.
Причин, по которым компьютер может начать зависать, очень много. Один из самых распространённых поводов для снижения производительности - перегрузка оперативной памяти. Система всегда старается очистить её самостоятельно, но иногда она не справляется, поэтому вам необходимо сделать это вручную.
За что отвечает оперативная память
Оперативная память и или RAM (далее «ОП» для краткости) запоминает действия, которые компьютер должен сделать по просьбе пользователя. Каждый ваш клик ставит в очередь на исполнение огромное количество команд, выполняющихся последовательно. Их реализацией занимаются процессор и видеокарта, делая это на крайне высоких скоростях. Но даже с их производительностью нельзя выполнить все команды моментально, требуется время.
Чтобы не заставлять пользователя ждать, то есть дать ему возможность совершать какие-то новые действия до того, как все имеющиеся запросы будут выполнены, необходима ОП. Она запомнит, что нужно сделать, и, когда процессор освободится, скажет ему об этом.
Также в оперативной памяти могут храниться часто используемые файлы и команды, поставленные на выполнение не вами, а программами, работающими в фоновом режиме.
Не стоит путать ОП и память жёсткого диска. Они не дополняют и не заменяют друг друга. Занимаются оба вида памяти разными делами: ОП предназначена для поддержания приложений в рабочем состоянии и хранения выдвинутых задач, а жёсткий диск стабильно хранит файлы. ОП не хранит информацию без электричества - отключение компьютера приводит к её очищению. Жёсткий диск, наоборот, сохраняет данные при любых условиях.
Видео: что такое «оперативная память»
Что будет, если ОП перегрузится
Чем больше команд отдаётся компьютеру, тем больше ОП приходится хранить информации. Чем больше объем ОП (измеряется он обычно в мегабайтах или гигабайтах), тем больше данных она может обрабатывать одновременно.
Если команд будет так много, что все место ОП практически заполнится, то компьютер начнёт заметно подтормаживать. Произойдёт это потому, что системе будет некуда складывать новые задачи и, соответственно, она не ограничит их получение, то есть не даст пользователю сделать что-либо ещё, пока не освободит место в ОП.
Из-за перегрузки ОП чаще всего появляется ошибка «Приложение не отвечает». Также по этой же причине зависает картинка на экране, приложения произвольно закрываются, а все действия выполняются дольше обычного.
Узнаём степень загруженности ОП
В любой момент, вы можете узнать, насколько сильно загружена ОП. Для этого необходимо выполнить следующие действия:
- Кликните правой клавишей мыши по панели быстрого доступа или воспользуйтесь системной поисковой строкой, чтобы отыскать и открыть диспетчер задач. Открываем диспетчер задач
- На главной странице вы увидите список запущенных программ, а также подробную информацию о том, сколько процентов системных ресурсов задействовано в данный момент. Нас интересует четвёртый столбец – «Память».
 Проверяем загруженность оперативной памяти
Проверяем загруженность оперативной памяти - Более подробную информацию можно получить во вкладке «Производительность».
 Изучаем вкладку «Производительность»
Изучаем вкладку «Производительность»
Если показатель загруженности памяти превышает 80–90%, стоит начать вручную снижать нагрузку.
Как разгрузить ОП
Если вы столкнулись с тем, что нагрузка на ОП слишком велика, необходимо вручную заняться снижением нагрузки на систему. Рекомендуется опробовать все нижеописанные способы, так как использование только одного метода, вероятно, не принесёт заметного результата.
Закрываем приложения
Посмотрите на приложения, запущенные в данный момент. Возможно, какие-то из них вам не нужны. Неиспользуемые программы стоит закрыть.
Получить полный список запущенных приложений и информацию о том, какую часть ресурсов потребляют именно они, можно в диспетчере задач. Находясь в нём, вы можете выбирать ненужные программы и выключать их, используя кнопку «Снять задачу».
 Выделяем приложение и нажимаем кнопку «Снять задачу»
Выделяем приложение и нажимаем кнопку «Снять задачу» Перед тем как закрыть какую-либо программу не забудьте сохранить файлы, редактируемые в ней.
Закрываем фоновые приложения
Помимо явно работающих приложений на компьютере часто выполняются программы в фоновом режиме. Они не попадаются пользователю на глаза, но при этом выполняют некоторые подсчёты или собирают информацию. Иногда работа таких утилит необходима, а иногда - бесполезна.
Находясь в диспетчере задач, перейдите к вкладке «Подробности». В ней вы увидите список всех программ (а точнее, их процессов), выполняющихся на данный момент. Изучите его и закройте те приложения, в которых нет надобности.
 Снимаем задачу с лишних процессов
Снимаем задачу с лишних процессов Учтите, не стоит принудительно останавливать те программы, задачу которых вы не знаете. Закрыв случайно не то приложение, вы можете нарушить работу системы, вызывать ошибку. Не останавливайте системные процессы, лучше прекратите выполнение как можно большего количества сторонних программ.
Отключаем автозагрузку программ
Используя вышеописанные инструкции, вы можете закрыть ненужные приложения. Но, если им разрешена автозагрузка, они могут включиться самостоятельно снова при следующем запуске компьютера. Чтобы не отобрать у таких программ право на автозапуск, необходимо перейти к вкладке «Автозагрузка» в диспетчере задач, поочерёдно выделить все приложения из списка и для каждого кликнуть по кнопке «Отключить».
 Удаляем лишние программы из автозагрузки
Удаляем лишние программы из автозагрузки Перезапускаем проводник
Проводник или же Explorer отвечает за работу с памятью. Если его включить, система перестанет видеть жёсткий диск и, соответственно, перестанет работать. Но проводник можно перезапустить, тем самым сбросив различные зависшие команды.
 Выделяем проводник и выбираем функцию «Перезапустить»
Выделяем проводник и выбираем функцию «Перезапустить» Находясь на главной странице диспетчера задач, отыщите в списке проводник. Кликните по нему правой клавишей мыши и выберите функцию «Перезапустить». Дождитесь, пока процесс перезагрузится, а после проверьте, помогло ли это снизить нагрузку на ОП.
Удаляем вирусы
Существуют вирусы, направленные на перегрузку ОП. Они заражают компьютер и засоряют систему, тормозя её. Воспользуйтесь антивирусом, установленном на вашем компьютере, чтобы провести диагностику и удалить найденные вредоносные программы.
 Удаляем с компьютера вирусы
Удаляем с компьютера вирусы Используем специальные программы
Если ни один из вышеописанных способов не помог устранить проблему, стоит обратиться к помощи сторонних программ. Разработано достаточно много приложений, занимающихся автоматическим освобождением ОП.
Программа предоставляет информацию и статистику о загруженности ОП, а также позволяет изменить некоторые параметры работы с ОП. Освободить ОП от мусора можно в один клик: на главной вкладке программы нажмите кнопку «Очистка RAM».
 Нажимаем кнопку «Очистить RAM»
Нажимаем кнопку «Очистить RAM» Официальный сайт, с которого можно загрузить бесплатную версию приложения - http://www.mztweak.com/mzrambooster.html .
Данная программа также предоставляет информацию о загруженности ОП. Помимо этого она позволяет настроить условия, при которых процесс очистки ОП запустится автоматически. Для того чтобы начать очистку вручную, достаточно кликнуть по кнопке «Освободить память сейчас» на главной странице приложения.
 Нажимаем кнопу «Очистить память сейчас»
Нажимаем кнопу «Очистить память сейчас» Официальный сайт, на котором можно скачать бесплатную версию или купить полную - https://rambooster.net .
Видео: очищение RAM
Как не допустить перегрузки ОП
Чтобы не допустить в будущем повторного появления проблем с ОП, придерживайтесь следующих правил:
- как только надобность в программе пропадает, закрывайте её. Чем меньше запущено приложений, тем меньше нагрузка на ОП;
- не устанавливайте лишние программы. В выключенном состоянии приложения не занимают ОП, но они могут запускать фоновые процессы, о которых вы не будете знать, но на объёме ОП это скажется;
- проверяйте хотя бы раз в месяц компьютер на вирусы;
- используйте функцию автоматической очистки ОП, предоставляемую многими сторонними программами.
Оперативная память отвечает за хранение задач и часто используемых файлов. Если она слишком загружена, компьютер начинает зависать. Освободить её можно, закрыв лишние программы, очистив автозагрузку, удалив вирусы, перезапустив проводник и прибегнув к помощи сторонних приложений.
Вы заметили, что работа Windows стала медленнее и задаетесь вопросом, что могло повлиять на оперативную память системы? Ответ прост – со временем производительность каждого компьютера, даже самого нового, падает. Виноваты в этом многочисленные программы, оставляющие после себя ненужные данные, а также файлы из Интернета, засоряющие RAM. Существует много способов оптимизировать работу ПК и очистить память Windows 7. Рассмотрим основные из них.
Устранение проблем с производительностью
Начать очистку и исправления накопившихся на компьютере ошибок можно с помощью встроенной службы проверки Windows. Она проверяет все факторы, влияющие на быстродействие ПК, и предлагает пути решения возникающих проблем. Запустить данную службу можно следующим образом:

Очистить оперативную память от скопившегося «мусора» поможет программа CCleaner. Это бесплатная и очень полезная утилита, которая поможет справиться с этим процессом в считаные секунды. Для этого необходимо:

CCleaner автоматически проведет оптимизацию и избавит ПК от засоряющих его файлов.
Обратите внимание! При избавлении компьютера от замедляющих его работу элементов, CCleaner может удалить сохраненные для каждого браузера файлы «Cookie». Если вы не желаете, чтобы это произошло – просто уберите галочки в соответствующей опции под поисковиком.
Удаление неиспользуемых программ
Часто оперативная память бывает загружена из-за большого количества установленных программ и файлов, которые они производят при своей работе. Начнем с простого удаления всего неиспользуемого софта:
- заходим в «Пуск», «Панель управления» и затем «Удаление программ»;
- пролистываем список и выбираем те из них, которые не используются или вовсе не нужны;
- удаляем их в ручном режиме, что поможет освободить часть памяти.
Чистка автозапуска
Многие программы при установке прописываются в автозапуск Windows и начинают свою работу в фоновом режиме при старте компьютера. Именно они часто и являются причиной резкого падения быстродействия компьютера, загружая RAM ненужными процессами. Чтобы начать оптимизацию и определить то, какие из них находятся в автозагрузке, выполняем следующее:
- заходим в меню «Пуск», затем «Все программы»;
- находим папку «Автозагрузка» и просматриваем ее содержимое;
- оставляем в ней только самое необходимое, остальное можно удалить, освободив RAM от лишней нагрузки.
Попасть в меню очистки можно и другим способом:
Проверить и настроить автозагрузку поможет и описанный ранее CCleaner:

Особое внимание стоит уделять всевозможным апдейтерам, предназначенным для загрузки обновлений из Интернета.
Подобный софт, работающий в фоновом режиме, забирает часть ресурсов RAM и при этом может оставаться невидимым для пользователя.
На этом очистка закончена. Следует помнить, что засоряющие оперативную память файлы появляются на ПК буквально с каждой минутой его работы. По этой причине крайне рекомендуется проводить профилактические чистки RAM, не дожидаясь падения производительности системы.