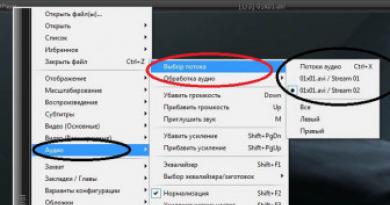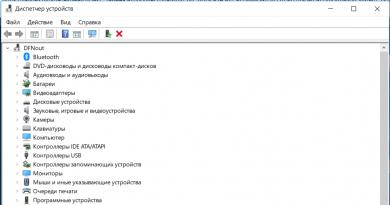Как проверить живой ли жесткий диск. Как проверить работу жесткого диска за несколько минут? Тестирование через HDD Regenerator
Жесткий диск (HDD) – важнейший элемент компьютера, на котором хранится вся необходимая информация, программы и файлы пользователя. Как и любой другой компонент, со временем винчестер изнашивается, нарушается его нормальная работа, начинают происходить сбои. Наряду с физическим износом, приводящим к появлению так называемых битых секторов (bad-блоков), зачастую возникают логические ошибки, связанные с файловой системой, индексами и главной файловой таблицей.
До поры до времени вы можете не наблюдать проблем в работе жесткого диска, но это не дает гарантии, что в один прекрасный день винчестер не прикажет долго жить. Поэтому важно периодически (раз или два в год) проверять жесткий диск на наличие ошибок и битых секторов, требующих исправления. Регулярный мониторинг позволит отслеживать состояние носителя и вовремя реагировать на изменение его состояния. Конечно, не стоит пренебрегать таким проверенным способом защиты информации, как резервное копирование. Самые ценные данные должны обязательно дублироваться на запасном хранителе.
Симптомы неисправности жесткого диска
В большинстве случаев HDD работают бесперебойно в течение нескольких лет, не требуя к себе особого внимания. Однако в случае неправильной эксплуатации (физическое воздействие, отсутствие должного охлаждения) ресурс носителя информации существенно уменьшается. В редких ситуациях имеют место заводской брак или внезапный выход из строя.
На возникновение сбоев в работе жесткого диска могут указывать слишком долгая загрузка операционной системы, беспричинное исчезновение файлов и папок, медленный запуск приложений. Очевидными симптомами потери винчестером работоспособности являются подтормаживание программ и долгое копирование файлов. Если компьютер постоянно «виснет», и ничего кроме перезапуска не помогает, то в процессе выявления причин проверка жесткого диска должна стоять первым пунктом.
Использование штатных средств Windows 7/10
Протестировать носитель можно стандартными средствами Windows. Самый простой способ – в Проводнике выбираем нужный жесткий диск, кликаем по нему правой клавишей мыши и переходим на вкладку «Сервис».
Далее нажимаем кнопку «Выполнить проверку» и в открывшемся окне устанавливаем параметры проверки. Если будут отмечены обе галочки, то Windows в ходе диагностики автоматически исправит все системные ошибки и восстановит поврежденные сектора.

С итогами проверки можно ознакомиться в отчете.

Командная строка
Провести ревизию жесткого диска можно также с помощью утилиты chkdsk , вызываемой из командной строки. По сути, такая проверка будет не сильно отличаться от приведенного выше варианта.
Итак, запускаем командную строку, выбрав необходимый пункт меню «Пуск». Затем в окне вводим команду: chkdsk G: /f /r
- G – имя тестируемого жесткого диска (выберите тот диск, который будете проверять);
- f – проверка и исправление ошибок;
- r – обнаружение и восстановление поврежденных секторов.

Вся информация о найденных ошибках и плохих секторах будет выводиться по мере проведения диагностики.

Сторонние программы для проверки жесткого диска
Существует множество программ и утилит для поиска битых секторов и исправления ошибок HDD. Мы приведем только самые известные.
Victoria
Пожалуй, самый популярный инструмент проверки жестких дисков. Программа может запускаться как в среде Windows, так и в DOS-режиме с загрузочной флешки.
Интерфейс предоставляет пять вкладок: Standard, SMART, Tests, Advanced и Setup. В первую очередь переходим в раздел Standard , где в списке устройств выбираем интересующий нас жесткий диск. В области Drive passport отобразится основная информация о HDD.

Далее выбираем вкладку SMART и нажимаем кнопку «Get SMART». SMART (Self-Monitoring, Analisys and Reporting Technology) – это технология самомониторинга жесткого диска. Т.е. винчестер в процессе функционирования отслеживает свою работу, записывая информацию по комплексу параметров, позволяющих дать оценку состояния носителя. Именно эту служебную информацию мы и пытаемся получить.
После нажатия «Get SMART» справа от кнопки появится либо надпись GOOD на зеленом фоне, либо надпись BAD! на красном. Второй вариант будет свидетельствовать о том, что носитель находится в неудовлетворительном состоянии и его, скорее всего, придется менять. Для более детального изучения статистики SMART обратим внимание на список параметров слева. Здесь нас, прежде всего, интересует атрибут 5 Reallocated sector count , указывающий на количество переназначенных секторов. Если их слишком много, значит диск начал «сыпаться», то есть его поверхность быстро деградирует и необходимо срочно делать копию всех данных. В таком случае восстанавливать винчестер нет смысла.

Раздел Tests дает возможность проверить жесткий диск на битые сектора, а также попытаться «вылечить» или переназначить нечитаемые блоки. Для простого тестирования винчестера устанавливаем переключатель в значение Ignore и запускаем проверку кнопкой Start. Оценка состояния секторов производится путем измерения времени отклика. Чем оно меньше, тем лучше. Каждому диапазону значений времени отклика соответствует свое цветовое обозначение. Самые «медленные» блоки помечаются зеленым, оранжевым и красным цветами. Синим маркируются сектора, которые вообще не удалось прочитать. При наличии большого количества «медленных» и нечитаемых блоков жесткий диск следует менять.

Программа Victoria позволяет провести восстановление битых секторов, однако все нюансы процедуры мы рассматривать не будем. Тем более, что «лечение» зачастую способствует лишь незначительному продлению срока службы носителя информации. Для переназначения плохих блоков выполните проверку с включенным режимом Remap . Если восстановление прошло успешно, не спешите радоваться. Проведите повторную диагностику диска после определенного периода эксплуатации. Появление новых bad-блоков будет говорить о том, что деградация винчестера необратима, и ему пора подыскать замену.
HDDScan
Это еще одна удобная программа для выявления проблем с жесткими дисками. После запуска приложения выбираем в списке Select Drive накопитель, нуждающийся в проверке.

Внизу кликаем по кнопке «S.M.A.R.T.» и знакомимся с предоставленным отчетом.

Теперь проведем диагностику поверхности диска. Нажимаем на круглую кнопку справа от выпадающего списка носителей и в открывшемся меню выбираем Surface Tests.


Нажимаем на кнопку Add Test, тем самым добавив тест в список и запустив его выполнение.

Получать информацию о ходе тестирования можно в режиме графика (Graph), карты (Map) и отчета (Report). Все блоки также в зависимости от времени доступа распределяются по группам с соответствующей цветовой маркировкой.



В конце формируется итоговый отчет.

Пожалуй, это все, что мы хотели рассказать о методиках проверки жесткого диска компьютера на работоспособность. Надеемся, приведенная информация будет для вас полезной и поможет сохранить важные данные.
Жесткий диск – накопитель, на котором хранится вся информация компьютера. Именно по этой причине важно следить за состоянием HDD и регулярно проводить диагностику, чтобы своевременно устранять неполадки. Это в идеале, однако до столкновения проблем с накопителем пользователи зачастую даже не задумываются о том, каким образом проводится диагностика работы жесткого диска, и зачем это вообще нужно. Если ваш компьютер и информация на нем имеют для вас хоть какое-то значение, уделите время прочтению руководства, которое поможет узнать вам, как проверить работу жесткого диска при помощи ПО, не потратив на это много времени.
Проверяем работоспособность встроенными в Windows средствами
Если у вас нет времени или навыков для использования специального программного обеспечения, нужного для диагностирования HDD, можно воспользоваться тем, что встроено в Виндовс изначально. Действия простые:
Через проводник или ярлык «Мой компьютер» перейдите на HDD.
Кликните ПКМ на пиктограмму накопителя, после чего в открывшемся меню выберите «Свойства».

На появившейся странице пройдите по вкладке «Сервис», расположенной вверху. Нажмите «Проверить».

Дождитесь, пока встроенная программа закончит проверять работоспособность вашего накопителя.
К сожалению, данный способ не настолько эффективен, как диагностика с помощью специального ПО – он может лишь указать на некоторые ошибки и подтолкнуть пользователя к более серьезному сканированию секторов. Для досконального сканирования и ликвидации неисправностей и повреждений нужен более серьезный подход.
Сканируем HDD в стороннем программном обеспечении
Программ, при помощи которых можно узнать о наличии ошибок винчестера, а также заняться их удалением, есть очень много, и разбирать инструкции по применении каждой из них – дело очень длинное и сложное. По этой причине ниже вы сможете ознакомиться со способом, подразумевающим использования популярной программы Victoria. Выбирая другое программное обеспечение, помните, что принцип действия приложений для диагностики дисков практически не отличается от программы к программе. Вот инструкция к Victoria:
Запустите приложение от имени администратора, вызвав меню при помощи ПКМ по ярлыку программы.

В открывшемся окне приложения в верхней части найдите вкладку Standard и перейдите по ней.
На новой странице вы увидите список носителей, обнаруженных вашей системой – они приведены в верхней правой части приложения. Выберите свой HDD, после чего нажмите кнопку Passport. Если вы сделали все правильно, и носитель доступен для использования, Victoria сразу сообщит вам об этом.

Перейдите по вкладке SMART, расположенной, как правило, рядом с ранее открытой вами вкладкой. Здесь вам нужно выбрать Get SMART и дождаться одобрения со стороны приложения.

Зайдите в раздел TEST, после чего нажмите кнопку START для запуска диагностики вашего HDD.

В процессе проверки Victoria будет отображать состояние HDD сеткой квадратов. Серые квадраты сообщают о том, что все хорошо – для нормальной работы оборудования такими должны быть либо все, либо подавляющее большинство от всех секторов. Красные квадраты – поврежденные сектора, которые висят мертвым грузом и мешают работе накопителя.

Если у вас есть синие квадраты – не читаемые сектора, их надо заново сканировать в Victoria со включенным режимом Remap.
Теперь вы знаете, как проверить состояние носителя.
Помните, что со временем не читаемых секторов на диске становится все больше и больше – они появляются в результате механических деформаций, интенсивного использования памяти, а также по другим многочисленным причинам. Это нормальное явление, которое можно сравнить со старением носителя.
Поделитесь статьей со своими друзьями, чтобы они тоже узнали об этом, а также научились самостоятельно диагностировать ошибки HDD. Не забудьте подписаться на обновления, чтобы не пропустить появление новых интересных материалов!
Частые ошибки в системе или даже перезагрузки с «экраном смерти» вынуждают провести тщательный анализ всех комплектующих компьютера. В данной статье мы поговорим о том, как проще всего проверить битые сектора на жестком диске, а также оценить его состояние без вызова дорогостоящих специалистов.
Все дальнейшие действия будут производиться с использованием специального программного обеспечения. Вам совсем не обязательно задействовать поочередно каждый софт, ведь достаточно будет выбрать только один вариант. Сначала мы предлагаем ознакомиться со всеми представленными методами, чтобы в итоге подобрать для себя идеальное решение.
Способ 1: HDD Health
Самой простой и скоростной программой, способной быстро проверить жесткий диск на исправность, является HDD Health. Местный интерфейс весьма дружелюбен, а встроенная система мониторинга не даст пропустить серьезные проблемы с устройством памяти даже на ноутбуке. Поддерживаются как HDD, так и SSD-накопители. Сам процесс использования выглядит следующим образом:

К сожалению, программа кроме информационных целей никак не посодействует юзеру в исправлении ошибок. Она подходит для разовой оценки и мониторинга, а вот чтобы исправить обнаруженные неполадки, понадобится обратиться к Способу 2 или другим программам.
Способ 2: Victoria
Victoria по праву считается одной из лучших программ для тестирования и восстановления жестких дисков, на которых присутствуют битые сектора. Она не требует установки, ведь разработчики сразу создали портативную версию, которая запускается из архива. Сам процесс проверки накопителя здесь производится следующим образом:
- Скачайте архив с официального сайта Victoria, откройте его и запустите исполняемый файл.
- Переместитесь во вкладку «Standard» .
- Здесь кликните по кнопке «Passport» , чтобы просмотреть информацию о жестком диске, а затем выберите необходимое устройство для проверки.
- Сведения о накопителе также отображаются в строке состояния снизу.
- Во вкладке «SMART» вы можете получить базовую информацию о здоровье диска. Для этого щелкните по кнопке «Get SMART» .
- Вывод информации не займет много времени. Однако после вы получите таблицу со значениями и отметками состояния. Ознакомьтесь с ней, чтобы быть немного в курсе здоровья устройства.
- Затем переместитесь в основную вкладку «Tests» .
- Пока все настройки оставьте по умолчанию, просто запустите сканирование.
- В окне начнут создаваться блоки разного цвета. Нормальным считается диапазон до зеленого, далее блоки признаются нестабильными, а синие отметки означают наличие ошибок (чаще всего это битые сектора). Информация о задержке отображается в разделе справа.
- По завершении сканирования отдельно следует ознакомиться с количеством красных и синих блоков. Если оно достаточно большое, значит диск считается нестабильным.
- Восстановление происходит благодаря переназначению битых секторов, во время проверки они просто скрываются. Осуществляется это через тестирование с выставленным атрибутом «Remap» . Более детальную информацию о восстановлении вы узнаете немного позже.











Дополнительно хотим обратить внимание, что некоторые пользователи могут испытывать проблемы с запуском тестов в Victoria в связи с установленным режимом AHCI. Чтобы избежать появления трудностей рекомендуется в BIOS выбрать режим IDE (Compatibility). Всю необходимую информацию по этой теме ищите в материалах, указанных далее.
Если во время анализа вы обнаружили большое количество битых секторов и желаете восстановить накопитель с помощью этого же программного обеспечения, советуем ознакомиться с приведенными инструкциями в другой нашей статье по следующей ссылке. Там автор максимально развернуто описал данный процесс, объяснив каждое действие, которое необходим для выполнения.
Способ 3: HDDScan
Еще одна программа, похожая на Victoria, однако имеющая более современный интерфейс называется HDDScan. Мы рекомендуем использовать именно ее в том случае, когда с Victoria возникли какие-то трудности или она вас не устраивает по определенным причинам. Процесс тестирования здесь не особо отличается.
- Для начала можно получить основную информацию о здоровье накопителя, выбрав его и нажав на «SMART» .
- Информация здесь выводится примерно на таком же уровне, как это было показано в Victoria.
- Далее вернитесь в главное меню и запустите один из видов тестов. Подробнее о них вы узнаете ниже.
- Настройки анализа оставьте без изменений.
- Для отображения подробной информации нажмите дважды левой кнопкой мыши по строке задания.
- Как видите, карта сканирования практически такая же, как в рассмотренном ранее варианте, только цветовые отметки немного различны по задержке.
- По завершении анализа вы можете ознакомиться с подробным отчетом, где в виде графика и дополнительных сведений указывается состояние накопителя.







Теперь давайте более детально рассмотрим каждый вариант тестирования, ведь важно выбрать правильную методику, чтобы получить точную информацию:
- Verify — сканирование секторов без чтения данных на них;
- Read — проверка секторов с чтением данных (соответственно, займет намного больше времени);
- Butterfly — чтение блоков парами, один с начала и один с конца;
- Erase — запись блоков, заполненных номером сектора (удалить все пользовательские данные).
Программа, как и первая, только диагностирует неполадки. Выше мы уже давали ссылки на статьи, благодаря которым распознанные сбои можно устранить.
Заключение
Сейчас различные разработчики создали достаточно большое количество программ, позволяющих проверять жесткий диск на наличие ошибок. Они работают примерно по одному и тому же принципу, потому разбирать их нет особого смысла. Вместо этого мы рекомендуем ознакомиться с отдельным материалом на нашем сайте, где собраны обзоры на самые популярные подробные решения.
Если вдруг вы обнаружили, что используемый накопитель вовсе не работает, здесь не обойтись без ремонта. Однако не всегда в этом могут помочь только специалисты. Определенные действия вполне выполнимы и вручную. Развернуто об этом читайте далее.
Если винчестер вообще не виден в системе, обратитесь к следующему материалу:
Сегодня вы были ознакомлены с программными методами проверки жесткого диска на работоспособность. Как видите, ничего в этом сложного нет, следует лишь выбрать одно из предложенных ПО, чтобы запустить тестирование.
На чтение 6 мин. Просмотров 321 Опубликовано 01.12.2016
В современном компьютере, жесткий диск является самым ненадежным устройством. Так как число отказов данного компонента является очень большим, а вся опасность в том, что вы не можете предугадать время, когда он сломается, но можно периодически проверять на исправность жесткий диск По причине несвоевременной диагностики и профилактики многие пользователи теряют важную информацию. Поэтому, рекомендую обращать всегда внимание как работает ваш компьютер.
Если , то необходимо проверить жесткий диск на исправность. Как это сделать я вам расскажу в данной статье.
Давайте для начала рассмотрим, как работает жесткий диск и из чего он состоит.
HDD состоит из стеклянных и алюминиевых пластин, которые покрыты специальным слоем ферромагнитного материала. Если сказать простыми словами, то винчестер – это устройство магнитной записи.
Для наглядности прикрепляю изображение, внутренностей HDD.
При производстве жестких дисков на завершающем этапе проводится низкоуровневое форматирование, которое формирует «карту диска», размечая его на дорожки и сектора. Так же выполняется нанесение специальных меток, для того, чтобы головка попадала в нужный сектор. Сектор – это единица измерения жесткого диска которая равна 512 байт.
Чтобы проверить жесткий диск на исправность мы будем пользоваться специальными программами.
Проверка температуры HDD
Немаловажно следить за температурой жесткого диска, так как перегрев может привести к его поломке. Чтобы проверить температуру винчестера, можно воспользоваться такими утилитами как AIDA или HDD Life.
Скачать данные программы вы можете на официальных сайтах, для этого введите в названия программ.
После того, как установите программу HDDLife запустите её, и вы наглядно увидите состояние вашего жесткого диска, а так же его температуру.
Так же по желанию можно провести тест диска.

В программе AIDA так же можно посмотреть параметры температуры диска.
Для этого запускаем программу, открываем пункт «Компьютер» — «Датчики»

Все информация как на ладони. Если видите, что температура жестких дисков достаточно высока, необходимо установить активное охлаждение. Специальные системы охлаждения для винчестеров продаются в магазинах.
Проверяем состояние жесткого диска программой CrystalDiskInfo.
Программу CrystalDiskInfo вы можете скачать с официального сайта, распространяется она бесплатно, но обладает достаточно богатым функционалом и может предоставить всю необходимую информацию пользователю о состоянии диска. Если программа после диагностики определит, что диск полностью исправен, то даст оценку состояния, как «Хорошее». Если же имеются какие либо проблемы, программа даст оценку «Тревога» или «Плохое», если диск в предсмертном состоянии.

Так же в CrystalDiskInfo можно посмотреть информацию S.M.A.R.T – это исходные данные, по которым программа оценивает состояние диска.
Проверяем состояние жесткого диска программой Victoria.
Чтобы, заблаговременно предотвратить проблемы с жестким диском рекомендую использовать программу Victoria под Windows. С ее помощью вы сможете получить большое количество важной информации о диске, а также провести проверку диска на наличие битых секторов и профилактику. У программы есть бесплатная и платная версия, для определения состояния диска нам будет достаточно использования бесплатной версии. Программа подойдет даже новичкам, так как у нее интуитивно понятный интерфейс, а при сканировании HDD пользователь наглядно видит состояние секторов.
Так как нам интересно только состояние диска, то мы не будем углубляться в процесс глубокой проверки и восстановления проблемных секторов, если таковые имеются, но для полного понимания, опишу основные функции. Для начала скачиваем программу, она достаточно легкая и весит менее 1 мб, поэтому после того как скачаете, запускаем приложение – иконка с зеленым крестиком. В главном окне программы вы увидите горизонтальное меню с переключающимися вкладками. Рассмотрим самые важные.

Во время теста программа будет сканировать диск на читаемость секторов, как видите качество секторов выделено разными цветами. Давайте разберемся, что значит каждый из цветов.
- Серые сектора – самые быстрые сектора, к ним вопросов у нас нет.
- Зеленые – сектора, которые медленнее работают, то они так же в хорошем состоянии.
- Оранжевые – медленные сектора, если у диска набралось много таких секторов, то нужно задуматься о его здоровье, так как из-за них, диск начинает работать медленнее, и как правило в дальнейшем такие сектора выйдут из строя.
- Красные – сектора имеют повреждения и не могут быть считаны. Если программа обнаружит их, необходимо задуматься о новом диске.
- Синие сектора с крестиком это те, которые при чтении вызвали сбой. Информацию с них нельзя восстановить, но можно сделать замещение данного сектора рабочим, и возможно диск еще немного поработает, но лучше не тянуть с заменой.
Если обратить внимание, то на панели вкладки тест есть четыре кнопки: Ignore, Erase, Remap, Restore, они нам так же пригодятся, рассмотрим их назначение.
- Ignore – функция, при которой проводится только тест поверхности и не какие действия к плохим секторам не применяются.
- Erase – при включении данной функции будут затираться плохие сектора.
- Remap – если данная функция включена, то программа попытается заместить сбойные сектора рабочими. То-есть, при сканировании, программма находит сбойный сектор, помечает его, что он не рабочий и замещает его хорошим, рабочим сектором.
- Restore – данная функция доступна только в платной версии программы. При ее включении программа попытается восстановить нерабочий сектор.
Я описал основные функции программы, вам лишь останется выбрать нужную и запустить проверку. Она может оказаться достаточно долгой, зависит от емкости жесткого диска, а также от его состояния. Поэтому, запаситесь терпением. Если на вашем диске обнаружено много проблемных секторов, то не тяните с приобретением нового, и позаботьтесь о том, чтобы как можно скорее перенести всю важную информацию на другой , и в дальнейшем не сожалеть о ее потере.
На этом у меня все, теперь вы знаете как проверить на исправность жесткий диск, и можете заранее предпринять пути его замены.
Всем хорошего настроения! Друзья, в этой публикации мы с вами рассмотрим одни очень простой и примитивный способ того, как проверить жесткий диск на работоспособность и ошибки средствами Windows 7, 8 и 10.
Данный метод очень хорошо подойдет для новичков, а также для выявления сбойных секторов винчестера на стадии их раннего возникновения. Тем более что при таком раскладе нужно нажать всего лишь пару кнопок.

И в открывшемся окне нажать правой кнопкой мыши по жесткого диска. Затем в контекстном меню следует выбрать раздел "Свойства":

А после этого пройти по пути "Сервис-Проверить":

Иногда операционная система может выдать сообщение о том, что, мол, никакая проверка не требуется. Мы же не обращаем на это никакого внимания и уверенно жмем на пункт "Проверить диск":

В случае использования Windows 10, автоматически запустится процесс сканирования диска, по завершении которого и будет выведен вердикт: есть ошибки либо их нет:

Если нажать на пункт "Показать подробности", то откроется журнал событий системы, в котором можно ознакомиться со всеми деталями данного процесса:

При использовании в своей работе Windows 7 либо 8, служебный раздел "Проверить" будет немножко отличаться от показанного в статье. Но сути это не меняет, нужно лишь поставить галки на двух имеющихся пунктах и все на этом.
Также в этих версиях операционной системы при проверке с буквой С, нужно будет сделать перезагрузку системы, поскольку будет выдано сообщение, что на данный момент диск занят и диагностика не запустится.
Вот и все, друзья, теперь вы точно знаете, как проверить жесткий диск на работоспособность и ошибки средствами Windows 7, 8 и 10. А уже в мы рассмотрим более продвинутый способ. А в завершение, как всегда, можете посмотреть страшное видео.