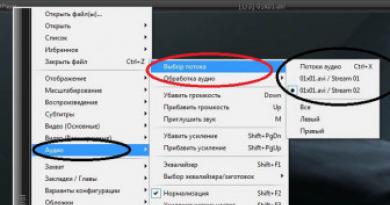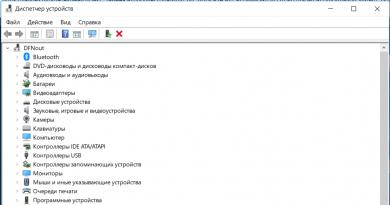Как скинуть файлы с айфона на компьютер. Как перекинуть файл с iPhone на компьютер Как перенести изображения с айфона на компьютер
Для освобождения памяти устройства файлы требуется перенести на иной тип хранилища. С айфонов скачать фотографии на ПК сложнее в силу индивидуальности операционной системы. Представленная далее инструкция предлагает несколько способов для очистки телефонной памяти путем освобождения встроенного хранилища. Так данные будут переноситься с iPhone при помощи пяти основных способов. Каждый из них будет оптимален для разных типов устройств яблочной продукции.
USB-подключение, через шнур
Способ предлагает перенести файлы с вашего айфона на ПК. Для этого необходимо использовать USB-провод от зарядного устройства. При подключении к компьютеру всплывет стандартное окно, появляющееся при подсоединении подобных устройств.Выбираем функцию просмотра файлов и попадаем в меню телефона. Представлены один или несколько дисков-папок. Для скачивания фото с айфона нужно выбрать те файлы, которые нужно сохранить на жестком диске. Извлеките шнур через кнопку в нижнем правом углу компьютера «safely remove hardware».

Важно! Копирование фотографий таким способом возможно лишь «в одну сторону», и скачать их обратно на телефон, как на Android OS, не получится.
Программа iTunes-помощник
Существует программа iTunes для синхронизации с устройством Apple. Скачивание происходит с официального сайта https://www.apple.com/ru/itunes/download/ , после чего пакет-установщик.exe запускается. Там же выбирается язык пользователя. Открыв программу, подсоедините устройство через USB-провод. Программа запросит разрешение доступ – на телефоне ответьте согласием.
После обнаружения телефона кликните на его значок (в верхней панели) и в меню слева выберите пункты в разделе настроек, которые хотите скачать.

Появится памятка, которая подскажет, куда сохранить снимки с телефона.

Подробную информацию предлагает сайт https://support.apple.com/ru-ru/ . Отсюда же установите медиатеку iCloud. Она понадобится для импорта данных, а также можете перенести их с помощью другой опции для ПК. Она имеет несколько нюансов, зависит от версии Windows.

В центральной области появятся данные папок. Можно выбрать несколько снимков или загружать их папками. На телефоне отображаются в виде нестираемых фотографий в «с моего компьютера». Удалить их можно при помощи отмены синхронизации, убрав флажок напротив данного действия, либо загрузив на айфон пустую папку. Она в фототеке не отразится.

Если нужно скопировать документы или иные файлы, используйте iCloud Drive без синхронизации. Для этого перейдите в раздел «общие файлы» и выберите те, которые желаете сохранить, нажав «Добавить». Соседнее окно будет отражать список документов. Таким образом, можно скопировать данные с компьютера на телефон.
Для переноса фотографий на компьютер при помощи программы перейдите во вкладку с фотографиями. В центральном окне укажите тип синхронизации. Выделенные строки означают, что телефон уже был подключен к программе на другом устройстве, и синхронизация с ним установлена. При новом подключении все файлы будут отображены. Функция «применить» означает включение функции синхронизации с выделенными параметрами и типом загрузки.

При повторном подключении следует проводить синхронизацию вручную, чтобы перенести нужные файлы на компьютер. Если установлена iМедиатека, то загрузка проводится в фоновом режиме сразу после подключения телефона к компьютеру и запуска программы.

Кстати, музыку можно слушать в программе, даже если она не скачена на телефон, но вы ее когда-то просушивали онлайн, например, через социальные сети. Из медиатеки каждую в отдельности можно загрузить на айфон, не покупая ее в App Store.
Синхронизация по WI-Fi
Этот метод «одним шнуром меньше» интересен тем, кто хочет перенести купленные в App Store файлы на другие устройства Apple. Также способ удобен быстрым копированием фотографий. Установите программу iTunes на то устройство, с которым хотите связать телефон. Подключитесь, в меню слева в пункте обзора выберите тип синхронизации по Wi-Fi.
СНАЧАЛА синхронизируйте в ответ свой телефон с ПК, и только потом отключите его. Примените настройки на ПК и отключитесь от него. В iPhone выберите фотографии для их отображения на компьютере. Далее наблюдайте процесс беспроводной синхронизации при подключении к одной сети Wi-Fi обоих устройств.

Каждый раз достаточно подключить телефон к питанию, включить iTunes и наблюдать автоматический перенос данных. Если отсоединить блок питания, синхронизация будет продолжаться: обратите внимание на значок батареи (она не заряжается) и значок синхронизации (он все еще присутствует).

iCloud-хранилище
Собственное дисковое хранилище от Apple. Войти в аккаунт можно на сайте https://www.icloud.com , введя свои данные Apple ID и пароль. Они совпадают с данными при входе в App Store на iPhone. В настройках телефона верхняя строчка напомнит ваш логин, а пароль можно восстановить на ПК или сделать сброс посредством телефона. Этот метод удобен тем, что, находясь в любой точке мира, вы можете продемонстрировать пейзаж снимков своим родным, которые имеют доступ к вашему iCloud.
Для передачи файлов установите iCloud, скачав его на телефон из App Store. Доступно 5 Гб для хранения. Синхронизируйте телефон с диском или сделайте вручную копирование нужных снимков. На ПК отобразятся все данные телефона, а галерею можно скачать на жесткий диск.
На сайте во вкладке iCloud Drive и "Фото" можно просмотреть доступные файлы, закачать с ПК в облако картинки и т.д. В разделе iCloud «фото» можно просматривать снятые галереи айфоном, которые еще не перенесены на облако. Функция работает с медиатекой, которую надо активировать в настройках телефона.
Для тех, кому телефон предлагает купить дополнительное хранилище, важный совет. Поскольку с айфона удалить скаченные снимки невозможно, их придется заменять на свеже загруженные. Поэтому хранилище постоянно увеличивается, и перенос данных с телефона невозможен. Особо хитрые пользователи загружают через синхронизацию пустые папки, внутри которых нет изображений. На телефоне они тоже пустые, и занимают всего лишь 13 Кб, что оптимально для работы с хранилищем.
Яндекс.Дискс с безлимитным пространством
Это виртуальное хранилище, как и iCloud, только с расширенным дисковым пространством. Диск должен быть привязан к почтовому ящику. Скачайте в App Store Яндекс.Диск, введите логин и пароль от почты. Откройте хранилище и выберите фотоснимки для загрузки или выберите автоматическую синхронизацию, тогда все снимки будут автоматический загружаться на виртуальный диск Яндекс. Можно создавать несколько папок для сортировки.
Оно будет отображаться на телефоне в виде мобильной версии браузера. На ПК зайдите в почту и откройте дисковое хранилище. Оттуда вы сможете просматривать и скидывать фотографии с айфона на компьютер. Например, на следующем изображении виден скрин момента установки диска на телефон. Его скинули в хранилище, а просмотрели на ПК. Да, для ваших фото действует безлимит, хоть две тысячи загрузите в облако.

Кстати, дисковые пространства можно переключать между собой сдвигом пальца. Если их несколько, просто смахните с экрана вправо или влево.
На способ и процесс загрузки картинок влияет версия ПО, поэтому убедитесь, что на вашем устройстве установлено обновление, а на компьютере стоит последняя версия программы. При параллельном обновлении (подключении с ПК) телефон не будет временно отключаться. Некоторые функции отображаются на экране по-разному: синхронизация может происходить в фоновом режиме, отображаться в программе iTunes, не происходить вовсе. Также важно следить за выполненными ранее действиями – некоторые устройства не поддерживают новых версий приложений, конфликтуют из-за ОС.
Продукция компании Apple заслуженно считается одной из лучших и пользуется популярностью среди людей по всему миру. Современные смартфоны способны не только совершать звонки, но и записывать видео, делать снимки, поэтому следует знать, как перебросить фото с айфона на компьютер. Из-за особенностей устройств этой компании сделать это непросто.
Как перекинуть фотографии с айфона на компьютер через USB-кабель
Подавляющее большинство людей используют на своем ПК операционную систему Windows. Максимальную совместимость iPhone имеют только с продукцией Apple, но и с другими ОС его можно относительно просто синхронизировать. Инструкция, как перенести фотографии с айфона на компьютер:
- Найдите в коробке от телефона USB-шнур.
- Подключите устройство к ПК при помощи кабеля. В некоторых случаях удается запустить сразу же просмотр смартфона через Windows Explorer. Из списка следует выбрать вариант «Открыть устройство».
- В современных версиях Виндовс по умолчанию есть драйвера для iPhone и девайс должен будет отобразиться в списке жестких дисков внутри, если открыть «Мой компьютер». Он будет определен как медиа-устройство и иметь значок камеры. Нужно просто кликнуть по иконке мышкой и можно будет скопировать содержимое.
- Перед вами откроется внутреннее хранилище. Сохраняются изображения в папке под названием «DCIM». В ней находится еще одна папка с уникальным названием из набора букв и цифр. Здесь и расположены фотографии.
- Далее просто выделите снимки, которые следует перенести, и перетащите в заранее созданную папку.
Как переместить фото с айфона на компьютер Mac
С «родными» девайсам дело обстоит гораздо проще и методов перекачать необходимые файлы больше. Ниже будут представлены основные способы, как передать фото с айфона на компьютер с OS Mac. Каждый из них позволяет скачать с вашего смартфона снимки на ноутбук. Некоторые из них даже не требуют подключить устройство непосредственно к ПК. Выгрузить файлы можно при помощи:
- ЮСБ-кабеля;
- специальных программ;
- электронной почты.
С помощью USB-кабеля
Этот способ, как перекинуть фото с айфона на компьютер, практически не отличается от аналогичного варианта импортировать снимки для ОС Windows. Для копирования ПК с Mac имеют предустановленное приложение iPhoto. Вам необходимо лишь подключить девайс через шнур к устройству. Алгоритм действий такой:
- Сначала нужно подсоединить через кабель телефон к ПК.
- Когда соединение установится, ноутбук должен «увидеть» смартфон и автоматически открыть приложение. Если этого не произошло, то найти ее самостоятельно можно в разделе «Программы».
- Перед вами сразу же откроется окно со списком всех фотографий на iPhone. Останется только выбрать нужные фото и сбросить в любую директорию на жестком диске.

Используя Image capture
Иногда люди используют вместо стандартного iPhoto другую программу – Image capture. Это еще один вариант, как перекинуть фото с айфона на компьютер. Инструкция по использованию этого приложения:
- Вам по-прежнему требуется подключение смартфона через шнур в USB-разъем.
- Найдите в папке «Программы» приложение с названием «Захват изображения».
- Программа сразу попросит вас указать директорию, в которую оно будет копировать фото. Вы можете указать любое место на винчестере.
- Нажмите на кнопку «Загрузить все». Это поможет вам перекинуть сразу все снимки с девайса на компьютер. Это займет какое-то время.
- При желании пользователь может выставить в настройках, чтобы после переноса все изображения с телефона были удалены.
Как через айтюнс скинуть фото на компьютер
iTunes – мультимедийная станция для девайсов компании Apple. Это способ, как еще перекинуть фото с айфона на компьютер. Программа открывает возможность скидывать, закачивать не только фото, но и , видео. Скачать ПО можно с официального сайта компании, распространяется айтюнс на бесплатной основе. Перед использованием программы ее нужно настроить:
- Подключите смартфон через ЮСБ-кабель к ПК.
- Далее нужно открыть программу в режиме «Медиатека».
- В правом углу должна быть кнопка «Устройство». Выберите свой телефон.
- Возможно, понадобится синхронизация девайса.
- После этих действий вы получите полный доступ к содержимому iPhone. Вы сможете копировать, удалять, переносить любые файлы, менять название гаджета.
- В дальнейшем эти действия повторно проводить не придется.

Как отправить фото с айфона на компьютер с помощью электронной почты
Этот метод, как перекинуть изображения с iPhone, не требует прямого подключения к компьютеру, но нужен обязательно доступ в интернет. Принцип основан на том, что вы отправляете снимки по почте, а затем можете оттуда скачать их на любой ПК. Выполняется эта процедура следующим образом:
- Запустите на телефоне приложение «Фото». Находится на рабочем столе смартфона.
- Отметьте фотографии, которые нужно перенести. Кликните на «Albums», затем «Shared and Photos» (расположено в нижней части окна), чтобы отобразились фотографии.
- Справа в углу кликните по кнопке «Select». Можно выделять сразу несколько снимков для отправки. Есть возможность переслать до 5 фото на один имейл.
- Нажмите «Share», чтобы открылись настройки доступа. Вам следует кликнуть по надписи «Mail».
- Появится новое окно с теми снимками, что вы ранее выбрали. Этого не произойдет, если отметить более 5 файлов.
- Напишите адрес получателя и нажмите «Отправить».
- Зайдите в письмо на ПК и скопируйте из него присланные файлы.
Этот способ не очень удобен из-за ограничения количества изображений, которые можно перекинуть. Если вы сделали больше 15-20 кадров за вечер, то придется отправить минимум 3-4 письма. Однако это самый быстрый вариант перекинуть свежие изображения друзьям, находясь не у ПК. Можно еще использовать соединение через Wi-Fi, но это обязывает находиться рядом с ноутбуком.
«Яблочные» телефоны славятся своими камерами. Неудивительно, что их обладатели постоянно делают тысячи фотографий.
Хранить их все на устройстве физически невозможно, поэтому приходится копировать на жесткий диск компьютера .
Из-за особенностей продуктов Apple с этой процедурой все не так очевидно. В данном материале будут даны инструкции о том, как перенести фото с iphone на ПК.
Также будут освещены особенности копирования фотографий на OS X, Windows и при помощи программы iPhoto.
Как перенести фото с iPhone на компьютер Mac
Операционные системы iOS и OS X отличаются высокой степенью интеграции. Тем не менее подключенное устройство не отображается как физически носитель информации.
Тем, кто не хочет пользоваться сервисом iPhoto на помощь придет возможность «Захват изображений».
Эта утилита встроена в OS X и позволяет перемещать фотографии и прочие изображения с телефона как в конкретную директорию, так и в необходимое приложение.
Находим с помощью поиска SpotLight. Для этого достаточно начать набирать в поисковой строке название.

В программе будут показаны все имеющиеся на устройстве фотографии и возможности действий.
Предусмотрена возможность настройки автоматических действий при подключении устройства (копирования на жесткий диск и удаление оригиналов, к примеру).
В остальном это фактически обычная папка, с которой можно проделывать все те же действия.
Как перенести фото с iPhone на компьютер Windows 8, 7 и XP
На компьютер под управлением Windows свободно устанавливается iTunes .
Однако копировать фотографии можно и без синхронизации, потому что эта ОС способна распознавать телефон как физический носитель.
Быстрый способ система предложит в автоматическом режиме.

В меню автозагрузки достаточно выбрать пункт «Импортировать изображения и видео». На иллюстрации показаны действия с iPad, перенос картинок с iPhone ничем не отличается.
Впрочем, сообщение может не появиться или пользователь может машинально закрыть его.
В таком случае можно воспользоваться проводником Windows . Для начала нужно открыть «Компьютер» и два раза кликнуть по пиктограмме подключенного устройства.

Это откроет доступ ко встроенному хранилищу данных (Internal storage).

В нем будет корневой каталог DCIM, в котором и будут храниться изображения.

Обращаться с этими файлами можно так же, как и с любыми другими. Скопировать на диск, отправить электронной почтой или удалить.
Как перенести фото с iPhone на компьютер с помощью iTunes
iTunes сам по себе работы с фотографиями не предполагает. Обычно для таких целей пользуются встроенными в OS X программами – iPhoto.
Программа открывается в автоматическом режиме после того, как только было произведено подключения к ПК.
Также ее можно открыть при помощи док панели. В основном окне достаточно выбрать необходимые для импорта фотографии и кликнуть «Импортировать выбранные».

Импортировать можно как одну, так и все фотографии сразу. После переноса программа предложит сохранить или удалить фотографии с телефона.

Удаление оригиналов изображений позволит освободить место в памяти, и ускорить создание резервной копии.
Все фотографии в iPhoto сортируются по дате добавления, альбомам и устройствам.
Как перенести фото с iPhone на компьютер по wifi
Наряду с подключением при помощи провода, перенос фотографий может также осуществляться по беспроводному подключению.
Процесс переноса фото при помощи кардинально не отличается от прочих способов. То есть происходит так же.
Только перед началом переноса понадобится выполнить синхронизацию по Wi-Fi. Делается это следующим образом.
Для начала потребуется подключить устройство при помощи кабеля и открыть iTunes.
В левой части окна, в блоке «Устройства» необходимо выбрать iPhone или для синхронизации.
Во вкладке «Обзор» в блоке «Параметры» нужно будет поставить чекбокс напротив «Синхронизац. устройства через Wi-Fi».

За последние годы достигла колоссального прогресса: даже самые первые модели смартфонов от Apple делали очень приличные снимки — последние же и вовсе впечатляют фотографическими возможностями. Чего стоит хотя бы технология Живое фото , доступная на iPhone 6 и 6S?
Однако за выдающееся качество фотографий пользователям приходится расплачиваться свободной памятью гаджета. Одно только живое фото весит около 4 Мбайт, а из отпусков пользователи привозят их сотнями. Владельцам iPhone то и дело приходится переносить альбомы фотоснимков из памяти устройства на компьютер. К счастью, сделать это довольно просто.
Пользователи, которые брезгливо морщатся при слове «iTunes» , должны быть довольны тем фактом, что перенести фото с Айфона на компьютер можно и без применения этой программы. Собственно, большинство владельцев iPhone пользуется именно таким способом – незачем тревожить iTunes без веской на то причины.
Чтобы скачать фото на ПК, понадобится USB-кабель. После того как подготовите его, следуйте инструкции:
Шаг 0 (предварительный ). Создайте на компьютере папку, куда вы скинете фотографии, и запомните ее местоположение.
Шаг 1 . Соедините смартфон с ПК кабелем.
Шаг 2 . Подождите несколько секунд, пока компьютер определит Айфон. После того как вы услышите характерный для подключения по USB звук, можно действовать дальше.
Шаг 3 . Выберите фотографии, которые хотите скинуть на компьютер, и перетащите их в заранее заготовленную папку.
Перенос изображений на Mac можно производить и через другие программы, например, iPhoto или Aperture, однако, этот софт не является встроенным – его нужно устанавливать отдельно.
Скидываем фото через iTunes
Перенести на компьютер через iTunes можно только те фото, которые были загружены в память устройства таким же образом. В приложении «Фото » альбомы с такими снимками помечаются подписью «С моего компьютера ».

Снимки с камеры экспортировать через iTunes не удастся.
При необходимости скинуть фото обратно на компьютер по iTunes действуйте так:
Шаг 1 . Подключив Айфон к ПК, запустите iTunes .
Шаг 2 . Перейдите в меню управления гаджетом – для этого кликните по иконке с изображением смартфона.

Шаг 3 . В блоке «Настройки » выберите вкладку «Фото ».

Шаг 4 . Проследите, чтобы напротив «Синхронизировать » стояла галочка. Если ее нет, поставьте.

Шаг 5 . В поле «Скопировать фотографии из:» нажмите на «Новая папка » (у кого-то будет — «Изображения »). В выпадающем меню нужно выбрать пункт «Выбрать папку ».

Шаг 6 . Найдите на компьютере ту папку, из которой вы загружали фотографии в память Айфона, и выберите ее.
Шаг 7 . Нажмите кнопку «Синхронизировать » и дождитесь завершения операции.
Есть другой, непопулярный способ получить через iTunes фотки, хранящиеся на iPhone – извлечь из резервной копии .
Все локальные копии данных хранятся в памяти компьютера: например, на Windows 7 они размещаются по адресу Пускимя пользователяAppDataRoamingApple ComputerMobileSyncBackup, а на Mac – по адресу имя пользователяLibraryApplication SupportMobileSyncBackup. Выглядят резервные копии в папке компьютера примерно так:

Для работы с резервными копиями iTunes нужно специальное программное обеспечение – подойдет, скажем, утилита iPhone Backup Extractor , скачать которую можно . Необходимость осваивать новый софт и является причиной низкой популярности этого метода.
Скидываем фото через облачные хранилища
Использование (таких как Google Drive , Яндекс.Диск , Dropbox ) – самый быстрый вариант скинуть большое количество фотографий с устройства на компьютер. Однако у этого метода есть существенный изъян: мобильные приложения почти всех облачных хранилищ устанавливаются только на iPhone с iOS версией старше 8. Обладатели Айфонов 4-ой модификации на этот способ рассчитывать не смогут, потому как на iPhone 4 iOS 8 вообще не ставится, а на 4S – работает со скрипом.
Метод очень прост – рассмотрим на примере Dropbox :

Таким должен быть результат:

Шаг 2 . Скачайте Dropbox из App Store и авторизуйтесь с теми же регистрационными данными.
Шаг 3 . Откройте папку «Фото » в мобильном приложении и через кнопку «Загрузить » скиньте туда фотографии.
Шаг 4 . Вернитесь к компьютеру и откройте папку «Фото » на нем. Вы увидите, что фотография с Айфона находится внутри.
Шаг 5 . Нажмите кнопку «Скачать » и подождите пару секунд, пока закончится загрузка.

Об облачных хранилищах Google Drive и Dropbox подробнее рассказывается . Пользователи устройств с iOS 8.1 могут рассматривать в качестве «посредника» приложение iCloud Drive , которое установлено в Айфонах по умолчанию, однако, у этого приложения есть существенный минус по сравнению с другими хранилищами – бесплатного места очень мало.
Загрузка фотографий через почту и другие способы
Если на вашем Айфоне настроена электронная почта, то перенести фотографию на компьютер можно всего в несколько элементарных действий:
Шаг 1 . Зайдите в приложение «Фото » и найдите нужный снимок.
Шаг 2 . Нажмите на иконку со стрелочкой, размещенную в левом нижнем углу.


Шаг 4 . В появившемся меню кликните по иконке «Mail ». Фотография будет приложена к электронному письму.

Шаг 5 . На следующем экране введите адрес электронной почты, на который вы вышлете письмо. Вы можете использовать ящик, принадлежащий вам, но зарегистрированный на другом сервисе – сейчас в порядке вещей, когда у одного человека есть несколько почтовых ящиков.

Шаг 6 . Нажмите «Отправить ».
Шаг 7 . Появится сообщение, напоминающее, что вы отправляете письмо без темы – подтвердите свое намерение повторным нажатием «Отправить ».

Шаг 8 . Зайдите на почтовый ящик, куда вы отправляли фото, с компьютера и скачайте изображение.
Кроме электронной почты аналогичным образом в качестве посредника между Айфоном и ПК можно использовать любую из (Вконтакте , Facebook ): нужно лишь отправить со смартфона изображение сообщением, затем открыть историю сообщений на компьютере и загрузить картинку на жесткий диск. Однако такой метод пригоден только при необходимости скачать небольшое количество изображений – в одно сообщение «Вконтакте » помещается максимум 10 фотографий.
Заключение
Перенос фото и видео – единственная операция, связанная с обменом данными между iPhone и компьютером, для которой не требуется запуск iTunes . При подключении «яблочного» гаджета через USB Айфон определяется как цифровая камера, что дает пользователю возможность копировать снимки из памяти устройства на жесткий диск напрямую. Впрочем, даже при отсутствии кабеля USB под рукой пользователь iPhone имеет массу вариантов, как скинуть фото на компьютер – для этого он может задействовать свою электронную почту или аккаунт в социальной сети.
Айфон – это не только телефон с функцией отправки сообщений, но еще и полезный гаджет, с помощью которого можно делать фотографии, смотреть фильмы, прослушивать музыку и многое другое. Любители фотографировать часто приобретают девайсы от эппл из-за неплохих камер. Конечно, заменить профессиональную аппаратуру камера смартфона не может, но каждая фотография, сделанная на айфон 5,6 или другой версии, получается довольно качественной.
Но разнообразие функций айфона часто ставит перед пользователем много вопросов: как скачать музыку, как установить рингтон, как сбросить фотки на айфон приятеля или как перекинуть снимки с телефона на компьютер и обратно. О последнем как раз пойдет речь в нашей статье.
В первую очередь поговорим о том, как перенести фотки со смартфона от эппл на компьютер с операционной системой виндоус. Чтобы сделать это, потребуется шнур USB , а далее нужно проделать следующее:
- Подсоединить телефон к ПК или ноутбуку, после чего появится окно, на котором будут предложены некоторые действия. Из них нужно выбрать открытие устройства для просмотра файлов.
- Когда ПК обнаружит мобильный девайс, слева на экране отобразится список устройств, среди которых будут название айфона пользователя, которое тот ему дал при первых настройках утилиты айтюнс. Смартфон будет определен в качестве медиа, а рядом с ним будет значок камеры. Нажав на этот значок, устройство откроется.
- После открытия устройства, пользователь попадает во внутреннее хранилище, которое так же требуется открыть двойным нажатием. Далее нажать на “DCIM” и папку, в которой хранятся фотографии. У каждого пользователя название этой папки разное.
- Выбрать снимки, которые нужно переместить на ПК и перетащить нужные. Можно выбрать несколько снимков.
Вот и все, процедура завершена. Теперь фотографии сохранены на компьютере. Держать их можно во вновь созданной папке или перетащить в специальную папку, которую пользователь создал заранее и присвоил ей имя.
Перенос фото с компьютера на айфон: iTunes
Это один из самых распространенных способов перетаскивания фото с компьютера на айфон, поскольку утилиту айтюнс применяет практически каждый пользователь гаджетов от эппл. Это стандартная программа, помогающая владельцу «яблочного» девайса во многих ситуациях. Как же переместить фотки с мобильного устройства на компьютер? Об этом – в инструкции далее.
Перед началом работы нужно подготовить снимки, которые будут перемещены в память смартфона. Для этого на ПК нужно найти и выбрать папку с фотоснимками. После этого внутри необходимо создать другую папку и переместить в нее те фотографии, которые планируется перекинуть на айфон.
После этого смартфон подключается к ПК или ноутбуку при помощи шнура USB, и запускается утилита айтюнс.
Для перекачки фото с ПК или ноутбука на айфон, необходимо последовательно выполнить эти действия:
- Найти в программе значок телефона и кликнуть по нему.
- Перейти в фотораздел.
- Выбрать синхронизацию.
- Сделать активацию избранных папок.
- Галочкой отметить папку, в которую при подготовке к процедуре были перемещены снимки.
Теперь осталось только применить изменения и ожидать 1-3 минуты, чтобы снимки переместились в память айфона.
Внимание! Удаление этих фотографий из памяти смартфона в будущем (если это понадобится пользователю) будет возможно только снова через утилиту айтюнс. Для этого потребуется отменить синхронизацию, применить действие, и после этого снимки удалятся.
Если вы внимательно посмотрите на любую фотографию после ее перемещения на айфон с ПК, то увидите, что возле нее не будет никаких значков по удалению, например, корзины. Можно только установить картинку в качестве обоев.
Но если вы хотите после переноса фоток с компьютера на смартфон иметь более широкий функционал по их изменению и другим операциям, воспользуйтесь способом, который описывается ниже.

Перекидывание фото через Яндекс Диск
Этот сервис от Яндекса поможет пользователю «яблочного» девайса переместить свои фото на телефон. Для этого необходимо установить Яндекс Диск на компьютер и такое же приложение на айфон.
- Открыть папку с фотоснимками и скопировать их.
- Перейти в раздел компьютер и найти значок приложения от Яндекс.
- Внутри создать папку с любым названием (допустим, фото) и, используя функцию вставить, закинуть туда выбранные снимки.
- Перейти к работе с айфоном – включить вай фай, запустить приложение от Яндекс.
- Все папки внутри будут обновлены, в том числе только что подвергшаяся синхронизации.
- Открыть эту папку. Внутри нее будут все скопированные фотографии.
Теперь рассмотрим еще один важный вопрос – как сохранить снимки в альбом. А делается это очень просто. Нужно открыть любое фото и вверху нажать на кнопку отправки. Во всплывшем окне выбрать пункт о сохранении снимка в галерее. Далее нужно проделать аналогичное со всеми фотографиями, которые нужно сохранить на смартфон.
Если сохранять картинки в общую галерею не требуется, можно загрузить их в Яндекс диск, и тогда можно иметь доступ к ним даже без выхода в сеть. Для этого нужно провести пальцем по папке с фотоснимками, войти в раздел меню оффлайн и выбрать соответствующий пункт. После этого внутри окажется загруженная папка со снимками.
Перенос фото с помощью программ
Существует немало программ по переносу фоток с ПК или ноутбука на айфон и обратно. К радости пользователей, многие из таких программ – абсолютно бесплатные. В качестве примера можно назвать такие популярные приложения, как iTools и iFunbox.
Чтобы перетащить изображения из памяти ПК в смартфон при помощи программы iTools, нужно войти в раздел фотоальбом, затем создать новую галерею при помощи кнопок импорт и новый альбом. После этого можно будет легко скинуть снимки с ПК или ноутбука в телефон.
Перенос изображений с помощью ВКонтакте
Не все знают, что существует такой способ переноса фотографий из ПК или ноутбука в айфон, используя социальную сеть ВКонтакте. Чтобы проделать эту процедуру, выполните следующие шаги:
- Войдите на свою страничку в этой сети.
- Создайте открытый альбом.
- Переместите в данный альбом какие хотите снимки.
- Войдите в сеть со своего приложения.
Безусловно, кроме хранения фотографий онлайн, пользователю доступно держать снимки в своей галерее. Для этого нужно нажать на меню с 3-мя точками, а затем сохранить в фотопленку.
Закачать фото на iPhone с Гугл Фото
Не менее крутой сервис, чем Яндекс – Гугл Фото. Он был создан для следующих функций:
- Хранения фотографий.
- Изменения снимков.
- Обмена фотками и видеофайлами между пользователями.
Основное преимущество этого сервиса заключается в том, что на нем можно сохранять неограниченное число фотоснимков и видеофайлов. Также сервис имеет специальное приложение для гаджетов от эппл, позволяющее иметь доступ ко всем своим фотографиям в любое время.

А теперь перейдем к главному и посмотрим, как с помощью этого сервиса переместить фото с компьютера на iPhone.
Чтобы перекачать снимки на айфон, нужно:
- Зарегистрироваться в Гугл и создать аккаунт (конечно, если у вас ранее его не было).
- Осуществить установку программы Гугл Фото, войти в нее.
- Войти в настройки и указать, какую из папок с фото нужно загрузить.
- Загрузить и установить Гугл Фото на смартфон от эппл, войти в это приложение.
- Использовать приложение всякий раз, когда требуется переместить фотоснимок на айфон.
Кроме вышеназванного, Гугл Фото имеет много преимуществ перед аналогичными сервисами других компаний. Это быстрый и удобный процесс закачки фото, легкий поиск среди множества снимков, создание коллажей на автомате и многие другие полезные функции.