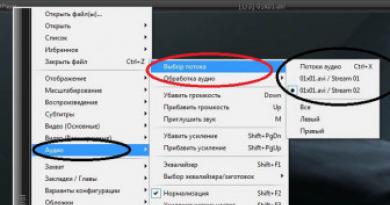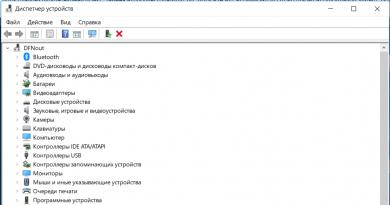Почему не работает окей google. Почему не работает окей гугл на компьютер. Как настроить окей гугл в разных устройствах. Что такое голосовой поиск
Окей Google это не только голосовой поиск!
Из телевизионной рекламы можно предположить, что знаменитое "OK Google" это возможность указать поисковый запрос голосом. На компьютерах, если установить браузер Google Chrome, тоже будет такая возможность - голосовой поиск.
Но для владельцев смартфонов и планшетов под управлением ОС Андроид (Android), "OK Google" дает гораздо больше возможностей. "Окей Гугл" на Андроид позволяет управлять смартфоном при помощи голосовых команд. Вы можете звонить, отправлять СМС и email не прикасаясь к тачскрину - совсем или почти совсем без рук!
- Позвонить абоненту из телефонной книги.
- Отправить СМС абоненту из телефонной книги.
- Отправить сообщение Whatsapp.
- Отправить короткий e-mail абоненту из телефонной книги.
- Узнать погоду.
- Запустить приложение.
- Открыть сайт.
- Узнать результат вычислений (например 2 умножить на 189).
- Узнать перевод иностранного слова. Или перевод с родного на иностранный.
Это неполный список. А кроме этого "Окей Google" позволяет использовать голосовой ввод текста, вместо печати этого текста на клавиатуре. То есть, например, можно продиктовать полноценное e-mail письмо.
Подсказка по терминам
- Тап, тапнуть - короткое прикосновение пальцем к сенсорному экрану. Аналогично левому клику мышью на компьютере.
- Длинный тап - прикосновение с удержанием пальца. Аналогично правому клику мышью на компьютере.
- Свайп - движение пальцем (или несколькими) по сенсорному экрану. Свайпом например выполняется прокрутка содержимого экрана на мобильных устройствах. Или вывод дополнительных панелей управления (свайп от верхней или от боковой кромки экрана).
Как включить голосовое управление Андроид
Для работы голосового управления необходимо постоянное подключение к Интернет! Хотя в ограниченных размерах это может работать и без Интернет, но в этом случае качество распознавания вашего голоса будет настолько плохим, что пользоваться голосовым управлением фактически будет невозможно.
"Приложение Google" чаще всего уже бывает установлено в тех версиях Андроид, которые используют производители смартфонов. "Синтезатор речи Google" производители смартфонов устанавливают реже.
Проверить их наличие на вашем устройстве не сложно. Откройте "" и пролистайте список приложений:
Если "Приложение Google " нет в этом списке, тогда его нужно установить из Плей Маркета .
Проверить установлен или нет синтезатор речи тоже можно через настройки ("Настройки - Личные - Данные - Язык и ввод ") должно быть две опции "Голосовой ввод " и "Синтез речи ":

Если и "Приложение Google" и "Синтезатор речи" установлены, тогда в настройках можно включить голосовое управление.
Вначале в разделе "Настройки - Устройство - Приложения " нужно убедиться что "Приложение Google" не отключено. А если отключено, тогда включить его.
После этого, в разделе "Настройки - Личные Данные - Google " открыть экран настроек "Поиск и Google Now ":

Вот так этот экран выглядит:


Затем открыть экран "Распознавания Окей Google". Здесь нужно указать настройки для "Распознавания Окей Google":

- Из активного "приложения Google". Вначале вам нужно будет вручную запустить это приложение, например ярлыком с Рабочего стола, а затем вы сможете выполнить голосовую команду.
- Если включить опцию "На любом экране ", тогда вы сможете выполнить голосовую команду в любое время, при включенном экране. Даже на экране блокировки. Вам нужно будет только произнести фразу "Окей Гугл", чтобы активировать голосовой помощник Google.


Голосовой набор текста (голосовой текст)

Если тапнуть на этом значке, будет открыть экран распознавания голоса:


Однако перед этими знаками программа добавляет пробелы! Голосовой набор текста абсолютно реален, но придется надиктованный текст подправлять вручную. К сожалению, программа пока не может разделять абзацы, это тоже нужно будет делать вручную.
Как скачать голосовое управление Андроид
Если на вашем устройстве нет необходимых двух приложений, тогда вам потребуется их установить через Google Play Маркет . Это совсем несложно, как и включение сервиса "Окей Гугл". Однако есть один неочевидный аспект в этом вопросе. Это интеграция сервиса "Окей Google" в графическую оболочку устройства (ланчер), таким образом, чтобы голосовым поиском Google было удобно пользоваться.
Есть ланчеры, в которых сервис "Окей Гугл" уже интегрирован, например китайский "Launcher 3", который в частности используется в кастомном Андроиде под названием Freeme OS. Однако далеко не все ланчеры интегрируют в себе сервис голосового ассистента "Окей Google".
И если на вашем устройстве именно такой ланчер (Launcher), то вам имеет смысл попробовать ланчер от компании Google, который называется "Google Старт ". Этот ланчер интегрирует в себе не только голосовое управление "Окей Гугл", но и еще одну технологию компании - "Google Now". При этом сам по себе ланчер очень простой и компактный - ничего лишнего.
Голосовой помощник "Окей Гугл", по умолчанию, в этом ланчере, доступен на стартовом экране и на экране "Google Now". Однако в настройках можно указать, чтобы голосовое управление было доступно на любом экране, включая экраны приложений и экран блокировки.
Стартовый экран ланчера "Google Старт":

Экран "Google Now" в ланчере "Google Старт":

Экран приложений в ланчере "Google Старт":

Она рассказывает анекдоты, с ней можно поиграть в города. Использует всю голосовую обвязку Google (синтезатор и распознавание речи).
Алиса Яндекс использует свой собственный синтезатор речи (не гугловский, в отличии от Дуси и Собеседницы). Настроек в программе нет никаких. Распознавание речи хорошее. Как бы то ни было, нужно сделать скидку на то, что это самая "молодая" программа такого типа. Насколько я знаю, ее выпустили только в 2017 году. Учитывая серьезность разработчика, можно предположить что у нее может быть хорошее будущее.
Microsoft Cortana . Да, Кортана есть и для Андроид. Однако она понимает только английский и сама говорит только на английском. При этом набор команд у нее меньше чем в "Окей Гугл". У Кортаны есть функционал собеседницы, но собеседница из нее никудышная. Сообразительностью и чувством юмора она не блещет. Например на запрос "OK Google", Кортана отвечает банально - "Google is ok, but this is Cortana". Но главная проблема это конечно английский язык. Нужно иметь довольно хорошее американское произношение, чтобы она тебя поняла. С короткими фразами легче, но длинные фразы (для заметок, смс и т.п.) ей продиктовать трудно.
Напрямую Кортану установить нельзя. Сначала нужно установить "Microsoft Apps " и уже из этого приложения можно установить Кортану. Нужен будет эккаунт Microsoft!
Скоростной Интернет
Для того, чтобы нормально пользоваться голосовым
управлением, на смартфоне должно быть стабильное и высокосокростное
подключение к Интернет. Если соединение на низкой скорости или нестабильное,
тогда это будет не управление, а нервотрепка.
Иван Сухов, 2016, 2017 г .
Если вам оказалась полезна или просто понравилась эта статья, тогда не стесняйтесь - поддержите материально автора. Это легко сделать закинув денежек на Яндекс Кошелек № 410011416229354 . Или на телефон +7 918-16-26-331 .
Даже небольшая сумма может помочь написанию новых статей:)
Большинство пользователей мобильных телефонов, которые работают на операционной системе Android, знают о таком приложении от компании Google как О"кей Google. О функционале и возможностях, которые оно открывает, я говорить не буду, ведь все и так прекрасно их знают. Лучше я поведаю вам, как включить голосовой поиск в вашем браузере Google Chrome. То есть, вы сможете искать информацию на компьютере, используя микрофон – все аналогично с Android приложением только на ПК.
Настройка
Для начала вам необходимо открыть ранее упомянутый . Далее перейти в его меню и отыскать в нем раздел «Настройки ».

Откроется новая вкладка с набором настроек. Нам необходим раздел «Поиск ». Для начала выберем поисковую систему по умолчанию – естественно выбираем Google, потому что ни в Яндексе ни в @mail.ru такой функциональной возможности нет (функции О"кей Google).
После чего ниже у вас появится флажок и надпись напротив него «Включить голосовой поиск по команде «О"кей Google»
». Установив флажок вы автоматически включите эту функцию.

Теперь вам доступные такие же возможности голосового поиска, как и в приложении на телефонах. Если же по каким-то причинам «О"кей Google» у вас не работает – обновите ваш браузер Google Chrome или проверьте настройки микрофона.
Голосовой ввод текста на Андроиде – это удобно даже при обычном наборе смс, а если вам нужно набирать большие объемы текста в день или решать деловые вопросы параллельно с другими рабочими обязанностями, то эта функция станет просто незаменимой.
В ОС Андроид имеется стандартная функция диктовки слов голосом, которую можно включить в настройках, не скачивая дополнительных приложений. Система автоматически добавит значок микрофона на электронную клавиатуру, и вы сможете пользоваться ею тогда, когда вам нужно.

Если включенный ввод вам больше не нужен, и вы хотите его отключить, в этом же меню выберите кнопку «Отключить» или снимите галочку с соответствующего пункта.

Как пользоваться голосовым вводом
Как включить эту функцию, мы уже разобрались, теперь нужно понять, как ею пользоваться. Она будет доступна практически во всех меню и приложениях, в которых можно использовать электронную клавиатуру.
- Чтобы начать диктовку текста, нажмите на текстовый экран или на ту часть текста, которая уже была введена. Высветиться стандартная электронная клавиатура.
- Нажмите на значок микрофона на главном экране, или же перейдите в раскладку символов, если вы перенесли клавишу с микрофоном туда при настройке.
- На экране отобразится меню для записи вашего голоса и надпись: «Говорите». Надиктуйте нужный текст в микрофон смартфона, и он автоматически преобразует голос в текст.

Знаки пунктуации нужно проговаривать словами: «Вопросительный знак», «Запятая», «Точка». Старайтесь говорить четче, иначе программа может неправильно понять ваши слова, соответственно, преобразовать их в схожие по звучанию.
Какие настройки доступны при распознавании голоса Андроидом
Настроить работу стандартного голосового ввода на Android можно в меню «Язык и ввод», в который можно попасть через «Настройки», или же нажав на «шестеренку» настроек прямо в меню, которое высветилось после нажатия микрофона (обычно кнопка настроек находится слева от слова «Говорите»).

Настройка распознания речи. Здесь можно сделать следующее:
- Выбрать язык. Распознавание доступно и в офлайн режиме, но по умолчанию у вас будет установлен только русский язык (или же русский + английский). Для других языков функция будет работать либо только при , либо тогда, когда вы скачаете нужные языки. Скачать нужные языковые пакеты можно в меню настроек языка и ввода, нажав на «Распознавание речи офлайн».
- Настроить распознавание «О’кей Google». После настройки этого пункта, вы сможете использовать менеджер поисковой системы при открытой системе Google, только сказав: «О’кей Google». А потом надо произнести, что вам нужно найти в поисковике.
- Включить возможность управления голосом с проводной гарнитуры или Bluetooth-устройств.
- Настроить распознавание нецензурных слов. Программа автоматически включает пункт «Скрывать распознанные нецензурные слова».
- Включить или выключить озвучивание результатов в стандартном режиме или в режиме подключенной гарнитуры.
Функция быстрого поиска от компании Google, должна была перенести нас в новую эпоху поисковиков. В свою очередь, достаточно много пользователей отмечают, что функция только заставляет их повторять фразу "Окей гугл" снова и снова без конкретного результата.
Если у Вас возникли проблемы с этой функцией попробуйте некоторые из следующих шагов.
1. Проверьте настройки языка
Если функция "Google Now" не реагирует на ваше обращение, возможно Вы говорите на другом языке. Стоит проверить настройки в разделе "Голос" и изменить при необходимости язык. Там вы увидите десятки вариантов языков, каждый из них с соответствующим флажком, так что вы можете установить первичные и вторичные языки, если это необходимо. Google автоматически определит на каком языке вы задаете запрос и переключится между ними автоматически.
Обновления языкового пакета также может решить проблему. Перейдите к настройкам голоса -> поиск настроек языка -> Оффлайн запись речи -> Язык -> Обновить имеющееся
2. Проверьте микрофон на устройстве
Google Now использует непрерывный доступ к микрофону вашего смартфона. Когда вы открываете приложение Google, значок микрофона в правой стороне панели поиска должен появиться жирным шрифтом, со сплошными линями. Если линии пунктирные, возможно у вас проблемы с микрофоном.
Иногда это вызвано мусором в отверстии микрофона. Попробуйте аккуратно очистить его булавкой или аналогичным предметом. Если это не работает, проверьте настройки микрофона в приложении Google.
Часто бывает, что функции не работают из-за элементарных проблем. Поэтому рекомендуем проверить соединение с интернетом, поскольку Google Now нуждается в нем. А также проверьте,включена ли эта функция вообще. Ну и конечно, попробуйте перезагрузить смартфон, порой что-то магическое происходит во время этого.
Ключевые слова: Исправление неполадок в Окей гугл,Окей, Google не работает, Исправляем проблемы,почему не работает окей гугл,OK, Google
Сервис голосового поиска не так давно стал доступен и для русскоязычных пользователей. Его популяризация сопровождалась достаточно активной рекламной кампанией. Если и Вы тоже задавились вопросом об установке Окей Гугл на свой смартфон или планшетный компьютер, значит, и Вам попадалась на глаза подобная реклама. Однако прежде чем устанавливать сервис, необходимо разобраться с тем, как и на каких устройствах он работает.
Что такое «Окей Гугл»?
«Ok Google» - это новый шаг в управлении Вашими устройствами с помощью голосовых команд. Теперь нет необходимости прикасаться к ним или нажимать экранные клавиши - лишь с помощью собственного голоса Вы сможете узнать метеосводки, исход вчерашнего матча или расположение на карте интересующего объекта. Если устройство оснащено данной функцией, то активация поиска происходит произнесением команды «О"кей Гугл» - не нужно делать никаких лишних прикосновений. Сервис готов к работе, задавайте свой вопрос. Причем, некоторые поисковые запросы сопровождаются не только выдачей экранной информации, но и озвучиванием информационных сообщений, что также очень удобно.
Если устройство не реагирует на команду «О"кей Гугл», находясь в ждущем режиме, то для активации сервиса следует нажать на изображение микрофона, а затем произнести команду.
Разберёмся, как включить «Окей гугл»?
Как установить Окей Гугл на компьютер?
О"кей Гугл проще всего испробовать в деле именно на компьютере. Если на Вашем устройстве уже установлен браузер Chrome от компании Google, то не потребуется никаких дополнительных загрузок для использования сервиса. Если нет, то Вы всегда сможете скачать этот быстрый и современный браузер, перейдя по ссылке www.google.ru/chrome . Таким образом, Вы скачаете «Окей Гугл» на свой компьютер или ноутбук.
После установки, чтобы включить «Окей гугл», алгоритм действий следующий:
- Запустите программу и перейдите на страницу www.google.ru. Это главная страница поисковой системы Google.
- Следующий шаг - авторизация в своем аккаунте Google. Если аккаунта у Вас нет, то его придется зарегистрировать. Без него голосовой поиск будет недоступен.
- Войдя в аккаунт, Вы увидите поисковую строку. В правой ее части будет изображена иконка микрофона. Нажимаете на нее, и произносите голосовую команду, а затем и свой запрос.
Перед тем, как Вы начнете ввод команды, сервис запросит разрешение на использование микрофона. Запрос следует одобрить.
Как установить Окей Гугл на iPhone или iPad?
Для использования сервиса «О"кей Гугл» на устройствах фирмы Apple, необходимо загрузить соответствующее приложение из AppStore. Сделать это несложно:
- Первым делом заходите в AppStore с Вашего iPhone или iPad.
- Направляетесь в поиск приложений и вводите поисковый запрос «Google поиск».
- Устанавливаете программу и заходите в нее.
- Приложение запросит доступ к информации о Вашем местонахождении, а также доступ к микрофону - одобрите запрос.
- Авторизуйтесь в своем аккаунте Google.
- Жмете на значок микрофона, и сервис к Вашим услугам.
Как установить Окей Гугл на Андроид?
Инсталляция сервиса на Android мало чем отличается от аналогичной процедуры на i-девайсах. Однако некоторые нюансы все же присутствуют. Итак, процесс установки заключается в следующем:
- Запускаете сервис на Вашем Андроиде.
- В поисковой строке вводите «Google поиск», и среди результатов находите интересующее приложение. Это и будет приложение «Окей гугл» на Андроид .
- Устанавливаете приложение, заходите в него.
- Нажимаете на значок вызова настроек приложения, выбираете «Настройки» - «Голосовой поиск».
- Далее следует активировать фунцию «Распознанвание О"кей Гугл». Выберите пункты «Из приложения Google», а также «Всегда включена».
- Теперь следуйте указаниям программы, и обучите устройство своему голосу.
Сервис поддерживается на устройствах с установленной операционной системой Android версии 4.1 и выше. В более ранних версиях доступ к голосовому поиску осуществляется нажатием на изображение микрофона.