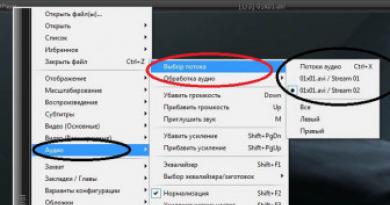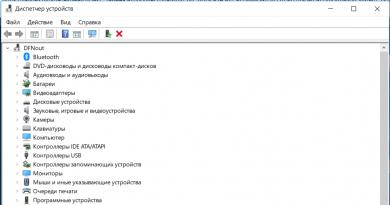Подключаем джостик от PS3 к компьютеру. Подключение джойстика DualShock от PS3 к компьютеру Ps3 dualshock 3 подключения к компу
Выпуская на рынок Playstation 3, компания Sony, отчего-то, решила, что уникальная экосистема консоли будет огромным преимуществом над конкурентами – а потому обрекла разработчиков с трудом портировать свои игры под уникальную архитектуру. Это коснулось и джойстиков компании – в то время, как джойстики от Xbox без проблем подключаются к компьютеру (ПК), Dualshock времен Playstation 3 «подружить» с ПК проблематично. Впрочем, не все так сложно – и в данной статье мы расскажем о самых популярных способах подключения джойстиков от Playstation 3 к компьютеру.
Вообще, компьютер сможет различить подключенный Dualshock – и в некоторые (преимущественно – эмулированные) игры вы даже сможете сыграть. Проблема в том, что геймпады Sony работают с технологией управления DirectInput, в то время, как ПК-стандарт, это X-input. Вот для этого перехода и нужны специальные программы.
Программа Motionjoy
Для начала определимся с тем, что нам нужно:
Подключение Dualshock 3 к ПК через MotionJoy
Подключаем геймпад от PS3 к ПК и открываем приложение MotionJoy. В левом верхнем углу программы видим вкладку «Driver
Manager
» и переходим сюда. Если подключили контроллер, под надписью «Hardware
Location
» должно появиться обозначение джойстика. Как правило, указывается сам подключенный порт, как на скриншоте.
Кликните на обозначение джойстика (Port_#0001.Hub_#0003 на фото выше) и под ним появится небольшое меню, нажмите на Load Driver и немного подождите. Когда под надписью MotioninJoy появится зеленая галочка, драйвер будет скачан. Не смотря на то, что сам драйвер весит всего несколько мегабайт, загрузка может длиться долго, поскольку идет с персонального сервера утилиты, а скорость скачки зачастую не превышает 50-100 кб/с.
Теперь переходим во вкладку «Profiles » (левый верхний угол в MotionJoy). В окошке «Connected game controller» отобразится джойстик, а чуть ниже будет предложено несколько возможностей эмуляции на выбор. Чаще всего будет интересовать «X- input Default », как у Xbox 360. То есть, по сути, мы эмулируем геймпад от Xbox. Варианты с PS1 и PS2 нужны для того, чтобы запускать игры с этих платформ через эмулятор, а настройки ниже помогут отрегулировать моторчики вибрации и светодиод на геймпаде.
Если MotionJoy не видит геймпад
Бывает такое, что DS3 tool (она же Motion Joy) не видит джойстик PS3. В таком случае нужно сделать две вещи:
- Проверить, нет ли проблемы с кабелем (при подключении к компьютеру на джойстике должен загореться светодиод).
- Подключить контроллер уже после перехода во вкладку Driver Manager в MotionJoy.
Вот, в общем-то, и все – ничего сложного в подключении Dualshock к ПК через MotionJoy нет. Но разберем и еще один, альтернативный, метод.
Подключение геймпада от Playstation 3 к ПК через программу SCPToolkit
Для начала нам нужно скачать утилиту и установить ее. Обратите внимание, что при установке SCP Toolkit предложит множество вариантов. Так, например, Дуалшок 3 – это геймпад от PS3, а Dualshock 4 – от PS4, а потому устанавливайте нужную версию. Также стоит отключить
Bluetooth
, если вы собираетесь использовать джойстик через кабель. После установки обязательно нажмите на «Run Driver Installer» — это установит на компьютер драйвера от геймпада для Xbox 360.
После установки драйвера подключайте PS3-контроллер к компьютеру, на экране утилиты будет примерно такая надпись:
Когда компьютер определит геймпад, станет доступна кнопка «Next », нажимаем ее и переходим к запуску эмуляции.
На этом экране покажут все подключенные к компьютеру геймпады.
Преимущество SCPTools перед Motion Joy в том, что она адекватно реагирует на подключение через Bluetooth и имеет открытый исходный код . Также разработчики этой утилиты быстрее смогли создать эмулятор для Dualshock 4, что значительно повысило популярность программы.
Подключение DualShock3 к Андроид используя Sixaxis
Оговоримся сразу – только пользователи с Root-доступом к системе Android могут пользоваться данным эмулятором. А потому, если вы не желаете копаться в системе своего мобильного телефона, лучше не связываться с процедурой подключения Dualshock.
Второй важный момент – совместимость со смартфоном . Чтобы ее проверить, достаточно скачать приложение Sixaxis Compatibility Checker и посмотреть, есть ли смартфон в списке.
Если устройство есть в списке, то скачиваем на ПК программу Sixaxis Pair Tool .

И еще – важно понимать, что работать Dualshock будет только в тех играх, где есть специальные настройки управления под геймпад.
На сегодняшний день фанаты виртуального игрового пространства делятся на две стороны - любителей поиграть на персональном компьютере и фанатов консолей (игровых приставок). Обе сферы игровой индустрии имеют стойкую позицию на рынке развлечений и огромную фан-базу, а также множество предприятий, которые занимаются как созданием и модернизацией игровых электронных устройств, так и выпуском контента для определённой платформы.
Геймпад DualShock 3 Sixaxis можно подключить к компьютеру.
Самой большой разницей этих двух направлений является отличие устройств взаимодействия игрока с платформой. На приставках эти устройства называют «джойстиками» (геймпадами), в то время как на персональных компьютерах используют стандартные периферийные устройства ввода (клавиатура и мышь). И оба способа управления имеют свои положительные стороны.
Немало раз пользователями задавался вопрос - можно ли поиграть в компьютерную игру, используя при этом контроллер игровой приставки? Действительно, существует множество игр для персонального компьютера, в которые намного легче и удобней играть на геймпаде.
Подключаем контроллер DualShock 3 к компьютеру
Пробуем присоединить джойстик DualShock 3 Sixaxis к персональному компьютеру. В комплекте с контроллером имеется USB-кабель, которым, собственно, подключаем и нажимаем центральную кнопку (с надписью PS). Windows обнаружит и установит драйверы для контроллера, но он будет только заряжаться и использовать его на ПК не будет возможности.

Примечание. Если Windows не удалось определить устройство и установить драйвер, попробуйте скачать его с официального сайта и установить вручную (в основном такая проблема бывает при использовании ОС старее Windows 7).
Официально невозможно присоединить геймпад к компьютеру, но существует много сторонних программ для решения этого вопроса.
Пользуемся очень полезной программой Motioninjoy, настраиваем подключение геймпада:

Примечание. Судя с отзывов, множество пользователей, делясь своим опытом, рекомендуют использовать эмуляцию именно Xbox 360 Controller для игры на персональном компьютере.
- Оставляем утилиту включённой, запускаем нужную нам игру и тестим джойстик.
И также в программе можно определить устройство и установить подходящий драйвер, если Windows не удалось сделать это самому. Заходим во вкладку Driver Manager, в списке уже должен присутствовать нужный нам драйвер. Ставим галочку и жмём кнопку Install All.
Примечание. Начиная с Windows 8 и старше, можно столкнуться с одной проблемой. Windows 8, 8.1, 10 не будет устанавливать драйверы без подписей! Поэтому нам надо зайти в панель управления и отключить эту функцию.
Благодаря столь малым и несложным манипуляциям теперь можно свободно запускать нужную нам игру и наслаждаться процессом. Играя в любимые игры на любимых девайсах.
Вы куда-то переезжаете и вам необходимо вынести все, что нажито непосильным трудом? Надеемся, что вы не будете заниматься подобными вещами самостоятельно, ведь это напряжно и даже опасно. Спасти ситуацию может лишь наем грузчиков , это профессионалы своего дела, которые быстро и без потерь перенесут все необходимые предметы.
Как подключить dualshock 3
Тот, кто часто играет в игры на мобильном телефоне с сенсорным дисплеем, не на шутку знает, как часто хочется видеть на экране всю картину происходящего, а не закрывать пальцами пол телефона. Особенно это связано с тем, что в некоторых играх сложное управление, и его кнопки разбросаны по всему экрану. Тогда, в голове задаются вопросы, связаны с тем, как можно облегчить это управление. И тут, весьма удобным и простым вариантом является подключение джойстика от приставки PlyStation под названием Dualshock 3.
Однако необходимо знать варианты его настройки. Поэтому, для того чтобы понять, как подключить Dualshock 3 к мобильному телефону (с операционной системой Android ), нужно усвоить несколько простыш шагов.
Для начала, проверьте, подойдет ли данный джойстик именно к вашей модели телефона. Для этого просто зайдите в любой поисковик, и задайте этот вопрос ему. Также учтите, что телефон обязательно должен быть рутированным, а еще в некоторых случаях работа зависит и от прошивки.
Что ж, полный список всего необходимого выглядит следующим образом:
Мобильный телефон;
Джойстик Dualshock 3 от PS ;
Персональный компьютер или ноутбук;
Шнур mini - USB .
Теперь, собственно, о самом подключении и настройке джойстика.
1). Первое, что необходимо сделать, это скачать приложение для телефона под названием Sixaxis Controller ;
2). Запустить приложение, и нажать на кнопку старта. В самом низу экрана будет видно пункт Local Bluetooth Address , а также не совсем понятные цифры и символы;
3). Теперь, качайте соответствующую программу для компьютера, однако теперь ода будет называться Sixaxis PairTool , и после скачивания подключите джойстик кабелем mini - USB ;
4). После инициализации джойстика, нужно ввести в строке Change master те самые цифры и символы, которые появились на экране вашего телефона, только через двоеточие и нажимаете на кнопку update ;

5). Отключаете свой Dualshock 3 и нажимаете после этого на кнопочку PS . После, оба устройства синхронизируются и на джойстике должна загореться красная лампочка;
6). Перейдите в меню программы, отыщите настройки, а в них раздел «язык/ввод». Здесь нужно отметить галочкой параметр Sixaxis controller , и на этом процедуру настройки можно считать завершенной.
Осталось лишь запустить любимую игру и проверить, как работает система. Перед каждой игрой обязательно включайте Sixaxis Controller , нажимая на кнопку старта, а после запускаем сам джойстик. И только теперь можно включить любую игру. Таким образом, если вы не знали, как подключить Dualshock 3 к мобильному телефону, используйте данную инструкцию. Те, кто не знал, что это можно сделать, бегут в магазин за джойстиком, и тоже используя данную инструкцию, начинают играть в любимые мобильные игры.
Привет, Geektimes! Сегодня, конечно, не пятница, но тема самая что ни на есть пятничная. Всем мы любим отдыхать, каждый делает это по-своему, и, разумеется, среди аудитории IT-ресурса есть как фанаты видеоигр, так и фанаты PC как игровой платформы. Спору нет, в шутеры и RPG/RTS играть на мышке с клавиатурой удобно, но есть целые жанры, где аналоговое управление с геймпада/джойстика/руля предпочтительней.
Сегодня мы разберёмся, как у нас обстоят дела с подключением самых популярных контроллеров к ПК: оригинальных геймпадов XBox 360, XBox One и PS3/PS4.
XBox 360 Gamepad for Windows
Самый простой и самый доступный в плане подключения геймпад. Всё, что от вас требуется - приобрести и подключить его к ПК. Windows сама обнаружит совместимое X-input устройство и скачает драйверы . После того, как центральная кнопка покажет один горящий сегмент, можно смело идти сражать монстров, покорять гоночные трассы и радоваться жизни.
Плюсы и минусы:
+ Сам геймпад стоит недорого;
+ Надёжный и неприхотливый;
- Только проводное подключение, если у вас wired версия, беспроводная версия геймпада дороже;
XBox One original Gamepad
Второй по простоте и доступности вариант. Работает точно так же: купил-подключил-работает. Если вам не нравится проводное подключение - потом отдельно можно достать wireless-модуль, который Microsoft обещала выпустить (видимо, вместе с Windows 10). Соответственно, плюсы и минусы примерно те же самые.
Плюсы и минусы:
+ Проще простого, чистый Plug And Play;
+ Все игры на Windows с поддержкой геймпада рассчитаны именно на XBox-раскладку;
+ Возможно подключить по радиоканалу и играть без проводов;
- Не самая приятная цена, беспроводной модуль продаётся отдельно;
- Тяжелее, чем конкуренты, к тому же требует двух батареек/аккумуляторов формата АА (в некоторых странах батареи идут в комплекте);
- Не всем нравится ориентация стиков (аналоговых органов управления), дело привычки и личных предпочтений.
PS3-геймпад DualShock 3, SixAxis или PS4-геймпад DualShock4
Для подключения оригинального геймпада от PlayStation 3 или PlayStation 4 вам понадобится MiniUSB- или MicroUSB-кабель, драйверы от геймпада XBox 360 (в случае, если у вас Windows 7, на 8.1 не требуется), Microsoft .Net 4.0 и распространяемые пакеты Visual C++ для Visual Studio 2013 и самое главное - программа SCP Driver .
Порядок действия таков: для начала не подключаем геймпад, а просто ставим нужный софт. Скачиваем оригинальные драйверы от XBox 360 геймпада, устанавливаем. После этого распаковываем архив SCP Driver’а куда нам удобно (хотите – в Program Files папочку создайте, хотите - куда-нибудь ещё отправьте, важно – чтобы файлы никто случайно не удалил).
Подключаем геймпад по проводу, если необходимо Bluetooth-подключение - вставляем «свисток» USB-Bluetooth адаптера (версии не ниже 2.1) и ждём установки драйверов системой.
Примечание: утилита резервирует Bluetooth-адаптер за геймпадами, так что встроенный BT-модуль лучше выключить хоткеем или из панели управления, если таковой имеется и используется в вашем ноутбуке / компьютере. Лично я рекомендую вот этот адаптер - он точно работает и не вызывает вопросов ни у системы, ни у стороннего софта.
Далее - открываем ScpDriver.exe, если у вас Windows XP или Vista, ставим галочку «Force Install» (в остальных случаях, стало быть, не ставим), нажимаем кнопку «Install» и ждём, пока программа доложит об успешном выполнении установки.
После выполнения этих нехитрых манипуляций геймпад будет работать как X-Input совместимый, то есть виден в системе как оригинальный контроллер от XBox 360. Если хотите использовать беспроводное подключение - просто отсоедините провод от геймпада, он автоматически перейдёт на Bluetooth-соединение.
Плюсы и минусы:
+ Поддерживает последние оригинальные геймпады от PS3 и PS4;
+ Позволяет использовать до 4 геймпадов с одного USB-подключения;
+ Геймпады от PS3 сравнительно недорогие;
- Требует ручной установки;
- Bluetooth-адаптеры бывают разные, не всегда идеально работают с геймпадами;
- PS3-геймпады особенно ругают в шутерах за неинформативные стики;
Оригинальный геймпад от PS4, альтернативный метод
Есть путь проще и приятнее, к тому же, позволяющий выжать все соки из DualShock 4. Называется он InputMapper . Данная утилита позволяет подключить оригинальный геймпад от PS4 и использовать его на полную катушку: будет работать и сенсорная панель, и датчики ускорения. Всё, что потребуется для установки - сам геймпад, последняя версия программы (взять можно вот ) и пять минут на простую установку.
Программа простая, с её установкой PS4 геймпад превращается в такой же понятный и доступный системе девайс, как оригинальный XBox 360 Gamepad for Windows с двумя приятными бонусами. Сенсорная панель работает как трекпад - вы можете управлять с неё курсором. Не сказать, что очень необходимая штука, но иногда так лень тянуться к мышке или вставать с дивана… Акселерометры тоже работают (правда, я не знаю, где их можно использовать и какие игры их поддерживают, но наличие фичи лучше, чем её отсутствие).
Чтобы подключить PS4-геймпад по Bluetooth, необходимо перевести его в режим pairing: зажать кнопку «share» (в играх она выполняет роль «back») и PS на несколько секунд, дождаться, когда геймпад начнёт быстро и прерывисто мигать сигнальным светодиодом, зайти в меню Bluetooth-подключения на вашем компьютере и просто подключить контроллер к ПК. InputMapper прекрасно распознаёт как проводное, так и беспроводное подключение.
Плюсы и минусы:
+ Проще, чем подключить через SCP Driver;
+ Работает у всех и всегда, с SCP Driver бывают заморочки;
+ Работают все фичи PS4-геймпада;
+ Сам геймпад намного лучше, чем его аналог у PS3;
+ Bluetooth-подключение без проблем и необходимости докупать внешний адаптер;
- Цена геймпада;
- Подсказки в играх будут идти с XBox-кнопками: либо привыкать и запоминать что-где, либо купить наклейки на кнопки PS-геймпада;
Какой геймпад выбрать
Собственно, здесь вопрос в том, есть у вас консоль дома или нет. Если есть - наверное, нет смысла переходить на геймпады альтернативной компоновки (если, конечно, у вас нет опыта общения с ними и вы не уверены в том, что XBox раскладка подход лучше, чем PS и vice versa).Если у вас никогда консоли не было, а геймпад вы берёте для какого-нибудь Dark Souls, игры в Need For Speed с дивана или ещё для чего-нибудь такого - самым доступным и простым вариантом станет покупка XBox 360 Gamepad for Windows. Никаких заморочек, нативная поддержка всех игр, отличная эргономика.
Что касается геймпадов PS4 и XBox One - здесь выбор, опять же, зависит от личных предпочтений, однако, вот что я заметил.

PS4-геймпад лучше собран. Материалы корпуса выглядят (и ощущаются) дороже, все кнопки нажимаются идеально, а источник основного недовольства игроков - аналоговые стики - укоротили и сделали намного более чувствительными. Если от оригинальных контроллеров PS3 я плевался, то PS4-контроллер вызывает исключительно тёплые чувства. Сенсорная панель в некоторых играх мешается, но это дело привычки. Минусов у контроллера два: на мой взгляд, крестовина просто ужасная и очень неудобно расположена, а кнопки «share» и «option» (в системе они будут выполнять роль «back» и «start» соответственно) нажать вслепую не выйдет.

К сожалению, не могу сказать много хорошего о геймпаде XBox One. Да, его эргономика стала лучше, он приятнее ложится в руку, пальцы сами находят все нужные органы управления, а новая крестовина просто превосходна, но… качество сборки и материалов вызывают не столько вопросы, сколько сомнения в адекватности инженера или дизайнера, который это дело утверждал и разрабатывал.

Глянцевые вставки. Глянцевые кнопки. Глянцевые курки. Хорошо хоть стики не глянцевые. Кроме того, не смотря на то, что я фанат XBox-раскладки и эргономики, геймпад XBox One тяжелее и намного хуже собран, чем его основной конкурент. К тому же беспроводное подключение всё ещё под вопросом. А ещё новые кнопки над курками очень не понравились – тугие, неинформативные, выглядят ненадёжно. Вот.
Мой личный чарт адекватности покупки выглядит следующим образом.
Думаю каждый обладатель PS3 задумывался как подключить джойстик от сони к пк.Сейчас я расскажу как это сделать.Сразу говорю - при использовании его на компьютере меняется мак-адрес джойстика что решимо подключением через шнур к консоли и нажатием кнопки PS.
Что нам потребуется?
Джойстик от PS3.
USB кабель от джойстика.
(ДОПОЛНИТЕЛЬНО, но необязательно) Если хотите играть без провода, по BlueTooth, то соответственно нужен будет и BT адаптер.
Зачем это нужно?
Все современные игры заточены под джойстики. Та-же GTA4. Да и вообще если у вас между ПК и вами большое расстояние, то думаю ставить стол, на него мышь и клавиатуру и тянуть хз какой провод это не лучшее решение. Ведь можно с помощью этого метода играть так-же, только лежа на диване с джоем.Что будем делать?
Подключать PS3 джойстик (я на примере PS3 DualShock3) к ПК, для удобной игры в любые игры.Как именно это будет действовать, все ли игры поймут джой?
Будем пользоваться 2 методами:
1) Для всех игр, которые поддерживают Xbox360 контролер. А именно мы программно будем выдавать наш PS3 джойстик за Xbox360 джойстик. Это самый лучший и самый удобный способ. Минус только в том, что у нас на A B и тд., а X O и тд. Но это лишь дело привычки.
2) 3 остальных метода, либо самонастройку для любых других игр. К сожалению с некоторыми играми в этом случаи придется много возится, что-бы сделать себе нормальное управление. Но если повезет, то сойдут и стандартные варианты. Так-же в данном случаи у нас есть поддержка motion датчиков.
Приступаем:
Условное обозначение:
В скобках указанно к примеру (drive managerinstall). Первое название указанно если вы делаете все через home (online режим). Второе название, если вы делаете все в offline (local) режиме.
1) Качаем программу с:
Для x32 (x86) систем - http://www.xinputer.com/download/MotioninJoy_060001_x86_signed.zip
Для x64 систем - http://www.xinputer.com/download/MotioninJoy_060003_amd64_signed.zip
2)Качаем local отсюда - http://forums.motioninjoy.com/viewtopic.php?f=22&t=989 (все три архива English Complete Edition чтобы прога не требовала инет)
3) Устанавливаем программу
4) Папку local из архива кидаем в директорию программы.
5) Подключаем наш джой от PS3 через USB (!!!) к компу. Так-же если есть BT адаптер, подключаем и его.
6) Переходим на страницу драйвера (drive managerinstall), жмем Load и ждем завершения установки.
7) Переходим на исходную страницу (homelocal). Для современных игр, выбираем Emulate Xbox360 и жмем Enable. Для старых игр, без поддержки xbox360 контроллера выбираем любой другой на свой вкус и цвет, либо вообще настраиваем все сами.
Это был способ подключения через кабель.
Дополнительные действия (если хотим что-бы джой работал по BT адаптеру)
8) Переходим на страницу про BT адаптер (BluetoothPairBluetooth). Выбираем наш джой внизу и наш адпатер вверху. Жмем Pair Now и Backup this addr.
9) Отключаем наш контролер от USB
10) Играем. Джой должен работать.
11) Не забудьте если используете метод эмуляции xbox360 контроллера поставить в настройках игры использование джойстика xbox360.