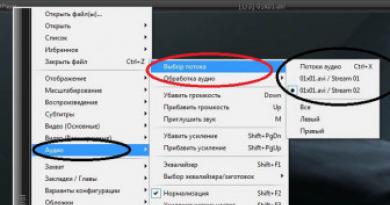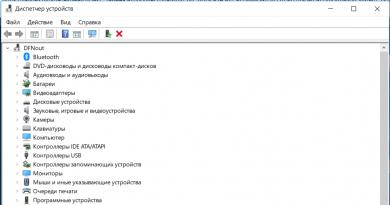Правильная настройка биоса asus. Учимся настраивать биос. Что такое BIOS и UEFI
Обычно вопросом «как открыть advanced bios или расширенный режим?» задаются для того, чтобы произвести более детальные настройки в базовые системы ввода-вывода или .

Первое что нужно знать, перед тем как что-то менять в БИОС, вы должны понимать, что делаете, а тем более в зачастую скрытый от новичков режим использования BIOS. Так как изменение некоторых параметров может осложнить включение компьютера и загрузку операционной системы.
Примерный вид окна Advanced bios Features


Как видно из скриншотов, приведённых в разных версиях и разработчиков BIOS, вкладка «Advanced…» различается. У одних в этой вкладке находиться настройки приоритета загрузки устройств.
Да именно те настройки необходимые для установки или переустановки Windows, другими словами это настройки загрузки с устройства, на котором есть программа установки, восстановления, загрузки операционной системы с диска (Live CD, Live USB и др.). Некоторые производители выносят настройки приоритета загрузки устройств в одну вкладку с именем «Boot». Что скорее всего является правильным решением и логичным выделением этих настроек.

Основные настройки расширенного меню
Давайте рассмотрим основные настройки, которые могут попадья на вкладке advanced.
Возьмём для примера старый AMI BIOS – 3 версии. В других версиях BIOS должны быть похожие функции, возможно будут иметь другие названия.
Quick Boot – Быстрая загрузка, что значит включить или выключить (Enabled – включено, Disabled – выключено) быструю загрузку операционной системы, без затраты времени на проверку устройств и тестирование памяти базовой системой ввода-вывода.
Boot Device Select – Любимое меню и знакомое меню для тех кто хоть раз сталкивался с переустановкой Windows, в этом меню нужно поменять, если не стоит по умолчанию, приоритет загрузки устройств. Иначе говоря, здесь вам следует выбрать первое устройство, которое будет проверяться на наличие загрузочной информации (загрузчик Windows или Live Cd) обычно по умолчанию стоит жесткий диск (HDD), можно поменять, например, на CD\DVD USB и другие устройства из списка. В общем говоря, нужно поставить так First Boot Device – CD\DVD, если установочная программа находиться на диске, дальше можно поставить жесткий диск, а третье устройство по приоритету оставить пустым. (двух в полнее достаточно для удобства). По аналогии можно поставить Fist Boot Device – Flash\USB… если загрузочные файлы находиться на USB-flash.
Full Screen Logo Show – это редкое меню, встречается не на всех материнских платах и используется тоже редко.
S.M.A.R.T for Hard Dist – это функция BIOS которая проверяет жесткий диск на работоспособность, если говорить по другому, то эта функция скажет заранее когда ваш жёсткий диск рекомендуется заменить. Информация будет проверять при каждом включении компьютера. И когда срок службы жесткого диска подойдет к окончанию вам посоветуют прямо в стартовом экране скопировать данные на новый жесткий диск.
BootUp Numlock – это функция BIOS которая автоматически включает правую цифровую клавиатуру прям во время включения компьютера.
Floppy … — это функции связанные с устаревшими дискетными накопителями и устройствами для их чтения.
Password Check – здесь можете установить пароль для входа в БИОС. Если забудете, придется вынимать батарейку и сбрасывать настройки на заводские. Необходимо для защиты от «любопытных глаз».
Hyper Threading – это сложная для объяснения технология, суть которой, заключается в том что, операционная система будет считать одно ядро компьютера как два и из-за этой технологии процессор используется более рационально. Эта настройка влияет на производительность.
MPS – это опция нужна если у вас многопроцессорная материнская плата.
APIC ACPI SCI IRQ – используйте расширенный режим если у вас многоядерный процессор, если расширенный режим будет отключен, компьютер будет видеть только одно ядро.
CPU L1 & L2 Cache – включение и отключение быстрой памяти процессора. Лучше эти настройки не трогать, особенно если не знаете для чего.
System BIOS Cacheable – старые операционные системы использовали часть готового функционала BIOS, поэтому эта опция могла ускорить работу, но сейчас разработчики операционных систем ей не пользуются, а, следовательно, лучше держать ее в выключенном состоянии.
ВНИМАНИЕ : Если обновляете BIOS, то эта опция должна быть выключена (DISABLED). Иначе перепрошивка BIOS может пройти не полностью, что приведет к неработоспособности BIOS.
C00 32k Shadow – эта опция могла ускорить работу видеокарты, путем копирования BIOS видеокарты в оперативную память, на современных платформах не используется.
Давайте вкратце рассмотрим другой вид расширенного меню BIOS
JumperFree Configuration – это набор настроек необходимы для разгона компьютера.
ВНИМАНИЕ : В ЭТИХ НАСТРОЙКАХ НУЖНО БЫТЬ ОЧЕНЬ АККУРАТНЫМИ И ЗНАТЬ, ЧТО ЗАЧЕМ МЕНЯЕТЕ. ТАК КАК РАЗГОН СВЯЗАН С УВЕЛИЧЕНИЕМ ЭЛЕКТРОЭНЕРГИИ И ТЕПЛОВЫДЕЛЕНИЯ. НЕАДЕКВАТНОЕ ИЗМЕНЕНИЕ ЭТИХ ПАРАМЕТРОВ МОЖЕТ ПОВЛЕЧЬ НЕ КОРРЕКТНУЮ РАБОТЫ ОБОРУДОВАНИЯ КОМПЬЮТЕРА.
CPU Configuration – это информация о процессоре и его настройка на данный момент.
CHIPSET – это обычно набор настроек по разгону оперативной памяти. Рекомендации те же что и во всех параметрах разгона.
Onboard Device Configuration – это набор настроек по включению и , сетевой карты.
PCIPNP – это набор настроек связанных с обслуживанием и обработкой прерываний компонентов на PCI.
USB Configuration – это набор настроек связанных с USB.
Заключение
В случаях если у вас нет вкладки «Advanced» или она скрыта, то вам необходим найти в подсказках, либо с левой стороны, либо внизу написано какую клавишу нажать для перехода в режим Advanced. На практике BIOS имеет схожую структуру, просто некоторые функции могут быть вынесены в другие вкладки. Информация, полученная здесь может быть использована для большинства материнских плат.

В некоторых материнских платах будут доступны иная функциональность и может слегка быть другое меню, (Например, Asus UEFI и др.)
Получить информацию о методах коррекции компьютера (ПК) и повышения его производительности, поможет материал, освещающий настройки Bios в картинках и детально поясняющий алгоритм действий.
Оберегать произведённые изменения будет литиевая батарея, встроенная в материнскую плату и поддерживающая требуемые параметры при потере напряжения. Благодаря программе, удаётся наладить устойчивое взаимодействие операционной системы (ОС) с устройствами ПК.
Вход в Bios осуществляется при запуске системы и появлении на мониторе надписи, информирующей о начале загрузки. Потребуется выполнить несколько нажатий клавиши «F2», позволяющих перейти к меню настроек.
Внимание! Некоторые материнские платы адаптированы под нажатие кнопки «DEL» - правильная операция прописывается в нижнем углу экрана.
Есть несколько вариантов меню, обладающих определёнными отличиями, заключающимися в порядке расположения основных и дополнительных пунктов. Уделим внимание наиболее распространённой версии Ami, состоящей из следующих ключевых разделов:
- Main – определяет временные параметры применительно к накопителям с дисками;
- Advanced – изменяет режимы портов, памяти и помогает разогнать процессор;
- Power – регулирует питание;
- Boot – влияет на параметры загрузки;
- Tools – специальные настройки.
Внимание! Присутствующий раздел сетевой конфигурации Boot, позволяет регулировать параметры, касающиеся скорости загрузки системы, настроек клавиатуры с мышью.
После завершения работы или ознакомления с меню Bios Setup Utility, надо нажать на горящую клавишу Exit, автоматически сохраняющую произведённые изменения.
Раздел Main - Главное меню
Начнём работу с раздела MAIN, используемого с целью видоизменения настроек винчестера и корректировки временных показателей.
Здесь вы сможете самостоятельно настроить время и дату компьютера, а также сделать настройку подключенных жестких дисков и других накопителей.
Чтобы переформатировать режим функционирования жёсткого диска, нужно выбрать жесткий диск (например: “SATA 1”, как показано на рисунке).
- Type - в этом пункте указывается тип подключенного жесткого диска;
- LBA Large Mode - отвечает за поддержку накопителей объёмом более 504 Мбайт. Таким образом, рекомендованное значение здесь AUTO.
- Block (Multi-Sector Transfer) - Для более быстрой работы здесь рекомендуем выбрать режим AUTO;
- PIO Mode - включает работу жёсткого диска в устаревшем режиме обмена данными. Здесь будет также лучше всего выбрать AUTO;
- DMA Mode - дает прямой доступ к памяти. Чтобы получить более высокую скорость чтения или записи, следует выбрать значение AUTO;
- Smart monitoring - эта технология, на основе анализа работы накопителя способна предупредить о возможном отказе диска в ближайшем будущем;
- 32 bit Data Transfer - опция определяет, будет ли использоваться 32-битный режим обмена данными стандартным IDE/SATA-контроллером чипсета.
Везде с помощью клавиши «ENTER» и стрелок выставляется режим Auto. Исключение составляет подраздел 32 Bit Transfer, нуждающийся в фиксации настройки Enabled.
Важно! Требуется воздержаться от изменения опции “Storage Configuration”, которая находится в разделе “System information” и не допускать коррекции “ SATA Detect Time out”.
Раздел Advanced - Дополнительные настройки
Теперь приступим к настройкам базовых узлов ПК в разделе ADVANCED, состоящем из нескольких подпунктов. Первоначально потребуется установить необходимые параметры процессора и памяти в меню системной конфигурации Jumper Free Configuration.
Выбрав Jumper Free Configuration, вы перейдете к подразделу Configure System Frequency/Voltage, здесь есть возможность выполнения следующих операций:
- автоматический или ручной разгон винчестера - AI Overclocking ;
- смена тактовой частоты модулей памяти - ;
- Memory Voltage ;
- ручной режим установки напряжения чипсета - NB Voltage
- изменение адресов портов (COM,LPT) - Serial и Parallel Port ;
- установка настроек контроллеров - конфигурация Onboard Devices .
Раздел Power – Питание ПК
Пункт POWER отвечает за питание ПК и содержит несколько подразделов, нуждающихся в следующих настройках:
- Suspend Mode - выставляем автоматический режим;
- ACPI APIC - устанавливаем Enabled;
- ACPI 2.0 - фиксируем режим Disabled.
Рекомендуется не подвергать изменению конфигурацию APM, а вот откорректировать общее питание вполне реально в подразделе Hardware Monitor, попутно открывающем доступ к температурным режимам и регулировке оборотов кулеров.
Раздел BOOT – управление загрузкой
Непосредственная загрузка управляется с помощью параметров, находящихся в разделе BOOT. Здесь разрешается определять приоритетный накопитель, выбирая между флеш-картой, дисководом или винчестером.
Если жёстких дисков несколько, то в подпункте Hard Disk выбирается приоритетный винчестер. Загрузочная конфигурация ПК устанавливается в подразделе Boot Setting, содержащем меню, состоящем из нескольких пунктов:
Выбор винчестера
Загрузочная конфигурация ПК устанавливается в подразделе Boot Setting,
- Quick Boot – ускорение загрузки ОС;
- Logo Full Screen – отключение заставки и активация информационного окна, содержащего сведения о процессе загрузки;
- Add On ROM – установка очерёдности на информационном экране модулей, соединённых с материнской платой (МТ) посредством слотов;
- Wait For ‘F1′ If Error - активация функции принудительного нажатия «F1» в момент идентификации системой ошибки.
Основная задача раздела Boot состоит в определении устройств загрузки и задания требуемых приоритетов.
Внимание! Если хотите ограничить доступ к ПК, то установите пароль в BIOS в подразделе Supervisor Password.
Раздел Tools – Детальные настройки основных параметров
Уделим внимание базовым моментам, преимущественно нуждающимся в корректировке в процессе эксплуатации ПК.
- ASUS EZ Flash – при помощи данной опции, у вас есть возможность обновлять BIOS с таких накопителей, как: дискета, Flash-диск или компакт-диск.
- AI NET – воспользовавшись этой опцией, можно получить информацию о подключенном к сетевому контроллеру кабиле.
Раздел Exit - Выход и сохранение
Особое же внимание, надо уделить пункту EXIT, имеющему 4-е рабочих режима:
- Save Changes – сохраняем внесённые изменения;
- Discard Changes + EXIT – оставляем в действии заводские настройки;
- Setup Defaults – вводим параметры по умолчанию;
- Discard Changes – отменяем все свои действия.
Приведённые пошаговые инструкции детально разъясняют назначение основных разделов BIOS и правила внесения изменений, позволяющих улучшить производительность ПК.
Как правильно настроить Биос на компьютере? BIOS - Basic Input / Output System (базовая система ввода вывода) отвечает за первичную загрузку устройства и инициализацию оборудования на персональном компьютере или ноутбуке.
На сегодняшний день БИОС имеет очень много версий и вариантов загрузки. Но, что это такое и для чего, а главное как его настроить знает немного пользователей компьютера.
В первую очередь разберемся, что в себе он содержит и, что можно с этим сделать. И так, обычно BIOS состоит из нескольких частей. Information, Advanced, Main, Power Security, Boot, Exit.
Теперь по порядку.
В разделе Information, или Main Вы найдете информацию о Вашем ПК, а именно: данные и характеристики о процессе (частота, количество ядер и т.д.), оперативная память (объем, частота), жесткий диск (о " объем и технические данные), видео (интегрированное, дискретное, размер).
В Advanced Вы сможете сделать изменения в настройке устройства в целом или отдельных комплектующих.
Можно разогнать процессор, видео, частоту ОЗУ (помните, если сделать это неправильно это приведет к выходу из строя устройства, если у Вас нет нужного опыта и знаний лучше этого не делать)



В разделе Power мы можем настроят как будет запускаться и исключаться наш компьютер, а также улучшить энергосбережения, и получить информацию сколько и чего потребляют наши комплектующие.


Boot является важным тогда, когда нам нужно выбрать из какого именно устройства будет происходить загрузка нашей системы и настроить их очередность (оптический привод, USB, HDD и т.д.)
Это необходимо при установке операционной системы, или при диагностировании программного обеспечения (той же операционки).


Exit поможет нам сохранить наши изменения, или загрузить настройки по умолчанию, или оптимальные для вашей системы.

Помните, что все изменения вы делаете под свою ответственность и они очень кардинально могут повлиять на работу Вашего компьютера.
Почти во всех материнках есть спикер (пищалка), и когда Вы включаете компьютер и слышите одноразовый писк - это биос подаёт сигнал на спикер что бы он запищал 1 раз. Биос нужен по сути для опроса аппаратуры, для правильной передачи «следующему шагу (поясню позже)». Биос имеет часы, благодаря им в вашем компьютере в обесточенном состоянии - не сбивается время. В биос так же входит минимальный пакет параметров для работы материнки и устройств на ней, но давайте обо всем по-порядку.
Настройка биоса
Какие есть биосы
Биосы бывают разные, глядя на картинку вверху, можно понять что внешне они могут очень отличаться друг от друга. Но, главной особенностью каждого биоса - это то что все они похожи. Поэтому если Вы разберетесь в одном биосе, то разобраться во втором - не составит для Вас большого труда. Далее в статье я хочу открыть каждую вкладку и рассказать обо всех функциях, что бы смоги понять как можно настроить bios.
Как настроить биос - Main
Вкладка «Main» содержит в себе информацию о текущем времени, дате и об основных устройствах на плате.
System time - текущее время в формате «Часы:минуты:секунды» (его можно настроить);
System Date - текущая дата в формате «День недели число/месяц/год» (ее можно настроить);
BIOS Version - текущая версия Вашего Биоса, на сайте разработчика можно скачать обновление для Биоса и установить их, читайте статью о том как обновить биос;
Processor Type - информация о процессоре, который установлен в Вашей материнской плате на данный момент;
Processor Speed - тактовая частота процессора, измеряется в мегагерцах (MHz) или в гигагерцах (GHz);
Microcode Update - версия обновления стабильности для микрокода процессора;
Cache Size - размер кэша процессора, измеряется в кБ или мБ;
Total memory - суммарный объем оперативной памяти (ОЗУ), которая установлена в материнскую плату;
DDR3_A1-A2/B1-B2 - слоты для установки ОЗУ, содержат информацию о типе ОЗУ (ddr - ddr4), частоте работы каждой планки и количестве встроенной памяти, если «None» - то слот на материнской плате пуст.
Как настроить биос - Advanced
Вкладка «Advanced» содержит информацию об основных параметрах системы. На множестве систем Advanced отличаются, поэтому не удивляйтесь, если в данном меню Вы видите другие опции, как я уже говорил - принцип похожий.
JumperFree Configuration - настройка вольтажа и частоты процессора, памяти и т.д;
CPU Configuration - настройка параметров центрального процессора, или просмотр его текущих параметров (кэш, частота, множитель и т.д.);
Chipset - настройка чипсета (южного/северного мостов);
Onboard Devices Configuration - настройка «бортовых» устройств, например сеть (LAN);
PCIPnP - настройка параметров устройств Plug and play, а так же PCI/VGA (палитры);
USB Configuration - настройка USB - портов, можно менять параметры скорости работы портов, отключать/включать порты;
Интересный факт: В Advanced чаще всего есть меню разгона процессора. Если что, вот маленькая статья о разгоне, вдруг кому интересно.
Настройка биоса - Power
Вкладка «Power» содержит параметры и информацию, которая относится к питанию компьютера.
Suspend Mode - выбор режима работы мат.платы в эконом. режиме (зависит от БП и самой материнской платы);
ACPI 2.0 Support - включает или отключает интерфейс управления питанием версии 2.0;
ACPI APIC support - включает или отключает расширенный контроллер прерываний;
APM Configuration - дает возможность включать и выключать подачу питания на клавиатуру/мышь PS/2, PCI/PCIE и т.д;
Hardware Monitor - содержит информацию о температуре процессора, скорости вращения кулеров и поступающему напряжению;
Интересный факт: в некоторых версиях биоса - в меню «Power» скорость вращения кулеров можно регулировать вручную.
Настройка биоса - Boot
Вкладка «Boot» - наверное одна из самых интересных вкладок. В ней можно настраивать порядок загрузки ОС с разных носителей.
Boot Device Priority - даёт возможность выстроить порядок загрузки. Если поставить cd-rom на первое место, то прежде чем начать обычную загрузку Windows с жесткого диска, система сначала проверит CD-ROM, и если в приводе нету диска (или на диске нет подходящих данных) - система перейдет ко второму пункту и начнет загрузку Windows на Вашем жестком диске;
Hard Disk Drives - опция выбора 1-го жесткого диска. Если в Вашем компьютере несколько жестких дисков, то некоторые биосы умеют воспринимать только 1 в очереди загрузки. Иногда, для установки Windows с флешки нужно выбрать в этом меню свою флешку, и только после этого она появится в меню Boot Device Priority;
Boot Settings Configuration - регулировка вторичных параметров загрузки (питание Num, Quick boot, logo и т.д.);
Security - позволяет устанавливать пароли для редактирования параметров биоса;
Биос вкладка Tools
Вкладка «Tools» обычно содержит утилиту для обновления биоса. Подробнее - читайте нашу статью как обновить биос. В двух словах хочу сказать что нужна флешка и файл прошивки, сказанный с официально сайта производителя материнской платы (в данном случае - Asus).
Как настроить биос - Exit
Вкладка Exit содержит в себе завершающий этап в настройке биоса:
Exit & Save Changes - Выйти и сохранить изменения;
Exit & Discard Changes - Выйти без сохранения изменений;
Discard Changes - сбросить изменения;
Load Setup Defaults - Применить все параметры «По умолчанию»;
Любой более-менее продвинутый компьютерный пользователь должен знать, что такое BIOS, для чего он необходим и как его правильно настроить. На самом деле BIOS - это очень интересная вещь, с помощью него можно произвести настройку практически всех комплектующих системного блока. Ну а теперь давайте обо всём по порядку.
Что такое BIOS и для чего он нужен?
BIOS – это собрание микропрограмм, которые позволяют произвести настройку отдельных комплектующих системного блока, а также загрузчику операционной системы и прочую настройку важных параметров. Дословно BIOS можно назвать базовой системой ввода-вывода.Многие пользователи-новички спрашивают о том, где находится BIOS? BIOS находится в материнской плате и это неспроста, так как именно материнская плата отвечает за взаимодействие и работу всех комплектующих компьютера.
На фотографии выше вы можете посмотреть, как выглядит BIOS. Многие с нами согласятся, что вид BIOS несколько староват, а если быть до конца честными - «деревянный». Тем не менее, последние модели материнских плат фирмы Asus имеют достаточно красивый и современный дизайн, более того он русифицирован. В данной же статье настройку BIOS мы произведём на примере старого вида, так как это сложнее, да и главное, чтобы вы поняли суть BIOS. Если вы поймёте суть, как работать в BIOS со старым дизайном, то вам не составит труда разобраться в новом.
Функции BIOS
Как было сказано ранее, главная функция BIOS заключается в аппаратной настройке компьютера. С помощью BIOS вы можете:- Выставить системное время;
- Установить приоритет загрузки;
- Выставить параметры питания некоторых устройств;
- Включить или отключить некоторые устройства и т.д.

Работа с BIOS
Как попасть в BIOSДля того чтобы попасть в BIOS - нужно при перезагрузке или запуске компьютера зажать на клавиатуре клавишу «Delete» или «F1», в зависимости от материнской платы, после чего вы попадаете в BIOS.
Управлять в BIOS можно с помощью 5 кнопок:
- Стрелочки – помогают перемешаться по разделам и выбирать нужные параметры в настройках;
- Enter – открывает выбранный раздел или настройку;
- ESC – выход.
Что касается управления BIOS в новом дизайне материнских плат Asus, то оно осуществляется с помощью мышки. В принципе, в управлении как старого, так и нового BIOS - нет ничего сложного.

Как сбросить BIOS?
Иногда продвинутые пользователи производят сброс настроек BIOS. Это делается для того, чтобы вернуть настройки BIOS до заводских, в случае если внесённые ими изменения привели к проблемам в работе всего компьютера или отдельных устройств. Найдите в материнской плате контакты, которые подписаны как: CCMOS, Clear CMOS или же Clear RTC. У каждого производителя, а может быть даже и в каждой разной модели материнской платы могут быть свои варианты сброса настроек BIOS. Важно отметить, что любые работы по сбросу настроек BIOS нужно проводить при выключенном компьютере, а также при выключенном от питания системном блоке и других подключённых к нему устройств.
- Первый вариант сбросить BIOS – с помощью перемычки. Если же вы нашли перемычку, то она будет замыкать первый и второй контакты. Для сброса BIOS вытащите перемычку и замкните ею второй и третий контакты, секунд на 15, после чего переведите перемычку в первоначальное положение.
- Второй вариант – замыкание контактов. Существуют модели материнских плат, в которых для сброса BIOS нужно металлическим предметом замкнуть 2 контакта. Таким предметом может стать маленькая отвёртка. То есть при выключенном компьютере замкните на 15 секунд оба контакта, после чего уберите предмет замыкания и запустите компьютер, настройки BIOS будут сброшены.
- Третий вариант – с помощью батарейки. Для этого нужно найти батарейку, питающую материнскую плату. Опять-таки при полностью отключенном питании подденьте защёлку батарейки и извлеките её на 15 минут. После чего вставьте батарейку на место и запустите компьютер.
- Четвёртый вариант – нажать на кнопку сброса настроек BIOS. В некоторых моделях материнских плат сброс настроек BIOS происходит очень просто, для этого на материнской плате нужно нажать на соответствующую кнопку.
Перепрошивка BIOS
Прошивка BIOS. Как ни странно, но BIOS имеет свою прошивку, которую можно обновлять. Обновление прошивки позволит исключить некоторые проблемы с работой BIOS, а также с его настройками. Особой необходимости в обновлении прошивки нет, но если у вас есть проблемы в работе BIOS или вы владеете достаточными познаниями, чтобы произвести данную процедуру – то можете обновить прошивку BIOS. О том, как обновить BIOS читайте в мануалах, в которых данный процесс описан конкретно под вашу материнскую плату.
Скачать последнюю версию прошивки BIOS для своей материнской платы вы сможете с официального сайта её производителя. Как правило, перепрошивка BIOS производится через специальную утилиту, которая находится на диске с драйверами и настройками. Такой диск идёт в комплекте с материнской платой.
Подробнее об обновлении BIOS - .

Как правильно настроить BIOS
Итак, теперь давайте рассмотрим, как правильно настроить BIOS. Находясь в главном меню BIOS, стрелочками переведите курсор на часы и установите правильное время с помощью клавиш «PageUp» и «PageDown». Затем перейдите в настройки даты и с помощью тех же кнопок выставьте сегодняшние число, месяц и год. Это очень важно, так как на основе данной даты и времени работает как сама операционная система, так и большинство программ. Стоит отметить, что в BIOS установлен американский формат даты, поэтому сначала идёт месяц, день и год. Чтобы перейти в следующий раздел настроек – нажмите стрелочку вправо.

Во вкладке Advanced настраивать особо ничего не нужно, так как она отвечает за работу устройств, поэтому переходим к следующей вкладке.

Вкладка Security позволяет произвести настройку безопасности. Её мы также касаться не будем, так как для домашнего компьютера это не нужно, как, например, для офисного. Переходим в следующий раздел.

В разделе Boot вы можете настроить приоритет загрузки операционной системы. Мастера сайта сайт настоятельно рекомендуют произвести настройку загрузки, для того чтобы сократить время загрузки операционной системы. Если в качестве первичного устройства для загрузки ОС установлен CD-ROM, то перед тем как загрузить систему с жёсткого диска загрузчик проверит CD-ROM, а через несколько секунд, ничего не обнаружив, начнёт загрузку операционной системы с винчестера. В зависимости от модели материнской платы настройки приоритета загрузки будут иметь разные надписи. Первичный источник загрузки может называться: «1st Boot Device» или «First Boot Device». Установите курсор напротив данного параметра и нажмите «Enter». В появившемся меню стрелочками выберете пункт «Hard Disk» и опять нажмите «Enter». Затем перейдите к параметру «2nd Boot Device» или «Second Boot Device» и установите значение «CDROM». В параметре «3rd Boot Device» или «Third Boot Device» рекомендуем установить значение «Disabled».

Для того чтобы сохранить внесённые настройки, переходим в раздел «Exit» и выбираем пункт «Exit Saving Changes» и нажимаем «Enter». Если же вы хотите только сохранить настройки, не выходя из BIOS, то выберете пункт «Save Changes». Кроме того, вы можете загрузить из меню Биос настройки по умолчанию, выбрав «Load Setup Defaults» или выйти из BIOS без сохранения, выбрав «Exit Discarding Changes».
На этом необходимые настройки были внесены в BIOS.
Инструкция
Попробуйте сначала самый тривиальный способ получения доступа к настройкам BIOS. Начните с выбора пункта «Перезагрузка» в главном меню операционной системы вашего компьютера. Когда работа ОС будет завершена и на экране пройдут информационные сообщения о проверке компьютерного «железа», нажмите клавишу, назначенную команде входа в панель настроек BIOS. В большинстве случаев это должна быть клавиша Delete или F2, но иногда производители включают свою фантазию и сочиняют целые комбинации - например, Ctrl + Alt + Esc, Ctrl + Alt, Ctrl + Alt + Ins. Точное значение для своей версии вы можете увидеть в информационной надписи в левом нижнем углу экрана - она появится ненадолго после прохождения POST-запросов.
Открыть все сразу настройки в панели BIOS не получится - их слишком много для одного экрана. Поэтому вам придется выбирать один из разделов и рассматривать их группами, а иногда даже переходить в подразделы, которые тоже могут содержать вложенные секции.
Если после нажатия клавиши входа в панель на экране появится предложение ввести пароль - сделайте это. В случае его отсутствия придется сбросить настройки BIOS к значениям, чтобы обнулить установленный пароль. Для этого выключите компьютер и отсоедините сетевой шнур. Снимите с корпуса боковую панель и найдите на материнской плате перемычку, возле которой вытравлена надпись CLR_CMOS или CCMOS. Сняв со штырьков джампер и переставив его в другое положение, вы и обнулите пароль вместе со всеми настройками BIOS. Можно не трогать перемычку, а изъять из материнской платы аккумуляторную батарею - это «таблетка», которая должна быть размещена недалеко от этого джампера. Вытащите ее из гнезда и минут через 10 установите на место.
Если в базовой системе ввода/вывода компьютера заблокирована часть настроек и вы хотите снять блокировку, взвесьте соотношение возможных выгод и убытков. Во-первых, эта операция требует определенной квалификации, а во-вторых, не исключено, что эти настройки заблокированы потому, что установленная версия материнской платы рассчитана только на фиксированные - нерегулируемые - значения этих параметров. Эти два фактора риска могут привести к выходу из строя процессора, микросхем памяти или чипсета материнской платы.
Используйте программное обеспечение от производителя установленной в компьютер BIOS, если решите все же разблокировать недоступные настройки. С его помощью вам необходимо внести изменения в исходный код («пропатчить»), сделав предварительно копию, а затем заменить оригинальную версию модернизированной («проапгрейдить»). Нужные программы и их описания лучше всего искать на сайтах производителей в интернете. Могут помочь с определением установленной версии и подбором правильных редакторов для нее апплеты, установленные на сайте http://wimsbios.com.