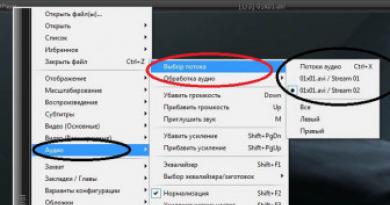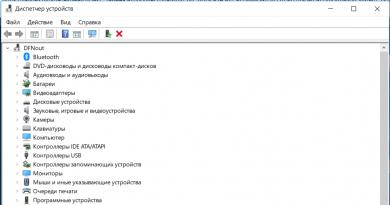Программа для восстановление виндовс на ноутбук. Скачать программу для ремонта системы компьютера и ноутбука

Восстановление системы актуально при внезапном замедлении работы ПК, некорректной оптимизации и ряде других причин, разбираться в которых нет времени или желания. Давайте рассмотрим основные способы восстановления Windows 7.
Как восстановить виндовс 7
Стоит отметить, что при восстановлении системы пользователь не теряет личные файлы, поэтому можно не беспокоиться за сохранность своих документов, фотографий и другого контента.
Первый способ : восстановление системы системной утилитой.
Это компонент Windows, который максимально прост в управлении, поэтому сложностей при работе возникнуть не должно. Для того, чтобы его запустить, нажимаем Пуск и в строке поиска начинаем прописывать Восстановление системы . Поисковик должен найти это словосочетание прежде, чем вы его допишете. Открываем.

Открывшееся окно знакомит вас с мастером восстановления системы. Жмем Далее .

Выбираем точку восстановления, самую близкую по дате к текущей и нажимаем Далее .

Примечание: если вы беспокоитесь, что же изменится при откате на выбранную точку, то можно просмотреть, что же изменится при восстановлении. Для этого выделите нужную точку восстановления и нажмите кнопку Поиск затрагиваемых программ .
Если отображаемая точка восстановления вас не устраивает, поставьте галочку напротив параметра Показать другие точки восстановления .
После того, как вы выбрали точку, мастер потребует от вас подтверждения совершения действия вот таким окном.

Жмем Готово .
Жмем Да .
Теперь остается подождать некоторое время, пока система настроит все сама.

После перезагрузки система вас уведомит о том, что операция прошла успешно.
В случае если система оповестит об ошибке при восстановлении, либо действие не принесло ожидаемого результата, выберите другую точку восстановления.
Второй способ : восстановление системы через безопасный режим. Он поможет в том случае, когда система отказывается запускаться в обычном режиме. Чтобы перейти в безопасный режим, запустите ПК, и как только он начнет загружаться, продолжайте нажимать F8 на клавиатуре. Из открывшегося черного окна с вариантами загрузки выберите Безопасный режим .

После загрузки проделайте все то же самое, что написано в первом способе.
Вместо безопасного режима можно выбрать Безопасный режим с поддержкой командной строки .

Как только откроется командная строка, пропишите в ней rstrui.exe . Откроется окно с мастером восстановления системы. Как с ним работать, подробно описано в первом способе.
Третий способ : восстановление системы через загрузочный диск. Подойдет он только тем пользователям, у которых установленная операционная система находится на CD/DVD диске. Для этого вставьте диск в привод, в настройках BIOS выставьте загрузку с CD/DVD диска
Примечание: версии BIOS могут различаться. Для каждой версии настройки загрузки ПК могут отличаться. Но у большинства пользователей алгоритм одинаков. Сперва запустите ПК и сразу же начинайте нажимать клавишу Delete или F2 на клавиатуре. Затем:
- В окне перейдите по цепочке Advanced BIOS Features - Boot Sequence - First Boot Device и выберите CD/DVD.
- Нажмите Esc, затем F10. Появится окно с подтверждением сохранения настроек. Нажмите Y.
- Перейдите по цепочке Boot - Boot Device Priority - 1st Boot Device и выберите CD/DVD.
- Нажмите Esc, затем F10. Появится окно с подтверждением сохранения настроек. Нажмите Ok.
- Перейдите во вкладку Advanced, выберите пункт First Boot Device и выставьте загрузку с CDROM.
- Перейдите во вкладку Exit и выберите Save & Exit Setup. Появится окно с подтверждением сохранения настроек. Нажмите Y.
После этого должен пройти запуск с загрузочного диска. В появившемся окне выбираем язык и нажимаем Далее .

После этого жмем кнопку Восстановление системы , что находится внизу окна.

Откроется окно с параметрами восстановления. Выбираем Восстановление системы и жмем Далее .

Выбираем точку восстановления (подробнее о ней написано в первом способе) и жмем Далее . Мастер восстановления запросит подтверждение действия, жмем Готово и ждем, пока система восстановится.
Достойная программа Windows repair для поврежденной системы вашего устройства. Анализирует ваш пк и производит в автоматическом режиме профессиональный капремонт системы, возникший в результате непредвиденного краха операционной системы. По сути, этот продвинутый продукт представляет собой экстренную помощь Пк, в которой собраны все утилиты для экстренной починки вашей системы.
Специально разрабатывалась для экстренной настройки ОС и профессионального восстановления. Имеет ряд достоинств для анимирования таких, как возможность ограниченных удалений, установленные различными вирусами; исправление реестра; удаление архивов; ремонт ОС, фаервол, DNS CacheMDAC, Hosts файлов, иконок, и т.д.
Основные возможности Windows Repair
Данная утилита еще известна под названием «All in one», что в переводе означает «Все в одном». Сперва следует рассмотреть основные возможности, это приложение на бесплатной основе, которое позволяет восстановить исходные параметры. Помогает исправить огромное количество наиболее известных проблем Windows, в том числе ошибки реестра. Еще обладает функцией, позволяющей решить проблемы, которые возникли в процессе работы веб-браузера Internet Explorer, Брандмауэра системы или при установке обновлений. Через данное приложение можно восстановить настройки прокси, решить проблемы, которые были созданы в процессе заражения компьютера вирусами и многое другое. Была создана с целью, чтобы инструментами восстановления могли пользоваться, как специалисты, так и обыкновенные юзеры. Так же вы сможете ознакомиться и скачать Ccleaner.
Преимущества
✔
Правка большого количества ошибок: расширения файлов, ярлыки, каталоги и прочее.
✔
Программа активно борется с ошибками веб-обозревателей.
✔
Простой алгоритм утилиты справляется с проблемами фаэрвола.
✔
Эффективный инструментарий решает самые тяжелые проблемы.
✔
Программа способна предостеречь систему от переустановки.
✔
Устранение всех ограничений связанных с системой.
✔
Восстановление служб Windows.
✔
Очистка реестра и временных файлов в системе и на диске.
✔
Быстрый поиск точек восстановления. Исправление ошибок с DVD и CDприводами.
✔
Частые обновления утилиты.
✔
Софт сам добавляет свои скрипты для более эффективной работы.
✔
Пользователь может сменить логотип программы на собственный.
✔
Файлы hosts подлежат восстановлению.
✔
Изменение proxy параметров.
✔
Обзор скрытых файлов.
Недостатки
✘
Отсутствие русского языка программы.
✘
Перегруженность опций.
Скриншоты:


Как пользоваться программой Windows repair?
После, как скачали Windows repair и установили, то при открытии, будет открыто новое окно, в котором нужно будет выполнить пять операций.
★ Important. Верное обесточивание ПК. Вся энергозависимая памятькомпьютера будет правильно очищена и избавит Wibdows от утечкипамяти, которая может появиться при восстановлении.
★ Clean Your System Of Infections. Удаление зараженных файлов. Часто, пользователи пытаются вручную очистить уже зараженную систему отвирусов. Этого делать нельзя! Вредоносное ПО может взять под контрольвсе процессы и препятствовать временному восстановлению. Убедитесь втом, что ваша система чистая или просканируйте ее.
★ Check File System. Проверка каталогов системы. Этот параметрпроверит все жесткие диски и файлы на них, и исправит найденныепроблемы.
★ System File Check. Файловый анализ. Сканирование всех компонентовWindows.
★ System Restore & Backup. Точка восстановления Windows. Данный этап нужной пройти обязательно.
Нередко пользователи компьютеров под управлением Windows 7 сталкиваются с проблемами работоспособности операционной системы. Проблемы с компьютером обычно проявляются, когда он сильно тормозит и программы не открываются. Также компьютер может вовсе не запускаться или делать это через раз.
Причины, вызывающими проблемы в работоспособности операционной системы могут быть самыми разными. Например, если в компьютер попадет вирус , он может повредить системные файлы. Также трудности с ПК могут проявиться при установке некачественного софта , который может повредить структуру системных файлов. Чтобы решить проблему с работоспособностью компьютера на Windows 7, необходимо делать откат к предыдущей точке восстановления .
Для защиты ОС в Windows 7 используются точки восстановления, которые система периодически создает. По сути, точки восстановления представляют собой предыдущее состояние системных файлов Windows 7 . Чтобы помочь пользователю ПК с Windows 7, мы подготовили материал, в котором будет описан подробный процесс восстановления системы различными способами.
Восстановление работоспособности в загруженной семерке
Если ваш компьютер под управлением Windows 7 загружается, но при этом система ведет себя не стабильно, то пришло самое время делать откат к предыдущей точке восстановления. Первым делом нам надо попасть в окно, в котором можно вызвать параметры восстановления системы. Для этого откроем программу «» нажатием сочетаний клавиш Win + R , через которую введем такую команду: systempropertiesprotection
Перед нами должно открыться окно «Свойства системы » на вкладке «Защита системы ». Добраться до этого окна можно также стандартным способом через меню «Пуск» . Дальнейшим действием будет нажатие кнопки Восстановление… .

После нажатия откроется окно восстановления системы. В нем будет предложено восстановить систему с помощью рекомендуемой точки доступа или выбрать другую. Мы остановимся на рекомендуемой точке восстановления .

В этом окне требуется подтверждение для выбранного восстановления. Для подтверждения нажмем кнопку Готово .

Эта кнопка вызовет сообщение, предупреждающее, что после процедуры восстановления вернуться к предыдущим параметрам семерки будет невозможно . Нажав в сообщении Да , мы начнем восстановление системы Windows 7.
Если процесс возврата к предыдущему состоянию произошел без ошибок, то будет выведено соответствующее сообщение.

Если у вас не получается откатиться к предыдущим параметрам с помощью рекомендуемой точки, то следует выбрать точку, которая была создана позже выбранной точки восстановления системы Windows 7. Также хочется отметить, что для выполнения этой операции понадобятся особые привилегии . То есть при входе в систему вы должны выбрать учетную запись админа и ввести для нее пароль.
Возвращаем работоспособность компьютера при старте ОС
В случае если ваш ПК под управлением семерки вообще не загружается , то можно выполнить пуск операционки в безопасном режиме . После появления стартового окна BIOS нажмите на клавиатуре F8 (для ноутбуков может быть другая клавиша, например, Del или одна из функциональных клавиш). Это действие вызовет меню альтернативных вариантов загрузки семерки.
В этом меню выберем пункт «Безопасный режим » и продолжим, нажав Enter , после чего начнется пуск системы в безопасном режиме.

Если система успешно осуществила пуск в безопасном режиме, то запускайте восстановление семерки, как показано в предыдущем примере. В этом режиме для обеспечения максимальной безопасности отключено много функций ОС, в том числе и графический интерфейс Windows Aero. Так будет выглядеть запущенная программа «» с командой «systempropertiesprotection » в системе, запущенной в безопасном режиме.

Возвращаем работоспособность компьютера с помощью установочного диска или загрузочной флешки
Если вам не помогут два предыдущих примера, то вам понадобится для восстановления семерки установочный диск или флешка . Для компьютеров, у которых нет оптического привода, нужно использовать загрузочную флешку с ОС. Загрузочную флешку можно создать с помощью специальных утилит. Наиболее популярными утилитами для этой цели являются Windows USB/DVD , Download Tool и Rufus .
Загрузитесь с установочного диска или через флешку. В стартовом окне установщика нажмите кнопку Далее и переходите к следующему окну.

 После поиска выберите ОС, которую надо восстановить и нажмите Далее
.
После поиска выберите ОС, которую надо восстановить и нажмите Далее
.

В появившемся окне выберите всё тот же пункт «Восстановление системы ».

Это действие запустит утилиту восстановления семерки. В утилите нажимаем кнопку Далее . Это действие перенесет вас к списку точек восстановления . Выберем подходящую точку и продолжим.

Перед вами появится окно, как и в первом примере. Поэтому нажимаем кнопку Готово и отвечаем на сообщение, после чего мы осуществим пуск восстановления.
После успешного отката к предыдущему состоянию, вы получите такое сообщение.

Аварийное восстановление Windows 7 с помощью антивируса
Если ваш ПК инфицирован вирусами , мешающими правильной работе компьютера и первые три рассмотренных примера вам не помогают, то хорошим способом восстановления в таком случае будет антивирусный лайф диск от Dr.Web. С помощью этого диска вы сможете очистить систему от всех видов опасного ПО . Кроме очистки, Dr.Web LiveDisk сможет вылечить инфицированные объекты , которые необходимы для восстановления Windows 7.
Образ Dr.Web LiveDisk можно использовать как для записи на оптический диск, так и на флешку. Чтобы использовать Dr.Web LiveDisk на USB накопителе, понадобится специальная программа. Скачать программу для записи на флешку и сам образ можно на официальном сайте, перейдя на страницу www.freedrweb.ru/livedisk.
Выполним пуск записанного образа на диске, выставив в BIOS его первым в загрузке .
В стартовом окне загрузчика выберем первый пункт Dr.Web LiveDisk и нажмем Enter . Данные действия запустят загрузку Dr.Web LiveDisk.
 После загрузки Dr.Web LiveDisk, мы получим полноценную операционную систему на базе Linux. Как писалось ранее, главным предназначением Dr.Web LiveDisk является очистка и лечение от вирусного ПО. Поэтому в эту ОС встроен антивирус Dr.Web CureIt!
. Этот антивирус запускается вместе с ОС.
После загрузки Dr.Web LiveDisk, мы получим полноценную операционную систему на базе Linux. Как писалось ранее, главным предназначением Dr.Web LiveDisk является очистка и лечение от вирусного ПО. Поэтому в эту ОС встроен антивирус Dr.Web CureIt!
. Этот антивирус запускается вместе с ОС.
Нажмем в Dr.Web CureIt! кнопку Начать проверку , которая осуществит пуск сканирования, очистку системы и лечение от вирусов.

После проверки, Dr.Web CureIt! удалит или вылечит инфицированные объекты.
Так как в системе больше не будет вредоносного кода, можно смело восстанавливать систему тремя способами, которые описаны выше.
Если после проверки системных файлов у вас не получится восстановить систему Windows 7, то единственным разумным решением будет осуществить полный бекап информации и переустановить систему заново.
Как делать образ системы в семерке
Еще одной функцией восстановления в Windows 7 является создание образа системы . В этом образе можно сохранять всю информацию на жестком диске, включая операционную систему. Восстановившись этим способом, вы получите ОС с такими же параметрами, как в день создания образа.
Запустите «Панель управления » и перейдите на вкладки «Система и безопасность », «»

В открывшемся окне для создания образа укажем место для его сохранения и нажмем Далее .

В появившемся окне осталось только нажать кнопку Архивировать , что запустит процесс создания образа.
 Восстановить созданный образ с Windows 7 и всей информацией на локальных дисках можно с помощью установочного диска. Принцип восстановления показан во втором примере, только при выборе метода восстановления нужно выбрать «Восстановление образа системы
» и указать его место на сохраненном накопителе.
Восстановить созданный образ с Windows 7 и всей информацией на локальных дисках можно с помощью установочного диска. Принцип восстановления показан во втором примере, только при выборе метода восстановления нужно выбрать «Восстановление образа системы
» и указать его место на сохраненном накопителе.
Альтернативные методы восстановления операционной системы Windows 7
Кроме стандартных способов восстановления существует альтернативное программное обеспечение, которое делает ту же функцию. Самым интересным решением, позволяющим осуществлять восстановление системы, является программа Acronis True Image 2016 . Это фирменный программный пакет компании Acronis.
Первым делом скачаем и осуществим пуск Acronis True Image 2016 с ярлыка на Рабочем столе. При запуске программа запросит имя и пароль.
Теперь настроим Acronis True Image 2016 так, чтобы он мог делать бекап всего диска с ОС Windows 7. Такую настройку следует производить сразу после установки ОС, чтобы в процессе использования Windows вы смогли восстановить работоспособность из нескольких архивных копий системы, созданных в определенный период времени. Итак, приступим к настройке. Для этого выберем тип хранилища, кликнув по ссылке «».

В открывшемся окне выберем хранилище «Acronis Cloud ».
 Теперь создадим расписание для наших резервных копий. Для этого нажмем кнопку «Параметры
» и перейдем к настройкам параметров хранилища. На первой вкладке выберем понравившееся расписание для создания резервных копий нашей системы.
Теперь создадим расписание для наших резервных копий. Для этого нажмем кнопку «Параметры
» и перейдем к настройкам параметров хранилища. На первой вкладке выберем понравившееся расписание для создания резервных копий нашей системы.

Как видите, в качестве источника для резервных копий выбран весь компьютер. Поэтому в выставленном нами расписании будет создаваться резервная копия системы в облачном хранилище «Acronis Cloud ».
Для примера восстановления возьмем архивную копию не из облачного хранилища «Acronis Cloud», а с жесткого диска. Если на компьютере создана резервная копия, то Acronis True Image 2016 ее сам найдет.
Поэтому нажимаем на кнопку Восстановить компьютер , после чего программа полностью восстановит систему в состояние, которое было при создании резервной копии. Также, если вы не сможете осуществить пуск Windows 7 на компьютере, у Acronis True Image 2016 есть для этого загрузочный образ, который можно записать на диск.
 Скачать этот образ можно на странице своего аккаунта. Получить пароль и логин можно на официальном сайте www.acronis.com. Принцип работы загрузчика такой же, как и с десктопной версией. Загрузить диск с Acronis True Image 2016
на компьютере можно, выставив его в BIOS первым при загрузке.
Скачать этот образ можно на странице своего аккаунта. Получить пароль и логин можно на официальном сайте www.acronis.com. Принцип работы загрузчика такой же, как и с десктопной версией. Загрузить диск с Acronis True Image 2016
на компьютере можно, выставив его в BIOS первым при загрузке.
Из примера выходит, что утилита позволяет полностью контролировать создание копий для восстановления ПК и делать резервные копии всей системы в облаке.
Пример запуска загрузочного диска Acronis True Image 2016
Для запуска диска Acronis True Image 2016 при старте системы необходимо выставить режим загрузки с оптического накопителя первым в БИОСе. Например, для материнской платы MSI A58M-E33 эти параметры в режиме БИОСа выглядят вот так.

Еще одним способом загрузки является использование горячих клавиш для вызова меню загрузки накопителей в БИОСе. Например, для материнской платы MSI A58M-E33 горячей клавишей является кнопка F11 . Нажав эту кнопку, мы запустим специальный режим, в котором при пуске системы откроется меню загрузки накопителей в БИОСе.

Загрузившись с диска Acronis True Image 2016, мы попадем в такое меню.

В этом меню необходимо выбрать Acronis True Image 2016 , после выбора осуществится пуск программы.

Из примера видно, что запуск загрузочного диска Acronis True Image 2016 с помощью нужного режима БИОСа совсем не сложен.
Подводим итог
В этой статье мы разобрали практически все способы и параметры восстановления системы . Также мы рассмотрели способы восстановления семерки альтернативным программным обеспечением и с помощью антивируса. Какой способ выбрать, чтобы восстановить Windows 7 в зависимости от ситуации - решать вам.
Подводя итог, хочется отметить, что в основном нарушают работу ОС вирусы и эксперименты с различным нелегальным ПО . Поэтому, чтобы вам не приходилось постоянно восстанавливать систему, используйте только проверенное и лицензионное ПО, а также пользуйтесь надежной комплексной антивирусной защитой.
Также хочется отметить, что рассмотренные примеры в материале будут работать не только на Windows 7, но и на более современных операционных системах, таких как Windows 8 и 10 . А мы в свою очередь надеемся, что наш материал позволит вам правильно восстановить работоспособность Windows 7 и вы с уверенностью сможете сказать, что я могу делать восстановление системы.
Видео по теме
Программа для восстановления системы Windows – уникальное решение при возникновении любых неполадок. Windows Repair – новейшая разработка программистов в этой сфере, которая позволяет совершать большое количество действий для восстановления и улучшения, решает проблемы с реестром и правами доступа, с браузером Интернет Эксплорер, Виндовс Апдейт и Файервол, а также многое-многое другое. Иногда без нее не обойтись, так как только Windows Repair может гарантировать качественное возобновление работы системы.
Кстати, программа Windows Repair также позволяет регенерировать все настройки Windows и разнообразные параметры к исходному состоянию, т.е. к настройкам по умолчанию. Также перед каждым запуском, программа будет предлагать Вам выполнить несколько действий, без которых дальнейшая качественная работа системы просто невозможна. Это проверка на вредоносные ПО (вирусы), полная проверка жесткого диска и системы на наличие поврежденных файлов, а также создание контрольной точки для восстановления.
Скачать программу для восстановления системы бесплатно
Скачать программу Windows Repair для восстановления системы бесплатно, Вы сможете перейдя по ссылке внизу. Также Вы имеете возможность скачать портативную (portable) версию, которая вообще не требует инсталляции и существенно экономит место на диске. Интерфейс программы может показаться немного сложным в понимании из-за большого количества функций. Следуйте пошаговым указаниям и у Вас не возникнет проблем.

Резервное копирование – важнейшая процедура, которую следует проводить каждому пользователю ПК. К сожалению, большинство из нас вспоминает о резервировании только тогда, когда важные данные уже безвозвратно утрачены.
Если вы храните на жестких дисках своего компьютера не только развлекательный контент, но и важные документы, рабочие проекты или базы данных, то необходимо задуматься об их сохранности. Не следует забывать и о системных файлах и параметрах, так как их повреждение может лишить вас доступа к учетной записи, а значит, и к данным.
Acronis True Image – одна из самых распространенных и мощных программ для резервного копирования, восстановления и хранения данных. Акронис умеет создавать копии отдельных файлов, папок и целых дисков. Кроме того, в него включен целый арсенал инструментов для повышения безопасности системы, восстановления загрузки, создания аварийных носителей и клонирования дисков.

В распоряжении пользователя дается пространство в облаке на сервере разработчиков софта, доступ к которому, как и к управлению программой, можно осуществлять не только с десктопной машины, но и мобильного устройства.
Aomei Backupper Standard
Aomei Backupper Standard немного уступает по функционалу Акронису, но тоже является весьма работоспособным инструментом. В его состав входят утилиты для клонирования и создания загрузочных дисков на Linux и Windows PE, имеется встроенный планировщик задач и функция оповещения пользователя по электронной почте о результатах очередного резервирования.

Macrium Reflect
Это еще один комбайн для создания бэкапов. Macrium Reflect позволяет монтировать в систему копии дисков и файлов для просмотра содержимого и восстановления отдельных элементов. Основными отличительными чертами программы являются функции защиты образов дисков от редактирования, проверки файловой системы на предмет выявления различных сбоев, а также интеграции в загрузочное меню операционной системы.

Windows Handy Backup
Данная программа, кроме резервирования файлов и папок, позволяет синхронизировать содержимое резервных копий и каталогов на локальных и сетевых дисках. Windows Handy Backup также умеет запускать выбранные приложения при запуске или завершении процедуры бэкапа, отсылать оповещения по e-mail, работать через консоль Windows.

Windows Repair
Windows Repair – комплексный софт для восстановления работоспособности операционной системы. Программа выполняет «лечение» системы при сбоях в работе брандмауэра, ошибках в пакетах обновлений, ограничениях доступа к системным файлам вирусами, а также восстанавливает работоспособность некоторых портов. Для повышения безопасности имеется функция очистки дисков с гибкими настройками.

Весь софт из приведенного выше списка предназначен для восстановления системы из созданных резервных копий. Выбивается из общей картины только Windows Repair, так как принцип ее работы основан на выявлении и устранении ошибок в файловой системе и реестре.
Большинство из представленных программ являются платными, но цена важной информации, хранящейся на дисках, может быть более высокой, чем стоимость лицензии, и дело здесь не только в деньгах. Своевременно делайте бекапы ключевых файлов и системных разделов, чтобы обезопасить себя от неприятных неожиданностей в виде поломок дисков или хулиганства вредоносных приложений.