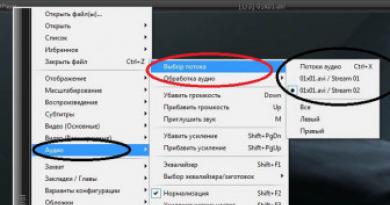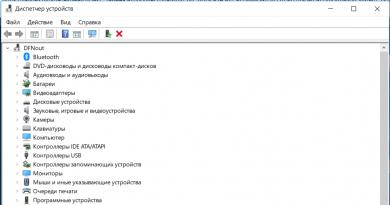Установка роутера tl wr740n. Подключение и настройка роутера TP-Link TL-WR740N
Для того, что бы попасть в веб-интерфейс роутера, необходимо открыть ваш Интернет браузер и в строке адреса набрать 192. 168.1.1, Имя пользователя - admin , Пароль – admin (при условии, что роутер имеет заводские настройки, и его IP не менялся).
Смена заводского пароля
Чтобы никто, кроме Вас не смог войти в настройки роутера, необходимо сменить пароль для входа в настройки.
Для этого выбираем слева в меню Системные инструменты (System Tools) – Пароль (Password) и вводим настройки:
- Предыдущее имя пользователя: старое имя пользователя, вводим admin
- Предыдущий пароль: старый пароль, вводим admin
- Новое имя пользователя: вводим новое имя пользователя, можно оставить admin
- Новый пароль: вводим новый пароль
- Подтвердить новый пароль: подтверждаем новый пароль

Настройка подключения к Интернет
В интерфейсе роутера необходимо зайти во вкладку Сеть (Network), меню WAN (Здесь Вы можете добавлять, редактировать и удалять соединения).
Настройка PPPoE подключения
- В поле Тип WAN подключения: выберите PPPoE/Russia PPPoE
- Имя пользователя: ваш логин по договору
- Пароль и Подтверждение пароля: ваш пароль по договору
- Вспомогательное подключение: Отключено
- Режим WAN-подключение: Автоматическое подключение
- Сохранить . Интернет настроен.

Настройка L2TP подключения
- Тип WAN подключения : выберите L2TP/Russia L2TP
- Имя пользователя: ваш логин по договору
- Пароль и подтверждение пароля: ваш пароль по договору
- Ставим точку на Динамический IP
- IP адрес/Имя сервера
- Развер MTU
- Режим подключения WAN - Подключаться автоматически
- После введения вышеперечисленных настроек нажимаем Сохранить . Интернет настроен.

Настройка PPtP (VPN) при автоматическом получении локального IP адреса (DHCP)
- Тип WAN подключения : выберите L2TP/Russia L2TP
- Имя пользователя: ваш логин по договору
- Пароль и подтверждение пароля: ваш пароль по договору
- Ставим точку на Динамический IP
- IP адрес/Имя сервера - адрес или имя сервера (указано в договоре)
- Развер MTU - поменяйте значение на 1450 или меньше
- Режим подключения WAN - Подключаться автоматически
- После введения вышеперечисленных настроек нажимаем Сохранить . Интернет настроен.

Настройка PPtP (VPN) при статическом локальном IP адресе
- Тип WAN подключения : выберите L2TP/Russia L2TP
- Имя пользователя: ваш логин по договору
- Пароль и подтверждение пароля: ваш пароль по договору
- Ставим точку на Статический IP
- IP адрес/Имя сервера , IP-адрес, Маска подсети, Основной шлюз, DNS - эти данные уточняете у Вашего провайдера
- Развер MTU - поменяйте значение на 1450 или меньше
- Режим подключения WAN - Подключаться автоматически
- После введения вышеперечисленных настроек нажимаем Сохранить . Интернет настроен.

NAT при автоматическом получении IP адреса (DHCP)
- В поле Тип WAN подключения: выберите Динамический IP
- Нажимаем Сохранить . Интернет настроен.

Настройка Wi-Fi на роутере
Настраиваем Wi-Fi соединение. В боковом меню перейдите в Wireless (Беспроводной режим). В открывшемся окошке вводите следующие настройки:
- Имя сети - название вашей беспроводной сети
- Регион - Можете поставить Россию, а можете и ничего не выбирать. Это не критично.

Настраиваем шифрование Wi-Fi. В боковом меню переходим в Wireless Security (Защита Беспроводного режима):
- Выбираем тип шифрования WPA-PSK/WPA2-PSK
- PSK Password (PSK пароль): вводим пароль на Wi-Fi сеть. Пароль не должен быть менее 8 символов
- Нажмите внизу кнопку Save (Сохранить). После сохранения настроек будет предложено перегрузить роутер, игнорируйте это требование (красная надпись внизу).

Распространение огромного количества устройств, способных подключаться к интернету с использованием беспроводных технологий, привело к тому, что наличие Wi-Fi-покрытия в доме или квартире перестало быть чем-то особенным, а стало скорее необходимостью. Ноутбуки, смартфоны и планшеты есть практически в каждой семье, и всем пользователям этих устройств нужен Wi-Fi. На сегодняшний день создать беспроводную сеть в небольшом помещении очень просто, понадобится единственное устройство - маршрутизатор. Ниже речь пойдет о бюджетной, но не только за счет этого очень популярной модели — TP-Link TL-WR740N. Настройка роутера также будет рассмотрена.
Возможности
Прежде чем переходить к вопросам установки и настройки маршрутизатора, следует остановиться на описании его основных возможностей. Это позволит не ошибиться в выборе потенциальному покупателю устройства. Характеристики TP-Link TL-WR740N в совокупности с невысокой стоимостью позволяют этому устройству претендовать на звание одного из лучших решений для использования в квартире или небольшом доме. Устройством поддерживаются современные стандарты передачи информации в Wi-Fi сетях, включая 802.11n 2,4 ГГц со скоростью до 150 Мбит/с, а также широко используемые протоколы шифрования. Подключение к Интернет может осуществляться с использованием постоянного и динамического IP-адресов, а также через PPPoE, PPTP и L2TP.
Дополнительные функции
К дополнительным полезным функциям следует отнести поддержку IPTV, а также возможности осуществления трансляции портов. Кроме прочего роутером поддерживаются DMZ и UPnP. Настройка TP-Link TL-WR740N довольно проста, и с этим вопросом сможет разобраться даже начинающий пользователь. Обобщая вышесказанное, стоит отметить, данная модель может быть рекомендована для создания сети из 1-3 компьютеров и нескольких мобильных девайсов, то есть для обычных потребностей среднего пользователя.

Подключение
Первое, что требуется после покупки любого роутера, - это подключение к устройству кабеля от провайдера, а также сопряжение устройства с ПК при помощи патч-корда, идущего в комплекте с маршрутизатором. Подключение TP-Link TL-WR740N для настройки желательно осуществлять именно через кабель, а не Wi-Fi, не следует забывать об этом. На задней панели устройства наличествуют пять разъемов, один из которых обозначен синим цветом (WAN). Именно в этот синий разъем подключается кабель от провайдера. Для соединения с ПК или ноутбуком используется любой из желтых разъемов (№ 1-4). После того как сетевые провода подключены и маршрутизатор получает питание от розетки 220 В, нужно нажать кнопку включения, расположенную возле разъемов, и можно переходить к конфигурированию. Кстати, схема TP-Link TL-WR740N, согласно которой маршрутизатор соединяется с другими устройствами, отображена на коробке.

Установка соединения с интернетом
Главной функцией каждого маршрутизатора является раздача интернета другим устройствам. Прежде чем реализовать данную возможность, необходимо настроить TP-Link TL-WR740N для получения интернета от провайдера. Для этого нужно воспользоваться возможностями веб-интерфейса роутера. Доступ к настройкам осуществляется по адресу tplinklogin.net либо 192.168.0.1, который вводится в адресной строке любого интернет-браузера. После авторизации (по умолчанию логин и пароль соответствуют значению admin) откроется экран, в котором устанавливаются абсолютно все параметры маршрутизатора. Самым простым способом быстро подключить интернет к роутеру является использование пункта «Быстрая настройка». Переход в этот пункт запустит специального мастера, следуя указаниям которого нужно определить параметры сети. Для большинства пользователей настройка TP-Link TL-WR740N в этом варианте сводится к выбору страны, города и провайдера на первом шаге работы мастера.

Настройки беспроводной сети
Помимо подключения к интернету вышеописанный мастер настройки позволяет настроить параметры беспроводной сети, представленные главным образом именем последней, паролем для доступа, типом шифрования. Можно задать собственные параметры, а можно оставить значения по умолчанию. Кстати, пароль беспроводной сети, установленный по умолчанию, написан на наклейке, расположенной снизу корпуса устройства. По завершении внесения нужных данных необходимо нажать кнопку «Далее» на экране настроек, а в следующем окне - кнопку «Готово». После перезагрузки аппарат должен подключиться к интернету и начать раздавать трафик через беспроводную сеть. Если этого не произошло, придется перепроверить правильность внесения настроек, запустив «Быструю настройку» еще раз.
Обновление микропрограммы
Крупные производители сетевого оборудования, и компания TP-Link здесь не исключение, постоянно производят работу по совершенствованию программного обеспечения, которое лежит в основе работы их аппаратов. Чтобы обновить микропрограмму, необходимо воспользоваться пунктом «Обновление встроенного ПО» в меню «Системные инструменты» веб-интерфейса роутера. Перепрошить TP-Link TL-WR740N в случае наличия новой версии микропрограммы на официальном сайте производителя весьма желательно. В большинстве случаев эта процедура повышает стабильность работы маршрутизатора, а также может привнести новые функции в девайс.

Процедура прошивки
Итак, чтобы обновить микропрограмму, нужно воспользоваться вышеописанным инструментом «Обновление встроенного ПО». Но перед тем как перейти к процедуре, необходимо загрузить файл прошивки с официального сайта производителя. При скачивании файла важно учитывать аппаратную версию маршрутизатора. Информацию о ревизии можно найти на коробке с устройства, а также на этикетке, расположенной снизу корпуса роутера. После того как необходимый файл загружен на диск ПК, нужно перейти на экран инструмента обновления, нажать кнопку «Выберите файл», указать путь к прошивке в окне "Проводника", а затем нажать кнопку «Обновить». Начнется процесс перезаписи микропрограммы, а затем произойдет автоматическая перезагрузка роутера.

Заключение
Как видим, TL-WR740N - модель маршрутизатора, которую можно рекомендовать каждому пользователю с невысокими запросами в качестве основы для создания домашней сети. При невысокой стоимости это решение кажется практически идеальным, во всяком случае, для тех, кто делает первые шаги в мире компьютерных сетей либо владеет небольшим количеством девайсов, требующих подключения к интернету по Wi-Fi.
В данной статье мы детально рассмотрим, как осуществляется настройка роутера tp link tl wr740n . Данная разновидность маршрутизатора является очень распространенной и пользуется завидным спросом по причине сочетания демократичной стоимости и качественных технических характеристик.
Особенностью роутера является его прямое назначение – использование только для домашних сетей. Это важно учитывать: если площадь дома достаточно велика или количество устройств, подключающихся одновременно к роутеру wr 740 n, велико, то он может не справиться.
Несмотря на этот и прочие минусы, роутер превосходно зарекомендовал себя. Он обладает:
- Нейтральным оформлением;
- Исполнением в матовых неброских тонах;
- Опцией крепления на стену;
- Простотой конфигураций, что интересует именно нас.
Перейдем непосредственно к волнующим нас сегодня моментам – подключению, конфигурациям сети, wi-fi и т.п. Перед началом отметим важную деталь: в случае, если настройка уже осуществлялась, то предварительно нужно скинуть параметры. С этой целью рекомендуется при включенном питании зажать кнопку «Reset» на 10-15 секунд.
Подключение роутера tp link tl wr740n к компьютеру кабелем
Разберемся подробно с тем, как подключить роутер wr740n посредством кабеля. Первым делом потребуется осуществить подключение адаптера питания к установке. После этого адаптер втыкаем в электрическую сеть. Теперь в маркированный синим цветом разъем, именуемый WAN, втыкаем кабель интернет-провайдера.

Задняя панель роутера tp link wr740n

Кабель для подсоединения роутера к ПК или ноутбуку, обычно в комплекте с роутером

Схема физического подключения
В случае, когда осуществляется подключение через ADSL, роутер wr740n соединяется непосредственно с модемом. При этом соответствие гнезд должно быть следующим: WAN к LAN.
поставляющийся в комплекте с wr740n. Выбираем разъем WAN и соединяем кабелем роутер и компьютер.
Настройка маршрутизатора tp link tl wr740n
После осуществления подсоединения самое время задуматься о том, как настроить роутер tp link tl wr740n . При необходимости можно установить свежую прошивку. Для этого рекомендуется обратиться к сетевому ресурсу заранее и скачать необходимые файлы.
Важно! Если для осуществления подключения требовалось проводить запуск высокоскоростного варианта, то теперь необходимость отпадает: оно будет устанавливаться роутером после настройки. Также важно учесть, что в случаях, когда интернет функционирует через роутер wr740n без запуска разнообразных сред и протоколов, то поставщиком услуг используется технология динамического ip. В таком случае конфигурация требуется лишь в целях создания беспроводной сети.
Для решения поставленной задачи необходимо рассмотреть основные установки маршрутизатора tp link wr740n. Обратимся к адресной строке любого доступного браузера и введем цифровую комбинацию – 192.168.0.1. Нередко вместо 0 требуется вписывать 1, т.к. старые модели роутера поддерживают именно комбинацию с 1. Стандартные пароль и логин для входа в меню конфигураций – admin/admin

логин и пароль на задней стороне роутера

адресная строка браузера, скопируйте и введите http://192.168.0.1 или http://192.168.1.1. и вы войдете в интерфейс роутера
Рассмотрим подробно, как настроить роутер tp link wr740n для различных типов протоколов. Для корректной настройки оборудования рекомендуется предварительно уточнить у поставщика услуг необходимые данные: имя пользователя, комбинацию для входа — пароль, ip и т.п.

Окно ввода логина и пароля. Обычно admin/admin


Обратившись к меню настроек, выбираем пункт «Network», далее «WAN». В разделе «тип соединения» или «Connection type» выбираем значение «PPPOE/Russia PPPOE». Также потребуется указать данные пользователя — имя и пароль с его последующим подтверждением.
После заполнения необходимых полей потребуется установить подтверждение напротив полей «Динамический ip» и «Подключаться автоматически» (или dynamic ip и connect automatically).
Протокол PPPOE со статическим IP-адресом


PPPOE со статическим IP-адресом, прописываем IP-адрес
Рассмотрим, как настроить подключение PPPOE со статическим ip адресом в роутере wr740n. Порядок тот же, только вместо «Динамического ip» потребуется выбрать «Статический» или же «Static ip». Дополнительно потребуется указать непосредственно ай-пи адрес и маску подсети.
Как уже было отмечено, все затрагиваемые в статье данные вам обязан предоставить провайдер.
Настройка соединения PPTP
Чтобы осуществить настройку роутера wr740n для работы с протоколом PPTP, вновь обращаемся к меню «Network», а затем переходим во вкладку «WAN». Выбрав уже знакомый нам вариант, но для протокола PPTP – «Russia PPTP», указываем другие необходимые данные – имя пользователя, пароль, адрес сервера.
Прочие значения выставляются по аналогии с PPPoE протоколом.
Важно! Если тариф на пользование услугами сети – лимитный, то рекомендуется значение «Connect Automatically» изменить на «Connect on demand». Такой вариант означает следующее: подключение осуществляется по требованию, то есть в момент начала использования.
В завершение – «Save».
Протокол PPTP со статическим IP-адресом
Порядок конфигурации тот же, что и для динамического ip, за одним лишь исключением – требуется выбор «Static ip», а затем указание адреса сервера и ай-пи адреса, а также маски подсети.
Прочие параметры выставляются аналогичным PPPOE образом.
Настройка протокола L2TP
Работаем уже знакомым нам образом:
- «WAN Connection type» — «L2T/Russia L2T»;
- Далее указываем имя пользователя и пароль, его подтверждение;
- После этого вводим адрес сервера;
- Выбираем способ подключения – автоматический, по требованию – тот, что необходим исходя из тарифного плана.
Настройка соединения L2TP со статическим IP-адресом
Все шаги аналогичны процедуре настройки роутера wr740n для работы с протоколом L2TP, однако потребуется дополнительно задать значения маски подсети, осинового шлюза, адреса сервера и напротив строки «Static ip» установить подтверждающую «галочку».
Настройка wi fi соединения и пароля TP-Link TL-WR740N
После того, как роутер настроен, осуществляется подключение к вай-фай. Подключение роутера tp link wr740n к беспроводной сети и задание пароля осуществляется по следующей схеме:
- Открываем меню конфигураций маршрутизатора через адресную строку, как это делалось раньше, и обращаемся ко вкладке «беспроводной режим»;
- Здесь мы можем задавать название сети, регион;
- Тут же моно организовать защиту нашей беспроводной сети wi-fi. Выбираем раздел «WPA/WPA2» — «Personal». Задаем по порядку: WPA2-PSK; автоматическое шифрование; прочие конфигурации не трогаем. Теперь осталось придумать ваш уникальный пароль и вбить его в поле «Пароль беспроводной сети».
Пароль на wi-fi – важная составляющая защищенности создаваемого подключения: так вы сможете исключить несанкционированные попытки взлома и перехвата данных, а также пользования вашей сетью.
Смена пароля и сброс пароля осуществляется через это же меню.
Подключение компьютера к сети wi-fi
Когда роутер подключен и настроен, требуется подключить компьютер к вай-фай. Для этого осуществим ряд действий:
- Найдем символ беспроводной сети в нижнем углу панели инструментов на рабочем столе и щелкнем по нему;
- Выбираем из списка доступных нашу сеть;
- После ввода данных (пароля для доступа) выбираем сохранение сети и «автоматическое подключение».
Теперь настраивать маршрутизатор tp link wr740n не потребуется: подключение компьютера к сети является финальной стадией.
Заключение
В данной статье были рассмотрены самые важные нюансы и положения, касающиеся настройки и подключения роутера wr740n, а также схема задания пароля и создания wi-fi сети.
Следуя советам и инструкциям, изложенным нами, вы без труда сможете провести все необходимые процедуры с роутером tp-link и наслаждаться ресурсами интернета на полной скорости.
Поскольку у большинства пользователей интернет сегодня дома больше одного устройства, которое необходимо подключать к сети, использовать их без роутера не получится. В данной инструкции мы рассмотрим правильную настройку роутера на примере модели TL-WR740N популярного производителя этих устройств TP-Link. Эта модель широко распространена и часто используется для организации доступа к сети интернет с нескольких устройств дома или в небольшом офисе. Хотя она имеет семь аппаратных версий, общие принципы их настройки одинаковы. Также описанные здесь алгоритмы действий подходят для большинства моделей роутеров TP-Link.
Подключение роутера WR740N к сети
Роутер WR740N имеет на тыльной стороне четыре жёлтых гнезда LAN, предназначенных для подключения компьютеров, и порт WAN синего цвета для подключения к провайдеру. А также разъём для штеккера блока питания от электросети.
К порту WAN нужно подключить интернет-кабель. А к одному из портов LAN - ваш компьютер или ноутбук. Разумеется, если ваше устройство оснащено модулем Wi-Fi, Вы можете использовать беспроводное соединение. Однако рекомендуется выполнять все манипуляции по настройке роутера через кабель - это обеспечит стабильность подключения, и предотвратит возникновение ошибок.
Светодиодная индикация
Светодиодные индикаторы на передней панели роутера WR740N помогают понять что происходит с устройством. Знание их значения облегчит настройку и использование устройства.

Рассмотрим их по порядку, слева направо.
Power - индикатор показывает, что питание включено.
SYS «шестерёнка» – системный индикатор. Если он мигает - всё в порядке, а если не горит, значит произошёл системный сбой.
WLAN - индикатор сети Wi-Fi.
Индикаторы LAN - их четыре, по числу портов. Если он горит - к порту подключено устройство. Если мигает - идёт обмен данными.
WAN - индикатор интернет-подключения. Работает он точно так же, как и индикаторы LAN. Если он горит оранжевым светом - подключение без доступа к интернету или не настроено.
Индикатор WPS . Если он медленно мигает - идёт процесс подключения устройства по WPS. Мигает часто - подключение не удалось.
Быстрая настройка роутера с помощью утилиты Easy Setup Assistant
В комплекте с роутером идёт установочный компакт-диск с программой для быстрой настройки Easy Setup Assistant. Она универсальна для всех моделей роутеров TP-Link.
Если такого диска у вас нет или у вашего устройства отсутствует привод для чтения CD/DVD дисков, программу можно скачать с официального сайта производителя.

Программа русифицирована, поэтому трудностей в работе с ней возникнуть не должно.
Вставьте диск и запустите программу. Роутер к компьютеру мы пока не подключаем - программа попросит сделать это позже.
Важно в настройках вашего сетевого подключения установить параметр «Получать IP-адрес автоматически. В противном случае, могут возникнуть проблемы с подключением к роутеру.
В открывшемся окне выбираем модель вашего роутера (в данном случае это TL-WR740N). В выпадающем списке выбираем пункт «Мастер быстрой настройки». В появившемся после этого окне следует выбрать русский язык.

Нажимаем на кнопку «Начало». После этого необходимо следовать появляющимся на экране указаниям и подтверждать свои действия нажатием кнопки «Далее».
Программа отключит Wi-Fi на вашем компьютере и попросит подключить роутер с помощью кабеля и включить питание. Если всё было сделано правильно, сетевое подключение станет активным. После проверки подключения и состояния сети программа предложит ввести настройки интернет-соединения. Эти параметры Вам должен предоставить провайдер.
По умолчанию программа предлагает параметры настройки WAN с динамическим IP-адресом. Вам нужно только указать страну, регион и имя поставщика услуг. Это работает для большинства провайдеров. Однако, если у вас PPPoE или L2TP, в поле «Тип подключения WAN» необходимо выбрать ваш тип подключения и в следующем окне ввести логин и пароль, предоставленные Вам провайдером. Возможно также придётся указать статический IP-адрес.
Если все параметры были введены верно, роутер подключится к интернету. Это можно проверить, запустив ваш браузер.
После этого появится окно, в котором будет предложено ввести параметры Wi-Fi. В принципе, имя сети (SSID) можно оставить стандартное, а вот пароль лучше поменять. Оставляем в следующем окне уровень безопасности WPA2-PSK, а в окошке в самом низу прописываем свой пароль.
Подтвердите сохранение параметров и нажмите кнопку «Завершить». Ваш роутер настроен и готов к работе.
Настройка роутера TP-Link TL-WR740N вручную
Для тонкой настройки или ручного изменения параметров может возникнуть необходимость выполнить настройку вашего роутера вручную. Сделать это можно через веб-интерфейс в вашем браузере. Специальные программы и драйвера не нужны.
Как зайти в настройки роутера
Чтобы настроить ваш роутер TP-Link вручную, Вам необходимо войти в его веб-интерфейс. Для этого Вам понадобятся параметры, указанные на этикетке на нижней стороне устройства - IP-адрес и пароль.

Запускаем браузер и в адресной строке вводим IP роутера. Обычно это 192.168.0.1, но у некоторых моделей, в зависимости от прошивки, может быть 192.168.1.1. В любом случае, это должно быть указано на наклейке. В данном случае «http://tplinklogin.net». Но если так не удастся подключиться, то выбираем выше указанные варианты, например, на рисунке ниже приведено подключение по «http://192.168.0.1». Логин и пароль по умолчанию admin.

Если все равно не удается подключиться, то следует выставить компьютеру статический IP версии 4 адрес в той же подсети и повторить попытку.
На рисунке приведен пример настроек IPv4. Компьютеру выбран статический IP адрес 192.168.0.5.

Главное меню
После ввода пароля вы попадёте на страницу главного меню. Интерфейс может быть синим или зелёным. Это зависит от версии программного обеспечения, но общая конфигурация его стандартная.
Пункты главного меню находятся слева. Меню русифицировано. Однако даже если Вам попался роутер с англоязычной прошивкой, работа с интерфейсом интуитивно понятна.

Настройка Wi-Fi
Чтобы обезопасить вашу домашнюю сеть от посторонних, рекомендуется сразу же изменить настройки Wi-Fi.
Для этого выбираем пункт меню «Беспроводный режим» (Wireless, если у вас английская прошивка) и подпункт «Настройки беспроводного режима» (Wireless settings). Здесь можно изменить имя вашей беспроводной сети. Как уже было сказано выше, это делать не обязательно.
Для изменения пароля выбираем подпункт «Безопасность» (Wireless security). Ничего в настройках не меняем. В поле «Пароль беспроводной сети» (Wireless password) вводим пароль. Он должен содержать не менее 8 символов. Нажимаем кнопку «Сохранить» и кликаем на ссылку «Нажмите здесь для перезагрузки» (click here to reboot). Это необходимо для того, чтобы изменения вступили в силу. После того, как роутер перезагрузится, Вам нужно будет ввести на компьютере ваш новый пароль для подключения к беспроводной сети.
Настройка интернет-соединения
Настроить подключение к интернету можно, выбрав в пункте «Сеть» подпункт WAN. Подробно останавливаться на стандартной настройке с динамическим IP нет смысла, всё описано в пункте, посвящённом автоматической настройке. Однако для некоторых провайдеров необходимо ввести дополнительные параметры, без которых подключение работать не будет.
В принципе, можно воспользоваться пунктом меню «Быстрая настройка» и пошагово, руководствуясь подсказками, ввести нужные параметры. Но мы разберём здесь ручную настройку по каждому пункту отдельно.
Для ручной настройки интернет-соединения необходимо в поле выбора типа подключения WAN вместо динамического IP выбрать Ваш тип подключения. Страница обновится и ниже появятся дополнительные поля, в зависимости от типа настройки.

Перед началом выполнения настроек отключите интернет-соединение на вашем компьютере, если оно подключено.
Настройка PPTP (VPN)
В поле «Тип подключения WAN» выбираем пункт PPTP/PPTP Россия, если ваш провайдер предоставляет статический IP-адрес. В соответствующие поля вводим ваш логин и пароль. Далее вводим параметры сети, предоставленные провайдером - адрес, шлюз, маску подсети. В пункте «Размер MTU» рекомендуется вписать значение 1450 или меньше. В подпункте «Режим подключения» должен быть выбран автоматический режим (Подключать автоматически). Остальные параметры не изменяем. Теперь можно нажать кнопку «Сохранить». Подключение настроено.
В случае, если ваш провайдер использует PPTP c динамическим IP-адресом, настройку необходимо выполнить как для подключения L2TP.
Настройка L2TP (Билайн)
Выбираем тип подключения L2TP/ L2TP Россия. Далее вводим предоставленные провайдером данные - логин, пароль и адрес сервера. Если Вы настраиваете подключение к интернету Билайн, адрес будет выглядеть так: tp.internet.beeline.ru. Сохраните настройки и проверьте установилось ли подключение.
Настройка PPPOE (Ростелеком, Дом.ру)
Этот тип соединения настраивается аналогично. Выбираем PPPoE/Russia PPPoE и в появившихся полях вводим логин и пароль. В строке «Вспомогательное подключение» ставим галочку в пункте «Отключить». Сохраняем настройки.
Настройка IPTV
Интернет-телевидение стало весьма популярным, поскольку скорость соединения сегодня позволяет смотреть онлайн видео в высоком качестве. Поэтому пользователи, как правило, выбирают роутеры с поддержкой IPTV. Это позволяет просматривать любимые телеканалы с телефона, планшета и любого другого устройства. Однако не во всех аппаратных версиях есть поддержка IPTV, поэтому перед покупкой следует уточнить этот вопрос у продавца или на сайте производителя.
По умолчанию функция IPTV включена. Чтобы проверить это, зайдите в пункт главного меню «Сеть», подпункт IPTV. Если есть там строка строка IGMP Proxy, то напротив него следует выбрать значение значениеее «Включить». На рисунке, приведенном ниже, данная строка отсутствует. Также, в зависимости от версии прошивки, здесь может быть ещё строка IPTV. Должен быть отмечен пункт «Включить IPTV». Режим подключения должен быть установлен «Мост», но этот пункт есть не во всех прошивках.

В принципе, этого достаточно, чтобы всё работало.
Дополнительно можно указать в списке портов LAN тот, который будет использоваться для подключения приставки.
После того, как все выбрано, не забудьте нажать кнопку «Сохранить».
Для некоторых провайдеров, например, «Ростелекома», потребуются дополнительные настройки. Чтобы всё заработало, необходимо прописать VLAN ID, значение которого Вам должен сообщить провайдер.
Для этого в пункте «Режим подключения» нужно выбрать параметр “802.1Q Tag VLAN”. В версии прошивки с синим интерфейсом нужно выбирать либо «Россия» либо «Указать вручную». Как уже было сказано, такого пункта может не быть вообще. Тогда Вам придётся обновить прошивку роутера, но этот вопрос мы разберём отдельно.

В появившемся поле прописываем VLAN ID провайдера. В строке VLAN TAG ставим галочку «Отключить». Сохраняем настройки и наслаждаемся просмотром.
Смена и сброс пароля

Если же Вы забыли пароль или купили бывший в употреблении роутер, а пароль Вам не сообщили. Тогда придётся сбросить настройки устройства.
На задней панели есть кнопка WPS/RESET. Чтобы вернуть роутер к заводским настройкам её необходимо зажать и удерживать более 10 секунд . Светодиодный индикатор SYS на передней панели начнёт медленно, а затем быстро мигать. После этого нужно отпустить кнопку и дождаться, когда роутер перезагрузится.
Имейте в виду, что будут сброшены все настройки, а не только пароль. Поэтому роутер придётся настраивать заново.
Прошивка роутера TP-Link TL-WR740N
Необходимость обновить прошивку роутера может возникнуть, если он стал работать нестабильно или же ваша прошивка устарела и в ней нет необходимых Вам функций.
Рекомендуется скачивать прошивку с официального сайта TP-Link. В интернете можно найти альтернативные прошивки, однако использовать их Вы можете исключительно на свой страх и риск - производитель снимает с себя все гарантийные обязательства в этом случае.
Чтобы скачать прошивку, перейдите на сайт TP-Link и найдите там свою модель роутера. Обязательно проверьте соответствие прошивки вашей аппаратной версии (она указана на наклейке внизу роутера), потому что неправильная версия может привести к неправильной работе или порче устройства.
Некоторые пользователи пытаются скачать драйвера для своего роутера. Однако драйвера для TL-WR740N, как и для любого другого роутера, не существуют. Роутер работает через сетевой кабель без установки специальных драйверов и программ, а прошивка осуществляется через веб-интерфейс.
Выполнять прошивку следует только через кабельное подключение. В процессе роутер отключится от беспроводной сети и это может вызвать сбой. На время прошивки рекомендуется отключить все Wi-Fi соединения.
Для перепрошивки зайдите в главное меню вашего роутера и найдите там пункт «Системные инструменты», подпункт «Обновление встроенного ПО». Дальше всё просто - жмём «Выберите файл» и выбираем предварительно разархивированный файл прошивки. После чего нажимаем кнопку «Обновить». На экране появится шкала прогресса. Когда она дойдёт до 100%, роутер перезагрузится.

Во время данных манипуляций нельзя отключать питание роутера.
После перепрошивки микросхемы Ваши настройки, скорее всего, не сохранятся и придётся ввести их заново.
Беспроводные технологии давно уже вошли в нашу жизнь и Wi-Fi роутер есть почти у каждого пользователя Интернет, все провайдеры предлагают его установку и настройку при подключении. Вместе с тем регулярно случаются ситуации, когда требуется изменить установки маршрутизатора, и собственных знаний не хватает, а обращаться в техподдержку нет желания или возможности. В данной статье подробно разобраны основные настройки популярной модели Wi-Fi роутера TP-Link WR-740N.
Первым делом требуется попасть в основное меню, для этого открываем интернет браузер и набираем в строке адреса 192.168.0.1, после чего устройство запросит логин и пароль. Они напечатаны на наклейке с нижней стороны корпуса и совпадают друг с другом – это слово admin.
 После ввода пароля мы попадаем на основной экран настроек.
После ввода пароля мы попадаем на основной экран настроек.
 Далее настройка будет отличаться для различных провайдеров, поэтому мы разберем 3 примера для самых популярных федеральных операторов – Билайн, Ростелеком и Дом.ру.
Далее настройка будет отличаться для различных провайдеров, поэтому мы разберем 3 примера для самых популярных федеральных операторов – Билайн, Ростелеком и Дом.ру.
Настройка роутера WR-740N для Билайн
Находясь на главном экране нажимаем в расположенном слева меню раздел “Сеть”, далее – “WAN”. Билайн использует для установки соединения с Интернет защищенное VPN-соединение, так что настройки будут следующими:
- Тип WAN соединения - L2TP или Россия L2TP,
- Имя сервера (IP-адрес) - tp.internet.beeline.ru
 Нажимаем внизу экрана кнопку “Сохранить”, ждем минуту-другую и жмем расположенную снизу от полей ввода пароля кнопку “Соединить”. Важно, чтобы не было установлено соединение Билайн, находящееся в списке сетевых подключений Windows.
Нажимаем внизу экрана кнопку “Сохранить”, ждем минуту-другую и жмем расположенную снизу от полей ввода пароля кнопку “Соединить”. Важно, чтобы не было установлено соединение Билайн, находящееся в списке сетевых подключений Windows.
Настройка роутера WR-740N для Ростелеком и Дом.ру
Эти провайдеры предоставляют своим пользователям доступ в Интернет через соединение типа точка-точка, ведущее свою родословную от соединений через телефонную сеть. Опять же, заходим в раздел “Сеть”, далее – “WAN”, но настройки будут уже другими:
- Тип соединения - PPPoE или же Россия PPPoE,
- Имя пользователя и пароль - ваши логин и пароль, предоставленные провайдером,
- Вторичное подключение - Отключить,
- Режим подключения - Подключить автоматически.
 После того, как настройка будет произведена, нажимаем кнопку “Сохранить”, после недолгой паузы обновляем страницу, чтобы убедиться, что статус соединения теперь “Подключено”. При этом, также не должно быть активировано сетевое подключение Windows, называющееся в данном случае “Высокоскоростное подключение».
После того, как настройка будет произведена, нажимаем кнопку “Сохранить”, после недолгой паузы обновляем страницу, чтобы убедиться, что статус соединения теперь “Подключено”. При этом, также не должно быть активировано сетевое подключение Windows, называющееся в данном случае “Высокоскоростное подключение».
Настройка Wi-Fi на TL WR740N
Так как роутер беспроводной, то данная функция используется практически всегда. Выбираем на основном экране раздел меню “Беспроводной режим”, после чего “Настройки беспроводного режима”. Имя сети (SSID) можно оставить предлагаемым по умолчанию, но лучше придумать свое название, чтобы легче было найти ее среди соседних Wi-Fi сетей. Остальные значения настроек оставляем заданными по умолчанию.
 Следующий шаг очень важен – это установка пароля на Wi-Fi подключения. В разделе“Беспроводной режим”находим пункт “Защита беспроводного режима”, где выбираем вариант WPA2-Personal и в поле “Пароль PSK”вводим латиницей надежный пароль, состоящий как минимум из 8 знаков. Как известно, не рекомендуется задавать паролем свое имя, инициалы, дату рождения и последовательные наборы символов типа qwerty.
Следующий шаг очень важен – это установка пароля на Wi-Fi подключения. В разделе“Беспроводной режим”находим пункт “Защита беспроводного режима”, где выбираем вариант WPA2-Personal и в поле “Пароль PSK”вводим латиницей надежный пароль, состоящий как минимум из 8 знаков. Как известно, не рекомендуется задавать паролем свое имя, инициалы, дату рождения и последовательные наборы символов типа qwerty.
Лучшим вариантом будет сочетание букв в разном регистре, цифр и символов типа «_» или «=». Установив пароль, не забываем применить настройки нажатием кнопки “Сохранить”.

Настройка IPTV на TL WR740N
Наряду с интернетом, провайдеры предоставляют также и передачу цифрового телевидения, к счастью, WR-740N поддерживает и этот функционал. Заходим в раздел “Сеть” – “IPTV” в списке “Режим” выбираем “Мост” и указываем порт, с которым соединяется кабелем телевизор или приставка. Всего их 4 и они пронумерованы, так что разобраться здесь труда не составит.
 Далее привычно сохраняем настройки и спокойно пользуемся всеми благами современной связи. На этом наша статья о TP-Link WR-740N закончена, приобретайте это устройство без опасений!
Далее привычно сохраняем настройки и спокойно пользуемся всеми благами современной связи. На этом наша статья о TP-Link WR-740N закончена, приобретайте это устройство без опасений!