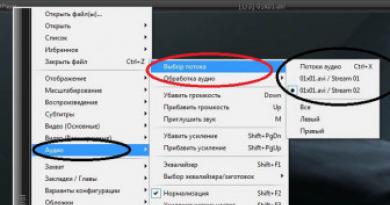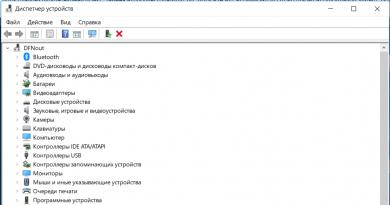Утилита восстановления hdd. Программы для восстановления жесткого диска
Основные возможности
- Проверка поверхности HDD;
- Восстановление или замена вышедших из строя секторов на исправные;
- Раскручивание шпинделя жесткого диска;
- Чтение атрибутов SMART;
- Остановка шпинделя жесткого диска.
Плюсы и минусы
- Работает под управлением Microsoft Windows XP/2000;
- Малый размер программного обеспечения;
- Высокая скорость работы и высокая эффективность;
- Русскоязычный интерфейс;
- Возможность скачать софт бесплатно.
- Не обнаружены.
Аналоги
Victoria HDD – программа для всестороннего анализа работы жесткого диска компьютера. Подходит как для домашнего использования, так и для профессиональной работы. Учитывая некоторые сложности, которые могут возникнуть у рядового пользователя в процессе работы с программой, в нее встроена система подсказок. При использовании данного софта желательно иметь в наличии дополнительное охлаждение жесткого диска и качественный блок питания.
HDDRegenerator – уникальная программа для восстановления физически поврежденных дисков. Устраняет сбойные сектора с поверхности жесткого диска, не прячет их, а действительно восстанавливает. Порядка 60% жестких дисков удается регенерировать при помощи программы. Как результат, нечитаемая и поврежденная информация будет восстановлена без влияния на уже существующие данные.
MHDD – многофункциональная программа для точной диагностики, а также ремонта жестких дисков. Программа абсолютно бесплатна и отличается большой практичностью и надежностью сканирования. Выполняет качественную проверку диска на наличие повреждений. Базовым преимуществом софта является то, что он работает с винчестером на низком уровне через порты IDE контроллера.
Принципы установки и использования
Запустить его;

Программа в работе;

HDD Master – бесплатная программа для тестирования и ремонта жестких дисков. Имеет множество преимуществ среди аналогов, поэтому должна быть в арсенале всех пользователей ПК.
От состояния жесткого диска зависят важные вещи - работа операционной системы и сохранность пользовательских файлов. Такие проблемы, как ошибки файловой системы и битые сектора (bad blocks), может привести к потере личной информации, сбоях при загрузке ОС и полному отказу накопителя.
Возможность восстановления HDD зависит от типа плохих блоков. Физические повреждения устранить нельзя, в то время как логические ошибки подлежат исправлению. Для этого потребуется специальная программа, работающая с битыми секторами.
Перед тем, как запустить лечащую утилиту, необходимо провести диагностику. Она позволит узнать, есть ли проблемные участки и нужно ли с ними работать. Более подробно о том, что такое плохие сектора, откуда они берутся, и какая программа сканирует винчестер на их наличие, мы уже писали в другой статье:
Вы можете использовать сканеры для встроенного и внешнего HDD, а также flash-накопителя.
Если после проверки обнаружилось наличие ошибок и битых секторов, и вы хотите их устранить, то на помощь опять же придет специальное ПО.
Способ 1: Использование сторонних программ
Часто пользователи решают прибегнуть к использованию программ, которые бы выполнили лечение ошибок и бэд-блоков на логическом уровне. Мы уже составляли подборку таких утилит, и ознакомиться с ними вы можете по ссылке ниже. Там же вы найдете ссылку на урок по восстановлению диска.
Выбирая программу для лечения HDD, подходите к этому с умом: при неумелом использовании можно не только навредить устройству, но и потерять важные данные, сохраненные на нем.
Способ 2: Использование встроенной утилиты
Альтернативный способ устранения ошибок заключается в использовании встроенной в Windows программы chkdsk. Она умеет сканировать все подключенные к компьютеру накопители и исправлять найденные неполадки. Если вы собираетесь исправлять тот раздел, куда установлена ОС, то chkdsk начнет свою работу только при последующем запуске компьютера, либо после ручной перезагрузки.
Для работы с программой лучше всего использовать командную строку.

Обратите внимание, что ни одна из программ не умеет исправлять битые сектора на физическом уровне, даже если об этом заявлено производителем. Никакое программное обеспечение не в состоянии восстановить поверхность диска. Поэтому в случае с физическими повреждениями необходимо как можно быстрее заменить старый HDD на новый прежде, чем он перестанет функционировать.
Cообщить об ошибке
Битая ссылка на скачивание Файл не соответствует описанию Прочее
В работе компьютера периодически могут возникать сбои. Причиной может стать вирусная активность, отключение питания и многое другое. В результате пропадает жесткий диск, то есть система его не может распознать. Хуже всего, что данные, находящиеся на винчестере могут также пропасть.

Если произошла подобная ситуация необходимо воспользоваться специализированным софтом по восстановлению дисков и данных. К таким приложениям относится программа TestDisk. Следует отметить, что данный софт распространяется бесплатно.
Перед тем как воспользоваться программой, рекомендуется поближе с ней познакомиться. Также рекомендуется производить восстановление, используя инструкцию. Если все сделать правильно, работа жесткого диска будет восстановлена в течение получаса.
Что такое TestDisk
Утилита TestDisk является программкой, которая способна находить и восстанавливать винчестеры, загрузочные сектора и данные. Программа обращается к BIOS, для того чтобы найти подключенное к ПК устройство. Таким же образом утилита определяет геометрию CHS и размер LBA диска.
Программка проводит проверку винчестера на наличие ошибок. Если в разделе жесткого диска обнаружены ошибки, приложение восстанавливает поврежденные сектора. При необходимости приложение способно создавать новую таблицу раздела, или если старая таблица не обнаружена или пустая. К тому же утилита способна создать новый MBR.
Следует учесть, что программу TestDisk скачать бесплатно может каждый желающий. При этом стоит знать, что приложение имеет открытый код. Утилита справляется с поставленными задачами не хуже платных аналогов. При желании можно воспользоваться дополнительным софтом, который входит в комплект ТестДиска.
Возможности программы
В сети можно найти более десятка программ, которые восстанавливают работу винчестеров и данные, но большая часть из них платаная. Что касается TestDisk, то программа обладает большими возможностями, чем некоторые платные продукты. Прежде чем разбираться, с тем как пользоваться программой, следует рассмотреть ее возможности. Программа способна:
- Исправить таблицу разделов;
- Восстановить загрузочный сектор;
- Копировать файлы с удаленного раздела (FAT, NTFS);
- Перенастраивать загрузочные сектора;
- Выделять файлы таблицы;
- Определять резервный SuperBlock (для Linux);
- Восстанавливать удаленные файлы;
- Создавать резервную копию.
Восстановление данных пройдет быстрее, если новичками будет изучена TestDisk инструкция. Специалисты также могут воспользоваться данным приложением. Важно, чтобы пользователи обращали внимание на контекстную подсказку. Все команды расположены в нижней части терминала.
Где скачать программу
Приложение TestDisk скачать бесплатно можно с официального сайта, размещенного по адресу: «www.cgsecurity.org». На открывшейся странице необходимо кликнуть по ссылке «TestDisk».

Через 1-3 секунды загрузится страница с описанием продукта. Вам нужно опуститься до раздела «Operating systems», а затем кликнуть по гиперссылке «Download».

Сразу после этого откроется еще одна страница, на которой можно скачать последнюю стабильную, а также бета версию продукта. Скачиваем программное обеспечение, кликнув по графической ссылке «TestDisk 7.0 Free Download».

После того как утилита будет загружена, требуется распаковать скачанный архив в любое удобное место. При желании программу можно переместить на съемный носитель, так как она полностью портативная. Это значит, что софт не нуждается в установке и его не нужно распаковывать в системную папку такую как Windows или System32.
Теперь остается запустить testdisk_win.exe и можно приступать к работе. Следует учесть, что программа не распространяется на русском языке, поэтому все делайте по инструкции. Пользователям не знакомым с английским рекомендуется воспользоваться переводчиком.
Как работать с программой
После запуска программы, появится окно терминала. Сначала приложение спрашивает, нужно ли создавать отчет о проделанной работе. Для создания отчетности следует выбрать пункт «Create». Чтобы управлять программкой, достаточно использовать кнопки «Вверх», «Вниз» и «Enter».

Для того чтобы выбрать «Да», нужно нажать кнопку «Y». Если же нужно отказаться от действия, нажимается кнопка «N». Чтобы выйти из меню, достаточно нажать кнопку «Q». Следует отметить, что клавиш ESC не работает. Для копирования файлов достаточно нажать на кнопку «C».
Теперь необходимо выбрать жесткий диск, на котором произошла потеря файлов. Следует отметить, что в списке отображаются не только локальные диски, но и съемные носители. После выбора винчестера следует кликнуть кнопку «Enter».

Когда появится список доступных Таблиц разделов, необходимо выбрать ту, которая соответствует вашему компьютеру. Например, Intel. Чаще всего утилита автоматически определяет таблицу разделов и помещает ее на первое место отображаемого списка.

Чтобы произвести тест структуры разделов выбранного носителя информации, а также поиска пропавших файлов, следует выбрать пункт «Analyse». Когда появится результат, вы увидите информацию о диске. Теперь нужно в меню, расположенном в нижней части экрана выбрать Quick Search. Сразу после этого программа спросит, нужно ли осуществлять поиск разделов, созданных под Vista. Лучше всего согласиться и нажать кнопку «Y», что означает «Да».

Через несколько минут на экране будут отображены все разделы диска, даже те, которые нужно восстанавливать. Для просмотра списка файлов выбираем раздел и нажимаем кнопку «P». Каталоги и файлы с русским наименованием будут отображены не корректно (короткие названия отображаются нормально). При необходимости файлы можно скопировать, указав папку назначения и нажав кнопку «C». Процесс копирования может занять некоторое время.

Для выхода из данного раздела, нажимается кнопка «Q». Для тщательного поиска файлов выбирается команда «Deep Search». Если же нужно записать данные структуры в раздел MBR, требуется нажать команду «Write».
После того как удастся восстановить раздел, необходимо перезагрузить компьютер. Когда ПК включиться, можно увидеть появление всех недостающих файлов. Следует отметить, что жесткий диск сразу может не появиться, так как у него отсутствует буква. Для этого необходимо войти в раздел администрирования, а затем назначить букву.
Преимущества
Такое приложение, как TestDisk имеет ряд преимуществ, на которые рекомендуется обратить внимание. Главным достоинством является то, что его можно использовать совершенно бесплатно. При этом у программы открытый код.
Пользователям понравится то, что программа способна не только находить пропавший жесткий диск, но и восстанавливать информацию. Данные можно скопировать на другой винчестер. Следует отметить, что приложение справляется с такими серьезными ситуациями, с которыми не могут справиться даже платные продукты.
Помимо восстановления информации и подключения винчестера, утилита способна находить ошибки. После тестирования, все найденные ошибки автоматически исправляются программой. Подобная работа может быть проведена с любыми файловыми системами.
Еще одним преимуществом является возможность восстановления загрузочного сектора. Большая часть программ не способна реанимировать диск с операционной системой. При этом не имеет значения, какая ОС была установлена на компьютере.
Недостатки
Несмотря на все свои преимущества, приложение имеет несколько значительных недостатков. В первую очередь следует отметить отсутствие графического интерфейса. Пользователю придется работать через терминал, а это может смутить многих новичков.
Вторым недостатком, вытекающим из первого, является отсутствие русскоязычного интерфейса. Все команды прописаны на английском языке. Это же касается и подсказок. Если у вас сложности с языком придется воспользоваться переводчиком.
Заключение
Пользователям, столкнувшимся с пропажей жесткого диска или информации с него, следует воспользоваться программой TestDisk. Конечно, управление утилитой осуществляется через терминал, но в этом нет ничего сложного. Достаточно внимательно изучить все команды и читать вопросы, задаваемые приложением, и восстановление пройдет без проблем. Лучше всего придерживаться инструкции, тогда работать с программой будет значительно проще. Используйте программку, только если это действительно нужно.
Видео обзор TestDisk
Бесплатные программы для ремонта жесткого диска
Проблемы с жесткими дисками возникают достаточно часто, многие пользователи не знают, что с этим делать. Поэтому в большинстве случаев среднестатистический пользователь отдает жесткий диск в сервисный центр, где специалисты за определенную плату чинят его. Но как показывает практика, решить большинство проблем с жестким диском можно и самому совершенно бесплатно, достаточно знать какие существуют программы для ремонта винчестера, за что они отвечают и как с ними работать.
Три лучших программы для ремонта и восстановления жестких дисков
Чтобы приступить к ремонту жёсткого диска с помощью специализированных программ и утилит, для начала необходимо разобраться в причинах его поломки. Существует несколько классических сбоев, а именно:
— Нарушение структуры в файловой концепции
— Дефект или повреждение файлов винчестера
— Сбой и ошибки программы
— Исчезновение информации и файлов
Для решения всех этих проблем используют самые популярные программы и утилиты:
— Viktoria
— Другое
Regenerator – это достаточно мощная и сильная программа, которая позволяет найти ошибки в системе жесткого диска, а также произвести его восстановление. В основном она действует на поврежденные участки, где произошли сбои и пытается восстановить поврежденные реестры и участки. Программа не восстанавливает информацию, которая была удалена или утеряна, она работает на ремонт поврежденных участков.
1. Запустить приложение и выбрать диск для работы.

2. В дос окне выбрать вид сканирования и нажать кнопку enter.



После всех действий, заканчиваем сканирование и ремонт поверхности диска, смотрим результаты.

По данным специалистов — HDD Regenerator в DOS-режиме может полностью восстановить жесткий диск по средствам намагничивания поверхности винчестера. Это позволяет решить большинство проблем, связанных с повреждениями диска.
Скачать HDD Regenerator — http://www.softportal.com/software-17886-hdd-regenerator.html
Viktoria – это известнейшая программа, которая очень качественно и самое главное быстро справляется со многими ошибками, системными потерями и сбоями секторов в HDD. Программа работает в двух вариациях:
— В DOS-режиме
— В оконном приложении операционной системы Windows
В любой вариации программа отлично справляется с большим количеством ошибок, реанимируя потерянные файлы и восстанавливая поврежденные сектора.

Для работы в программе необходимо:
1. Запустить программу и выбрать неисправный диск.

2. На специальной вкладке смарт, посмотреть информацию о диске.

3. После полученной информации, зайти во вкладку тест и тестировать все области диска по умолчанию. Тип теста должен стоят – Verify.

4. Проанализировать полученные ошибки, которые отмечены красным цветом (это провалы и нерабочие сектора).

5. Скрыть нерабочие и поврежденные сектора, использовав режим работы Remap.

Скачать Victoria — http://www.softportal.com/software-40873-victoria.html
Данная программа является отличным помощником при ремонте жесткого диска. Acronis Recovery Expert достаточно проста в использовании, имеет удобный интерфейс и запускается, как обычное приложение. Помимо этого, она может создавать специальный загрузочный носитель, который воспроизводит файлы при плохой работоспособности винчестера. Также данная программа поддерживает огромное количество системных файлов и большие размеры жестких дисков.

Для работы в программе необходимо:
1. Запустить программу.

2. Выбрать режим работы и восстановления (ручная или автоматическая).

3. Выбрать удаленный и поврежденный раздел.

4. Выбрать способ поиска удаленных разделов (быстрый и полный).

5. Восстановить раздел и произвести починку диска.

Скачать Acronis Recovery Expert — http://soft.mydiv.net/win/download-Acronis-Recovery-Expert.html
Помимо этих программ, существует еще достаточно много других приложений и утилит, которые также помогают починить проблемные участки жесткого диска и решить множество проблем с ним. Конечно первоочередное решение при небольших проблемах с жестким диском – это ScanDisk, но, а в более серьезных – это уже такие гиганты HDD Regenerator или Viktoria. Эти программы точно смогут помочь с починкой жесткого диска, и никакие мастера вам не понадобятся.
Перед тем, как восстановить жесткий диск, убедитесь, что никакой важной информации на нем нет. Для примера рассмотрим устройства WD или Seagate. Если на них имеются дефекты поверхности, то даже считывание данных зачастую ухудшает их работоспособность, поэтому папки и файлы после проведения восстановления часто оказываются недоступными. Чтобы сохранить данные сначала принято делать посекторный образ HDD специальной программой.
Запускать приложения для устранения неисправности лучше с другого компьютера, подключив повреждённый винчестер в качестве резервного или загрузиться с флешки восстановления.
Работаем с HDDScan
Современный винчестер - устройство очень надежное, поэтому если не было падения, вероятность того, что диск поврежден физически крайне мала. Диагностические утилиты, проверяя жесткий диск, принимают за сбойные блоки сектора с неверно записанной контрольной суммой. Это часто происходит из-за падения электропитания в момент записи на HDD, USB-диск Seagate, WD и др. или в целом из-за низкого качества электроснабжения. Но это можно лечить даже несмотря на то, что диск ведет себя как мертвый. Запустим HDDScan сначала в режиме тестирования, чтобы определить количество сбойных секторов:
- В основном окне программы нажмите кнопку New Task, она вызывает остальные доступные команды;
- Выберите команду Suface Tests;

- В новом окне выберите метод тестирования Read, оставляющий нетронутыми все пользовательские данные;
- Нажмите Add Test для запуска проверки винчестера.
Ожидание, возможно, будет длительным - небольшие 250-гигабайтовые USB-диски WD, Seagate будут тестироваться около 45 минут. Ход сканирования можно наблюдать в окне Test Manager, если двойным щелчком открыть RD-Read.
По окончании тестирования можно увидеть все найденные на HDD компьютера бэд-сектора. Они помечены красным и синим цветом. Если таковые имеются, скорее всего структура их логическая и их можно вылечить в домашних условиях.
Повторимся, что процесс будет сопровождаться полным стиранием с Seagate всей информации. Поэтому если вы еще не сохранили важные данные на внешний накопитель USB, самое время начать это делать, чтобы на устройстве не появились новые удаленные данные.
Сектор с такими дефектами не читается и поддается восстановлению только принудительной записью нулей. Это возможно в режиме работы Erase. HDDScan полностью заполняет диск Seagate посекторно нулями, считывает информацию и сравнивает с контрольной суммой. Если после этого ошибок при обращении к бэд-сектору не наблюдается, то WD восстанавливает работоспособность и система вновь сможет полноценно его использовать, если на накопитель потом записать все удаленные данные. Запускается этот режим точно так же:
- Открывается окно Suface Test;
- Выбирается метод Erase;
- Запускается сканирование кнопкой Add Test.
После этого с высокой вероятностью все логические сектора на устройстве удастся вылечить от ошибок чтения в домашних условиях, и на устройстве безбоязненно можно будет хранить папки с информацией. Физически же поврежденный в результате падения носитель не сможет исправить ни одна программа.
Используем расширенные возможности Victoria
Многие считают, что это бесплатное приложение - лучшая утилита для реанимации HDD WD и Seagate, на которых появились удаленные сектора. Поэтому стоит разобраться, как провести процесс восстановления жесткого диска при помощи Victoria. Ее можно запускать из-под Windows, но в этом случае вероятность успешного лечения бэд-секторов сильно уменьшается.
Такой режим больше подходит для тестирования винчестера . Зато если запустить Victoria с загрузочной USB-флешки или диска, то она, скорее всего, сможет восстановить или продлить жизнь даже напрочь убитому HDD Seagate. К тому же флешка очень удобна для работы с ноутбуком, если из-за сбойных секторов он перестал загружаться.
Программа для Windows и для установки на USB-флешку скачивается на сайте разработчика. ISO-образ на флешку можно развернуть при помощи утилиты UltraISO.
Тестируем винчестер с помощью Victoria
Как исправить битые сектора программой Victoria
Приложение для восстановления жесткого диска WD и Seagate наиболее эффективно работает в DOS-режиме, поэтому лучше всего загрузить устройство с заранее созданной загрузочной флешки с этой программой.
Перед этим не забудьте изменить соответствующим образом конфигурацию BIOS, либо используйте загрузочное меню ноутбука для выбора флеш-накопителя в качестве загрузочного устройства.
После этого:
- С флешки загружается программа, для чего в стартовом окне выберите пункт Victoria Russian for Desktop;
- В главном окне программы выберите нужный диск, нажав латинскую P и перемещаясь клавишами «вверх-вниз»;
- Подтвердите выбор HDD клавишей Enter;
- Введите далее номер жесткого диска (в проге он называется номер канала).
Нажатием F4 задайте настройки сканирования.