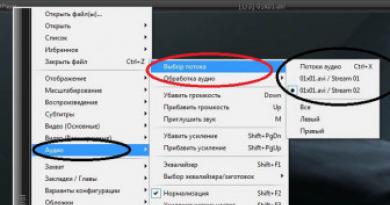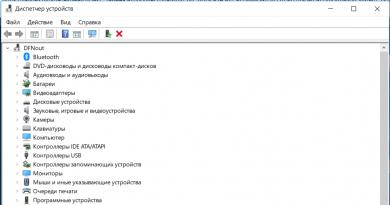Второй монитор виндовс 10. Как подключить второй, третий… десятый монитор к одному компьютеру. В порядке ли кабель
Многомониторной конфигурацией ПК сегодня никого не удивишь. А скоро, надо ожидать, наличие на столе единственного дисплея станет исключением, а не правилом. Так утверждают люди, которые имели возможность сравнить удобство работы за компьютером с одним и несколькими мониторами. И второй вариант, если верить их словам, не в пример удобнее первого.
Такого же мнения придерживаются и статистики. По данным их исследований, если подключить 2 монитора вместо одного, производительность труда персонала, занятого обработкой большого объема информации, вырастает на 15-60%. Что уж говорить о геймерах, для которых многомониторные системы — единственная возможность с головой уйти в виртуальный мир?
Какое количество мониторов допустимо подключить к одному компьютеру. Условия подключения
Вряд ли кто-то в состоянии назвать точную цифру возможных подключений мониторов к одному ПК, но 50 и более можно определенно. Всё зависит от бюджета, который вы готовы на это выделить. Для создания видеостен из десятков модулей, как, например, на фото ниже, используются специальные контроллеры. Их задача — не просто вывести изображение на множество экранов, но и обеспечить каждой картинке достойное качество.
Однако контроллеры видеостен — исключительно дорогостоящее решение, которое может себе позволить далеко не каждое предприятие. Более доступный вариант — видеосервер с нескольким многоканальными видеокартами. Но и он может обойтись владельцу в несколько сотен тысяч рублей.
Обычному же пользователю, какими является большинство из нас, такие излишества ни к чему. Домашние игровые системы состоят, как правило, не более чем из шести мониторов, а их можно подсоединить не просто к одному компьютеру, а к одной видеокарте. Но чтобы добиться максимально высокого качества изображения, лучше распределить мониторы так, чтобы на одну «видяху» приходилось не более двух-трех.
Подключение двух мониторов поддерживает практически любая современная видеокарта, даже встроенная в процессор (чипсет). Трех и более — все модели AMD, начиная с серии 5, а также NVIDIA GTX 600 и новее.
Помимо поддержки многоканальности, для создания мультимониторных конфигураций важно следующее:
- Наличие на видеокартах выходов, совпадающих со входами мониторов (использование адаптеров допускается в крайних случаях, когда иного способа подключиться нет). Причем AMD требует обязательного интерфейса DisplayPort хотя бы на одном из дисплеев (за исключением отдельных фирменных видеокарт со встроенным переходником DisplayPort-DVI). NVIDIA таких условий не ставит.
- Поддержку видеодрайверами разрешений всех мониторов.
- Достаточный объем видеопамяти. 2048 Mb — условный минимум для двух- или трехмониторной конфигурации в неигровой системе. Для четырех и более мониторов, особенно если вы планируете использовать компьютер для игр, памяти должно быть минимум в 2 раза больше.
- Высокая пропускная способность шины данных (от 128 бит) и хорошая скорость памяти (чем больше, тем лучше). Чем «уже» шина, тем выше должна быть скорость.
Для подключения мониторов к разным видеокартам последние не обязательно объединять в SLI или Crossfire. В некоторых случаях в дополнение к дискретной карте (вставленной в разъем) можно задействовать встроенное видео, если это поддерживает BIOS материнской платы (есть опция «Always Enable» для выхода встроенной видеокарты). Но в таких конфигурациях каждая пара дисплеев, которую обслуживает один видеочип, работает независимо от другой. Это значит, что создать общее визуальное пространство на всех экранах не получится.
Если компьютер оборудован единственной видеокартой, вы можете подсоединить мониторы как к нескольким ее портам, так и к одному. Чтобы подключить 2 и более экрана к одной видеокарте с 1 входом, понадобится делитель сигнала — сплиттер. Например, как на фото ниже. Эта модификация может раздавать сигнал на 4 монитора, но качество картинки при этом, как правило, снижается (оно зависит не столько от сплиттера, сколько от возможностей видео). Если потока едва хватает на единственный экран, деление его на «ручейки» уменьшит и разрешение, и четкость и частоту развертки. И чем больше подключений, тем ниже качество.
При подключении сплиттера к дисплеям с разным разрешением качество картинки на них будет неодинаковым: на одних — лучше, на других — хуже. И откорректировать его по отдельности вы не сможете, разве что через настройки самих мониторов.

Карты AMD, в которых реализована технология Eyefinity (на базе графических процессоров линейки ATI Radeon R800), позволяют присоединять к ним до 6 дисплеев и объединять их в единое визуальное пространство. Но здесь всё завязано на интерфейс DisplayPort, которым, к сожалению, оборудованы далеко не все аппараты.
Ниже приведены допустимые сочетания интерфейсов подключения при построении многомониторных систем по технологии AMD Eyefinity:
- Чтобы объединить в одну систему 3 монитора, один из них должен быть подключен через DisplayPort либо miniDisplayPort (miniDP), второй — через DVI, а третий — через VGA, HDMI или тот же DVI.
- Если монитора 4, к DisplayPort должны подсоединяться два аппарата, третий — к DVI, а четвертый — к VGA или HDMI.
- В пятимониторной системе к DisplayPort (miniDisplayPort) подключают все 5 либо 3 монитора, один или два — к DVI и один, если останется, к HDMI.
- Шестимониторная конфигурация предусматривает соединение только через miniDisplayPort.
Технология поддержки многомониторных конфигураций NVIDIA Surround/3D Vision позволяет создавать общее игровое пространство из трех мониторов. Однако для этого понадобиться или двухпроцессорная видеокарта, или объединение двух-трех карт в SLI. К оставшимся видеовыходам можно подключить еще несколько дисплеев, они будут работать независимо от остальных.
Если у вас нет задачи построить видеостену для вывода одной картинки на несколько экранов, придерживаться вышеописанных правил не обязательно. Мониторы можно подключать в любых конфигурациях через любые интерфейсы в расчете 2 аппарата на 1 видеопроцессор. При этом каждый из них будет отображать свой собственный рабочий стол, а вы сможете переключаться между ними, перетаскивать окна с одного стола на другой и т. д.
Порядок подключения и настройка дополнительных мониторов в Windows
Физическое соединение устройств
Процесс физического подключения второго, третьего и т. д. монитора к портам видеокарты не представляет собой ничего сложного. Просто вставьте разъемы соединительных кабелей в гнезда того и другого устройства, не забыв предварительно выключить их из розетки.
При создании двухмониторной конфигурации по возможности задействуйте одинаковые интерфейсы, например, только DisplayPort или только HDMI, чтобы качество изображения на двух экранах различалось не сильно. Если одинаковых портов на вашей видеокарте нет, подключайте через разные, например, DVI и HDMI или HDMI и VGA. Использовать переходники с одного интерфейса на другой допустимо лишь в крайних случаях, поскольку конвертация сигнала всегда сопровождается его потерями, иногда значительными. То же самое касается сплиттеров. Если есть возможность обойтись без них, старайтесь обходиться.
Выполнив соединение, включите питание системного блока и мониторов. Распознавание последних, как правило, происходит автоматически. Вам останется только настроить их под свои нужды.
Подключение второго монитора к ноутбукам выполняется точно так же, как и к стационарным ПК. Единственное отличие — видеокарту, которая будет обслуживать дополнительный экран, определяет система, а не пользователь.
Мультидисплейные адаптеры
Если качество картинки на основном и дополнительных дисплеях сильно различается, а также, если вам нужно подключить к ноутбуку не один, а 2 добавочных монитора, выручит специализированное устройство — мультидисплейный адаптер. Это небольшая коробочка с процессором внутри, напоминающая многопортовый сплиттер, и несколько кабелей в комплекте. Одним кабелем коробочку соединяют с выходом видеокарты, остальные подключают ко входам мониторов. Питание она получает от USB-порта или внешнего адаптера.
Пример такого устройства — Matrox DualHead2Go Digital SE.

Настройка дополнительных экранов в Windows 10 и 8.1 и 7
После первого включения изображение на дополнительном мониторе, как правило, дублирует основной. Иногда рабочий стол растягивается сразу на 2 экрана. Для выбора нужного режима нажмите комбинацию клавиш Windows+P (латинская) — это откроет панель проецирования.
В Windows 10 и 8.1 она выглядит так:

В Windows 7 — так:

Опция «Дублировать» (Повторяющийся) воспроизводит одну и ту же картинку на всех дисплеях. «Расширить» — делает второй экран продолжением первого.
Если система не смогла автоматически распознать второй дисплей, откройте через контекстное меню рабочего стола «Параметры экрана».

Нажмите кнопку «Обнаружить» (В Windows 7 — «Найти»).

Если аппарат физически исправен и правильно подключен, система, скорее всего, сразу его распознает. Если нет, откройте список «Несколько дисплеев» и выберите «Пытаться в любом случае подключиться…» к монитору, который не определяется.

Если и это не помогло, вам следует проверить контакты и по возможности подключить аппарат другим заведомо исправным кабелем к другому видеовыходу или другой видеокарте.
Кнопка «Определить» в этом же разделе позволяет выбрать, какой из двух дисплеев будет основным (первым), а какие — дополнительными (вторым, третьим и т. д.).
Чтобы изменить настройки одного из дисплеев многомониторной системы — размеры отображаемых элементов, уровень яркости, ориентацию, разрешение, цветопередачу и прочее, кликните по прямоугольнику с его порядковым номером на сером поле под заголовком «Настройте ваш экран».

Изменения вступят в силу после сохранения. Перезагружать компьютер для этого не нужно.
Дополнительные настройки конфигурации с несколькими дисплеями содержатся в меню панели управления NVIDIA и AMD Catalyst.

Настройка дополнительных экранов в Windows XP
Для доступа к параметрам экрана в Windows XP также откройте контекстное меню рабочего стола и кликните «Свойства». Следом перейдите на вкладку «Параметры».

Если второй монитор корректно распознан, на сером поле отобразятся 2 значка дисплея с порядковыми номерами. Опции «Найти», как в современных версиях Windows, здесь нет.
По умолчанию на оба экрана выводится одно и то же изображение рабочего стола. Если вы хотите его растянуть, кликните по значку второго дисплея и поставьте флажок «Расширить рабочий стол на этот монитор».
Настройка каждого экрана в отдельности выполняется так же, как в Windows 10: щелкаем по иконке монитора на сером поле и устанавливаем желаемые параметры. Опции «Разрешение экрана» и «Качество цветопередачи» находятся здесь же, а остальное — масштаб, свойства адаптера и т. д., скрыто за кнопкой «Дополнительно».
Основная часть параметров вступает в действие сразу, но некоторые — только после перезагрузки компьютера.
В данной инструкции показаны действия, с помощью которых вы сможете настроить второй монитор в Windows 10
Операционная система по умолчанию поддерживает мультимониторные системы различной конфигурации и поэтому вам не нужно устанавливать стороннее программное обеспечение для настройки нескольких дисплеев.
Необходимость использования второго монитора нужна прежде всего для расширения рабочего пространства, что в некоторых случаях упрощает одновременное выполнение нескольких задач.
Важно отметить что некоторые видеокарты не поддерживают работу нескольких мониторов, а также то, что старые дисплеи не всегда могут подключаться автоматически.
Для подключения второго монитора нужен компьютер (ноутбук) или с дополнительным выходом видео сигнала на внешний дисплей использующие различные разъёмы, такие как HDMI, VGA, DVI порт или DisplayPort, а также соответствующий кабель, которым монитор соединяется с разъёмом (портом).
СОДЕРЖАНИЕ:Переключение между режимами отображения
Подключив мониторы к компьютеру, вы можете выбрать подходящий режим отображения.
В Windows 10 доступны четыре режима отображения.
Только экран компьютера (PC screen only)
Изображение будет выводится на первый монитор компьютера или на основной экран ноутбука. Второй монитор не будет задействован и на него ничего не проецируется.
Повторяющийся (Duplicate)
На второй монитор копируется содержимое основного. Этот вариант оптимальным образом подходит для презентаций.
Два монитора превращаются в один большой виртуальный экран. Это дает возможность вывести на двух мониторах один файл, например, большую фотографию.
Только второй экран (Second screen only)
Используется только дополнительный монитор. Этот режим позволяет проверить разрешение второго монитора. Соответственно, если у вас ноутбук, презентация с которого проецируется на большой монитор, то выберите именно этот вариант для получения оптимальных результатов.
В зависимости от того, какое устройство вы используете, автоматически будет выбран соответствующий режим отображения.
При подключении второго монитора к ноутбуку, по умолчанию устанавливается режим отображения Повторяющийся
При подключении второго монитора к настольному компьютеру по умолчанию устанавливается стиль отображения Расширить
Чтобы быстро переключаться между режимами нажмите сочетание клавиш + P , это вызовет боковую панель ПРОЕЦИРОВАТЬ с четырьмя вариантами.

Также выбрать режим отображения можно используя параметры экрана, для этого последовательно откройте: Параметры экрана

Затем в правой части окна нажмите на раскрывающийся список Несколько дисплеев и выберите один из пунктов.

После этого сохраните выбранный параметр.

Настройка параметров отображения
Настройка дисплеев и управление ими с помощью Windows очень проста, для этого последовательно откройте: Параметры Windows ➯ Система ➯ Дисплей , или нажмите правой кнопкой мыши в пустой области рабочего стола и в появившемся контекстном меню выберите пункт Параметры экрана

Каждый из мониторов представлен небольшой прямоугольной миниатюрой.

Перетащите миниатюры на экране так, чтобы их взаимное расположение повторяло конфигурацию мониторов на вашем столе.


Используйте масштабирование, чтобы увеличить текст и другое содержимое. (Это подходит для более высоких разрешений или для людей с проблемами со зрением).

Также вы можете изменить разрешение рабочего стола.

Выберите альбомную или книжную ориентацию, чтобы изменить выбранную ориентацию экрана.

Опция несколько дисплеев позволяет переключать режимы отображения (как описано в разделе выше).

В дополнительных параметрах дисплея вы можете посмотреть общие сведения о подключенных дисплеях, а также свойства видеоадаптера для дисплея нажав на соответствующую ссылку.

Настройки панели задач
При подключении второго монитора, панель задач по умолчанию отображается на всех дисплеях. Вы можете вообще убрать панель задач с одного из мониторов или оставить на каждой из панелей только значки запущенных на этом мониторе приложений.
Чтобы настроить панели задач, последовательно откройте: Параметры Windows ➯ Персонализация ➯ Панель задач , или нажмите правой кнопкой мыши в пустой области панели задач и в появившемся контекстном меню выберите пункт Параметры панели задач

Чтобы панель задач отображалась только на основном мониторе, в разделе Несколько дисплеев , установите переключатель Показать панель задач на всех дисплеях в положение Откл.

Если же вы предпочитаете заданную по умолчанию конфигурацию, при которой на каждом мониторе имеется своя панель задач, можете установить поведение этих панелей при помощи раскрывающего списка Показать кнопки панели задач:

Все панели задач
Предлагаемый по умолчанию режим, при котором одна и та же панель присутствует на обоих мониторах.
Главная панель задач и панель задач, в которой открыто окно
В этом случае панель задач на основном мониторе содержит значки всех запущенных приложений, в то время как на втором мониторе на ней оказываются только значки приложений, которые запущены именно на нем. Например, на основном мониторе вы запустили Microsoft Edge и Word, а на второй монитор выведены PowerPoint и Excel. Панель задач основного монитора при этом будет содержать значки Microsoft Edge, Word, PowerPoint и Excel. На втором же мониторе окажутся только значки PowerPoint и Excel.
Панель задач, в которой открыто окно
В этом режиме панель задач на каждом из мониторов будет содержать только значки запущенных на этом мониторе приложений. В итоге, если снова вспомнить приведенный пример, на панели задач первого монитора появятся только значки приложений Microsoft Edge и Word, а на панели задач второго монитора PowerPoint и Excel.
Настройки фона на мониторах
С подключенным вторым монитором можно персонализировать рабочие столы.
Чтобы настроить параметры оформления экрана, последовательно откройте: Параметры Windows ➯ Персонализация ➯ Фон , или нажмите правой кнопкой мыши в пустой области рабочего стола и в появившемся контекстном меню выберите пункт Персонализация

Затем в правой части окна выберите подходящий фон и щелкните на нем правой кнопкой мыши, в появившемся контекстном меню выберите один из пунктов меню, например Задать для монитора 1

Аналогичным способом выберите фон для второго монитора.

Также вы можете выбрать положение фонового рисунка в раскрывающемся списке Выберите положение
Проецирование в операционной системе Windows 10 и как подключить второй экран .
Здравствуйте. Уважаемые читатели сайта COOL inet. Сегодня в этом посте предлагаю вам разобрать одну из функций операционной системы Windows 10 (Виндовс 10), а именно как можно настроить проецирование и подключить к своему компьютеру второй экран. Это может быть как еще один экран, так и телевизор или еще один ПК.
Проецирование Windows 10 как подключить второй экран
Что бы подключить второй экран нужно в нижнем углу с правой стороны экрана открыть вкладку центр уведомлений для этого нажмите на значок который выглядит как лист. В открывшемся окне нажмите — Проецировать .
Центр уведомлений, нажать ПроецироватьВнимание! будьте внимательны. Настраивать проецирование необходимо только после того как вы подключите второй экран!
Теперь в новом окне которое откроется будет отображаться 4 типа возможного проецирования.
Вариант № 1 Только экран компьютера . В таком случае, подключен только экран этого компьютера.
Вариант № 2 Повторяющийся . В этом случае на втором экране (мониторе) будет выводится изображение точно такое же как и на вашем компьютере.
Вариант № 3 Расширить . При помощи этой функции проецирования в Windows 10 можно скомпоновать одно изображение (картинку) из нескольких экранов.
Вариант № 3 Только второй экран . При таком способе будет активным только 2-ой экран подключенный к ПК. Основной экран компьютера не будет активным.
Как подключить второй экран
Что бы подключить второй экран, необходимо в самом низу окна проецирование нажать на подключение к беспроводному устройству . При этом второе подключаемое устройств должно быть активно. Само устройство отобразится (его название) в окне.
Как подключать устройства:
- Современный телевизор подключается через HDMI — кабель. Посмотрите на задней панели, есть ли такой разъем. Некоторые модели телевизоров возможно подключить при помощи Bluetooth, при ее наличии.
- Если необходимо подключить проектор, то сделать это можно при помощи VGA или HDMI кабелей.
- ПК или ноутбук возможно подключить при помощи Bluetooth.
Как включить Bluetooth?
Для подключения Bluetooth в Windows 10 необходимо в вкладке центр уведомлений найди и нажать — Bluetooth. После чего у вас активируется данное подключение и отобразится соответствующий значок в низу экрана.
 Подключение Bluetooth
Подключение Bluetooth Видео Работа с несколькими мониторами в Windows 10
Видео Один компьютер — два монитора. Как и зачем?
Видео Как сделать из одного компьютера два
В Windows 10 имеется ряд особенностей, которые делают выполнение нескольких задач проще, и позволяют одновременно работать с несколькими окнами.
Snap
Snap позволяет быстро изменить размер окна, что особенно удобно, когда вы хотите видеть сразу два окна. Для этого перетащите нужное окно влево или вправо, пока курсор не достигнет края экрана, а затем - отпустите кнопку мыши. Окно закрепится на своем месте. Для открепления окна, просто нажмите и перетащите окно вниз.
Примечание: если у вас открыто более, чем одно окно, то при выборе второго окна, оно автоматически закрепится в свободной части экрана, и займет свое место.

Flip
Вы можете использовать Флип для переключения между открытыми окнами. Для этого нажмите и удерживайте клавишу Alt на клавиатуре, и, не отпуская нажмите клавишу Tab. Продолжайте нажимать клавишу Tab до тех пор, пока не будет выбрано нужное вам окно.

Представление задач
Новая функция Представление задач аналогична функции Flip, но она работает немного по-другому. Чтобы открыть Представление задач, кликните по значку в левом нижнем углу экрана, в панели задач. Альтернативно, вы можете нажать сочетание клавиш Windows + Tab на клавиатуре, чтобы вызвать Представление задач. Появится экран, где будут видны все открытые окна, и вы можете нажать на любое окно, чтобы выбрать.

Виртуальные рабочие столы
Вместо того, чтобы держать все окна на одном рабочем столе, вы можете переместить некоторые окна в виртуальный рабочий стол. Это новая функция в Windows 10, что не было в предыдущих версиях, и она особенно полезна для управления многими окнами одновременно. Чтобы создать новый рабочий стол, откройте Представление задач, а затем выберите Создать рабочий стол в нижнем правом углу.
Размер операционной системы Windows разных версий

После того как вы создали несколько рабочих столов, вы можете использовать Представление задач для переключения между ними. Вы также можете перемещать окна между рабочими столами. Для этого откройте представление задач, затем нажмите и перетащите окно на нужный рабочий стол.

Чтобы закрыть виртуальный рабочий стол, откройте и нажмите на X в верхнем правом углу рабочего стола, которого вы хотите закрыть.

Скрыть/показать рабочий стол
Если у вас много открытых окон, то это может быть трудным, увидеть рабочий стол. В таком случае вы можете кликнуть на узкую кнопку, в правом краю панели задач. Это свернет все открытые окна. Вы можете нажать ее снова, чтобы восстановить свернутые окна.

composs.ru
Делаем несколько дел сразу в Windows 10
Сегодня мы поговорим о том, как выполнять сразу несколько задач. В быстром ритме современной жизни мы должны успевать многое, хорошо, что наши устройства помогают быстрее справляться с делами. А теперь, когда есть Windows 10 с центром уведомлений и инструментами многозадачности, исчезает последние препятствия между вами и блестящим завершением каждого начатого дела.
Пропустить расположение приложений на экране
Часто, открыв сразу несколько приложений, мы переключались между ними в процессе работы. Теперь благодаря улучшениям режима Snap в Windows 10 размещать окна приложений стало еще проще. Вы сможете быстро расставить на экране до четырех приложений, просто перетащив их в углы. Система даже предложит вам выбрать, каким из открытых приложений следует заполнить пустые места.
Контроль над рабочим столом
Иногда нам приходится работать с множеством приложений, документов и файлов одновременно. Поэтому мы добавили в Windows 10 кнопку представления задач. Теперь вы сможете одним кликом просмотреть все открытые окна в едином представлении. А если вам покажется, что для одного экрана открыто слишком много окон, вы можете создать виртуальный рабочий стол. Это позволит освободить место и сосредоточиться на вашей задаче.

Единый центр уведомлений
Иногда уведомления на экранах наших устройств появляются буквально одно за другим, и кажется, будто мы совершенно теряем контроль над происходящим. В Центре уведомлений все ваши ключевые настройки и уведомления можно увидеть в одном месте, что позволяет быстро ответить на письмо или изменить яркость экрана, не открывая для этого отдельное приложение.
Windows 10 - это лучшие возможности для выполнения привычных задач. Так что не теряйте время: обновите систему и оцените ее удобство!
Updated February 16, 2017 3:05 am
blogs.windows.com
Как в Windows 10 использовать Snap Assist и закреплять окна в четвертях экрана
Разработчики Microsoft еще в Windows 7 реализовали функцию Snap (тогда она называлась Aero Snap), в Windows 10 же возможности сервиса значительно расширились. Как в Windows 10 использовать Snap Assist, и для чего предназначен этот функционал?
Что такое Snap Assist и для чего он нужен
Благодаря Snap Assist пространство экрана можно использовать более рационально. Например, функция позволяет разделить монитор между двумя окнами приложений по вертикали. Можно также разделить экран на условные «четверти» и закрепить в каждом углу по приложению. Одновременно пользователь получает доступ к большему количеству информации, что значительно повышает эффективность работы.

«Универсальные» приложения под Windows 10 запускаются в окнах рабочего стола. На сенсорных устройствах функция закрепления оптимизирована под тач-интерфейсы. В десктопной версии тот же функционал реализован через Snap для сохранения единообразия в интерфейсах.
Как использовать Snap Assist
Для закрепления окна необходимо кликнуть по строке заголовка левой клавишей мыши и удерживать кнопку нажатой во время перетаскивания окна. Тянуть окно приложения нужно к правой или левой части монитора. Когда окно войдет в зону фиксации, появится полупрозрачная рамка, показывающая, где именно будет закреплено приложение, если клавишу отпустить. Если положение окна устраивает, отпускаем мышь - окно закрепится в указанной области.
Рамка-направляющая появляется спустя некоторое время после нажатия и перетаскивания окна. Дожидаться ее отображения не обязательно. Можно сэкономить несколько секунд, если быстро перетянуть окошко в левую или правую часть монитора. Окно также закрепится, изменив размер так, чтобы занять ровно половину площади экрана. Эта часть функционала работает идентично тому, как это происходило в более ранних версиях Windows – 7 и 8.

Если выполнять закрепление перетаскиванием окон, запускается новая функция Windows 10 – Snap Assist. Пользователю показывают панельку, где представлены все окна, открытые на текущий момент. По любому из них можно кликнуть, и выбранное приложение автоматически отправиться во вторую - пока свободную - часть экрана. Такой подход гораздо более рационален и понятен, чем реализация из предыдущих версий операционки (каждое из окон приходилось закреплять «вручную», повторяя манипуляции с выбором приложения и перетаскиванием к нужной части экрана). За счет возможности «довыбора» программы экономится несколько драгоценных секунд пользовательского времени.

Закрепить окна можно и горячими клавишами. Для этого используют комбинацию Win (клавиша с логотипом Windows) и стрелку (вправо или влево, в зависимости от того, в какую часть экрана нужно отправить приложение). Однако воспользоваться при таком закреплении функционалом Snap Assist не получится - она доступна только при фиксации окон перетягиванием.
Еще одно отличие - в лучшую сторону - от Windows 8 в том, что «универсальные» приложения можно закреплять точно так же, как «классические». В Windows 10 они работают в «системных» окнах, подчиняющихся общим правилам.

Фиксация по вертикали
Окна можно закреплять не только справа или слева - доступна функция разделения экрана по вертикали. В этом случае одно из приложения расположится в верхней половине монитора, другое закрепится снизу. Выполнить закрепление можно горячими клавишами, для этого нажимают кнопку Win и стрелку - вверх или вниз соответственно. Повторное нажатие Win и стрелки выполнит другое действие. При выборе стрелки вверх активное окно займет весь экран, при нажатии на стрелку вниз выбранное приложение будет свернуто на панели задач.

Перетаскиванием того же результата добиться не получится, закрепление по вертикали можно выполнить только хоткеями. При попытке перетащить окно к верхней части монитора приложение развернется на весь экран. При перетаскивании к нижней границе с окном не произойдет никаких изменений.
Стоит помнить, что положение окна и его «функциональность» зависит не только от качества реализации функции в Windows, но и от самого приложения. Так, некоторые «универсальные» программы не слишком адаптированы для такого использования. Закрепленные по вертикали или «по четвертям», такие приложения могут работать не вполне корректно.
Закрепление в четвертях экрана
Благодаря изменениям в функции Snap с большими мониторами работать стало еще удобнее. Теперь на одном экране можно расположить до 4 приложений, разместив их по схеме 2х2, по окну на каждый угол монитора. Подобные решения уже предлагались различными менеджерами для «мозаичного» размещения приложений, однако Microsoft сделал этот функционал стандартным и интегрированным в операционную систему «из коробки».
Для закрепления приложения в углу экрана окно достаточно перетащить в угол (а не к стороне, как при закреплении по горизонтали). Для фиксации каждого нового окошка перетаскивание придется выполнять заново, тут «помощник» не работает.

Зато горячие клавиши вновь могут помочь. Для закрепления окна достаточно нажать Win + стрелка по горизонтали, а затем Win + стрелка по вертикали (например, Win + стрелка влево и Win + стрелка вверх зафиксируют окно в левой верхней четверти монитора).
Заполнять весь монитор приложениями не обязательно. Например, можно зафиксировать одно или два приложения в минимальном размере слева, а правую часть заполнить единственным окном, которое займет все отведенное пространство.

windowss10.ru
Настройка окон в Windows 10
Всем привет! Я продолжаю разбирать операционную систему Windows 10. Сегодняшняя тема - Многозадачность на Windows 10, а если быть точнее, то я расскажу о настройках окон в Windows 10. Показ окон можно наблюдать в режиме планшета, а так же можно отобразить окна, нажав на сочетание клавиш Alt+Tab. Окна это открытые страницы браузеров или страницы на вашем компьютере, документы, изображения и т.д.

Открыть окна, можно нажав на кнопку - Представление задач, внизу экрана, с правой стороны от кнопки поиск.

Чтобы попасть на страницу параметров окон, в нижнем левом углу экрана, нажмите на кнопку - Пуск. В открывшемся окне, нажмите на вкладку - Параметры.
В меню параметров, нажмите на вкладку - Система.

На странице - Система, слева в меню, нажмите на вкладку - Многозадачность. Здесь вы можете включить или отключить следующие параметры:
Автоматически упорядочивать окна путём их перетаскивания к боковым сторонам или в углы экрана.
При прикреплении окна автоматически изменять его размер, чтобы заполнить пространство.
При прикреплении окна показывать, что можно прикрепить рядом с ним.
При изменении размера прикреплённого окна одновременно изменять размер смежного прикреплённого окна.

Так же здесь вы можете включить показ окон с виртуальных рабочих столов, то есть, чтобы на экране отображались окна не только с действующего рабочего стола, но и с других ваших рабочих столах. Для этого вам нужно просто выбрать значение - Всех рабочих столах. Тема параметров окон в многозадачности Windows 10 завершена, жду ваших комментариев, до новых встреч!
Настройка окон в Windows 10 обновлено: Январь 13, 2016 автором: Илья Журавлёв
info-effect.ru
Функция умных окон в Windows 7
Функция Smart Window позволяет пользователю просматривать два окна бок о бок в Windows 7 без необходимости ручного изменения размера окна. Это полезно, если вы не хотите использовать Alt-Tab для переключения между двумя окнами или Вам нужно работать с двумя окнами одновременно. Ниже приведен пример, как это выглядит в Windows 7.

Как использовать функцию Smart Window
1. Нажмите и перетащите мышкой за верхнюю строку заголовка первое окно в левую или правую сторону экрана и отпустите окно, когда увидите полупрозрачные контуры окна до половины экрана.
2. Затем выберите другое окно. Нажмите и перетащите 2-е окно к противоположной стороне экрана, так же как и первое.
Эти шаги можно сделать, используя клавишу «Windows» на клавиатуре, а также правую и левую клавиши со стрелками, выполнив указанные ниже действия:
1. При нажатой кнопке Windows на клавиатуре, нажмите клавишу вправо или влево. Это будет двигать открытое окно к левой или правой части экрана.
2. Выберите другое окно. При помощи клавиши Windows, как описано в шаге выше, используйте противоположную (правую или левую) кнопку со стрелкой.
Существуют несколько способов выйти из этого режима просмотра, ниже приведены некоторые из различных способов это сделать.
1. Нажмите и перетащите окно за верхнюю его часть и отпустите мышь. Этот способ вернет окну его обычный размер.
2. Если нажать сочетание клавиш «Windows+Стрелка вверх», то окно откроется на весь экран.
3. Нажатие «Windows+Стрелка вниз», свернет активное окно.
Если вы решили подключить второй монитор к компьютеру, вам понадобится кабель, подобранный в зависимости от характеристик устройства. Многие ноутбуки имеют только небольшой порт для дисплея, для которого требуется специальный адаптер. В противном случае найдите соответствующий порт для вашего монитора: HDMI: Новые мониторы часто подключаются через HDMI-соединение. Кабель передает одновременно изображение и звук.
VGA: Все еще распространен порт VGA, который позволяет передавать изображение без звука. Для второго монитора этого может быть вполне достаточно.
DVI: Особенно старые компьютеры и мониторы все еще оснащены разъемом DVI, который тоже позволяет передавать только изображение.
DisplayPort: Один из современных стандартов, позволяющих передавать картинку в высоком разрешении и звук. Как использовать второй монитор под Windows 10 Как правило, Windows 10 автоматически обнаруживает второй монитор, поэтому он сразу будет готов к использованию. Если этого не произошло, вам придется сначала настроить аппаратное обеспечение: после подключения второго монитора одновременно нажмите клавиши и. Вот несколько вариантов дальнейших действий: Если вы хотите использовать оба монитора одновременно, вам будут интересны варианты «Дублировать» и «Расширить».
Элемент дублирования отображает содержимое первого экрана на втором экране.
С опцией расширения Windows создает дополнительный пустой рабочий стол на втором экране. Для доступа ко второму дисплею переместите указатель мыши на правый край экрана. Затем вы можете просто перемещать программы и окна слева направо. Windows 10: Настройка второго монитора
В большинстве случаев Windows 10 настроит монитор правильно. Если компьютер вдруг выдает ошибку, сделайте следующее: Щелкните правой кнопкой мыши пустую область рабочего стола и выберите «Настройки дисплея».
Вы можете изменить разрешение двух экранов в разделе «Расширенные настройки дисплея». Именно неправильно разрешение часто оказывается причиной того, что второй монитор не активируется.
Если у вас есть дополнительные проблемы, нажмите кнопки «Идентифицировать» и «Обнаружить», а затем снова установите разрешение. Windows 10: Несколько рабочих столов Чтобы открыть несколько рабочих столов в Windows 10, нажмите по кнопке «Представление задач» на панели задач. Экран будет затемнен.
Далее выберите опцию «Новый рабочий стол». Откроется еще один рабочий стол, на которым вы можете работать совершенно независимо и использовать несколько окон одновременно. Читайте также: Как подключить к ноутбуку несколько мониторов
Выбираем лучший монитор для геймера: 4K, WQHD & Full-HD Фото: pexels.com