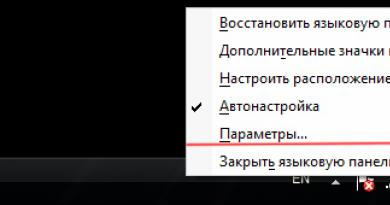92.255 241.1 замер скорости соединения. Как проверить скорость соединения
Компания заботится о своих клиентах и предлагает лучшие показатели скорости интернет-соединения. Теперь мы можете выходить в сеть, скачивать фильмы, музыку, программы на скорости до 200 Мегабит!
Проверить скорость интернета Дом.Ru
Вам нужно лишь перейти по ссылке и нажать кнопку «Замерить скорость интернета Дом.ru». Специальная программа автоматически проведет анализ скорости и выдаст результат на экран. Вы сможете убедиться, что предоставленная скорость соответствует заявленной в вашем тарифном плане.
- pr-cy.ru/speed_test_internet (скопируйте и вставьте в адресную строку, затем нажмите Enter - это самый не зависимый сервис)
В рамках программы привилегий предоставляется возможность увеличения скорости домашнего интернета до максимального показателя. Теперь вы сможете смотреть видео в режиме онлайн в великолепном качестве картинки, мгновенно загружать ролики из YouTube, общаться по видеосвязи в программе Skype с пользователями из любой точки мира – качество u будет безупречным.
Как увеличить скорость интернета Dom.ru
В вы можете настроить дополнительные скоростные опции или перейти на более выгодный скоростной тариф. Получайте бонусы и обменивайте их на возможности дополнительного увеличения скорости. Мы отвечаем за качество своих услуг и предлагает вам проверить скорость интернета на независимых и достоверных ресурсах.
Провайдер гарантирует абонентам стабильную высокую скорость интернета в любое время суток при любой погоде. Проверьте скорость интернета Дом.ру прямо сейчас и убедитесь, что наш интернет самый быстрый и качественный, по сравнению с другими поставщиками телекоммуникационных услуг в вашем городе.
Данная страница содержит подробную информацию об IP-адресе 92.255.241.1, позволяющюю определить по IP-адресу фактическое местоположение (адрес интерент-провайдера), определить по IP-адресу 92.255.241.1 ASN провайдера хостинг-услуг (ISP хостера) или фактическое расположение сервера, на который был делегирован сайт, расположенный по IP-адресу 92.255.241.1.
Пользователи нашего сервиса, которым необходимо бесплатно получить информацию по IP-адресу 92.255.241.1, могут узнать название провайдера, ASN номер интернет-провайдера, страну и регион размещения серверного оборудования (отображаются на карте Google), информацию о часовом поясе и географическим координатам (широта / долгота) провайдера хостинг-услуг. Для удобства пользователей, адрес размещения серверного оборудования, в графическом виде, показано с помощью маркера на картах GoogleMaps.
Кроме того, при посещении данной страницы, пользователям предоставляется обзорная информация о текущих параметрах компьютера (мобильного или планшетного устройства). При посещении данной страницы, в фоновом режиме, пользователь получает возможность проанализировать параметры интернет-соединения, определить название своего браузера, определить User-Agent, определить название операционной системы (ОС), установленной на компьютере.
Обратите внимание, что каждому компьютеру, подключенному к интернет, присваивается уникальный IP-адрес, который несет информацию о стране и регионе абонента, номере его провайдера (ASN номере) и идентификаторе компьютера в сети самого провайдера.
Скорость интернета может иногда падать у всех провайдеров и пользователей по разным причинам. В статье разберём, что делать клиенту «Дом.ru», если у него снизилась скорость. Также расскажем о факторах, которые могут повлиять на подключение к сети.
От чего зависит скорость интернета и почему она может упасть
Скорость подключения к сети принято измерять в объёме данных (мегабитах), передаваемых или получаемых из «всемирной паутины» определённым устройством за одну секунду. Скорость может быть исходящей или входящей. В первом случае это скорость загрузки какого-либо файла с компьютера в интернет, например, фотографий и видео в социальную сеть. От скорости входящего соединения будет зависеть время загрузки сайтов, скачивания файлов уже из интернета на компьютер.
Скорость интернета делится на два типа: входящего потока и исходящего
На скорость передачи данных влияет оборудование (устройства, с помощью которых поступают сигналы), а также программные факторы:
- Тариф, который был изначально выбран пользователем. Как правило, чем выше его стоимость, тем лучше скорость интернета.
- Качество оборудования провайдера (кабели; маршрутизаторы, установленные в доме, оборудование для передачи сигнала на вышках и т. д.) и самого пользователя (роутер, розетки, модем, сетевые адаптеры и прочее).
- Степень загруженности каналов провайдера. Если они не справляются с запросами большого количества абонентов (нагрузкой), скорость значительно снижается или пропадает интернет. Особенно часто это можно наблюдать вечером.
- Вредоносное ПО на компьютере пользователя. Подключение может ослабевать из-за пагубного воздействия вирусов, попавших в систему.
- Высокая нагрузка во время скачивания объёмных файлов через менеджеры загрузок (MediaGet, Torrent и другие).
- Обновление программ в фоновом режиме. Сервисы Windows отнимают часть канала под эти нужды.
- Неправильная работа драйверов сетевой карты. В этом случае их необходимо обновить.
Также необходимо выделить в отдельный перечень дополнительные факторы, которые влияют на скорость передачи данных через Wi-Fi (беспроводной интернет):
- Стандарт, который использует роутер. Если он старый, скорость Wi-Fi может быть очень низкой, так как он не будет соответствовать новым технологиям подключения и современному оборудованию провайдера. Таким образом, при выборе роутера необходимо опираться прежде всего на поддержку новейших стандартов связи, а также на мощность внутренней антенны.
- Расположение роутера, толщина стен дома и материал, из которого он построен. Если стена толстая, она способна приглушать сигнал от адаптера (модема). Скорость Wi-Fi всегда самая хорошая в той комнате, в которой стоит модем. Сигнал также может просто не доставать до того или иного помещения. На сигнал влияет и расположенные рядом металлические предметы и зеркала.
- Наличие рядом большого количества других беспроводных сетей. Они могут перебивать сигнал друг друга.
- Настройка роутера. Неправильно установленные параметры могут повлиять на его работу.
Естественно, что клиент не сможет ничего сделать с факторами, за которые ответственен провайдер, если только не решится на его смену.
Низкая скорость интернета может быть по нескольким причинам: от вирусов в системе ПК до повреждения кабеля
Тем не менее пользователь способен сделать со своей стороны все возможное, чтобы улучшить скорость: заменить старый роутер, удалить вирусы, очистить систему ПК от «мусорных» файлов и т. д.
Видео: что может снижать скорость интернета
Как проверить скорость интернета от «Дом.ru»
Узнать точную скорость подключения к сети можно в различных сервисах, которые работают онлайн. У них следующий принцип работы: сервис специально передаёт устройству сетевые пакеты, а затем считает, какой объем этих пакетов компьютер получил за одну секунду.
Измерение скорости интернета от «Дом.ru» проводится на официальном сайте провайдера. Компания сотрудничает с сервисом для замера скорости под названием SpeedTest. В страницу провайдера «вшита» данная проверка. Опишем подробно шаги в инструкции:
- Чтобы результат замера был максимально точным, остановите загрузку файлов в браузерах и менеджерах загрузок; выключите радио, видео, аудиозаписи; закройте все страницы в браузере (кроме одной, где будет происходить проверка), а также мессенджеры.
- Теперь переходим на официальную страницу провайдера «Дом.ru», где вы можете непосредственно произвести сам замер скорости.
- Левой клавишей нажимаем на большую круглую кнопку «Вперёд».
Кликните по кнопке «Вперёд», чтобы началось сканирование скорости
- Сервис начнёт измерять сначала скорость входящего соединения, а потом исходящего.
Подождите, пока завершится процесс сканирования скорости вашего интернета
Проверка может осуществляться напрямую на официальном сайте сервиса SpeedTest. Для запуска анализа достаточно просто нажать на большую круглую кнопку «Начать».
Нажмите на кнопку «Начать», чтобы запустить проверку скорости
Видео: как измерить скорость соединения с помощью SpeedTest
Как увеличить скорость интернета от «Дом.ru»
Если у вас изначально небольшая скорость соединения в соответствии с вашим тарифом «Дом.ru», настройте дополнительные скоростные функции, которые предлагает данный провайдер в вашем личном кабинете на официальном сайте. Вы также можете выбрать там другой тариф с более высокой скоростью интернета.
Если предполагается, что у вас должна быть высокая скорость соединения изначально, убедитесь сначала, что с вашей стороны не мешают никакие факторы: наличие вирусов, удалённость от роутера, загрузка файлов Torrent через менеджеры загрузок. Установите роутер в оптимальном месте в помещении, чтобы компьютер не был отделён от него толстыми стенами, металлическими предметами, которые сбивают сигнал.
Если у вас есть другое компьютерное устройство, включите его и попробуйте поработать в интернете на нём: если скорость такая же низкая, значит проблема всё-таки в роутере или провайдере.
Проверка системы антивирусом
Вредоносные программы способны замедлять скорость интернета, поэтому необходимо проверить, присутствуют ли они у вас на ПК. Для этого воспользуйтесь антивирусом, установленным у вас на устройстве. Вы также можете инсталлировать такую утилиту в личном кабинете на официальном сайте «Дом.ru». Для проверки сделайте следующее:
- В трее Windows ищем иконку своего антивируса. В данном случае у нас Avast. Кликаем по ней один раз, чтобы вызвать его окно на экране.
Найдите в трее Windows иконку своего антивируса
- Если утилита требует обновления на стартовой странице, нажимаем на «Обновить», чтобы произошёл апдейт вирусных баз.
Кликните по кнопке «Обновить», чтобы сделать апдейт вирусных сигнатур
- По завершении обновления переходим на вкладку «Защиту». В меню выбираем самую первую плитку «Сканирования».
Нажмите на плитку «Сканирования» во вкладке «Защита»
- Затем необходимо определиться с типом проверки. Рекомендуется провести полную. В некоторых антивирусах она может называться глубокой. Жмём на соответствующую плитку для запуска анализа системы.
Выберите полное сканирование для более эффективного анализа
- Теперь нужно подождать, пока завершится процедура. Она может занять много времени, но проводится она будет в фоновом режиме, то есть при этом вы сможете работать на компьютере.
Процесс сканирования займёт некоторое время, поэтому наберитесь терпения
- В результатах антивирус покажет, были ли найдены угрозы и какие, также предложит варианты решения: удаление либо добавление файлов в так называемый карантин.
- Когда проблема будет решена, проверьте снова скорость интернета с помощью сервиса SpeedTest.
Выключаем QoS
Вы можете искусственно увеличить скорость с помощью небольшой хитрости - отключения службы QoS, которая отвечает за автоматическое резервирование части канала под какие-то нужды системы (иногда этот объём достигает 20%). Деактивация не нарушит работу компьютера при этом - переживать по этому поводу не стоит. Итак, что для этого нужно сделать:
- Вызываем сочетанием кнопок Win + R окно «Выполнить», предназначенное для запуска стандартных сервисов Windows и не только. В нём печатаем или вставляем код gpedit.msc, а затем кликаем по ОК. Это вызовет интересующее нас окно «Редактор локальной групповой политики».
Вставьте команду gpedit.msc в поле «Открыть»
- В правой части окна редактора двойным щелчком открываем раздел «Конфигурация компьютера».
Откройте раздел «Конфигурация компьютера»
- После этого по очереди запускаем папки со следующими названиями: «Административные шаблоны» - «Сеть» - «Планировщик пакетов QoS».
Откройте папку «Планировщик пакетов QoS»
- В последнем открытом блоке ищем в небольшом перечне запись «Ограничить резервируемую способность». Открываем её двойным щелчком мышки или нажимаем на ссылку «Параметр политики» на панели слева.
Раскройте пункт «Ограничить резервируемую способность» двойным щелчком мыши
- На экране появится новое окно с серым фоном. Здесь ставим значение «Включено», а в поле ниже пишем 0. Жмём на «Применить», а потом на ОК для закрытия окна. После этого можно закрывать редактор, перезагружать компьютер и проверять скорость.
Поставьте значение «Включено» и напишите 0 в нижнем поле
Очистка кэша DNS
Медленное подключение может быть из-за заполненного файлами кэша DNS. Удалить всё ненужное из него поможет бесплатная утилита CCleaner от разработчика Piriform. У неё понятный интерфейс на русском языке. Следуйте несложной инструкции:
- Переходим на официальный ресурс утилиты. Кликаем по зелёной кнопке «Скачать бесплатную версию». Запускаем инсталлятор, который только что скачался и устанавливаем приложение для очистки, следуя инструкции в окне.
Жмём на кнопку «Скачать бесплатную версию» для загрузки установщика утилиты
- Запускаем CCleaner. Сразу же откроется блок «Очистка». Он нам и нужен: в первой вкладке Windows в списке «Система» ставим галочку слева от «Кэш DNS». Посмотрите на другие пункты и решите, какие из них вы хотите очистить, а какие нет.
Убедитесь, что рядом с пунктом «Кэш DNS» стоит галочка, и нажмите на «Анализ»
- Теперь жмём на «Анализ», чтобы система определила файлы для удаления и их общий объём.
- Когда проверка завершится, смотрим на объём памяти, который может освободиться, и кликаем по второй кнопке «Очистка».
Чтобы система удалила мусор, нажмите на «Очистка»
- Система удалит все найденные данные. После этого вновь проверяем скорость интернета.
Увеличиваем кэш DNS
Ещё один секрет увеличения скорости интернета - установить большее значение для максимального объёма кэша DNS, который сохраняет в себе данные сайтов, посещаемые пользователем чаще всего. Если вы заходите постоянно на одни и те же ресурсы, этот метод вам подойдёт: ваши любимые страницы будут прогружаться гораздо быстрее, потому что их части уже будут храниться в системе. Увеличивать кэш будем через «Редактор реестра»:
- Снова открываем сервис «Выполнить» с помощью комбинации Win + R. В строке вводим уже другую команду: regedit. Она запустит окно «Редактор реестра».
Введите команду regedit в поле «Открыть»
- Все разделы будем открывать в третьей главной ветке HKEY_LOCAL_MACHINE, поэтому запускаем сначала её двойным кликом.
Откройте главную ветку под названием HKEY_LOCAL_MACHINE
- Теперь поочерёдно таким же образом проходим последовательно в следующие блоки: SYSTEM - CurrentControlSet - Services - DNScache - Parameters.
Откройте папку Parameters в левой панели окна
- В последней открытой папке Parameters кликаем правой клавишей в правой части окна для вызова дополнительного меню. В нём наводим стрелку на «Создать», а затем на «Параметр DWORD».
Выберите в контекстном меню пункт «Параметр DWORD»
- Даём следующее название созданному параметру: CacheHashTableBucketSize. Кликаем по нему дважды, чтобы открыть дополнительное окошко со значением.
Назовите новую запись CacheHashTableBucketSize
- В строке пишем 1 в качестве значения.
В поле «Значение» напишите 1
- Таким же образом создаём ещё три записи в папке Parameters:
- CacheHashTableSize со значением 384;
- MaxCacheEntryTtlLimit со значением 64000;
- MaxSOACacheEntryTtlLimit со значением 301.
- После этого закрываем редактор и все другие открытые приложения, а затем перезапускаем устройство.
- Когда Windows запустится, переходим в «Командную строку». Для этого воспользуйтесь панелью «Поиск Windows» («лупа» на «Панели задач»): введите в строку код cmd.
Введите в строку поиска запрос cmd или «Командная строка»
- Жмём правой клавишей по пункту в результатах и выбираем опцию запуска утилиты с правами администратора.
Выберите пункт «Запуск от имени администратора»
- Кликаем по «Да», чтобы разрешить программе вносить изменения на ПК.
- В чёрном редакторе поочерёдно вставляем и выполняем следующие команды:

Данный способ поможет увеличить скорость загрузки страниц, но не файлов: их скачивание будет занимать больше времени.
Отключаем автоматическую подстройку
Если вы посещаете каждый раз разные сайты, вам рекомендуется выключить функцию автоподстройки TCP, которая снижает скорость работы в интернете. Сделать это довольно просто в «Командной строке». Следуйте простой инструкции:

Включаем режим «Турбо» и загружаем расширение для экономии трафика
Во многих обозревателях есть функция под названием «Турбо». Этот режим позволяет ускорить загрузку сайтов за счёт уменьшения качества изображений на ней и отключения автоматически появляющихся видео. Если у вас изначально медленное соединение, данный режим вам поможет быстрее «сёрфить» в интернете. Сначала рассмотрим, как его активировать в Opera.
Проверка скорости интернета – важный аспект при работе с любым интернет-провайдером, позволяющий определить качество обслуживания и важные технические подробности соединения с всемирной паутиной. Измерить скорость интернета Ростелеком на этом компьютере в настоящее время очень просто – для этого достаточно открыть специальный WEB-сервис, который в кратчайшие сроки выдаст на экран всю необходимую информацию.
В данном материале мы рассмотрим особенности работы сайта спидтест, рассмотрим основные характеристики подключения и дадим поэтапную инструкцию работы с сервисом в 2019 году.
Как измерить скорость интернета Ростелеком на моем компьютере
Ростелеком занимает большую нишу в области предоставления доступа к интернет-соединению и является крупнейшей российской телекоммуникационной компанией. Расширенный выбор тарифных планов может различаться в зависимости от региона вашего проживания и используемых технологий для подключения. Внедрение последних технических и программных разработок позволяет отечественному оператору выделяться среди своих конкурентов, однако, переход на новые способы передачи данных выполняется постепенно, что создает вопрос о более детальном изучении технических характеристик соединения для подключения вашего компьютера к интернету.
Информация по каждому тарифному плану указана на официальном сайте оператора в соответствующем разделе, где вы можете ознакомиться с актуальной технологией, скорости приема и передачи пакетов данных. Рядовому пользователю не обязательно углубляться в изучение технической информации о технологиях оптоволоконного подключения xPON и более устаревшим версиям xDSL и ADSL соединения, достаточно обратить внимание на базовые характеристики.
Скорость работы интернета определяется количеством принимаемых и передаваемых пакетов данных, что позволяет узнать точные характеристики вашего канала. Не всегда указанная в договоре оказания услуг информация может быть точная, стабильность подключения также зависит от загруженности линии и других немаловажных факторов. Проверка скорости интернета Ростелеком на сегодняшний день может быть выполнена с использованием онлайн-сервиса, где всего за несколько нажатий вы получите актуальную информацию о подключении. Данные могут быть использованы для официального обращения в службу поддержки оператора связи с претензией о качестве обслуживания, что может повлиять на снижении стоимости оказываемых услуг или незамедлительной замене оборудования.
Спидтест скорости интернета Ростелеком – SPEEDTEST.net
Независимый сервис, позволяющий определить актуальную скорость соединения начал свою работу в альфа-режиме еще в 2006 году. Технология измерения параметров со временем совершенствовалась, а виртуальные сервера для точной диагностики размещались по всему миру. Если раньше сайт предлагал тестирование для рядовых пользователей, теперь он является авторитетным источником информации о качестве соединения и для компаний-провайдеров. Изначально интерфейс предлагал только английский язык, но сегодня сайт работает и на русском что устраняет все возможные затруднения при работе с интуитивно-понятным интерфейсом.
Принцип работы системы прост: при анализе скорости на своем компьютере используется передача данных на выбранный сервер. Специальная динамическая карта позволяет в ручном режиме выбрать место, куда будут переданы данные для проверки качества соединения.
Выбор местоположения поможет узнать:
- детальную характеристику вашего канала по отношению к другим серверам;
- задержку при обмене данными и скорость их передаче, что позволит комфортно настроить видео- и голосовое общение;
- возможность проведения комфортного игрового процесса на выделенных серверах определенного региона;
- точное расстояние между вашим компьютером и используемым сервером.
Для определения текущей скорости передачи данных достаточно выбрать ближайший к вашему компьютеру виртуальный сервер, желательно, чтобы он принадлежал Ростелекому.

Чтобы точно замерить передаваемые данные, обязательно нужно следовать дополнительной инструкции:
- закройте все сторонние вкладки в вашем браузере, что может повлиять на скоростной результат;
- отключите все заказчики, загрузчики и другое программное обеспечение, которое требует постоянного подключения к интернету. Это позволит получить точный результат за малые временные затраты.
Пакет данных будет следовать с вашего компьютера на сервер и обратно, что позволит выявить скорость получения и передачи данных.
Скорость получения данных влияет на:
- комфортный просмотр WEB-сайтов;
- загрузку музыки и видео;
- скачивание файлов в фоновом режиме.
Скорость передачи данных отвечает за отправку файлов и их загрузку на файловые обменники. Чем выше данный показатель, тем быстрее будут отправляться файлы получателю в условном Skype. Дополнительно существует такой параметр, как Ping, отвечающий за время задержки передачи данных. Если при обычном повседневном использовании компьютера этот параметр играет малую роль, то в онлайн-играх он является одним из ключевых. Скорость передачи измеряется в количестве отправленных мегабит/секунду, что является общепринятой величиной.
На официальном сайте
Изначально развитие SpeedTest было направлено на разработку дополнительного программного обеспечения для популярных операционных систем. Однако, современные технологии позволили расширить данное направление и реализовать процесс вычисления скорости в виде классического WEB-сайта. Спит тест на скорость интернета Ростелеком может быть открыт на любом компьютере, обладающим стабильным подключением к интернету.
Попав на главную страницу сайта, вы увидите русскоязычный интуитивно-понятный интерфейс с дополнительным разделом помощи для начинающих пользователей. Для начала работы с системой достаточно вручную выбрать тестируемый сервер и запустить процесс измерения скорости. В последних обновлениях, разработчики добавили автоматическое нахождение ближайшего сервера для ускорения процесса измерения. Полученную информацию вы можете сверить с официальным описанием вашего тарифного плана. Также сервис послужит хорошей утилитой при выявлении проблем с оборудованием или диагностикой интернет-канала. Бесплатное распространение и поддержка официальными провайдерами говорит о качестве ресурса и доверии пользователей к нему.
просмотров - В трее Windows ищем иконку своего антивируса. В данном случае у нас Avast. Кликаем по ней один раз, чтобы вызвать его окно на экране.