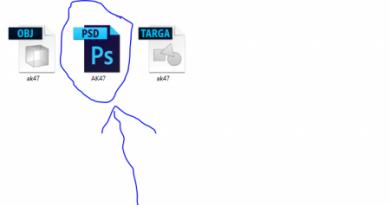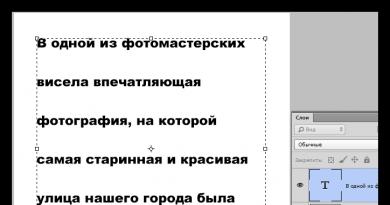Mozilla Firefox грузит процессор: что делать? Как уменьшить потребление памяти Firefox и ускорить загрузку Фаерфокс занимает много оперативной памяти
Firefox sometimes uses more memory (RAM) than it should. This can make Firefox slower, and in extreme cases, it can even make Firefox crash. This article describes how to make Firefox use less memory.
- Depending on your operating system, you can review and monitor memory usage through specific tools. On Windows, the Performance tab of the Windows Task Manager displays memory usage.
Add-ons
Disabling memory consuming extensions and themes
Extensions and themes can cause Firefox to use more memory than it normally would.
To determine if an extension or theme is causing Firefox to use too much memory, start Firefox in Safe Mode and observe its memory usage. In Safe Mode, extensions and themes are disabled, so if you notice a significant improvement, you can try disabling or uninstalling extensions.
- For more information on starting Firefox in Safe Mode and on how to find which extension or theme is causing your problem, see Troubleshoot extensions, themes and hardware acceleration issues to solve common Firefox problems .
Hiding intrusive content
Many web pages have content you don"t really need that uses memory to display. Firefox"s built-in Content blocking can help save memory by preventing third-party tracking content from loading. See the Content blocking article for details.
Some extensions allow you to block such unnecessary content; for example:
- uBlock Origin allows you to hide ads on websites.
- NoScript allows you to selectively enable and disable all scripts running on websites.
Checking Flash hardware acceleration
Using fewer tabs
Each tab requires Firefox to store a web page in memory. If you frequently have more than 100 tabs open , consider using a more lightweight mechanism to keep track of pages to read and things to do, such as:
- Bookmarks . Hint: "Bookmark All Tabs " will bookmark a set of tabs.
Other applications using up memory
Having many applications running simultaneously may cause your computer to run slowly and other applications to do so as well. By closing down some of the unnecessary applications, memory usage will be reduced.
Memory troubleshooting tools
- Firefox:
- The about:memory page allows you to troubleshoot finely specific issues about memory (for instance, caused by a website, an extension, a theme) and sometimes its Minimize memory usage button may help you instantly reduce memory usage. For guidance on use of about:memory visit about:memory
- Even if you"re not a C++ programmer, you can try your hand at some other tools and tips Firefox developers use to debug leaks .
- System:
- View how much memory is being used by checking the Windows Task Manager Performance tab (click on "More details" in the Task Manager to show all tabs) . See this Windows blog post at Microsoft"s site for more information.
Add RAM to your computer
If you exhausted all tips in the previous sections and your memory usage is still close to the maximum, maybe it"s time for you to add more memory to your computer. RAM is cheap and will provide a huge performance boost.
Mozilla Firefox считается наиболее экономичным браузером, который сможет обеспечить комфортный веб-серфинг даже на очень слабых машинах. Однако пользователи могут сталкиваться с тем, что Firefox грузит процессор. Об этой проблеме сегодня и пойдет речь.
Mozilla Firefox при выполнении загрузки и обработки информации может давать серьезную нагрузку на ресурсы компьютера, что проявляется в загруженности центрального процессора и оперативной памяти. Однако, если подобная ситуация наблюдается постоянно – это повод задуматься.
Способ 1: обновление браузера
Старые версии Mozilla Firefox могут давать серьезную нагрузку на компьютер. С выходом новых версий разработчики Mozilla немного решили проблему, сделав браузер более щадящим.
Если вы ранее не устанавливали обновления для Mozilla Firefox, самое время сделать это.
Способ 2: отключение расширений и тем
Ни для кого не секрет, что Mozilla Firefox без установленных тем и дополнений потребляет минимум ресурсов компьютера.
Для этого щелкните по кнопке меню браузера и откройте раздел «Дополнения» .

«Расширения» и отключите все дополнения, установленные в ваш браузер. Перейдя ко вкладке «Темы» , вам потребуется сделать то же самое и с темами, снова вернув браузеру стандартный внешний вид.

Способ 3: обновление плагинов
Плагины также необходимо своевременно обновлять, т.к. устаревшие плагины могут не только давать более серьезную нагрузку на компьютер, но и конфликтовать со свежей версией браузера.
Для того, чтобы проверить для Mozilla Firefox наличие обновлений, перейдите а страницу проверки плагинов . Если обновления будут обнаружены, система тут же предложит им вам установить.
Способ 4: отключение плагинов
Некоторые плагины могут серьезно расходовать ресурсы центрального процессора, но по факту вы к ним можете очень редко обращаться.
Щелкните по кнопке меню браузера и перейдите к разделу «Дополнения» .

В левой области окна перейдите ко вкладке «Плагины» . Отключите работу плагинов, например, Shockwave Flash, Java и др.

Способ 5: сброс настроек Firefox
Если Firefox «жрет» память, а также дает серьезную нагрузку на операционную систему, то помочь может сброс настроек.
Для этого щелкните по кнопке меню браузера, а затем в отобразившемся окне выберите иконку со знаком вопроса.

В той же области окна отобразится дополнительное меню, в котором потребуется выбрать пункт «Информация для решения проблем» .

В правом верхнем углу щелкните по кнопке «Очистка Firefox» , а затем подтвердите свое намерение сделать сброс настроек.

Способ 6: проверка компьютера на наличие вирусов
Многие вирусы нацелены именно на поражение браузеров, поэтому, если Mozilla Firefox начал давать серьезную нагрузку на компьютер, стоит заподозрить вирусную активность.
Запустите на своем антивирусе режим глубокого сканирования или воспользуйтесь специальной лечащей утилитой, например, Dr.Web CureIt . После окончания сканирования устраните все найденные вирусы, а затем выполите перезагрузку операционной системы.
Способ 7: активация аппаратного ускорения
Активация аппаратного ускорения позволяет снизить нагрузку на центральный процессор. Если в вашем случае аппаратное ускорение было отключено, то его рекомендуется активировать.
Для этого щелкните по кнопке меню Firefox и перейдите к разделу «Настройки» .

В левой части окна перейдите ко вкладке «Дополнительные» , а в верхней области перейдите к подвкладке «Общие» . Здесь вам потребуется поставить галочку около пункта «По возможности использовать аппаратное ускорение» .

Способ 8: отключение режима совместимости
Если ваш браузер работает с режимом совместимости, то его рекомендуется отключить. Для этого щелкните на рабочем столе по ярлыку Mozilla Firefox. В отобразившемся контекстном меню выберите пункт «Свойства» .

В новом окне перейдите ко вкладке «Совместимость» , а затем снимите галочку с пункта «Запустить программы в режиме совместимости» . Сохраните изменения.

Способ 9: переустановка браузера
В системе мог произойти сбой, в результате чего веб-обозреватель работает неверно. Устранить проблему в данном случае можно простой переустановкой браузера.
Прежде всего, вам потребуется обязательно полностью деинсталлировать Mozilla Firefox с компьютера.
Я уже писал о том как ускорить загрузку страниц в Mozilla FireFox методом редактирования различных настроек с помощью about:config , однако помимо этого есть еще кое-что, что не мешало бы подкрутить в этом браузере.
Многие знают, что будучи напичкан разными плагинами (и даже не будучи ими напичкан)
жует относительно много оперативной памяти как в свернутом, так и в развернутом виде.
Однако есть возможность провести некоторую оптимизацию, которая не только несколько снизит потребление ресурсов компьютера, но и сделает работу браузера несколько шустрее и адекватней.
Уменьшаем количество потребляемой оперативной памяти Firefox
Начнем с оптимизации потребления памяти.
Итак, поехали:
- Запускаем наш браузер Mozilla Firefox
- Набираем (именно набираем, а не копируем) в адресной строке (это там, куда мы вводим, например sonikelf.ru) about:config и, согласившись быть осторожными, попадаем на страницу настроек браузера
- Находим в списке настроек параметр и выставляем его значение 0
- Далее (нажав правой кнопкой мыши и выбрав из выпадающего списка «Создать - Логическое «) надо создать параметр с названием config.trim_on_minimize и значением true
- Закрываем страницу настроек и перезапускаем браузер
Двумя этими параметрами мы внесли изменения в подсистеме кеширования данных, чем снизили потребление объема оперативной памяти в свернутом режиме (значение config.trim_on_minimize отвечает за выгрузку в файл подкачки, пока, собственно, браузер свернут) , а так же подковыряли один важный параметр, изменивший потребление оперативки в ходе путешествия по интернету.
Дело в том, что browser.sessionhistory.max_total_viewers отвечает за количество отведенной оперативной памяти в которую откладываются посещенные нами страницы. Сделано это для того, чтобы при нажатии кнопочки «Назад «, браузеру не приходилось подгружать страницу заново целиком из интернета или из кеша на жестком диске, что ускоряет путешествие по посещенным уже сайтам с использованием вышеупомянутых кнопок «Вперед-Назад «. У меня есть вполне себе обоснованное мнение, что и без этой приблуды переход достаточно шустр, так что можно оное отключить, ибо оно потребляет оперативную память по совсем уж бессовестной схеме:

Соответственно, присвоив вышеуказанному значению 0 (вместо стандартного -1) мы отключили работу этой функции и тем самым спасли любимые мегабайты оперативной памяти, которые неизменно откусывались в ходе серфинга по сайтам.
Далее хочется отметить, что огромный кусок потребление ресурсов отводится не столько самому ‘у, сколько навешанным на него плагинам и расширениям, а посему давайте проведем небольшую оптимизацию в этой области. Для этого открываем «Инструменты - Дополнения » и смотрим, что же у нас там установлено:
- В первую очередь стоит удалить всё чем Вы точно не пользуетесь или предназначение чего Вам неизвестно. Для этого попросту выберите пункт «Удалить » напротив того или иного расширения
- Далее я рекомендую использовать кнопку «Отключить » напротив тех плагинов, которые Вы ныне не используете в данный момент, но которые Вам периодически бывают нужны. Как пример, это может быть, скажем, VideoDownloadHelper , которым Вы порой наверняка скачиваете музыку и видео, но делаете это далеко не регулярно (например я использую этот плагин от силы раз в неделю-две, а остальное время он у меня выключен) . Поступите так со всеми неиспользуемыми ныне расширениями и попросту включайте их по мере надобности
Теперь, что касается «Плагинов » (именно плагинов, а не дополнений) , ибо их тоже надо бы привести в порядок, что, к слову, далеко не все делают попросту не зная о их существовании. Для того, чтобы ими управлять переходим на вкладку «Инструменты - Дополнения - Плагины «.

Здесь, пожалуй, стоит отключить всё кроме Shockwave Flash и Java TM Platform (хотя оный плагин бывает нужен далеко не всегда и не всем) . Остальное, как правило, понакрученые разными приложениями надстройки, смысла в которых решительно никакого нет. Как вариант еще можно оставить Adobe Acrobat (отвечает за открытие PDF-файлов напрямую в ) , но лично я предпочитаю пользоваться одноименным приложением, а не плагином.
Закончив работать с плагинами и расширениями перезапустите браузер.
Перейдем к дальнейшей настройке потребления памяти, а именно, на сей раз, к работе с кэшем как в оперативной памяти, так и на диске. Сие настройки довольно гибкие и напрямую влияют на пережевываемую браузером память и место. Рассказываю, что к чему:
- Снова открываем любимый нами about:config . О том как это сделать я писал выше.
- Вбиваем в строке «Фильтр » слова browser.cache и видим перед собой примерно вот такой список:

- Здесь нас интересуют параметры browser.cache.memory.enable и
- Первый, а именно browser.cache.memory.enable включает-отключает использование оперативной памяти в целях кэширования содержимого загруженных страниц, а именно изображений, элементов пользовательского интерфейса и тп. Выставив здесь значение false Вы отключите использование оперативной памяти для этих целей, что снизит потребление оной браузером, однако напрямую скажется на производительности . С другой стороны, Вы можете попросту ограничить этот кэш, задав параметру browser.cache.memory.max_entry_size значение из таблицы ниже:

Где первый столбец показывает сколько памяти будет выделяться под нужды кэша, а второй соответствующее значение, которое указывается для параметра browser.cache.memory.max_entry_size. Т.е, если, допустим, Вы хотите, чтобы под кэш выделялось не более 64 MB , то задайте параметруbrowser.cache.memory.max_entry_size значение 4096.
К слову, здесь же Вы можете настроить использование кэша жесткого диска для тех же целей. За оный отвечают параметры browser.cache.disk.enable и browser.cache.disk.capacity . У меня это кэширование отключено, но при этом оперативной памяти в системе 8 ГБ , а посему включено кэширование в память и соответственно для фаерфокса выделено дофига и больше оперативки, ибо я сторонник повышенной производительности. Что Вам важней и почему думайте сами. В принципе можно отключить и тот и тот кэш.
Закончив редактирование, закройте конфиг и перезапустите браузер.
С оперативной памятью пока всё. Перейдем к настройкам скорости загрузки браузера и его шустрости в целом, ибо некоторые жалуются на долгий запуск и его периодические подвисания.
Оптимизация скорости загрузки Firefox, а так же стабильности и скорости работы
Как правило, долгий запуск и излишняя тормознутость/подвисания, связаны со слабой дисковой подсистемой и чрезмерно раздутым (или кривовато настроенным) кэшем. Кэш мы с Вами частично уже настроили (и частично еще настроим) , а вот всё остальное надлежит поковырять. В частности, мы сделаем несколько полезных настроек браузера, которые несколько ускорят его загрузку и скорость работы в целом.
Для начала рекомендую таки немного ускорить работу дисков, для чего проведите несколько настроек по оптимизации оных, о чем я писал в статье «Немного настроек для оптимизации работы жесткого диска«, а так же сделайте дефграментацию.
Далее, лично я рекомендую перенести на диск C:/ , а именно в его корень (т.е не в какую-то из подпапок, аля Program Files, а именно просто) . Если мне не изменяет память, то переустановка браузера для этого необязательна, - просто используйте правую кнопку мышки и команду «Вырезать - Вставить «. При необходимости создайте новый ярлык (старый может не работать из-за изменения пути) , что делается все той же правой кнопкой мышки на и пунктом «Создать ярлык «. Если C:/ не является самым шустрым диском в системе и есть физически более быстрые, то перенесите туда.
Перейдем к настройкам. Дело в том, что при запуске, браузер проверяет уж больно много всего, что замедляет загрузку. Посему давайте это уберем. Для оного запускаем , открываем «Инструменты - Настройки «. В появившемся окне настроек переходим на вкладку «Дополнительные » и подвкладку «Общие «.

Здесь я рекомендую снять последние 3
галочки, а именно «Всегда проверять при запуске, является ли Firefox браузером по умолчанию
«, «Отправлять сообщения о падениях
» и «Отправлять данные о производительности
«.


На подвкладке «Обновления » отключаем проверку обновлений (это всегда можно сделать вручную, используя «Справка - О -Проверить наличие обновлений «) и плагинов поисковых систем, т.е снимаем галочки с соответствующих пунктов. В общем-то можно так же отключить и проверку обновлений дополнений, благо оные проверяются при каждом обновлении браузера. Здесь думайте сами как Вам удобней (у меня отключено) .
Послесловие
Как-то так. Надеюсь, что Ваш любимый FF после этого стал бегать пошустрее и кушать поменьше.
PS : Статья написана 7 Февраля 2009 . Глобальное обновление 22 октября 2011 .