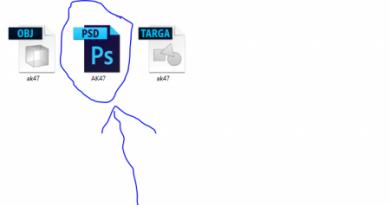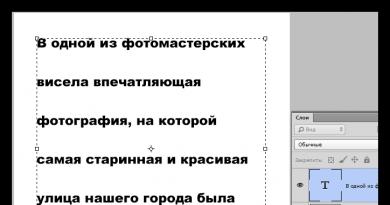Повер поинте изменить размер листа. Какое разрешение я должен сделать мои снимки для шоу PowerPoint слайды? Каков правильный размер для ваших слайдов PowerPoint
Одним из важных шагов в работе с презентацией в PowerPoint является настройка формата кадров. И здесь очень много шагов, одним из которых может являться редактирование размера слайдов. К данному вопросу стоит подходить тщательно, чтобы не приобрести дополнительных проблем.
Самым главным моментом, который следует учитывать при изменении габаритов кадра, является тот логичный факт, что это напрямую влияет на рабочее пространство. Грубо говоря, если сделать слайды слишком маленькими, то останется меньше пространства для распределения медиафайлов и текста. И то же самое наоборот – если делать листы большими, то будет оставаться много свободного пространства.
В целом можно выделить два основных способа изменения размеров.
Способ 1: Стандартные форматы
Если требуется просто изменить текущий формат на книжный или, наоборот, на альбомный, то это сделать очень просто.

Настройка будет применена на все имеющиеся слайды, задавать уникальный размер для каждого в отдельности в PowerPoint нельзя.
Способ 2: Точная настройка
Если стандартные способы не устраивают, можно произвести более тонкую настройку габаритов страницы.



Как можно видеть, такой подход позволяет придавать слайдам гораздо более нестандартную форму.
Заключение
Напоследок стоит сказать, что при изменении размеров слайда без автоматической перенастройки масштаба у элементов может случиться ситуация, когда смещение компонентов будет значительным. Например, некоторые картинки вообще могут уехать за границы экрана.

Так что лучше все-таки использовать автоформатирование и уберечь себя от проблем.
Вы можете в любое время с легкостью переключиться как между этими двумя величинами, так и настроить любое другое соотношение сторон.
К настройкам формата изображения вы можете перейти, воспользовавшись вкладкой «Дизайн». Далее вам необходимо нажать на кнопку «Настройки» и выбрать «Размер слайда». В открывшемся окне «Размер листа» вы можете выбрать желаемый формат (размер). Наряду с классическими форматами «Стандарт» (4:3) и «Широкоэкранный» (16:9) вы найдете здесь и другие форматы. Нажатием на «Ок» вы можете сохранить выбранные настройки.
 Если вы меняли первоначальные настройки, то в открывшемся окне вы можете адаптировать шрифты и картинки, исходя из размеров нового формата. В таком случае вместо опции «Развернуть» вам необходимо выбрать опцию «Подбор размера». При этом вы не привязаны к размеру слайда, предлагаемому PowerPoint, и можете определить свой размер.
Если вы меняли первоначальные настройки, то в открывшемся окне вы можете адаптировать шрифты и картинки, исходя из размеров нового формата. В таком случае вместо опции «Развернуть» вам необходимо выбрать опцию «Подбор размера». При этом вы не привязаны к размеру слайда, предлагаемому PowerPoint, и можете определить свой размер.
 Для этого снова перейдите на вкладку «Дизайн» и выберите «Настройки», «Размер слайда». В меню «Размер листа» выберите «Произвольный» размер. Введите желаемое соотношение сторон для вашего слайда и подтвердите ваши настройки нажатием кнопки «Ок». Снова перейдите на вкладку «Дизайн», нажатием правой кнопки мыши выберите ваш дизайн и выберите команду «Сделать темой по умолчанию».
Для этого снова перейдите на вкладку «Дизайн» и выберите «Настройки», «Размер слайда». В меню «Размер листа» выберите «Произвольный» размер. Введите желаемое соотношение сторон для вашего слайда и подтвердите ваши настройки нажатием кнопки «Ок». Снова перейдите на вкладку «Дизайн», нажатием правой кнопки мыши выберите ваш дизайн и выберите команду «Сделать темой по умолчанию».
При следующем запуске программы PowerPoint ваш индивидуальный дизайн будет активирован.
Фото: компании-производители, «Лаборатория Касперского»
Необходимость изменить размер слайда в PowerPoint может возникнуть по нескольким причинам: необходимость распечатать презентацию, технические требования оборудования (например, проектора), требования подачи материалов и много другое. В этой статье я подробно расскажу, как изменить размер слайдов презентации правильно, и какие проблемы могут у вас возникнуть на каждом шаге, а также как их можно избежать.
Для начала разберемся что такое размер слайда в PowerPoint. Когда говорят «размер» обычно имеют ввиду миллиметры, сантиметры или пиксели. На самом деле более важно для подготовки презентации - это пропорции слайда в PowerPoint. Любой слайд можно растянуть или сжать, но только если сохранять при этом пропорции слайда изображение не исказится, а качество не ухудшится. Тут надо оговорится: если в своей презентации вы используете растровые изображения низкого качества (например, фотографии), то такие изображения потеряют качество при пропорциональном увеличении слайда в любом случае. Во многом поэтому все качественные шаблоны презентаций, иллюстрации, схемы, инфографика выполняются с помощью встроенных инструментов PowerPoint что исключает потерю качества при изменении размеров. Если изменить размер слайда PowerPoint это никак не повлияет на качество таких изображений.
PowerPoint размер слайда
Если вы создаете новую презентацию вам будет предложено два PowerPoint размер слайда на выбор 16:9 или 4:3. Эти размеры являются самыми распространенными, например, пропорции 16:9 у iPad mini или iMac, а также большинства современных мониторов и презентационных дисплеев. Пропорции 4:3 соответствуют большинству проекторов, которые используются при проведении конференций и семинаров, так же этот формат более удобен для печати на офисном принтере. Поэтому в 90% случаев вы выберете стандартный размер слайда в PowerPoint.
Если вы готовите презентацию для публичного выступления рекомендую заранее уточнить технические требования оборудования, которое будет использоваться для демонстрации. Если такой возможность нет, используйте пропорции слайда в PowerPoint 4:3. В худшем случае при демонстрации ваша презентация будет иметь большие отступы по бокам, но вся информация будет отображаться.
Какой размер слайда в PowerPoint?
Если вы начинаете работать над существующей презентацией и вам необходимо узнать какой размер слайда в PowerPoint:
- Откройте вкладку Вид > Образец слайдов .
- Кликните по кнопке «Размер слайда» «Настроить размер слайдов»
В всплывающем окне «Размер слайдов» отображается текущий размер слайда в PowerPoint.
Если вам необходимо изменить размер слайда в PowerPoint я рекомендую предварительно сделать резервную копию презентации, что бы в любой момент вы могли вернуться к исходному файлу. Очень часто изменение размера слайда влечет за собой ошибки. Вот только некоторые: искажаются изображения, меняются размеры текстовых блоков из за чего часть текста не отображается, содержимое слайда выходит за границы видимой области, не сгруппированные объекты меняют свое положение относительно друг друга. Разберем по пунктам как в PowerPoint изменить размер слайда и избежать подобных ошибок.

Я очень часто сталкиваюсь с необходимостью изменить размер слайда в PowerPoint и могу точно сказать, что практически всегда сталкиваюсь с ошибками. Наилучшее решение, использовать вариант масштабирования с наименьшим количество ошибок и потом вручную исправить их.
Как сделать слайд в PowerPoint вертикальным?
Иногда вам может потребоваться использовать вертикальную ориентацию слайдов. Вертикальные слайды в PowerPoint позволят использовать вашу презентацию исключительно в печатном виде, но я не рекомендую использовать книжную ориентацию для проведения публичных презентаций. Этот формат не поддерживается проекторами и экранами. Что бы сделать вертикальный слайд в PowerPoint необходимо:
- Откройте вкладку Вид > Образец слайдов .
- Кликните по кнопке «Размер слайда» . В выпадающем списке кликните по пункту «Настроить размер слайдов»
- «Книжная» и нажмите OK .

Важно: не забывайте создавать резервную копию вашей презентации перед тем как внести изменения. Любые изменения могу привести в ошибкам в отображении вашего контента.
Как в PowerPoint сделать слайд формата А4?
Что бы ваша презентация идеально выглядела на печати необходимо учитывать размер слайдов. Если вы планируете распечатывать презентацию на офисном принтере, формат слайдов должен соответствовать размеру печатного листа. Что бы создать слайд А4 в PowerPoint и подготовить презентацию к печати:
- Если ваша презентация имеет пропорции 4:3 – вы можете вывести ее на печать без дополнительных изменений.
- Если вам необходимо change PowerPoint slide to a4 size:
- Откройте вкладку Вид > Образец слайдов .
- Кликните по кнопке «Размер слайда» . В выпадающем списке кликните по пункту «Настроить размер слайдов»
- В открывшемся окне кликните по радио кнопке «Книжная» и нажмите OK .
- В всплывающем окневыберете размер А4 (210 x297 мм, 8,5×11»).
Печать из PowerPoint
Возможность печати презентации доступна во всех версиях PowerPoint. Но в новых версиях возможности значительно расширились: вы можете распечать слайды презентации, отдельно страницы заметок, структуру презентации (с иерархией на разделы и подразделы), распечать несколько миниатюр слайдов на одном листе. Все возможности вы найдете в вкладке Файл > Печать .
Разберем подробно печать из PowerPoint на офисном принтере слайдов презентации.
- Формат слайдов должен соответствовать формату печатного листа. Подробно об этом я писала выше в как в PowerPoint изменить размер слайда.
- Перейдите в вкладкуФайл > Печать > Настройка .
- Кликните по пункту «Напечатать все слайды» и «Слайды размером во всю страницу». Обязательно отметьте «Вместить в размер листа» в этом случае PowerPoint автоматически подгонит ваш слайд в размер печатного листа. Внимание! Если формат вашего слайда сильно отличается от формата печатно листа, функция « Вместить в размер листа» может привести к искажению ваших слайдов.

Важно : если вы используете для печати раздаточного варианта вашей презентации офисный принтер учитывайте следующие ограничения:
- Офисный принтер не может запечатывать всю поверхность листа, всегда остаются отступы по бокам, поэтому не рекомендуется использовать шаблоны с цветным фоном, а также значимые элементы не должны попадать в области отступов. Печать в PowerPoint без полей на обычном офисном принтере не возможна.
- Если вы используете черно-белый принтер, старайтесь использовать для текстов черный цвет (не серый), он будет более четким и его будет проще читать. Не используйте много цветов и оттенков, при печати все они будут серыми.
- Отнеситесь с особым вниманием к диаграммам и графикам, не используйте цветовую дифференциацию. Все графические представления данных должны дублироваться текстом.
Максимальный размер презентации PowerPoint
Если вы используете PowerPoint для создания плакатов для вас может стать важным максимальный допустимый размер. Максимальный размер презентации PowerPoint в новых версиях не может превышать 56 inches это чуть более 140 см. Но на самом деле у вас могут быть плакаты любого размера. Единственное требование — сохранить соотношение сторон.
- Создайте дизайн вашего плаката с меньшим размером, но с одинаковым соотношением сторон.
- Сохраните файл PowerPoint в формате EPS или PDF. Эти форматы основаны на векторе и поддерживают качество за счет увеличения размера. Старайтесь избегать использование растровых изображений плохого качества.
- Откройте файл PDF или EPS в Adobe Acrobat или Adobe Photoshop и выберите пункт Image Size из «Image » меню.
- Увеличьте размер изображения до того, которое вам необходимо.
- Сохранить в формате TIFF. Этот формат пригоден для печати плаката в типографии.
Вы так же можете использовать возможность печати в масштабе. В диалоговом окне печати установите галочку рядом с «Вместить в размер листа» (эта опция вы найдете в разделе «Печать» ).
Я рассказала вам о универсальном способе печати очень больших постеров созданных в PowerPoint. Но чаще вам может потребоваться изменить размер слайда в PowerPoint на стандартный размер бумаги. Как сделать в PowerPoint формат А1? Воспользуйтесь инструкцией из раздела Какой размер слайда в PowerPoint , и выберете в списке « Размер слайдов» > « Произвольный» . Задайте в полях « Ширина» и « Высота» нужный размер.
Используйте таблицу что бы определить нужный размер (таблица).

Как в PowerPoint изменить ориентацию одного слайда?
Повернуть один слайд в PowerPoint невозможно. Во многом из-за того что презентация рассматривается как единое целое. Если вам необходимо в рамках одной презентации использовать несколько форматов слайдов, вам придется создать отдельные файлы презентаций, или скомбинировать вместе уже готовые и экспортированные слайды (PDF, JPG).
Если у вас есть вопросы или не получается изменить размер слайда в PowerPoint буду рада ответить на них в комментариях к этому посту. Хорошего вам дня и продуктивной работы!
Не путайте широковещательный показ слайдов и создание презентации в формате широкого экрана, т.е. с использованием отношения ширины слайда к его высоте 16:9. Для просмотра такой презентации следует использовать ноутбук, телевизор или проектор с широкоэкранным монитором - рис. 8.5 .
Для настройки широкоэкранной презентации (например, для показа на вашем телевизоре 19х9) выполните следующие действия:
- Перейдите на вкладку Дизайн и откройте диалоговое окно Параметры страницы . Из списка Размер слайда выберите размер Экран (16:9) - рис. 8.6 .
Рис.
8.6.
Примечание :
Типичные широкоэкранные разрешения компьютерных мониторов: 1280 x 800 и 1440 x 900. (Им соответствует отношение ширины к высоте 16:10, но можно также использовать экраны и проекторы 16:9.). Стандартные разрешения для высококачественного телевидения: 1280 x 720 и 1920 x 1080.
Печать слайдов
Презентацию можно напечатать либо как заметки докладчика, либо как раздаточные материалы.
- Заметки докладчика содержат один слайд в верхней части каждой распечатанной страницы и содержание области Заметки в нижней части страницы. Они могут использоваться докладчиком во время презентации в качестве сценария или конспекта. Они также могут быть розданы аудитории, чтобы каждый слушатель получил все сведения, содержащиеся в презентации.
- Раздаточные материалы содержат один, два, три, четыре, шесть или девять слайдов на распечатанной странице и предназначены для случаев, в которых нежелательно показывать аудитории содержание области Заметки.
Большинство презентаций предназначены для показа в цвете, но слайды и выдачи обычно печатаются в черно-белом режиме или в оттенках серого. При печати в оттенках серого цветные изображения передаются тонами серого цвета различной интенсивности (градациями между черным и белым).
Примечание :
При запуске печати в приложении PowerPoint цвета в презентации изменяются в соответствии с возможностями выбранного принтера.
Упорядочение содержимого в раздаточных материалах
Режим предварительного просмотра позволяет упорядочить содержимое выдач и увидеть, как будет выглядеть распечатанная версия. В нем можно выбрать альбомную или книжную ориентацию страницы и указать число слайдов на странице. Кроме того, можно добавить, просмотреть и изменить верхние и нижние колонтитулы, например номера страниц. Для добавления названия или эмблемы, которые должны отображаться на всех страницах раздаточных материалов, их также нужно добавить в образец.
Совет
Если вы хотите, чтобы какой либо элемент слайда (например, эмблема компании) повторялся, то имеет смысл создать свой шаблон для презентации PowerPoint.
Можно пользоваться готовым шаблоном, но в него включить 2-3 ваших объекта (логотип, девиз, эмблему…) в виде рисунков. То есть, для создания шаблона презентации создаете нужный вам вид слайда в котором размещаете все, что нужно. Потом в меню Сохранить как выбираете Тип файла как шаблон презентации с расширением *.potx.
Печать раздаточных материалов
Наиболее распространенный тип печатных материалов в PowerPoint носит название Раздаточные материалы . В раздаточных материалах может печататься от одного до девяти слайдов на страницу A4. Раздаточные материалы выдают слушателям (зрителям) презентации.
Откройте презентацию, для которой требуется напечатать раздаточные материалы. Выполните команду Файл - Печать ( рис. 8.7). Изучим параметры настройки печати слайдов.

Рис. 8.7.
Раскройте список Цвет ( рис. 8.8). Как видим, презентацию можно печатать не только в цвете ( по умолчанию), но и в оттенках серого или черно-белом варианте.

Рис. 8.8.
В списке Разобрать по копиям вы можете задать эту опцию. При разборе по копиям на принтере задания печати направляются на принтер по отдельности и позволяют принтеру вычислить, сколько страниц необходимо разобрать. Например, если отправлены две копии задания, состоящего из двух страниц, принтер получает два задания из двух страниц. Иначе говоря, при печати двух копий документа из двух листов - должно печататься 1,2,1,2.
В списке Односторонняя печать вы можете выбрать одностороннюю или двухстороннюю печать .
В поле Слайды вы можете указать нужные для печати слайды, или напечатать все слайды ( рис. 8.11).
Окно Свойства принтера будет для каждого принтера свое (
Вам когда нибудь нужно было изменить размеры слайдов в вашей презентации PowerPoint? Например, если вы работали на широкоформатном мониторе, но доклад будете делать с экраном другого размера. В этому уроке, я покажу вам как легко можно поменять размер слайдов в PowerPoint.
Примечание
: В сегодняшнем уроке, мы использовали популярный
Шаблон для PowerPoint - Simplicity
. Вы можете найти еще больше
отличных шаблонов для PowerPoint
на GraphicRiver
.
Как Изменить Размер Слайдов в PowerPoint
Примечание
: Посмотрите этот короткий видеоурок или следуйте за описанием к видео
.
1. Опции Размер Слайда в PowerPoint
Самый простой способ изменить размер слайдов, это зайти во вкладку Дизайн в верхней строке меню, и найти там вкладку Размер Слайда
(Slide Size).
Когда я на нее нажимаю, вы можете видеть, что для моей презентации выбран формат экрана 16:9 . Давайте изменим формат на 4:3 , кликнув по этому варианту.
Откройте Вкладку Размер Слайда в PowerPoint.
2. Используйте Настройки что бы Быстро Изменить Размер Ваших PPT Слайдов
Когда мы изменяем размер слайдов, наши слайды могут быть обрезаны или подогнаны под размер. Выбор опции Развернуть (Maximize), может привести к тому, что наш слайд будет обрезан слева и справа (если он не умещается на экран), в то время как опция Подбор Размера (Ensure Fit), уменьшит содержимое слайда, что бы оно уместилось на экране 4:3.
Измените размер вашего слайда в PowerPoint используя опции Развернуть или Подбор Размера.Примечание
: После того как вы сделаете изменения, используйте Просмотр в PowerPoint и сделайте необходимые перестановки элементов если потребуется
.
3. Как Настроить Размеры для Ваших Слайдов в PowerPoint в более Расширенном Варианте
Осталась последняя опция с которой нам надо разобраться. Давайте отменим предыдущую и кликнем в окне Размер Слайда, вкладку Настроить Размер Слайда . Это меню позволит вам полностью настроит соотношение сторон и размер слайда для вашей презентации. Вы даже можете изменить ориентацию на Книжную , если хотите.
Используйте гибкие настройки Размеров Слада в PowerPoint под ваши задачиЗавершаем!
Подготовьте размеры слайдов вашей презентации для экрана, который вы будете использовать, что бы ваше выступление прошло отлично.
Короткие ВидеоУроки по PowerPoint (60 Секунд)
Узнайте больше об инструментах PowerPoint и начинайте накапливать знания по созданию презентаций. У нас есть ряд на Envato Tuts +, или просто посмотрите еще одни тьюториал из нашей