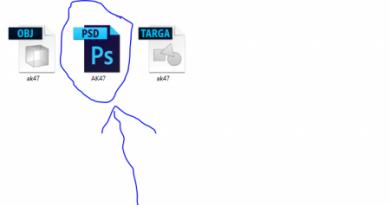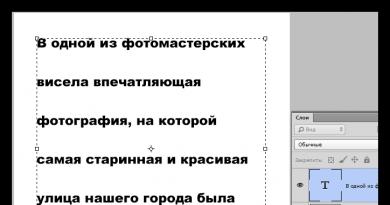Оптимальный размер файла подкачки windows 8.1. Файл подкачки. Правильная настройка файла подкачки и его оптимальный размер. Как включить автоматическую очистку своп-файла при завершении работы системы
Не все пользователи до сих пор знают, что такое файл подкачки, как его увеличить, и зачем он вообще нужен. Но практически каждый сталкивался с сообщением о том, что виртуальная память на компьютере подходит к концу. Особенно часто встречается такая ситуации при онлайн играх. Давайте посмотрим, как исправить ситуацию.
Что такое файл подкачки
Для начала определимся с тем, . Если говорить иначе, то это файл, расположенный на жестком диске, который система использует для того, чтобы хранить в нем временные файлы. Это позволяет немного освободить оперативную память. Если же она и так загружена, то файл подкачки становится своеобразным “спасением”. Вы конечно можете , но тем не менее файл подкачки все равно очень полезная «вещь».
Файл подкачки в совокупности с оперативной памятью составляют виртуальную память ПК. И если невозможно играть из-за того, что появляется сообщение о том, что она заканчивается, то следует увеличить что-либо из ее составляющих. Если не трогать оперативную память, то остается файл подкачки. Как его увеличить на Windows 8 мы сейчас и рассмотрим.
Увеличение файла подкачки
Итак, для начала нам нужно выйти на Рабочий стол. Здесь выбираем иконку Компьютер и щелкаем по ней дважды. Переходим в раздел Свойства системы. В левой части внизу есть строка Дополнительные параметры. На нее и следует перейти.

Перед нами откроется окно Свойства системы. В нем выбираем вкладку Дополнительно. В разделе Быстродействие нажимаем Параметры. Здесь нас интересует Дополнительно. Находим фрейм Виртуальная память и кликаем на кнопку Изменить.
Открывшееся окно виртуальной памяти поможет внести нужные данные. Так, рекомендуется сделать отметку о том, чтобы объем файла подкачки выбирался автоматически. Кроме того, нужно выделить строку Размер по выбору системы. Подтверждаем изменения нажатием на кнопку ОК.
Можно ввести необходимые параметры и вручную. Для этого в окошке Виртуальная память для начала выделяем диск, на котором будут задаваться размеры файла подкачки. Специалисты обычно советуют создавать файл не на системном разделе, а на другом диске. Кроме того, рекомендуется делать его размер только в полтора раза больше объема установленной оперативной памяти. Другими словами, если последний параметр у вас равен 4 Гб, то файл подкачки не должен превышать 6 Гб, хотя система согласится и с установленными 8 Гб.

Итак, мы устанавливаем исходный и максимальный размер. После этого жмем кнопку Установить. Появится сообщение о том, что изменения вступят в силу только после того, как компьютер будет перезагружен. Соглашаемся с этим. Ждем, пока компьютер заново запустится, и запускаем необходимую игру. Теперь сообщения о том, что виртуальная память практически заполнена, появляться не должно. Разработчики компании Майкрософт не рекомендуют отключать, а тем более удалять файл подкачки, так как это достаточно важный компонент, который не раз пригодится пользователям.
Следует отметить, что сообщение системы о сильной загруженности виртуальной памяти может говорить не только о том, что требуется увеличить настройки, о чем мы говорили выше. Вполне возможно, что компьютер просто морально устарел для данной игры. Поэтому задумайтесь над тем, чтобы начать менять непосредственно железо. Если вы используете компьютер в основном для игр, то как собрать мощный комп для игр сможете узнать . Ну, а что касается компьютера для повседневного обычного пользования, то вот наши советы. Начать рекомендуется, соответственно, с замены оперативной памяти. К тому же мы уже упоминали, что от ее размера зависит и объем файла подкачки. Если же вы решили ограничиться только увеличением данного файла, то понадобится просто выполнить действия, которые были перечислены в статье. После этого спокойно запускайте те игры, которые никак не хотели устанавливаться из-за небольшого размера памяти.
Не хватает оперативной памяти (ОЗУ) для работы в интернете или запуска современной игры? Прежде чем увеличивать ее объем, попробуйте настроить файл подкачки. Вполне возможно, что ваш ПК или ноутбук станет работать гораздо шустрее. О том, что это такое и как включить файл подкачки в Windows 7, 8 или 10 читайте ниже.
Сначала чуточку теории. Файл подкачки – это специальный файлик, к которому Виндовс обращается, если ПК не хватает текущей ОЗУ для работы. Проще говоря, это виртуальная память, которая приплюсовывается к текущей, в результате чего улучшается скорость работы ноутбука или компьютера.
Приведу простой пример. Вы хотите включить игру, которая требует 4 Гб оперативной памяти. А у вас лишь 3 Гб. Что делать в таком случае? Увеличить виртуальную память и недостающие 1 Гб Windows «возьмет» из этого специального файлика. Таким способом вы сможете запустить игру и поиграть в нее.
Разумеется, здесь есть несколько моментов:
- Увеличение виртуальной памяти может тормозить работу компьютера. Ведь скорость доступа к ОЗУ гораздо быстрее, чем к жесткому диску (а именно на нем хранится файл подкачки).
- Использование этой функции создает лишнюю нагрузку на HDD-накопитель и сокращает время его работы.
Как увеличить виртуальную память в Windows 7
Для этого:
- Перейдите в Пуск – Панель управления – Система.
- Щелкните на «Доп. параметры».
- Найдите раздел «Быстродействие» и щелкните на «Параметры».
- В новом окошке выберите вкладку «Дополнительно».
Именно тут выполняется настройка виртуальной памяти. Как правило, здесь уже указан используемый на данный момент размер (на скриншоте ниже это 8173 Мб, т.е. 8 Гб). Чтобы увеличить виртуальную память в Windows 7, щелкните на кнопку «Изменить».
Появится то самое окошко, где вы сможете настроить файл подкачки.
Если же ПК или ноутбук тормозит, значит, оперативной памяти не хватает и ее надо увеличить. Для начала уберите галочку в этом пункте. Все кнопки станут активными, и вы сможете включить файл подкачки в Windows 7 и настроить его на свое усмотрение. Для этого поставьте галочку возле строки «Указать размер» и пропишите исходный и макс. объем. Например – 4096 Мб (это 4 Гб).

Важно: во избежание тормозов и глюков исходный и макс. размер должны быть одинаковыми. Например, 4096 Мб (как на скриншоте выше).
Кстати, какой оптимальный размер файла подкачки? Советов по этому вопросу в интернете очень много, да и формулы расчета тоже замысловатые.
Оптимальным вариантом будет увеличить виртуальную память компьютера на 50% от объема вашей ОЗУ. То есть, файл подкачки для 4 Гб будет составлять 2048 Мб. А для 8 Гб ОЗУ можно указать 4096 Мб. В результате суммарная память будет составлять 6 и 12 Гб соответственно – этого должно хватить на все случаи жизни.
Если на ПК установлено много ОЗУ (например, 8 Гб), и вы работаете только в интернете, тогда можете вообще отключить файл подкачки. Ведь, как я говорил выше, он нагружает жесткий диск, что иногда замедляет работу ПК.
Впрочем, этого делать не рекомендуется. Возможно, через время вы захотите запустить игру или обработку видео, и выскочит ошибка, что не хватает памяти. А о виртуальной памяти, скорее всего, благополучно забудете. В результате потратите много нервов, прежде чем устраните эту проблему.
В общем, если вам нужно увеличить виртуальную память в Windows 7 – укажите ее вручную. А если потребуется восстановить прежние значения, поставьте галочку в самом первом пункте и закройте это окно.
Виртуальная память позволяет расширить оперативную память (RAM - Random Access Memory ), используя в этом качестве дисковое пространство посредством технологии, называющейся подкачкой страниц (paging ). Суть этой технологии заключается в том, что на жестком диске создается специальный файл, называющийся файлом подкачки (paging file ), в который из оперативной памяти записываются данные, не использующиеся в настоящий момент. Когда в данных возникает надобность, они снова возвращаются в память, возможно, вытесняя при этом на жесткий диск другой блок данных.
Первоначальный файл подкачки создается автоматически на жестком диске, на котором установлена операционная система. По умолчанию файлы подкачки для других дисков не создаются, поэтому, если в этом есть надобность, их нужно создавать вручную. При создании файла подкачки для него задается исходный и максимальный размеры. В Windows 8, файл подкачки называется pagefile.sys

В Windows 8.1 размер файла подкачки устанавливается как минимум вдвое больше общего объема физической памяти, установленной на компьютере. Это помогает избежать фрагментации файла подкачки, что может вызвать падение производительности системы. При ручном управлении виртуальной памятью фрагментацию файла подкачки можно уменьшить, установив его исходный размер равным как минимум общему объему физической памяти.
При объеме установленной оперативной памяти равным 4 Гбайт или меньше максимальный размер файла подкачки должен быть, по крайней мере, вдвое больше объема оперативной памяти. При объеме установленной оперативной памяти больше, чем 4 Гбайт, максимальный размер файла подкачки должен быть, по крайней мере, в полтора раза больше объема физической памяти (или таким, как рекомендуется производителем компьютера). Это способствует поддержке целостности файла и записи в него данных в виде смежных блоков (если это возможно при доступном объеме тома).
Настройка виртуальной памяти
Для настройки виртуальной памяти выполните следующие действия:
Откройте диалоговое окно Параметры быстродействия , для этого нажмите сочетание клавиш + Q и в поле поиска появившейся боковой панели Поиск введите systempropertiesperformance и нажмите клавишу Enter ↵

В открывшемся диалоговом окне Параметры быстродействия перейдите на вкладку Дополнительно

На вкладке Дополнительно окна Параметры быстродействия нажмите кнопку Изменить...

Откроется диалоговое окно Виртуальная память

В этом окне предоставляется следующая информация:
Диск [метка тома] и Файл подкачки (МБ) . Информация о текущих настройках виртуальной памяти системы. Для каждого тома указывается его файл подкачки (если имеется). Диапазон размера файла подкачки указывает его исходный и максимальный размеры.Общий объем файла подкачки на всех дисках . Этот раздел содержит информацию о рекомендуемом объеме виртуальной памяти для системы и текущем выделенном объеме. Обратите внимание на то обстоятельство, что (в большинстве случаев) для системного диска уже был выделен рекомендуемый объем файла подкачки, на что указывает установленный переключатель Размер по выбору системы
По умолчанию Windows 8.1 управляет размером файла подкачки для всех дисков. Для ручного управления виртуальной памятью сбросьте флажок

В списке дисков выберите диск, для которого нужно настроить файл подкачки.

Установите переключатель Указать размер и введите значения для исходного и максимального размеров файла подкачки.

Нажмите кнопку Задать , чтобы применить заданные параметры.

По завершении настройки нажмите кнопку OK . В случае вывода окна с запросом, затереть ли старый файл pagefile.sys новым, нажмите в нем кнопку Да
При изменении параметров файла подкачки, используемого в настоящее время, выводится сообщение о необходимости перезагрузить компьютер, чтобы внесенные изменения вступили в силу. Нажмите кнопку OK

OK . При закрытии окна Свойства системы выводится сообщение, что для применения внесенных изменений, компьютер нужно перезагрузить.
Автоматическое управление виртуальной памятью
Настройка Windows 8.1 на автоматическое управление виртуальной памятью выполняется следующим образом:
На вкладке Дополнительно диалогового окна Параметры быстродействия нажмите кнопку Изменить , чтобы открыть диалоговое окно Виртуальная память

Установите в этом окне флажок Автоматически выбирать объем файла подкачки

Закройте все открытые диалоговые окна, последовательно нажимая в них кнопку OK
Файлом подкачки называется область, выделяемая на жестком диске (HDD), твердотельном накопителе (SSD) или съемном носителе, в которую будут выгружаться данные из оперативной памяти при высоких нагрузках. Проще говоря, данная функция предназначена для увеличения производительности компьютера.
Понимая это, многие пользователи интересуются способом, как увеличить файл подкачки на Виндовс 8. Также популярным запросом является оптимальный для него размер.
Изменение размера файла подкачки
Откройте корневой раздел Проводника. В пустом месте окна нажмите ПКМ, выберите пункт свойств.Найдите в левом блоке надпись «Защита системы»
и кликните по ней. Есть более быстрый вариант доступа к этому элементу: одновременно нажмите Win + R. В диалоговом меню введите sysdm.cpl и выполните команду. Дальнейшие действия:
Есть более быстрый вариант доступа к этому элементу: одновременно нажмите Win + R. В диалоговом меню введите sysdm.cpl и выполните команду. Дальнейшие действия:

Здесь вы можете задать размер файла подкачки, выбрать диск для его размещения и полностью отключить функцию. Доступно два режима настройки: автоматический и ручной. В первом случае система сама определит все параметры. Но возможна и пользовательская настройка, о чем пойдет речь в следующем разделе статьи.
Оптимальный размер файла подкачки
Но к мнению разработчика корпорации Microsoft стоит прислушаться. Один из сотрудников подразделения Sysinternals, отвечающего за наладку технического софта, сказал, что высчитать оптимальный объем получится по такой зависимости:
- Минимальное значение определяется по разнице между реальным объемом ОЗУ и потреблением компьютером оперативной памяти при высокой загрузке.
- А максимальный размер равняется умноженному на два значению из предыдущего пункта.
Работая с компьютером, вы обнаружили предупреждение операционной системы о том, что на устройстве недостаточно памяти?
Как правило, такое сообщение вы можете получить, когда одновременно открыто большое количество программ и приложений.
Выход из ситуации довольно прост - следует закрыть все ненужные на данный момент программы. А если они все нужны? О том, что делать в такой ситуации читайте ниже.
Что делать если не хватает оперативной памяти?
В случае, когда на компьютере открыто много программ или количество запущенных программ небольшое, но в то же время они достаточно ресурсоемки, операционная система уведомит об этом пользователя. Решение проблемы возможно 3-мя путями:
- Закрыть программы, которые на данный момент не используются. Преимущества такого подхода - оперативное решение вопроса. Но в данном случае вы избавитесь от симптомов, а не от причин, которые вызвали данную проблему.
- Увеличение физической памяти. Если такие окна с предупреждениями появляются с завидной регулярностью, рекомендуем подумать об увеличении оперативной памяти компьютера. Как это сделать мы рассматривали в одной из предыдущих статей
.
Данный способ наиболее эффективный из всех предложенных, однако его недостатком является высокая цена, по сравнению с другими методами. Например, планка в 4 Гб будет стоить около 35$. - Увеличение виртуальной памяти. Данный способ является компромиссом между двумя вышеперечисленными способами решения проблемы, позволяя увеличить виртуальную память компьютера без дополнительных финансовых инвестиций.
Конечно, виртуальная память не может сравниться с оперативной по быстродействию (если только у вас не SSD-диск), однако если вы материально не готовы к апгрейду компьютера, это один из лучших вариантов решения возникшей проблемы.
Как правильно разместить файл подкачки
Подкачка страниц - это механизм виртуальной памяти, который подразумевает перемещение неактивных фрагментов памяти из ОЗУ во вторичное хранилище, которым может выступать либо файл подкачки в операционных системах MS Windows, либо специальный раздел (swap-раздел) на жестком диске в операционных системах типа UNIX.
Таким образом ОЗУ освобождается для загрузки новых страниц.
Обратите внимание! Если у вас 2 ГБ и более оперативной памяти, и вы никогда не получали окон предупреждения Windows, файл подкачки можно отключить. Если предупреждения операционной системы были, можно сделать файл подкачки 1-2 ГБ, воспользовавшись коэффициентами 0,5 и 1 соответственно. Если размер ОЗУ меньше указанного уровня, попробуйте воспользоваться коэффициентами от 2 до 4.
Если на компьютере имеется более 1 физического жесткого диска, то для более оперативного обращения к файлу подкачки рекомендуется использовать менее загруженный диск.
Т.е. представим ситуацию, когда есть 2 жестких диска (не путать с логическими разделами) на одном установлена операционная система и программы, а другой используется как хранилище данных.
В таком случае следует использовать второй жесткий диск с данными, т. к. он будет наименее загруженным.
Также есть смысл использовать диск с более высокими характеристиками скорости вращения шпинделя (например, 7200 rpm, против 5400) или большим объемом кеша 64 МБ против 32.
Обратите внимание, что использование SSD-диска в качестве носителя для размещения необходимого нам устройства даст наиболее быструю скорость работы, но может привести к его преждевременному выходу из строя вследствие ограниченности циклов перезаписи для SSD-дисков.
Обратите внимание! Большинство современных SSD-дисков от именитых брендов имеют трехгодичную гарантию от производителя, поэтому если у вас такой SSD-диск воспользуйтесь возможностью получения сверхбыстрой (по сравнению с HDD-диском) памяти.
Как увеличить файл подкачки?
Увеличить файл подкачки просто, следуйте ниже приведенной инструкции:
Важно! На диске, на котором будет создан файл подкачки должно быть место для его хранения.
Если у вас 6 и более гигабайт оперативной памяти, файл подкачки можно отключить, что позволит освободить жесткий диск. Для этого, установите флажок в поле «Без файла подкачки», нажмите клавишу «Задать», «ОК» и перезагрузите компьютер.